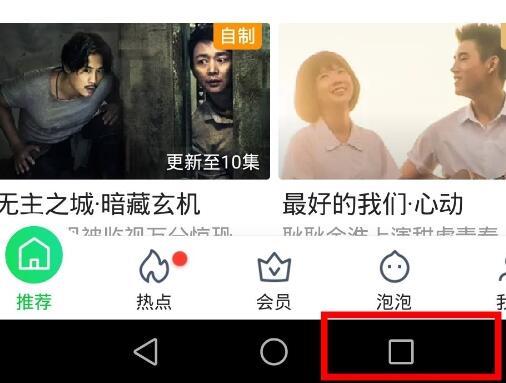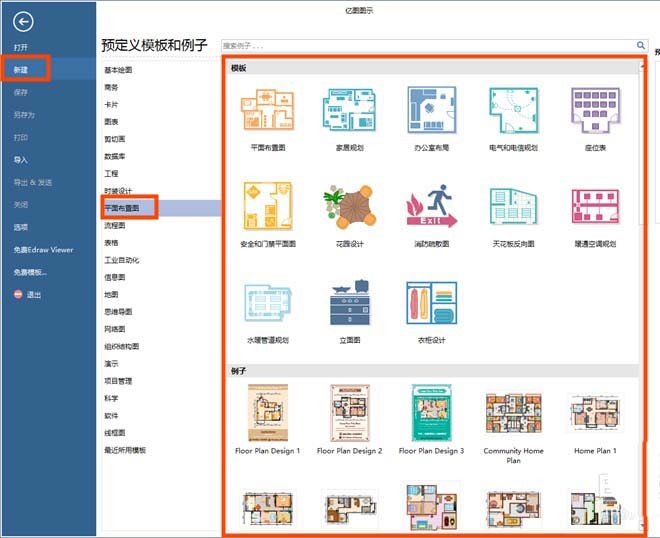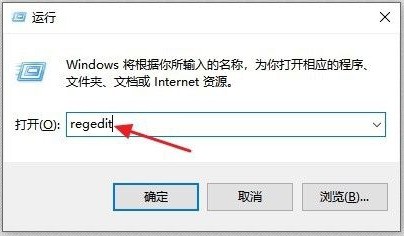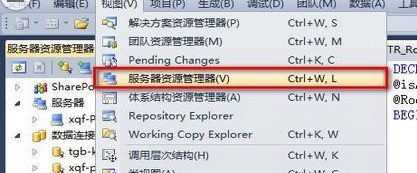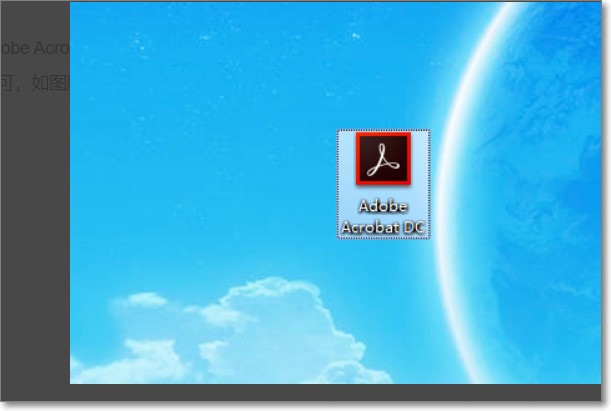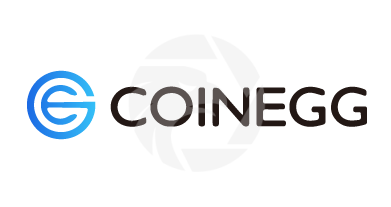合計 10000 件の関連コンテンツが見つかりました
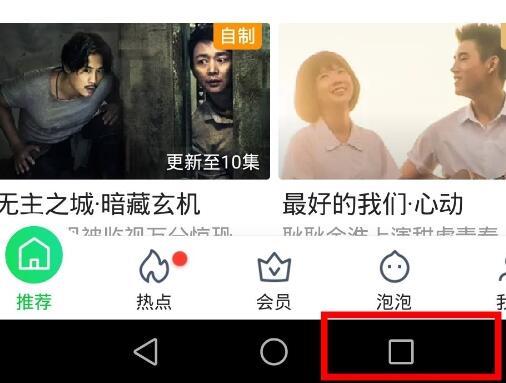
Honor 9x で分割画面を操作する方法
記事の紹介:1. クリックして分割画面を必要とするアプリケーションに入り、上にスライドしてバックグラウンド プログラム インターフェイスに入ります。 2. アプリケーションの右上にある分割画面ボタンをクリックして、分割画面モードに入ります。 3. 下のボックスで分割画面を必要とする別のアプリケーションを選択します。 4. 中央のスライダーをドラッグして 2 つの分割画面領域のサイズを制御し、スライダーを画面の上部または下部にドラッグして分割画面を終了します。
2024-03-23
コメント 0
1116

WPSでシリアル番号をソートする方法
記事の紹介:まずwpsを開いて新しいテーブルを作成します。次に、メニューバーの「数式」をクリックし、「検索と参照」を選択し、ポップアップウィンドウで「ROW」関数を選択します。次に、シリアル番号の値を設定し、「OK」をクリックすると、入力ボックスが数字になります。最後に最初の行を選択し、マウスが黒い十字に変わったら、マウスの左ボタンを押したまま、指定した行数まで下にドラッグします。
2020-01-09
コメント 0
9506

pycharm でブレークポイントを設定して実行を継続する方法
記事の紹介:PyCharm を使用してブレークポイントを設定し、実行を継続するにはどうすればよいですか? PyCharm にブレークポイントを設定して、プログラムの実行を一時停止し、変数とコードのステータスを調べます。方法には、行番号の端をクリックするか、ショートカット キーを使用するか、コード行を右クリックして [ブレークポイントの切り替え] を選択する方法が含まれます。実行を継続する方法は、F9 (次のブレークポイント)、F8 (関数の終了)、F7 (シングルステップ実行)、F6 (シングルステップ実行モードと継続実行モード間の切り替え) です。 PyCharm は一時ブレークポイントもサポートしています。これは、変数を右クリックして [式の評価] を選択するか、[評価してブレーク] ボタンをクリックすることで設定できます。ブレークポイントは、ドラッグまたは右クリックすることで削除できます。
2024-04-19
コメント 0
700

win11でパソコンの明るさを調整する方法
記事の紹介:多くのユーザーが使用中に win11 でコンピューターの明るさを調整する方法の問題に遭遇すると思いますが、実際にはこの問題は非常に単純であり、チュートリアルを読んだ後は二度とこの問題に遭遇することはないと保証します。 Win11 コンピューターの明るさを調整するには、次の手順に従います。 1. タスクバーの右側にある通知アイコンをクリックし、[すべての設定] アイコン (歯車の形) を選択します。 2. [設定] ウィンドウで、[表示] オプションを選択します。 3. [ディスプレイ] タブで、[明るさと色] セクションを見つけます。 4. 「明るさと色」セクションで、スライダーをドラッグして画面の明るさを調整できます。スライダーを左にドラッグすると明るさが下がり、スライダーを右にドラッグすると明るさが上がります。注: 一部のコンピュータにはこのオプションがない場合があり、正確な操作方法は異なる場合があります。あなたが試すことができます
2024-01-10
コメント 0
1580

マウスの左ボタンと右ボタンの機能は何ですか?
記事の紹介:マウスの左ボタンと右ボタンは何に使われますか? ? ? ? ?基本的なマウス操作には、ポインティング、クリック、ダブルクリック、ドラッグ、および右クリックが含まれます。 1. ポインティング:マウスを移動させ、マウスポインタを操作対象に移動させることを指します。 2. クリック: マウスの左ボタンを素早く押して放すことを指します。操作対象を選択するには、一般的にクリックが使用されます。 3. ダブルクリック: マウスの左ボタンを 2 回続けて押して放すことを指します。ダブルクリックは通常、ウィンドウを開いてアプリケーションを起動するために使用されます。 4. ドラッグ: マウスの左ボタンを押し、指定された位置までマウスを移動し、ボタンを放す操作を指します。ドラッグは一般的に、複数の操作オブジェクトを選択したり、オブジェクトをコピーまたは移動したりするために使用されます。また、ウィンドウをドラッグすることもできます。 5. 右クリック: マウスの右ボタンを素早く押して放すことを指します。操作に関連するショートカット メニューを開くには、通常、右クリックが使用されます。マウス操作
2024-01-16
コメント 0
6860
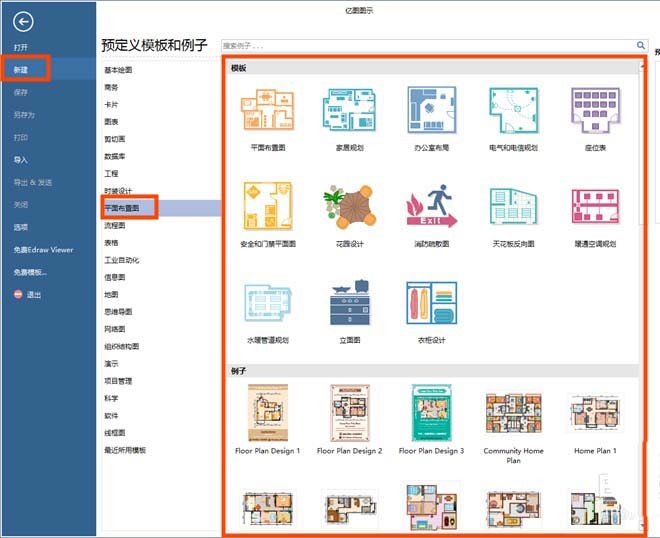
フローチャート作成ソフトEdrawを使ったグラフィックデザイン図の描き方の紹介
記事の紹介:フローチャート作成ソフトEdrawを開き、新規[間取り]を選択し、ソフト右側にある対応するテンプレートまたは例を選択すると、基本的な外壁構造を作成するための作図が開始されます。緑色の制御点をドラッグし、寸法テキストをダブルクリックして長さと幅を入力すると、それに応じて形状が変更されます。 [壁、ドア、窓、構造物] シンボル ライブラリから、壁の形状を図面ページにドラッグします。緑色の制御点をドラッグして、壁のサイズを変更するか、壁の長さの値を変更します。 1 つの壁を別の壁にドラッグすると、終点が赤に変わったらマウスを放すと、2 つの壁がスナップします。ドアの開く方向を設定するには、ドアの形状を右クリックし、右クリックメニューの上下反転または左右反転ボタンを選択して設定できます。黄色の制御点をドラッグして、ドアの向きと角度を変更します。緑の植物を追加して、部屋を美しくすることもできます。
2024-06-01
コメント 0
372

フローチャート作成ソフトEdrawを使ったグラフィックデザイン図面の具体的な作成方法
記事の紹介:1. フローチャート作成ソフトウェア Edraw を開き、新規 [間取り] を選択し、ソフトウェアの右側のインターフェイスで対応するテンプレートまたは例を選択して作図を開始します。 2. 基本的な外壁構造を作成します。緑色の制御点をドラッグし、寸法テキストをダブルクリックして長さと幅を入力すると、それに応じて形状が変更されます。 3. [壁、ドア、窓、構造物] シンボル ライブラリから、壁の形状を図面ページにドラッグします。緑色の制御点をドラッグして、壁のサイズを変更するか、壁の長さの値を変更します。 1 つの壁を別の壁にドラッグします。終点が赤に変わったらマウスを放すと、2 つの壁がスナップします。 4. ドアの開く方向を設定するには、ドアの形状を右クリックし、右クリック メニューの垂直反転または水平反転ボタンを選択して設定できます。黄色の制御点をドラッグして、ドアの向きと角度を変更します。 5. OK
2024-04-08
コメント 0
739

Xiaomi mix2sで画面を素早く分割する簡単な方法
記事の紹介:1. 画面下部のマルチファンクションキーをクリックして、バックグラウンドアプリケーションを呼び出します。 2. 左上の[画面分割モード]をクリックします。 3. 次の図に示すように、画面を分割する必要があるアプリケーションを選択して画面の上部にドラッグします。 4. 次に、下のボックスをクリックして、分割画面を必要とする別のアプリケーションを選択するだけで分割画面に入ります。中央のスライダーをドラッグしてアプリの分割画面のサイズを調整し、下にドラッグして分割画面を終了します。方法 2. 分割画面のショートカット キー 1. まず、分割画面のショートカット キーを設定する必要があります。クリックして [設定] を開きます。 2. クリックして[詳細設定]に入ります。 3. クリックして[ジェスチャーとキーのショートカット]を開きます。 4. [分割画面に入る] をクリックします 5. 次に、この方法で分割画面に入るショートカットを開くことを選択するだけです (例として、Return キーを長押しします)。 6. クリックして必要な項目を入力します
2024-03-28
コメント 0
881
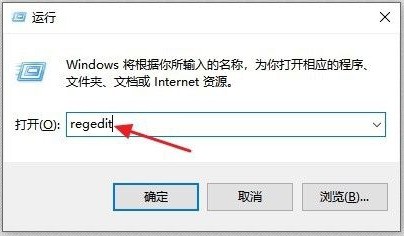
Win10 コンピューターで exe サフィックス ファイルを開けない場合の対処法_Win10 コンピューターで exe サフィックス ファイルを開けない
記事の紹介:1. Win+R ショートカット キーを使用して [ファイル名を指定して実行] ダイアログ ボックスに入り、[regedit] と入力して [OK] をクリックします。 2. 左側のコンピュータの下にある「HKEY_CLASSES_ROOT」フォルダを選択し、ダブルクリックするか、左側の「>」ボタンをクリックします。 3. マウス ホイールを回すか、ウィンドウの横にあるスクロール バーを下にドラッグして、拡張子が「.exe」のフォルダーを見つけてクリックします。 4. ウィンドウの右側にある「デフォルト オプション」をダブルクリックします。 5. 表示されるダイアログボックスで、[数値データ]に[exefile]と入力し、[OK]をクリックします。 6. 左側のウィンドウのスクロール バーをプルダウンし、[exefile] フォルダーを見つけてダブルクリックするか、左側の []>& をクリックします。
2024-06-03
コメント 0
390

jQueryはクリックイベントをボタンにバインドできますか?
記事の紹介:jquery はクリック イベントをボタンにバインドできます。バインド方法: 1. セレクターを使用してボタン要素オブジェクトを選択し、構文 "$("selector")" は指定されたボタン要素を含む jquery オブジェクトを返します; 2. click() または dblclick() 関数を使用してバインドしますボタンの Click イベント、構文「ボタン要素 object.click(function(){//Run code});」または「Button element object.dblclick(function(){//Run code});」。
2023-01-03
コメント 0
3094

vs2010 (Visual Studio) でデスクトップ アプリケーションを作成する詳細な手順
記事の紹介:まず、vs2010 (Visual Studio) ソフトウェアを開き、デスクトップ アプリケーションである Windows フォーム アプリケーションを選択します。プロジェクトが正常に作成されたことが確認できたら、漢字を使用しないでください。左側がプロジェクトのファイルディレクトリで、左側がツールボックスです。次に、ツールボックスのここのボタンをクリックすると、左側にはっきりと表示されます。では、左側からボタンをフォームにドラッグし、マウスを放さずにツールボックスのボタンを直接クリックし、マウスを放してボタンをドラッグした後、ボタンをダブルクリックしてポップアップします。コードインターフェイスにアクセスし、クリック後にいくつかのインタラクティブなアクションを記述します。ボタンをクリックすると、ダイアログボックスが表示され、「hello ペア」が表示されます。
2024-06-04
コメント 0
1182

Format Factory でオーディオを編集するにはどうすればよいですか? -Format Factoryでのオーディオ編集の操作手順
記事の紹介:Format Factory は非常に優れた形式変換ソフトウェアですが、Format Factory はどのようにオーディオを編集するのでしょうか? Format Factory でのオーディオ編集の操作プロセスは何ですか?以下、編集者が答えを教えてくれます。
Format Factory でオーディオを編集するにはどうすればよいですか?
1. Format Factory ソフトウェアを開き、編集するオーディオ形式をクリックして、MP3 を選択します。
2. 「ファイルを追加」ボタンをクリックし、ポップアップされたファイル選択ウィンドウで編集したい音声ファイルを選択します。
3. 編集インターフェイスには、オーディオ ファイルの再生時間を表す進行状況バーが表示されます。プログレスバーのスライダーをドラッグして、クリップするオーディオクリップの開始点と終了点を選択し、要件に応じてクリッピングパラメータを設定できます。
2024-08-14
コメント 0
843
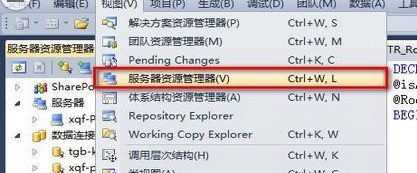
vs2010 で SQL ストアド プロシージャをデバッグするための詳細な手順 (Visual Studio)
記事の紹介:まず、vs2010 (Visual Studio) ソフトウェアを開き、[表示] --> [サーバー リソース マネージャー] をクリックします。次に、データ接続を選択し、右クリックして [接続の追加] をクリックし、ストアド プロセスが配置されているサーバーとデータベースを選択します。デバッグする保存されたプロセスを選択し、右クリックしてシングルステップ デバッグを選択します。C# のデバッグと同様に、シングルステップ デバッグを開始するように要求されます。 vb.net コードでは、変数の値を監視したり、実行プロセスにトリガーが関与しているかどうかを監視したり、トリガーにジャンプしてトリガー コードを実行して変数を監視したりできます。この時点で、次のようにストアド プロシージャをデバッグできます。アプリケーションのデバッグ。
2024-06-10
コメント 0
505

EXCEL のオフィス スキル トップ 10、効率的、簡単、習得が容易
記事の紹介:まず、設定するセルを選択し、「データ - データの検証」をクリックしてリストを選択し、ソースに「√, x」を入力して「OK」をクリックします。文字化けした数値をすばやく復元するには、選択した領域を右クリックし、[セルの書式設定]、[カスタマイズ] の順にクリックし、種類を「0」に変更して、最後に [OK] をクリックします。 3. ワンクリックでテーブルを美しくします。「Ctrl+A」を押してすべてのテーブルを選択し、「Ctrl+T」を押してスーパーテーブルを作成し、「テーブルにタイトルが含まれている」にチェックを入れ、「OK」をクリックします。すべてのテーブルを選択し、セルの書式を設定します - 自動定義 - 一般的な書式の後に「分」を入力して確認します 5. 2 つの列の位置を入れ替えます 調整する必要があるリストを選択し、列の境界線にマウスを置きます、マウスが上下の矢印に変わったら Shift キーを押したまま、調整する必要があるリストに直接ドラッグします。
2024-02-18
コメント 0
692
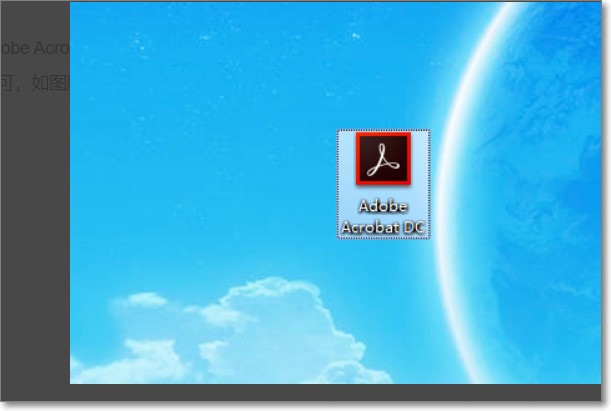
Adobe Acrobat X Pro で言語を設定する方法 Adobe Acrobat X Pro で中国語を変更する方法
記事の紹介:1. まず Adobe Acrobat pro ソフトウェアを開き、デスクトップのショートカットをダブルクリックして開きます。 2. Adobe Acrobat pro ソフトウェアで、メニューバーの [編集] をクリックし、一番下の機能 [環境設定] をクリックするか、Ctrl+K を押して環境設定を入力します。 3. 基本設定で、[タイプ] スライダーを下にドラッグし、[言語] オプションをクリックします。 4. 言語オプションの設定で、[アプリケーション言語]のプルダウンメニューをクリックし、[アプリケーション起動時に選択する]を選択し、[OK]をクリックします。 5. 最後に、「閉じる」をクリックして Adobe Acrobat pro ソフトウェアを終了し、ソフトウェアを再度開きます。このとき、ソフトウェアを起動するには [システム言語] を選択する必要があります。オプションは [英語] と [中国語] です。
2024-06-01
コメント 0
746

Format Factory でビデオをクロップするにはどうすればよいですか? -Format Factoryでのビデオクロップの操作プロセス
記事の紹介:Format Factory は多機能のマルチメディア フォーマット処理ソフトウェアです。では、Format Factory はどのようにビデオをトリミングするのでしょうか? Format Factory はどのようにビデオをカットしますか?以下、編集者が答えを教えてくれます。
Format Factory でビデオをクロップするにはどうすればよいですか?
1. Format Factory のメインインターフェイスで、「MP4」オプションを選択します。
2. 機能インターフェイスで、[ファイルの追加] ボタンを見つけてクリックし、クロップするビデオ ファイルを選択します。
3. ビデオをインポートした後、Format Factory はさまざまなトリミング方法を提供します。開始時間と終了時間を直接入力できます。
または、タイムライン上でスライダーをドラッグして、切り抜きの開始点と終了点を設定します。
2024-08-14
コメント 0
886
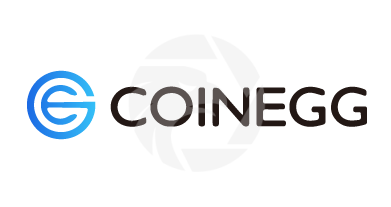
CoinEgg Exchange アプリのインストール、登録、使用ガイドの概要
記事の紹介:CoinEgg Exchange アプリ ユーザー ガイド: アプリをダウンロードしてアカウントを登録: 公式 Web サイトまたはアプリ ストアからアプリをダウンロードし、電子メールとパスワードを入力し、登録規約に同意します。入金と出金: 「資産」をクリックし、暗号通貨を選択し、指示に従って入金または出金します。取引: 「取引」をクリックし、取引ペアを選択し、取引数量と価格を入力して、「買い」または「売り」をクリックします。その他の機能: 注文管理、市場データ、ニュースやお知らせなど。セキュリティに関するヒント: 強力なパスワードを使用し、2 要素認証を有効にし、個人情報を保護し、アプリは公式チャネルからのみダウンロードしてください。
2024-09-26
コメント 0
298

パソコンの画面の明るさを調整する方法 win10で画面の明るさを調整する方法
記事の紹介:NVIDIA コントロール パネルの NVIDIA 設定インターフェイスで画面の明るさを調整できます。チュートリアル 対象機種:Lenovo AIO520C システム:Windows 10 Professional Edition 分析 1 まず、デスクトップの空白部分を右クリックし、ポップアップ ウィンドウで [NVIDIA コントロール パネル] を選択します。 2 コントロール パネルで [デスクトップ カラー設定の調整] をクリックし、[NVIDIA 設定を使用する] チェックボックスをオンにします。 3 この時点で、個人のニーズに応じて明るさを調整でき、調整が完了したら、「適用」をクリックします。補足: Apple コンピュータの画面の明るさを調整する方法 1. まず、コンピュータのシステム環境設定を開きます。 2 次に、設定インターフェイスで [表示] をクリックします。 3. ディスプレイインターフェイスで明るさを見つけ、スライダーをドラッグして明るさを調整します。概要/注意事項 NVIDIA コントロール パネルを開き、[デスクトップ カラーの調整] をクリックします。
2024-02-22
コメント 0
1459

Beyond Compare フィルター行数を設定する簡単な方法
記事の紹介:BeyondCompare ソフトウェアを開き、テキスト比較セッションを選択して、セッション操作インターフェイスを開きます。 [ファイル参照]ボタンをクリックして、比較するコードファイルを選択します。図に示すように、比較コード ファイルの内容は長いため、すべてのコード ファイルを表示するには、ドロップダウン メニューを上下にスライドする必要があります。 [ツール]ボタンをクリックし、展開されたメニューで[オプション]タブを選択し、[テキスト編集]オプションページに切り替えます。テキスト編集オプションは主にテキスト比較およびテキスト結合セッションに適用されます。インターフェース右側のテキスト比較列で、[フィルター行数を設定する]チェックボックスをオンにします。コンテキスト行数は、差異部分の前後に表示される数値を使用する場合に定義される一致する行数です。個人のニーズに応じて、一致する行の数をカスタマイズできます。テキスト ボックスに対応する値を入力する必要があります。 [適用]をクリックします
2024-04-22
コメント 0
1221

ZB Exchange アプリ登録とデジタル通貨取引ガイド 2024
記事の紹介:ZB Exchange アプリの登録とデジタル通貨取引ガイド ZB Exchange に登録するには、ZB Exchange Web サイトにアクセスするか、モバイル アプリをダウンロードします。 「登録」ボタンをクリックします。メールアドレスとパスワードを入力してください。確認手順を完了します (たとえば、確認コードを電子メール アドレスに送信します)。 「登録」ボタンをクリックすると登録が完了します。デジタル通貨取引 1. 資金入金 ZB Exchange アカウントにログインします。 「資金」タブをクリックします。入金したいデジタル通貨を選択し、「リチャージ」をクリックします。入金アドレスをコピーして、デジタル通貨ウォレットに送信します。 2. デジタル通貨を購入するには、「取引」タブに移動します。購入したいデジタル通貨ペア (BTC/USDT など) を選択します。購入したい数量と価格を入力します。 「購入」ボタンをクリックします
2024-09-28
コメント 0
428