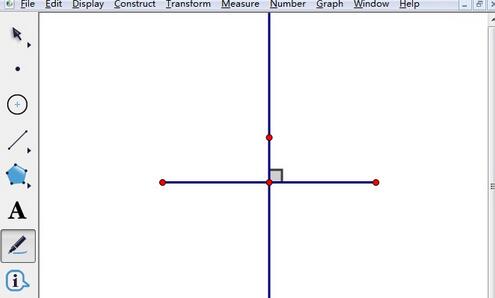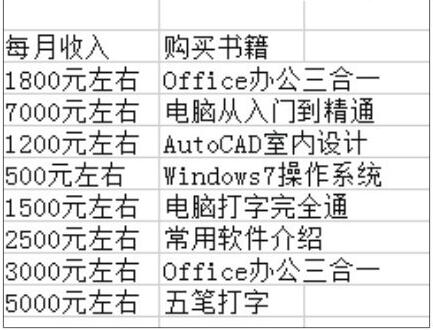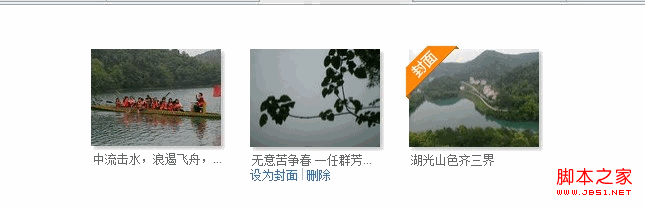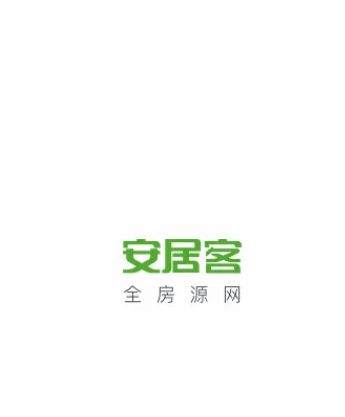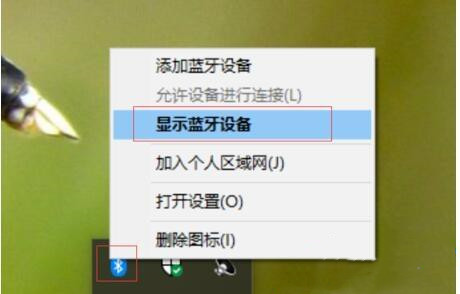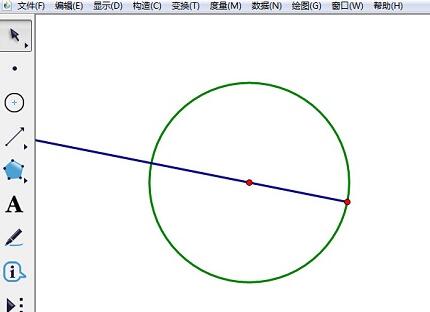合計 10000 件の関連コンテンツが見つかりました
jQuery プラグイン MixItUp はアニメーション フィルタリングと sort_jquery を実装します
記事の紹介:MixItUp フィルタリングおよび並べ替え jQuery プラグインは、マウスを画像上に置くと説明を表示する jQuery フィルタリングおよび並べ替えプラグインです。これは軽量でありながら強力な jQuery プラグインで、分類および順序付けされたコンテンツに対して美しいアニメーションのフィルタリングおよび並べ替え機能を提供します。ポートフォリオ サイト、ギャラリー、フォト ブログ、および分類または整理されたコンテンツに最適です。
2016-05-16
コメント 0
2278

win10でウィンドウをマウスでドラッグしたときのラグを解決する方法 win10でウィンドウをマウスでドラッグしたときのラグを解決する方法。
記事の紹介:1. win10 システムのデスクトップで、[win+r] ショートカット キーを押して実行ウィンドウを開き、「main.cpl」と入力し、Enter キーを押して確認します。 2. 次に、マウスのプロパティダイアログボックスを開き、マウスボタンをクリックし、[ダブルクリック速度]でカーソルをスライドさせて、マウスのダブルクリック速度を調整します。 3. 次に、「ポインター オプション」をクリックして、マウス ポインターの移動速度とマウスの可視性を設定します。 4. [プーリー] 表示カードをクリックして、プーリーの回転速度を調整します。解決策 2: (ワイヤレス マウスの場合): 1. win10 システムのタスクバー トレイで [Bluetooth] アイコンを見つけ、右クリックして [設定を開く] を選択します。 2. 表示される設定オプション ボックスで、[Bluetooth デバイスによるこのコンピュータの検索を許可する] がチェックされていることを確認し、[OK] をクリックして保存します。 3.
2024-06-09
コメント 0
546
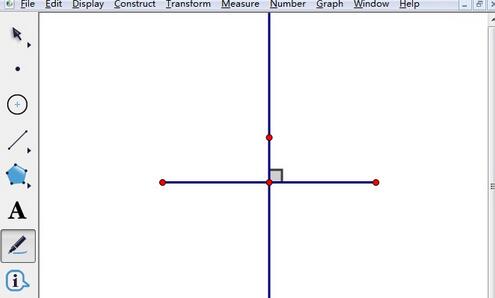
幾何学スケッチパッドの直角記号の色を変更する方法
記事の紹介:垂直線と直角記号を作成します。図に示すように、幾何スケッチパッドに線分を描く場合は、線分の中点を見つけて、中点を通る線分の垂線を作成します。左側のツールボックスの下にある[マーキングツール]を選択し、中点にマウスを置き、45度方向にマウスをドラッグすると、垂直の直角記号が自動的にマーキングされます。直角記号の影を消去します。幾何学スケッチパッドの左側のツールボックスで[矢印移動]ツールを選択し、直角記号をマウスで選択して右クリックし、ポップアップラベルオプションで[プロパティ]を選択し、[透明度]を選択しますポップアップ ダイアログ ボックスでラベルを選択し、マウスを使用してスライド ボタンを左端に移動し (図のように)、[OK] ボタンをクリックすると、直角記号の内側の影が消えます。直角記号の色を変更します。直角記号の内側の影が消えると、それほど奇妙には見えません。
2024-04-17
コメント 0
500
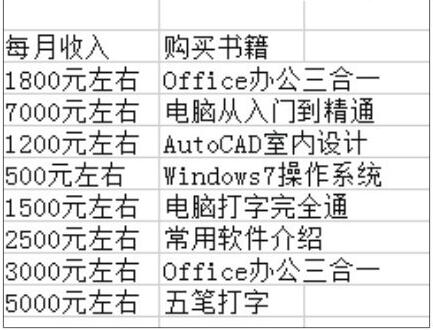
Excel2019でセルサイズを設定する方法_Excel2019でセルサイズを設定する方法
記事の紹介:1. マウスポインタを分割線に置きます。元のファイルを開き、列ラベルの境界線、ここでは F 列と G 列の列ラベルの間にマウス ポインタを置きます。このとき、マウス ポインタは図に示すように両方向矢印の形に変わります。 。 2. ドラッグして列の幅を調整します。 ?マウスの左ボタンを押したまま、列の区切り線を右にドラッグします。ドラッグ プロセス中、図に示すように、Excel は現在の列幅の値をリアルタイムで表示します。 3. 調整後の表示効果。必要な幅までドラッグしたら、マウスの左ボタンを放します。この時点で、図に示すように、列 F のデータが列の列幅を超えないことがわかります。 2. 列幅を正確に設定します。 1. 調整する列を選択します。元のファイルを開き、図に示すように、列 F など、調整する列を選択します。 2. 列幅設定機能を有効にします。 ? [開く]をクリックする
2024-04-24
コメント 0
1222

携帯電話の画面を明るくする方法
記事の紹介:携帯電話の画面の明るさを調整する方法 1. コントロール センターを呼び出し、明るさバーをスライドさせ、設定 - ディスプレイと明るさに入り、明るさバーをスライドさせて明るさを調整します。使用方法についてさらに質問がある場合は、vivo の公式 Web サイト - My - オンライン カスタマー サービス - にアクセスして手動で入力し、オンライン カスタマー サービスに問い合わせてフィードバックを得ることができます。 2. 画面の明るさがロックされているかどうかを確認します。一部の携帯電話では、設定で画面の明るさがロックされており、画面の明るさを調整できなくなる場合があります。 「設定」-「ディスプレイ」-「明るさ」で鍵アイコンの有無を確認できます。鍵アイコンがある場合は、ロックを解除してから明るさを調整してください。 3. 携帯電話の設定、表示、画面の明るさには、携帯電話の明るさを調整できる設定オプションがあり、必要に応じて調整する必要があります。設定で明るさを調整しても変化がない場合は、
2024-02-16
コメント 0
1127
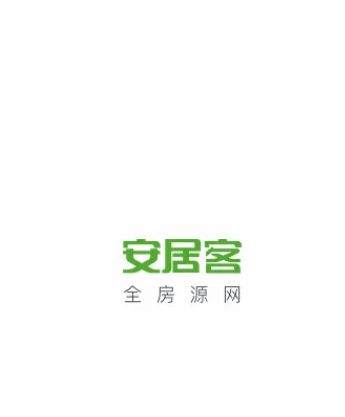
Anjukeの人間カスタマーサービスへの連絡方法
記事の紹介:Anjuke のマニュアル カスタマー サービス チームは、ユーザーに専門的かつタイムリーな回答を提供することに尽力しています。カスタマー サービスに電話するか、オンラインで連絡することで、問題が迅速に解決され、よりスムーズな住宅生活を享受できるよう、1 対 1 のサービスを受けることができます。検索経験。詳細な方法は以下にありますので、一緒に学びましょう。 Anjuke コンタクト マニュアル カスタマー サービス チュートリアルの最初のステップは、下の図に示すように、携帯電話で [Anjuke] を開き、システムがホームページにジャンプするのを待つことです。ステップ 2: ホームページにアクセスし、ページの下部にある [My] ポータルをクリックします。ステップ 3: ページにジャンプしたら、下図の赤マークのように、ページ上部の [カスタマー サービス アイコン] をクリックします。 ステップ 4: ページにジャンプした後、オンライン カスタマー サービスのダイアログ ボックスに入ります。ダイアログボックスに「Manual Customer Service」と入力します。 ステップ 5: 手動サービスを入力すると、システムが応答します。
2024-06-21
コメント 0
611

Vue の動作: スライダー コンポーネントの開発
記事の紹介:Vue の動作: スライダー コンポーネントの開発 はじめに: スライダー コンポーネントは、一般的なユーザー インタラクション コンポーネントの 1 つであり、Web ページ、モバイル アプリケーション、デスクトップ アプリケーションで広く使用されています。この記事では、読者がカスタム コンポーネントの開発方法を理解し、具体的なコード例を通じて実装プロセスを実証できるように、Vue フレームワークを通じて単純なスライダー コンポーネントを実装します。 1. 要件分析 開発したいスライダーコンポーネントは以下の機能を持っています: ドラッグ可能なスライダー: ユーザーがマウスでスライダーをドラッグでき、スライドするとスライダーの位置が変更されます; 値の表示: スライダーが何を表すか
2023-11-24
コメント 0
1047
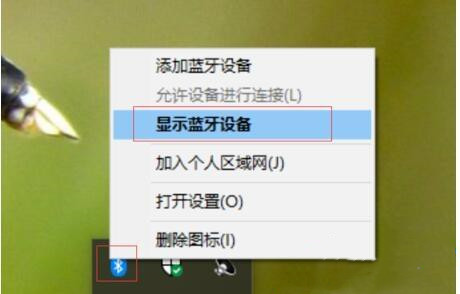
Logitech Bluetooth マウスを Win10 システムに接続するにはどうすればよいですか?
記事の紹介:多くの消費者は、ケーブルテレビのマウスのように動きが制限されず、コンピュータに Bluetooth 機能があれば使用できる Bluetooth マウスの使用を好みます。しかし、一部の顧客は Logitech Bluetooth マウスを購入した後、その接続方法がわかりませんでした。次に、エディターが Logitech Bluetooth マウスを Win10 システムに接続する方法に関するサンプル チュートリアルを紹介します。チュートリアルの例は次のとおりです。 1. マウスドライバーをインストールした後、win10 の右下隅にある [Bluetooth ロゴ] をクリックし、[Bluetooth デバイスの表示] を選択します。 2. [Bluetooth とその他のデバイス] ページに入ったら、[Bluetooth またはその他のデバイスを追加する] を選択します。 3. 再度 Bluetooth [マウス] を選択します。 4. 次に、マウスの下部にあるリングボタンをクリックします。 5. 次に、コンピュータは Bluetooth 経由で検索を開始し、マウスまたはマウスの種類が表示されます。
2023-07-14
コメント 0
1888
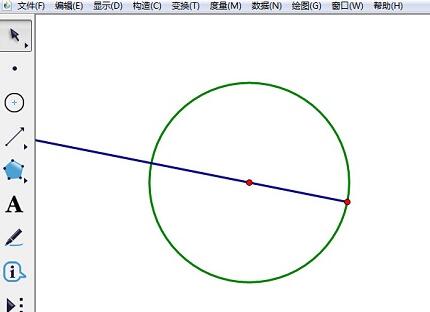
ジオメトリ スケッチパッドで円を使用して直角三角形を描く方法
記事の紹介:1. 幾何学スケッチパッドを開き、[円ツール]を使用して円を描きます。円上の点と円の中心を順に選択し(順序は間違えてはいけません)、[光線ツール]を使って図のように円の中心を通る光線を描きます。 2. [点ツール]をクリックし、円と光線の交点にマウスを移動し、クリックして交点を描画します。光線を選択し、[表示]-[光線を非表示]コマンドを実行すると、光線が非表示になり、交点と円上の点だけが残ります。 3. [点ツール]をクリックし、円の上にマウスを移動し、円をクリックして円上に点を描きます。円上の3点を選択し、[線分ツール]を使用して図のように3点で構成される三角形を描きます。 4. 円と円の中心を選択し、[表示]-[オブジェクトを非表示]コマンドを実行すると、円と円の中心が非表示になります。
2024-06-02
コメント 0
477

DisplayX (モニターテストソフトウェア) チュートリアル
記事の紹介:壊れたモニターを購入しないようにするには、購入時にモニターをテストすることが重要です。今日は、ソフトウェアを使用してモニターをテストする方法を説明します。方法ステップ 1. まず、この Web サイトで DisplayX ソフトウェアを検索してダウンロードし、インストールして開くと、ユーザーに提供されている多くの検出方法が表示されます。 2. ユーザーは、通常の完全テストをクリックします。最初のステップは、ディスプレイの明るさをテストすることです。ユーザーは、ボックスがはっきりと見えるようにディスプレイを調整します。 3. マウスをクリックして次のリンクに進み、モニターが黒と白の各領域を区別できれば、モニターはまだ良好であることを意味します。 4. マウスの左ボタンをもう一度クリックすると、モニターのグレースケール テストが表示されます。色の変化がスムーズであればあるほど、モニターの品質は向上します。 5. さらに、displayx ソフトウェアでは、
2024-03-04
コメント 0
1203

WeChat で人間のカスタマー サービスを見つけ、実際の人間のカスタマー サービスにアクセスする方法
記事の紹介:WeChat の使用中に質問がある場合、手動のカスタマー サービスを直接見つけるのが最善の解決策ですが、最近、多くのユーザーが WeChat カスタマー サービスに手動のカスタマー サービスを見つける方法を尋ねているのを見かけました。この記事で説明します。 WeChat を通じてライブカスタマーサービスにアクセスする方法。 WeChat カスタマー サービスから手動カスタマー サービスを見つける方法 1. ソフトウェアを開きます 携帯電話で WeChat ソフトウェアを開き、上の「虫眼鏡」アイコンをクリックします。 2. カスタマーサービスを検索します 検索ボックスに「WeChat カスタマーサービス」と入力すると、下に「WeChat カスタマーサービスマニュアル」が表示されます。 3. Tencent カスタマー サービスについては、下の「Tencent カスタマー サービス」をクリックしてください。 4. メッセージを送信するには、左上隅の「メッセージを送信」をクリックします。
2024-01-04
コメント 0
4608

Kuaishou Live Companion を使用してオンラインでカスタマー サービスに連絡する方法 Kuaishou Live Companion でオンラインでカスタマー サービスに連絡する方法
記事の紹介:Kuaishou Live Companion を使用する過程で、必然的にいくつかの質問に遭遇したり、専門的な技術サポートが必要になったりすることがあります。現時点では、Kuaishou Live Companion のカスタマー サービス チームに効率的かつ迅速に連絡する方法が特に重要です。一緒に学びましょう。問題を迅速に解決できるように、Kuaishou Live Partner のカスタマー サービスにオンラインで連絡する方法。 Kuaishou Live Companion オンラインでカスタマーサービスに連絡する 操作方法 1. まず、Kuaishou Live Companion を開き、右上隅の設定アイコンをクリックします。 2. 次に、「フィードバックとヘルプ」をクリックします。 3. 次に、クリックしてカスタマー サービスにお問い合わせください。 4.最後に相談したい内容を入力します。
2024-07-02
コメント 0
450

Win10でマウスが自動的に点線のボックスを描画する問題の解決方法
記事の紹介:win10システムを使用している場合、マウスをドラッグすると、マウスポインタの代わりに点線のボックスが表示され、それをドラッグすることがあります。編集者はパフォーマンス オプションの設定に問題があると判断しますが、システムの詳細設定でパフォーマンス オプションを設定することで正常に戻すことができます。具体的な手順については、エディターのデモを見てみましょう~ Win10 でマウスを動かすときに自動的に点線フレームが表示される問題を修正する方法: 1. Win10 システムのデスクトップで、「この PC」を右クリックし、[プロパティ] を選択します。 2. 次に、「システムの詳細設定」をクリックします。 3. システムのプロパティで「詳細」オプションをクリックし、下の「設定」をクリックします。 4. 次に、視覚効果オプションで、「デスクトップ上のアイコン ラベルに影を使用する」にチェックを入れ、「適用」をクリックして「OK」をクリックします。 5. 確定申告
2024-01-03
コメント 0
1410

グラフィックカードとモニターケーブル
記事の紹介:グラフィックス カードとモニターの接続方法 1. ノートブック自体が独立グラフィックス直接接続をサポートしている必要があります。それ以外の場合、画像はコアを介して表示されるか、ノートブックの外部モニターのインターフェイスが独立グラフィックス直接接続をサポートしている必要があります。外部モニターを接続するだけです。サポートされているかどうかを確認するか、カスタマー サービスにお問い合わせください。 2. ホストとディスプレイは VAG ケーブルと DVI または HDMI ケーブルのみを使用し、一端はコンピュータの統合グラフィック カードまたは独立グラフィック カードに接続され、もう一端はモニターの VAG または DVI または HDMI ソケットに接続されます。 . その後、電源を接続すると、通常はオンになります。 3. さまざまなグラフィックス カードには、VGA と DVI という 2 つの一般的に使用される出力インターフェイスが表示されますが、表示品質を確保するには、自分のグラフィックス カードとモニター インターフェイスの状況に応じて、適切なインターフェイス接続を選択する必要があります。次は私が正しいです
2024-03-05
コメント 0
1112