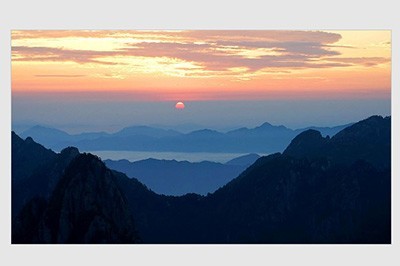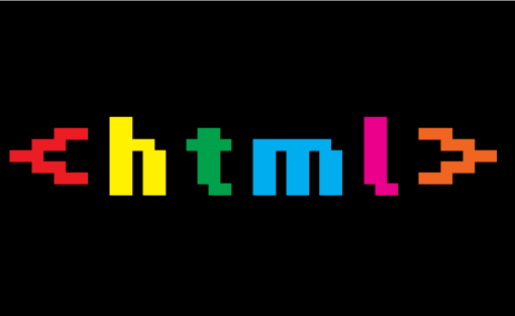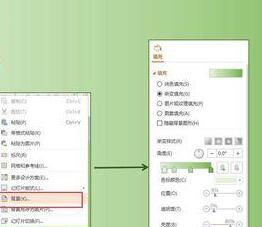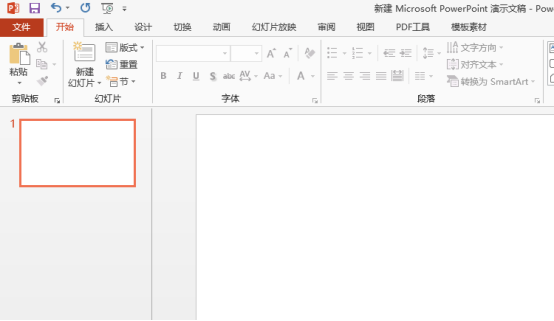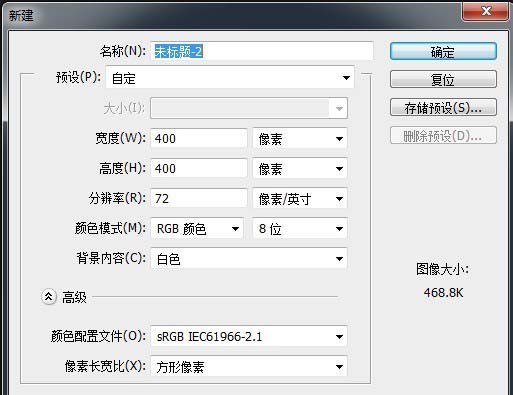合計 10000 件の関連コンテンツが見つかりました

初心者向け記事:PSポリゴンツールを使ったポスター背景の作り方(共有)
記事の紹介:前回の記事「テクニック:PSを使ってギア写真に生刺繍効果を加える方法(まとめ)」では、PSを使ってギア写真に生刺繍効果を加える方法についての小技を紹介しました。 PSポリゴンツールを使ってポスターの背景を作成する方法を次の記事で紹介しますので、一緒に見ていきましょう。
2021-09-14
コメント 0
3903
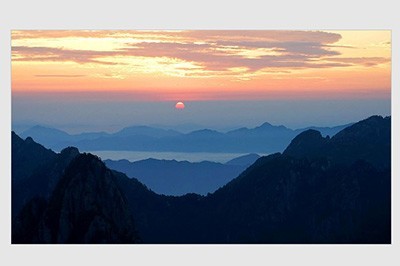
PPTで写真と文字を織り交ぜた効果を作る方法_このスキルはマスターする必要があります
記事の紹介:まず、PPT を開き、右クリックして背景形式を設定し、PPT の背景を希望の画像に設定します。次に、背景に必要なテキストを挿入し、画像に合わせてテキストを千鳥状に配置します。次に、[挿入]、[整形] をクリックし、そこにある多角形を選択し、画像の内容に従って多角形を描画します。次に、多角形の形状を[線なし]に設定し、[スライド背景塗りつぶし]にすると、文字が画像の下部に表示され、とても上品になります。
2024-04-26
コメント 0
1174
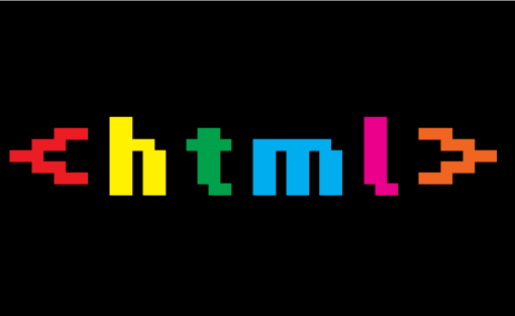
SVGに基づく多角形画像グリッドレイアウト
記事の紹介:SVGを使用して作成したポリゴン画像のグリッドレイアウトです。このレイアウトでは、SVG を使用して画面を複数のポリゴンに分割し、各ポリゴンに背景画像を設定します。その効果は非常に優れています。
2017-01-18
コメント 0
1966
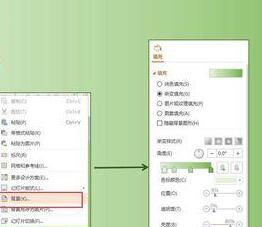
PPTでタイムラインアニメーションを作成する方法
記事の紹介:1. プレゼンテーションを作成した後、タイムラインを作成する単一ページに留まり、右クリックして [背景] を選択します。右側に背景のすべての設定が含まれるウィンドウが表示されるので、背景色や必要なその他の設定を設定します。 2. 背景を設定したら、タイムラインの[軸]を作成します 具体的な操作は、 (1) [長方形]を挿入する、 (2) 長方形の高さを確認する(この図形のサイズを設定できます)意のままに)。 (3) 別の三角形を挿入します。 (4) 三角形の一辺が垂直になるように回転させます。 (5) 三角形を選択し、その高さを長方形の高さと同じ値に設定します。 (6) 三角形と長方形を接続します。 3.タイムラインの色の変更、具体的な操作: (1)CTRを長押し
2024-03-26
コメント 0
709

PPTボードの美化:ページリボンのデザイン
記事の紹介:1. 新しい空のスライドを作成し、右クリックして [背景の書式設定] を選択し、[単色の塗りつぶし] を青に設定し、[平行線] を使用して図形を描き、[図形の塗りつぶし] を白に設定し、[輪郭なし] に設定します。 2.[任意多角形]で図形を描き、[図形塗りつぶし]を濃い赤、[輪郭なし]で白い図形と接する端に不規則な図形を描き、少し明るい赤色で塗りつぶし、右クリック[ [最背面へ送る]を選択し、折り紙エフェクトを実行します。 3. 下の折り紙効果も同様に描画し、絵を挿入し、長方形ツールで形を描き、[図形の塗りつぶし]をオレンジ色にして、右クリック[下と同じ]を選択し、絵の下に移動します。 4. 空のスライドに画像を挿入し、[任意多角形]で図形を描くと、[図形の塗りつぶし]が青色になり、再度図形を描くと右側の頂点が表示されます。
2024-03-21
コメント 0
1128

ワードベースマップの設定方法
記事の紹介:Word 文書の背景色は通常白です。内容に関連した背景画像と組み合わせると、より鮮やかに表示されます。では、Word のベース画像を設定するにはどうすればよいですか? 操作方法がわからない友達は、エディターに従ってください。バーを学びましょう! 1. まず、コンピューター上で Word 文書を開き、左上隅の [ファイル] ボタンをクリックし、その中の [新規] 機能をクリックして、[作成] をクリックして、赤で示すように新しい文書を作成します。 2. 次に、文書内でメニューバーの上部にある[挿入]ボタンをクリックし、下図の赤丸で示すように[図]機能をクリックします。 : 3. [画像の挿入] ダイアログ ボックスで、背景画像として設定したい画像を見つけます。以下に示すように、画像をクリックし、右下隅の [挿入] をクリックします。
2024-03-19
コメント 0
1051
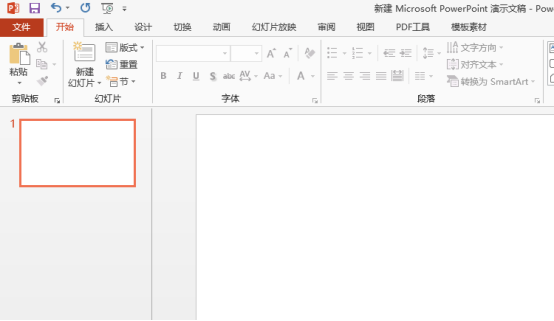
PPTに背景を挿入する方法
記事の紹介:優れた背景は、PPT に多くの色を加えることができます。しかし、多くのオフィス初心者は、PPT の背景を挿入して設定する方法を知りません。以下では、PPT の背景を挿入して設定する方法を共有します。あなたに役立ち、インスピレーションを与えます。 1. 空の PPT を作成して開き、新しい空のスライドを作成します。 2. PPTスライドページの空白部分でマウスを右クリックするとメニューが表示されるので、[背景形式の設定]を選択します [デザイン]タブをクリックし、[背景スタイル]-[設定]を選択することもできます右側の[背景フォーマット]。 3. ポップアップ設定ウィンドウの [塗りつぶし] オプションに、「単色塗りつぶし」、「グラデーション塗りつぶし」、「画像またはテクスチャ塗りつぶし」、「パターン塗りつぶし」といういくつかの塗りつぶしモードがあることがわかります。 . つまり、私たちは幻想の中にいるのです。
2024-03-20
コメント 0
909

PPT を使用してノルマンディーの惨事に関するマインド マップを作成する詳細な手順
記事の紹介:PPT メニューの [挿入] をクリックし、[形状を選択] - [五角形を選択] - 五角形を描き、塗りつぶしを白、輪郭を赤に設定します。 4 つの五角形をコピーし、きちんと一列に並べます。霧の海での夜間航行、難破船、危機時の指揮、船長の称賛など、イベントの主なタイトルを入力します。次に、緊急コマンドで上下に直線を挿入して 2 つの分岐を形成します。次に、それぞれ赤い輪郭と白い背景を持つ 2 つの長方形を挿入します。船の現在の状況と乗客と船長のさまざまな反応を入力して、緊急コマンドを開始します。船長の冷静さ、機知、指揮力、そして他人を救うために自分を犠牲にする崇高な資質。 [挿入] - [図形] - [フローチャート: 複数のドキュメント] の順にクリックし、図形に「Centered Summary」と入力します。次に、「図形の挿入」をクリックし、「長方形の注釈」を選択します。 - 長方形の注釈をマルチドキュメント図形に挿入します。
2024-04-17
コメント 0
434
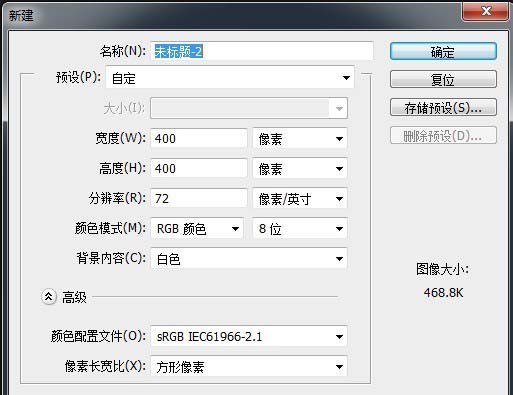
Photoshop でメールアイコンを作成する方法
記事の紹介:400*400 ピクセルの新しいキャンバスを作成し、背景色の四角形ツールで塗りつぶし、すべての四角形を結合してスマート オブジェクトに変換します。極座標の角丸長方形、半径 70。角丸長方形を 1 つ下のレイヤーに移動し、下のレイヤーのみが適用されるようにカラー バーのレイヤーを調整します。長方形を複製し、中央に向かって縮小し、2 つの角丸長方形 (明るい灰色を使用)、多角形 (辺 3、角を滑らかにする) をストロークし、ダイレクト選択ツールで調整し、影を追加し、輪郭を変更し、コピー、反転します。垂直にブラシを使って固定するだけです。
2024-04-17
コメント 0
1078

PPT を使用して二重露光効果のあるアイコンをデザインする方法のチュートリアル
記事の紹介:1. 空白のページを含む新しい PPT ファイルを作成し、処理された白背景の人物の写真を空白のページにコピーします。 2. PPT オプション バーの [挿入] をクリックし、[形状] を選択して、クリックして長方形の形状を挿入します。 3. 長方形のサイズを画像サイズと正確に同じになるように調整します。 4. 画像をクリックし、「コピー」を選択します。 5. 画像をクリックし、右クリックして図形の書式を設定します。 6. 下図のように、塗りつぶしをイメージまたはテクスチャ塗りつぶしを選択し、クリップボードからイラスト画像を設定し、透明度を適切な透明度に設定します。 7. 線を選択し、線を設定せず、図形の境界線を削除します。挿入された画像図形の位置を適切な位置に調整して、二重露光文字効果を取得します。
2024-03-26
コメント 0
1186

PSで写真を跡を残さずに切り抜く方法
記事の紹介:画像を切り抜くときに背景の痕跡を削除する 5 つの方法: ペン ツール: パスを正確に作成して、複雑な形状をキャプチャします。クイック選択ツール: 明確なエッジを持つオブジェクトを自動的に選択します。チャンネル: 色の違いを利用して手動選択を作成します。マスク: 選択範囲を非破壊的に編集して背景を非表示にします。エッジを調整する: [選択とマスク] ワークスペースを使用してエッジ ブレンディングを調整し、ブラシ ツールを使用してエッジ トレースを手動でクリーンアップします。
2024-04-26
コメント 0
1235

PPTで証明写真の背景色を変更する操作手順
記事の紹介:証明写真を PPT にインポートします。上部の[画像形式]オプションバーの[色変更]-[透明色の設定]をクリックします。マウスの左ボタンで背景色をクリックすると、背景が削除されます。次に、長方形を挿入し、希望の背景色で塗りつぶし、写真の後ろに配置します。最後に、長方形と写真を選択し、右クリックして結合すると、写真の背景色が変更されます。必要に応じて、バッチ印刷用のレイアウトをコピーできます。
2024-04-17
コメント 0
1114