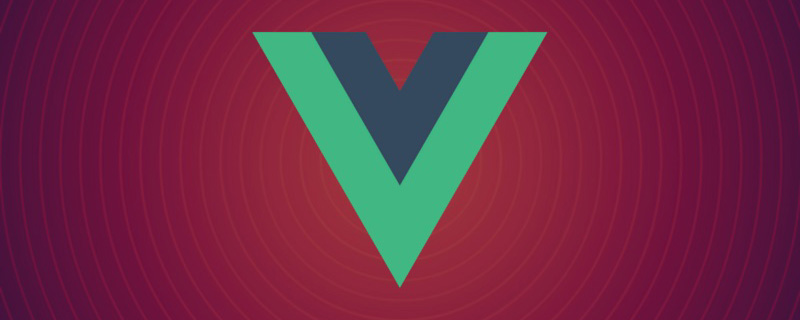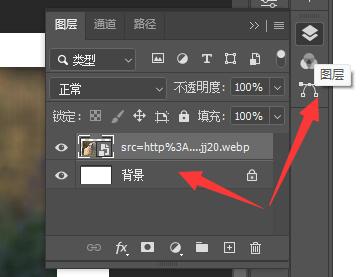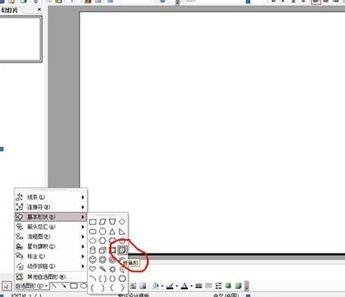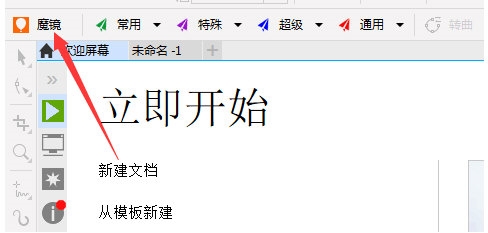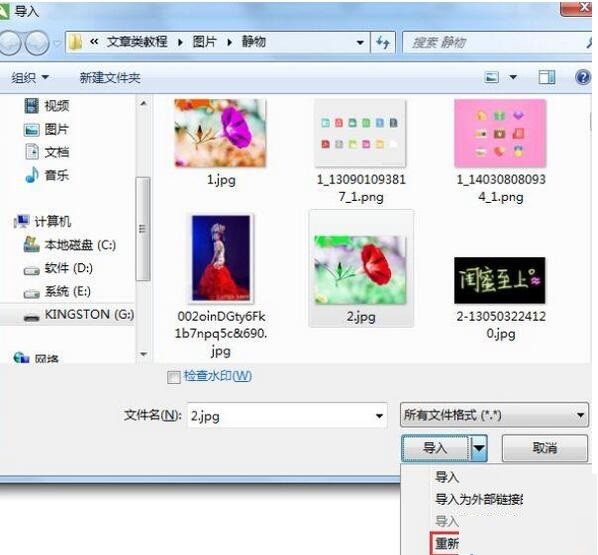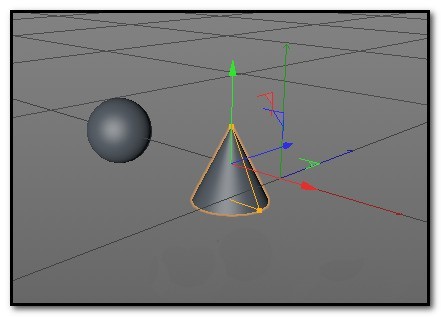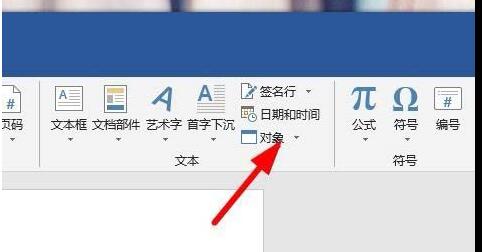合計 10000 件の関連コンテンツが見つかりました

Revit モデルを 3D_PDF 形式にエクスポートする詳細な手順
記事の紹介:1. 3dPDFExporterforRevit プラグインをインストールし、印刷する必要がある 3D ビューで開き、追加モジュールの下にある [エクスポート] をクリックします。 2. [OK]をクリックし、ポップアップダイアログボックスでファイルを配置するパスを選択します。 3. ファイルは正常に保存されました。 4. 3dPDF を表示するには、移動、回転、ズーム ツールを使用して 3 次元ビューを表示できます。
2024-06-02
コメント 0
934

Vue はぼやけたモバイル ジェスチャ ズーム画像を処理します
記事の紹介:Vue は、ユーザー インターフェイスやシングルページ アプリケーションを構築するための人気のある JavaScript フレームワークです。多くの強力な機能とプラグインがあり、その 1 つである Vue のモバイル ジェスチャ操作プラグインを使用すると、スライド、ズーム、回転など、モバイル デバイス上でさまざまなジェスチャ操作を実装できます。ただし、Vue のモバイル ジェスチャ ズーム画像機能を使用すると、ズームした画像がぼやけてしまうというよくある問題が発生することがあります。これは、ブラウザがデフォルトで画像を拡大または縮小するためです。
2023-06-30
コメント 0
1032
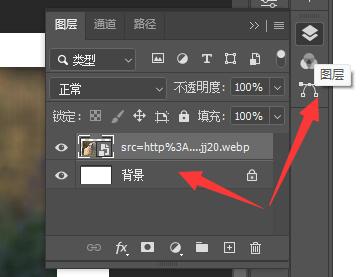
PSの写真を縮小するとぼやける問題を解決するにはどうすればよいですか?
記事の紹介:PS は非常に強力な機能を備えた一般的な画像編集ソフトウェアですが、一部のユーザーが PS ソフトウェアを使用して画像を拡大し、画像を縮小すると画像がぼやけて不鮮明になります。これは主に ps のビットマップが原因です。これを解決するには、ビットマップをスマート オブジェクトに変更するだけです。解決策を見てみましょう。縮小後の PS 画像がぼやける場合の解決策: 1. まず右側でレイヤーを見つけ、画像が配置されているレイヤーの場所を右クリックします。 2. 次に、ポップアップ メニューで [スマート オブジェクトに変換] を選択します。 3. スマートオブジェクトに変換した後、画像を拡大または縮小してもぼやける問題は発生しません。 4. これは主に、PS がビットマップを使用するためで、ズームインまたはズームアウトしても解像度が変わらないため、鮮明さが失われます。 5. ただし注意が必要です
2024-08-28
コメント 0
926
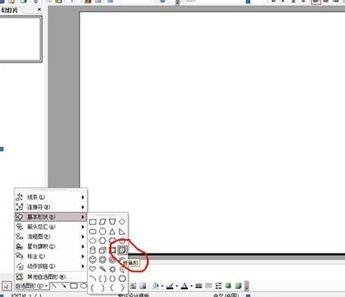
ppt2013 パラパラ漫画効果をデザインする手順
記事の紹介:[オートシェイプ]の右側にある小さな三角形をクリックし、[基本図形]の[犬の形]を選択し、PowerPointで本のページのような図形を描画します。幅は文書の半分以下でなければなりません。キーボードの「ctrl」キーを押しながら、同じ図形を引き出し(コピー&ペースト)、最初の図形の左側に並べて、[描画]の右側にある小さな三角形をクリックして選択します。 [回転または反転] - [水平反転] 右側のグラフィックを選択し、2 回左クリック (ダブルクリック) し、[色と線] - [色の小さな黒い三角形] - [塗りつぶし効果] - [画像] を選択します。 --画像を選択 --挿入 --OK ,,同じ方法を使用して、左側のグラフィックに画像を挿入します。
2024-04-17
コメント 0
995

Wordでアスペクト比をロック解除する方法
記事の紹介:Word グラフィックのアスペクト比のロックを解除する: アスペクト比がロックされている画像を右クリックし、ポップアップ メニューで [オブジェクトの書式設定] を選択します。[オブジェクトの書式設定] ダイアログ ボックスが表示され、[サイズ] タブに入り、 「ズーム」、「アスペクト比をロック」の前のボックスのチェックを外し、「OK」をクリックします。
2020-03-17
コメント 0
37562

コンピューターのwpsを使用して写真からテキストコンテンツを抽出するにはどうすればよいですか?
記事の紹介:仕事や勉強をしているときに、画像からテキストを抽出する必要がある場合があります。実はWPSを使って写真からテキストを抽出することができるので、今回はWPSドキュメントを使って写真からテキストを抽出する方法を紹介したいと思います。ステップ 1: wps ドキュメントに、テキスト内容を抽出する必要がある画像を挿入します。ステップ 2: テキスト画像を選択し、「画像ツール」メニューに切り替えて、「画像をテキストに」を選択します。ステップ 3: ポップアップの「画像からテキストへ」ダイアログボックスで、右側の「変換結果のプレビュー」ボタンをクリックします。ステップ 4: 下の図に示すように、
2024-03-15
コメント 0
791

Word でよくある問題を解決する方法_Word でよくある問題を解決する方法
記事の紹介:1. Wordを起動し、メニューの[スタート→画像]をクリックし、画像を挿入します。 2. 次に、挿入した画像を選択します。 3. 次に、上部にある [回転] オプションを見つけます。 4. 最後に、回転の横にある小さな三角形をクリックして回転の方向を選択します。ウォーターマークを削除する方法 1: [ページレイアウト]-[ページの背景]-[ウォーターマーク]-[ウォーターマークを削除]を選択すると、文書内のウォーターマークが削除されます。方法 2: [ページ レイアウト] - [ページの背景] - [ウォーターマーク] - [カスタム ウォーターマーク] で、ポップアップされる [ウォーターマーク] ダイアログ ボックスで [ウォーターマークなし] を選択し、[OK] ボタンをクリックします。方法 3: 1. ヘッダー編集状態に入り、[ヘッダーとフッター ツール - デザイン] タブの [文書テキストを表示] オプションのチェックを外します。 2. このとき、ドキュメントが表示されます。
2024-04-24
コメント 0
926

CDR ファイルが大きすぎる場合の対処方法 メモリを削減する方法のチュートリアル
記事の紹介:CorelDRAW を使用して描画するとき、多くの場合、画像をベクター グラフィックスに変換します。ベクター画像は歪みがない特性があるため、拡大・縮小して閲覧することができ、保存後のファイルサイズも非常に大きくなります。一部のファイル転送にはファイル サイズの制限があります。次に、エディターはメモリを削減するためのいくつかの方法を示します。方法 1. ビットマップに変換する 1. ソフトウェアを開き、画像内のすべての行を選択します。ボックス選択方法を使用できます 2. 上の [ビットマップ] をクリックし、[ビットマップに変換] を選択します 3.ポップアップ ウィンドウで [ [ビットマップに変換] に特定のデータを設定します。解像度が低いほどファイルは小さくなり、その逆も同様です。ただし、解像度が低いほど、画像の鮮明さが低下することに注意してください。設定するときは、画像のサイズを考慮する必要があります
2024-02-10
コメント 0
1346

iOS 17: 写真でワンクリックトリミングを使用する方法
記事の紹介:iOS 17 の写真アプリを使用すると、Apple は写真を仕様に合わせて簡単にトリミングできるようになります。その方法については、読み続けてください。以前の iOS 16 では、写真アプリで画像をトリミングするにはいくつかの手順が必要でした。編集インターフェイスをタップし、トリミング ツールを選択し、ピンチでズームするジェスチャまたはトリミング ツールの角をドラッグしてトリミングを調整します。 iOS 17 では、Apple がありがたいことにこのプロセスを簡素化し、写真ライブラリで選択した写真を拡大すると、画面の右上隅に新しい切り抜きボタンが自動的に表示されるようになりました。クリックすると、選択したズームレベルで完全なトリミングインターフェイスが表示されるので、画像の好きな部分をトリミングしたり、画像を回転したり、画像を反転したり、画面比率を適用したり、マーカーを使用したりできます。
2023-09-20
コメント 0
951

Wentai Carving 2009 に写真をインポートする方法のチュートリアル
記事の紹介:1. CDR に新しい空のファイルを作成し、サイズを 1000*1000mm に設定します。 2. 元の画像ファイルをインポートし、ダブルクリックしてインポートし、画像が元のサイズでインポートされることを確認します。 3.画像を左クリックします。 [ビットマップ] - [アウトライン トレース] - [高品質画像] を選択します。 (ビットマップが大きすぎる場合は、クリックしてビットマップを縮小します)。 4. [OK]をクリックして変換を完了します。 5. 変換が完了すると、画像が元の画像に重なって表示されます。どちらが元の画像であるかわからない場合は、選択ツールを使用して画像を分離します。 . マキアンエッジがあるのは元の画像です。 (画像の赤い枠線が変換後の画像です) 6. [ファイル]-[エクスポート]をクリックし、ファイルの種類として *PLT ファイルを選択し、名前を付けて保存します。 7. Wentai 彫刻ソフトウェアを開き、「ファイル」-「読み取り」をクリックします (読み取りが必要ですが、読み取りはできません)
2024-06-04
コメント 0
1119

PPT を使用して、遠くからゆっくりと流れる白い雲のアニメーションをデザインする方法
記事の紹介:1. 新しい PPT 文書を作成し、[挿入 - 図] をクリックします。 2. 白い雲の画像が編集ウィンドウ全体を覆うように画像をドラッグします。 3. メニューバーの[アニメーション - カスタムアニメーション]をクリックします。 4. 画像を選択し、[効果を追加]をクリックします。 5. [効果の追加]で[強調 - ズーム]を選択します。 6. アクションリスト項目の右下隅をクリックしてドロップダウンメニューをポップアップ表示し、メニューから[タイミング]を選択します。 7. [速度]は[非常に遅い]、[繰り返し]は[次のクリックまで]を選択します。 8. 遠くから近くへ移動する効果が明らかになります。
2024-03-26
コメント 0
396

Wordでロゴをヘッダーとして挿入する詳しい方法
記事の紹介:ヘッダーにロゴを追加する Word 文書を開きます。 [挿入]タブに切り替え、下の[ヘッダー]を見つけて、ドロップダウンメニューから[ヘッダーの編集]を選択します。次に、ヘッダーとフッターの編集と塗りつぶしに入り、ヘッダーの位置にカーソルを置き、[挿入]タブの[図]をクリックします。ポップアップ ダイアログ ボックスで挿入したロゴを選択し、[挿入] をクリックします。通常、文書に画像を挿入すると、ロゴは少し大きくなります。画像のサイズは、画像の四隅にあるボタンで調整できます。画像を選択し、画像ツールの[形式]に切り替え、[位置]を見つけて、ドロップダウンメニューから[右上]を選択します。次に、ロゴを適切な位置にドラッグして、[ヘッダーとフッターの編集状態]を終了します。写真のように、このロゴは他のページにも追加されています。
2024-04-26
コメント 0
877

クイック編集: iPhone で写真をすばやくトリミングするための iOS 17 のヒント
記事の紹介:iOS 17 の写真アプリを使用すると、iPhone から必要なサイズに写真を簡単にトリミングできるようになりました。以前の iOS 16 以前のバージョンでは、写真アプリで画像をトリミングするにはいくつかの手順が必要でした。編集インターフェイスをタップし、トリミング ツールを選択し、ピンチでズームするジェスチャを使用するか、トリミング ツールをドラッグしてトリミングを調整します。 iOS 17 では、Apple はこのプロセスを簡素化し、写真ライブラリで選択した写真を拡大すると、画面の右上隅に新しい「切り抜き」ボタンが自動的に表示されます。クリックすると、画像の完全なトリミング インターフェイスが開き、適切なサイズやコンテンツに即座にトリミングできます。また、画像を回転したり、反転したり、画面比率を適用したり、タップするだけでマークアップ ツールを使用したりすることもできます。回
2024-01-12
コメント 0
1108
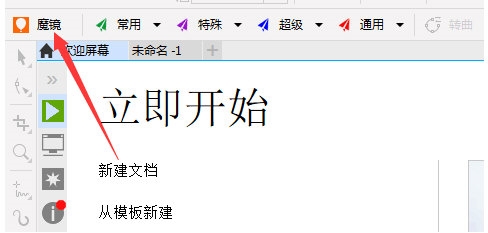
CorelDRAW 用の Magic Mirror プラグインのバインドを解除する方法。バインドを解除する方法に関するチュートリアル。
記事の紹介:Magic Mirror プラグインは、CorelDRAW 用の非常に使いやすいプラグイン ソフトウェアで、バッチ変換、バッチ マップ、可変データ番号、バッチ カード/QR コード/バーコードを実行できる多数の CDR 拡張機能が含まれています。 、ワンクリックPS、バッチカラー変更、画像フォント認識などにより、作業効率を効果的に向上させることができます。ただし、プラグインを使用するように電話機を変更する場合は、まずプラグインのバインドを解除する必要があります。次に、エディタは Magic Mirror プラグインのバインドを解除する方法を指示します。具体的な操作は以下のとおりです: 1. Magic Mirror プラグインが動作する CorelDRAW ソフトウェアを開き、Magic Mirror ワークバーの左端にある [Magic Mirror] をクリックします 2. 購入時のアクティベーション コードを入力欄に入力します3. アンバインドが成功したら、ソフトウェアを終了して再度起動すると、ポップアップが表示されます。
2024-02-13
コメント 0
579
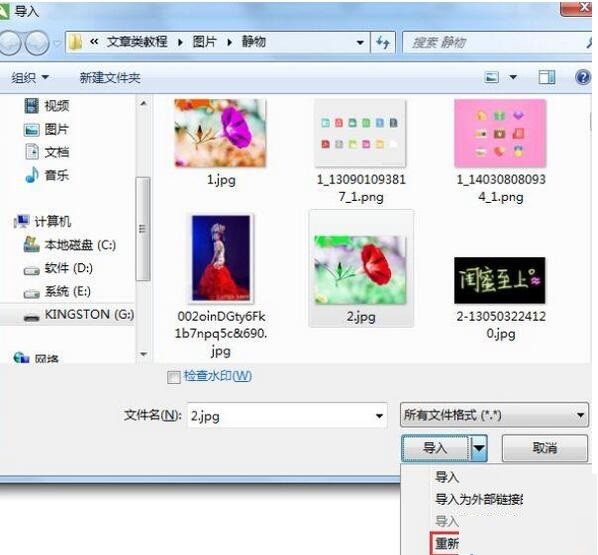
CorelDRAW でビットマップのサイズと解像度を変更する方法
記事の紹介:ビットマップをインポートする場合、[リサンプルしてロード]を選択すると、ポップアップされる[イメージのリサンプル]ダイアログボックスで、オブジェクトのサイズや解像度などを変更できます。インポートされたビットマップの寸法と解像度を変更することもできます。画像サイズを変更したい場合は、ビットマップを選択した後、マウスの左ボタンを押したままコントロールポイントを移動するか、オブジェクトサイズで画像の高さと幅を設定して、ビットマップのサイズを変更します。右側の小さな比率を変更すると、ワンクリックで比率がロックされ、画像の拡大縮小やサイズ変更時に元の縦横比が維持されます。画像の解像度を変更するには、[ビットマップ]→[ビットマップに変換]コマンドを実行し、ポップアップされる[ビットマップに変換]ダイアログで解像度を調整します。また、[ビットマップ]→[リサンプル]コマンドを実行することもできます。
2024-05-08
コメント 0
456
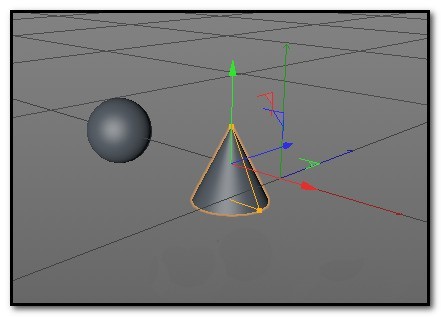
C4D で複数のオブジェクトを結合する方法
記事の紹介:ソフトウェア操作インターフェイスを開いた後、ビューでオブジェクトを作成します。たとえば、球と円錐を作成し、それら 2 つのオブジェクトを適切な位置に配置します。次に、オブジェクト パネルで、リアルタイム選択ツールを使用して名前を選択します。 2 つのオブジェクトのボックス。ここでオブジェクト パネルでマウスを右クリックすると、[オブジェクトを接続] + [削除] という一連のメニューが表示されます。この時点で、球と円錐が 1 つに結合され、全体として自動的に編集可能になります。オブジェクト。この結合されたオブジェクトに対して、全体の移動、回転、拡大縮小などのさまざまな操作を実行します。オブジェクトが 2 つであっても、2 つであっても
2024-06-11
コメント 0
965
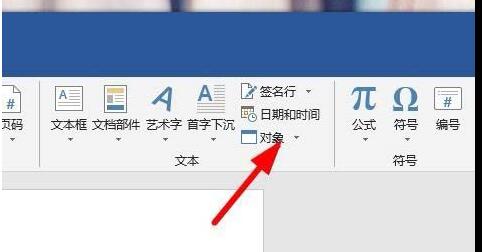
AI オブジェクト ファイルを Word にすばやく挿入する方法
記事の紹介:1. このオブジェクトのボタンをクリックしてプルダウンし、展開します。 2. ドロップダウン メニューのオブジェクト ボタンをクリックします。 3. 次に、このような設定ボックスが表示されます。 4. ここで [AI オブジェクト ファイル] オプションをクリックします。 5. ここで手順を確認することもできます。 6. OK ボタンをクリックすると、AI ファイルが正常に挿入されます。 2. ai ベクター グラフィックを挿入します。Word ソフトウェアを開き、メニュー バーの [挿入] > [図] をクリックし、ポップアップ ダイアログ ボックスで前の手順で保存した emf ファイルを選択します。画像を挿入した後、位置とサイズを調整するだけで、ベクター グラフィックが Word に正常に配置され、自由に拡大してもグラフィックの詳細が保持されることがわかります。
2024-04-26
コメント 0
772

ページ全体を Word の図で埋める方法 ページ全体を Word の図で埋める方法のチュートリアル
記事の紹介:ページ全体を Word の画像で埋めるにはどうすればよいですか?多くの友人は、Word 文書を編集するときにコンテンツに画像を挿入しますが、画像を追加した後、ページを覆うように画像が自動的に移動できなくなります。この問題の解決方法を知りたい場合は、次のソフトウェア チュートリアルを参照してください。 , 詳しい手順を見ていきましょう。操作手順は次のとおりです。 1. まず Word を入力し、編集インターフェイスで上の挿入オプションをクリックします。 2. 次に、挿入バー内の画像をクリックします。 3. 挿入した画像を選択し、「挿入」をクリックします。 4. 挿入が完了したら、画像を右クリックし、自動折り返し位置にマウスを置きます。 5. 次に、ポップアップ メニュー リストで、[テキストの下に行] を選択します。 6. 最後に、画像を左クリックして選択し、画像の四隅を長押しして調整します。
2024-08-29
コメント 0
428

絵本pptの作り方
記事の紹介:紙の文書や写真を絵本にして、ppt で表示して簡単に説明したり実演したりしたい場合、これは幼稚園の先生が習得する必要のある基本的なスキルです。一般の人にとって、絵本pptの作成は、ppt制作において習得する必要がある重要なスキルでもあります。どのように運用すればよいのでしょうか?以下では、あなたに役立つ、またはインスピレーションを与えることを願って、ステップバイステップで共有します。絵本 ppt を作成する手順は次のとおりです。 ステップ 1: ppt を開き、メニューの [挿入] をクリックし、コンピュータ上の対応する保存場所から対応する画像を検索して選択します。次に、挿入します。ステップ 2: 挿入した画像は美しくなく、使用のニーズを満たすことができません。画像をダブルクリックして画像ツールに入り、回転したりサイズを変更したりすることができます。
2024-03-19
コメント 0
1104