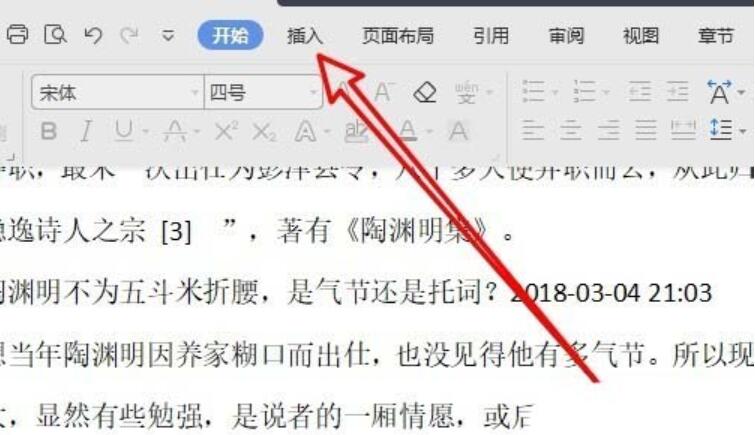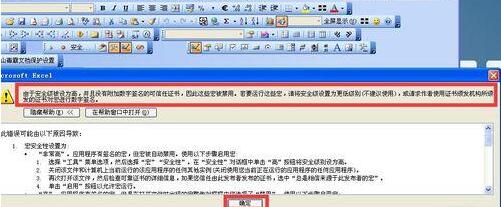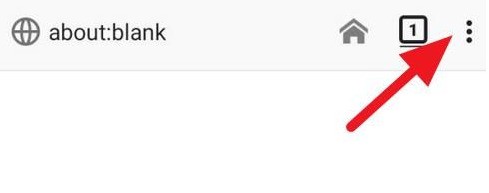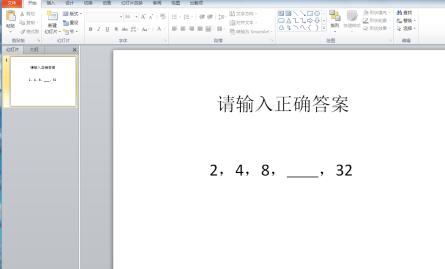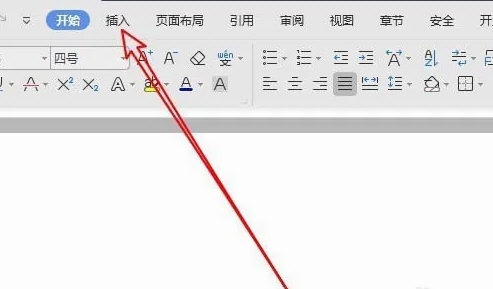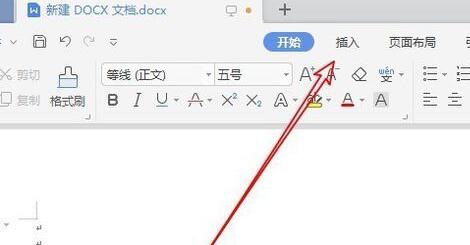合計 10000 件の関連コンテンツが見つかりました
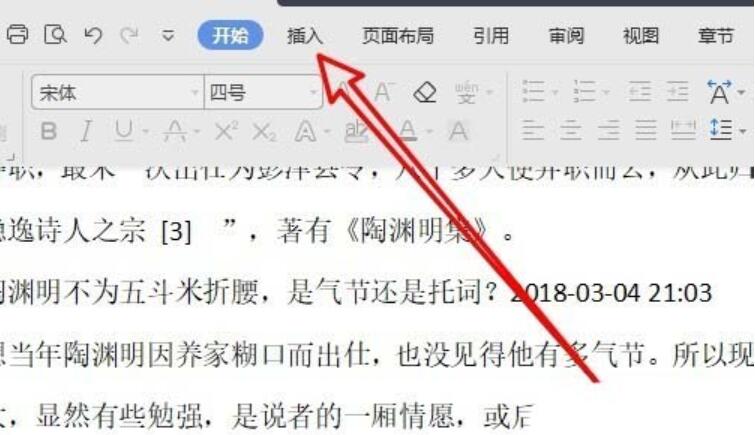
wps2019で印刷ページ番号の位置を設定する詳細なチュートリアル
記事の紹介:1. wps2019で編集したい文書を開き、メニューバーの[挿入]メニューをクリックします。 2. 開いた挿入ツールバーの[ページ番号]のドロップダウンボタンをクリックします。 3. ページメニューの[ページ番号]メニューをクリックします。 4. 表示されるページ番号設定画面で、[位置]のドロップダウンボタンをクリックします。 5. ポップアップメニューの[左下]メニュー項目をクリックします。 6. wps2019の編集ページに戻ると、下部左側に設定したページ番号が表示されます。
2024-03-27
コメント 0
762

psで対象ツールを開く方法
記事の紹介:PS で件名ツールを開く方法: 1. まず PS ソフトウェアを開きます; 2. 次に、左側のメニュー バーで [クイック選択ツール] をクリックします; 3. 最後に、ポップアップに [件名を選択] オプションが表示されます。プロパティバーです。
2020-05-07
コメント 0
10530

CSS Flex レイアウトを使用して応答性の高いナビゲーション バーを実装する方法
記事の紹介:CSSFlex エラスティック レイアウトを使用してレスポンシブ ナビゲーション バーを実装する方法 最新の Web デザインでは、レスポンシブ レイアウトは非常に重要な概念です。 Web サイトのナビゲーション バーをデザインするときは、さまざまなデバイスでナビゲーション メニューを適切に表示して、より良いユーザー エクスペリエンスを提供できるようにしたいと考えています。 CSSFlex エラスティック レイアウトは、応答性の高いナビゲーション バーの実装に非常に適したテクノロジーです。この記事では、CSSFlex エラスティック レイアウトを通じてシンプルな応答性の高いナビゲーション バーを実装する方法と、具体的なコードを提供する方法を紹介します。
2023-09-29
コメント 0
790
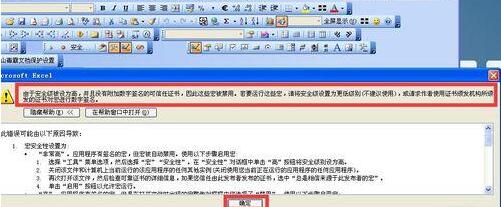
Excel でワークシートを開くたびにポップアップする大きなプロンプト ボックスに対処する方法に関するチュートリアル
記事の紹介:1. マクロを含むワークシートを開くと、大きなプロンプト ボックスが表示され、[OK] をクリックします。 2. メニューの「ツール」「マクロ」「セキュリティ」コマンドをクリックします。 3. ポップアップ メニューの [セキュリティ レベル] タブでセキュリティを低に設定します。 4. 信頼できる開発者をすべてチェックし、「OK」をクリックします。 5. もう 1 つの設定方法は、メニュー バーの [ツールとオプション] コマンドをクリックすることです。 6. ポップアップ メニューで [セキュリティ]、[マクロ セキュリティ] をクリックします。 7. 次に、ポップアップ メニューのセキュリティ レベルと信頼できる開発を低に設定し、信頼できる開発者のすべてのオプションをオンにして、[OK] をクリックします。 8. 保存後、ワークシートを閉じて再度開始すると、煩わしい大きなプロンプト ボックスは表示されません。
2024-03-29
コメント 0
512

pycharm実行ウィンドウを開く方法
記事の紹介:PyCharm 実行ウィンドウは、キーボード ショートカットを使用して Python コードを実行およびデバッグできます: Windows/Linux: Ctrl+Shift+F10、macOS: Cmd+Shift+F10 ツールバーの実行アイコンをクリックし、メニュー バーから [実行] を選択します。 .」または「デバッグ」
2024-04-17
コメント 0
1016

CSS Flex レイアウトを使用して複雑なナビゲーション メニューを作成する方法
記事の紹介:CSSFlex エラスティック レイアウトを使用して複雑なナビゲーション メニューを作成する方法 Web デザインにおいて、ナビゲーション メニューは非常に重要なコンポーネントの 1 つです。これは単なるリンクのリストではなく、読みやすく使いやすいものである必要があります。この記事では、CSSFlex エラスティック レイアウトを使用して複雑なナビゲーション メニューを作成する方法を紹介し、具体的なコード例を示します。 CSS Flexible Layout (CSSFlex) は、適応型 Web ページ レイアウトを構築するための方法です。これは主軸と交差軸に基づいており、フレックス コンテナーとフレックスを使用します。
2023-09-26
コメント 0
1171

ソースコードをオンラインで閲覧できる Web サイト
記事の紹介:ブラウザの開発者ツールを使用して、Web サイトのソース コードを表示できます。Google Chrome ブラウザの場合: 1. Chrome ブラウザを開き、ソース コードを表示する Web サイトにアクセスします。2. Web 上の任意の場所を右クリックします。ページに移動して「検査」を選択するか、ショートカット キー Ctrl + Shift + I を押して開発者ツールを開きます; 3. 開発者ツールの上部メニュー バーで、「要素」タブを選択します; 4. HTML と CSS コードを確認するだけですウェブサイトの。
2024-01-10
コメント 0
4321

ウェブストームを拡大する方法
記事の紹介:WebStorm では、コード エディターをズームインする 4 つの方法が提供されています。 キーボード ショートカット: Ctrl/Cmd + プラス メニュー: [表示] > [ズーム] > [ズーム] ツールバー: ズーム ボタン マウス ホイール: Ctrl/Cmd を押したままスクロールします。
2024-04-08
コメント 0
1360

CSS レイアウトのヒント: フローティング メニュー バーを実装するためのベスト プラクティス
記事の紹介:CSS レイアウトのヒント: フローティング メニュー バーを実装するためのベスト プラクティス Web デザインでは、フローティング メニュー バーはナビゲーション機能を提供し、ユーザーが Web ページをスクロールしても表示されたままになり、ユーザー エクスペリエンスを向上させることができる一般的なデザイン パターンです。この記事では、フローティング メニュー バーを実装するためのいくつかのベスト プラクティスを紹介し、具体的なコード例を示します。 Position 属性の使用 フローティング メニュー バーを実装するには、CSS の Position 属性を使用する必要があります。 Position 属性には複数の値があり、より一般的に使用される値は、fixed と st です。
2023-10-19
コメント 0
1490

Photoshop の消しゴムの使い方を学ぶ
記事の紹介:Photoshop の消しゴムを使用してオンラインで写真を検索し、PS ソフトウェアで開く方法。マウスの右ボタンを使用して、PS ツールボックスの [長方形マーキー ツール ボックス] をクリックし、ドロップダウン リストから [楕円形マーキー ツール] を選択します。マウスの左ボタンを押したままドラッグして、楕円形の選択範囲を作成します。 PS メニュー バーの [選択] をクリックし、ドロップダウン メニューで [反転] を選択します。今選ばれているのは美女以外の空。 PS メニュー バーの [選択] をクリックし、ドロップダウン メニューから [変更] と [ぼかし] を選択します。ポップアップの「ぼかしの選択」ダイアログ ボックスで、ぼかしの半径の値を入力します。ここでは 50 と入力します。 「OK」をクリックします。 PSツールボックス内の「消しゴムツールボックス」を右クリックし、「消しゴムツール」を選択します。 ps の上のプロパティ バーでパラメータを設定します。
2024-01-16
コメント 0
1106
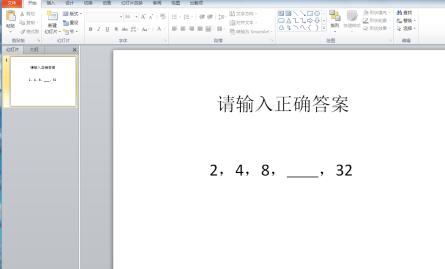
PPT2010で正誤を判断できる穴埋め問題の作成方法_PPT2010で正誤を判断できる穴埋め問題の作成手順の詳細
記事の紹介:新しい空のスライド ドキュメントを作成し、テキスト ボックス ツールを使用して図のようにコンテンツを入力します。開発ツールが必要です。上のメニューバーに表示されていない場合は、メニューバー上の空白部分を右クリックし、[リボンのカスタマイズ]を選択してください。表示されるダイアログボックスで「開発ツール」にチェックを入れ、「OK」をクリックします。完了すると、上部のメニューバーに[開発ツール]が表示されます。 [開発ツール]をクリックし、下の[テキストボックス(ActiveXコントロール)]を選択します。このコントロールを追加するには、空白を埋める必要がある水平線の上でマウスをクリックします。このコントロールを選択し、[開発ツール]の[プロパティ]をクリックすると、下図左側のプロパティボックスが表示されます。特殊効果オプションを 0 に設定すると、選択したコントロールが透明になり、より自然になります。
2024-04-17
コメント 0
971

DreamWeaver CMS の無効なメニュー バーを修復するためのヒント
記事の紹介:Dreamweaver CMS の失敗したメニュー バーを修復するためのヒント. Dreamweaver CMS は、強力な機能と柔軟なカスタマイズを備えた、非常に人気のあるオープンソースの Web サイト管理システムです。ただし、Dreamweaver CMS を使用している場合、メニュー バーの障害が発生し、Web サイトにメニューが適切に表示されなくなり、ユーザーの閲覧に支障をきたす場合があります。この記事では、メニュー バーのエラーを修正するためのヒントをいくつか紹介し、具体的なコード例を示します。メニュー設定を確認する まず、メニュー バーが無効であることがわかった場合は、まずメニュー設定が正しいかどうかを確認する必要があります。 DreamWeaver CMS のバックステージ管理
2024-03-28
コメント 0
485

vs ですぐにコメントする方法
記事の紹介:Visual Studio のクイック コメントでは、次の方法でコードにすばやくコメントできます。 キーボード ショートカット: 単一行コメント (Ctrl + K + C)、複数行コメント (Ctrl + K + S) コメント ツールバー ボタン: 単一行コメント、複数行のコメントコンテキスト メニュー: 「コメント」または「コメントブロック」を選択 コードスニペット: 「///」 (単一行) または「/*/」 (複数行) を入力して Tab キーを押します 展開: GhostDoc、ReSharper
2024-05-09
コメント 0
965

幾何学スケッチパッドで円柱を描く操作プロセス
記事の紹介:1. 楕円と点を作成します。形状スケッチパッドを開き、サイドバーの[カスタムツール]-[円錐断面A]-[楕円]をクリックして楕円を描き、[点ツール]で楕円上に点Aを描きます。 2. 円の中心と点 A を移動します。図のように円の中心点と点Aを選択し、メニューバーの[変形]-平行移動をクリックします。ポップアップダイアログボックスに移動距離を入力し、[移動]ボタンをクリックします。 3. 2 番目の楕円を作成します。点Oと点Aを選択し、[変形]メニューの[反復]を選択し、反復ウィンドウ内でそれぞれ点A’、点O’をクリックして初期画像として設定します。 [反復表示] ボタンで [回数を減らす] を選択し、最後に [反復] をクリックして別の楕円を取得します。 4. 線分を作成します。点O、O’、AA’をそれぞれ選択し、[作図]メニューを使用して線を作図します。
2024-04-22
コメント 0
1048
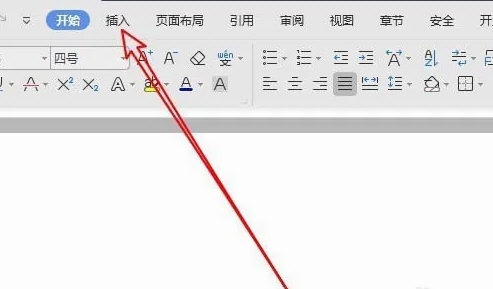
WPSでQRコードを作成する方法 WPSドキュメント作成QRコードチュートリアル
記事の紹介:現在、多くの友人が WPS を使用してドキュメントのコンテンツを編集しているため、最近では WPS ドキュメントを使用して QR コードを作成する方法を知りたがっている人もいます。ソフトウェアのメニュー機能を使用するだけで簡単に作成できるため、今日のソフトウェアチュートリアルコンテンツでは具体的な解決策を共有し、詳細な操作手順を見てみましょう。方法の手順は次のとおりです。 1. WPS を開き、メニュー バーの [挿入] メニュー項目をクリックします。 2. 次に、開いた挿入ツールバーの「関数図」のドロップダウン ボタンをクリックします。 3. ポップアップ関数図のドロップダウン メニューで、QR コード メニュー項目をクリックします。
2024-09-12
コメント 0
698
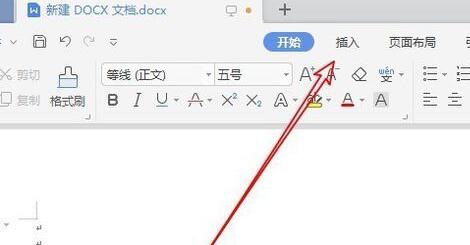
wps2019でライスグリッドを作成する方法_wps2019でライスグリッドを作成するための簡単なチュートリアル
記事の紹介:wps2019を開き、メニューバーの[挿入]メニュー項目をクリックします。挿入ツールバーの[表]ボタンをクリックし、2行2列の表を選択します。挿入したテーブルを右クリックし、ポップアップ メニューから [テーブルのプロパティ] メニュー項目を選択します。開いたテーブルのプロパティウィンドウで、[列]メニュー項目を選択し、下の[幅の指定]を0.7 cmに変更します。境界線とシェーディングウィンドウを開き、ウィンドウ内の斜め上または斜め下の境界線を選択します。最後に、完璧なライスグリッドが作成されたセットテーブルをご覧ください。
2024-04-24
コメント 0
503

幾何学的なスケッチパッドを使って表を素早く描く方法
記事の紹介:新しいパラメータを作成します。幾何学的スケッチパッドを開き、上部のメニュー バーの [データ] メニューをクリックし、ポップアップ ドロップダウン オプションから [新しいパラメータ] コマンドを選択します。表示される新しいパラメータ ウィンドウで、値の項目に整数を入力します。テーブルの行数と列数を入力し、[OK]ボタンをクリックします。たとえば、5 行 5 列の表を描画し、新しいパラメーター値を 5 に設定して、表描画ツールを選択します。左側のサイドバーの[カスタム ツール]ボタンをクリックし、ポップアップ ショートカット オプションから[その他のツール] - [調整可能なテーブル]を選択します。上記のツールを選択した後、マウスで作成したパラメータをクリックします。次に、製図板の空白の作業領域でマウスを数回クリックして、以下に示すようなテーブルのスケッチを取得します。標準的なフォームを作ります。 [標準形式]の文字をマウスでクリック
2024-04-17
コメント 0
707

Win10で開いたアプリケーションがタスクバーに表示されない場合はどうすればよいですか?
記事の紹介:今日の時代においてコンピュータの重要性はますます高まっており、私たちの日常の仕事や生活はコンピュータの助けから切り離せません。最近、一部のユーザーから、開いているアプリケーションが通常はコンピュータに表示されているのに、コンピュータの使用中に開いたアプリケーションが突然タスクバーに表示されなくなり、開くことはできるのに表示されなくなるという報告がありました。何が起こっているのか見てみましょう。方法 1: タスクバーの設定 1. コンピューターの下部にある [タスクバー] の空白領域を右クリックし、ポップアップ メニュー バーの [プロパティ] オプションをクリックします。 2. ポップアップメニューバーで[タスクバーを自動的に隠す]のチェックを外し、[OK]をクリックします。方法 2: プロセスを再起動する 1. ポップアップ メニュー バーの [タスク マネージャー] オプションをクリックして開きます。 2. プロセスリストでexplorer.exeを見つけて続行します
2024-02-12
コメント 0
1308