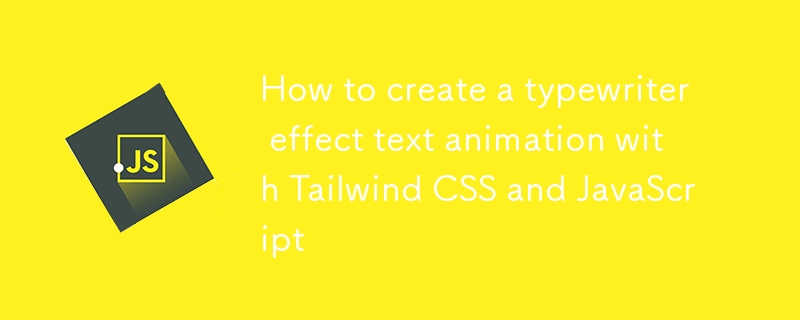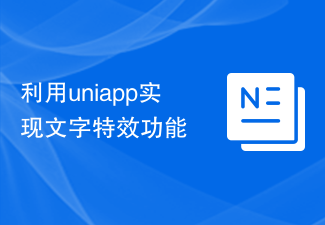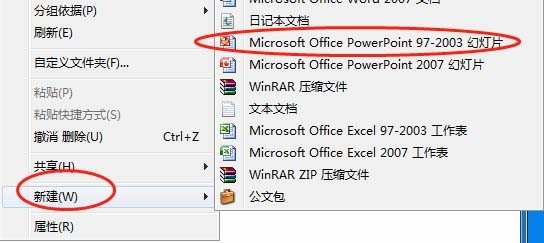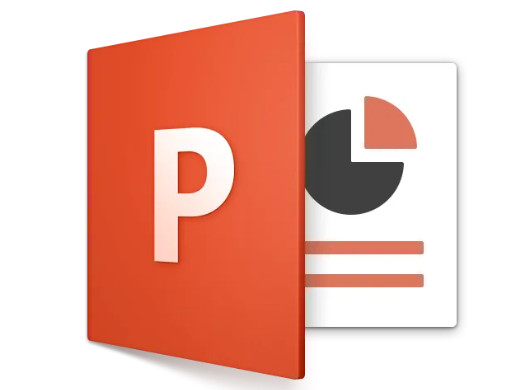合計 10000 件の関連コンテンツが見つかりました

Vue を使用してテキスト プリンター効果を実装する方法
記事の紹介:Vue を使用してテキスト プリンター効果を実装する方法 Web テクノロジーの発展に伴い、ユーザーの注意を引くためにアニメーション効果を必要とする Web ページがますます増えています。テキスト プリンター効果は、プリンターのようにページ上にテキストを 1 語ずつ表示できる一般的なアニメーション効果で、徐々に展開する感覚を与えます。この記事では、Vue フレームワークを使用してテキスト プリンター効果を実装する方法を紹介し、具体的なコード例を示します。ステップ 1: Vue コンポーネントを作成する. まず、テキスト プリンター コンポーネント (Printe
2023-09-20
コメント 0
881

Ae でテキスト混合アニメーション効果を作成する方法 テキスト混合アニメーション効果を作成する Ae チュートリアル
記事の紹介:1. まず、Ae ソフトウェア インターフェイスを開いた後、[新規合成] ボタンをクリックして、Telephone Subtitle Effect という合成ウィンドウを作成します。 2. 次に、TypeMonkey というプラグインをダウンロードしてインストールします。 3. インストールが完了したら、クリックしてプラグインウィンドウ 4. 最後に、編集したテキストコンテンツをコンテンツボックスにコピーした後、開始ボタンをクリックすると、テキストが混合されたアニメーション字幕が自動的に生成されます。
2024-05-09
コメント 0
1185

PPT でデジタル スクロール効果を作成する方法_PPT でデジタル スクロール効果を作成する方法のチュートリアル
記事の紹介:まず、PPT プレゼンテーションを開きます。次に、[挿入] ページに切り替え、[テキスト ボックス] コントロールを選択し、[垂直テキスト ボックス] を挿入します。次に、テキスト ボックスにデータを入力し、フォント サイズとスタイルを調整します。すべてのデータを選択し、[アニメーション]ページに切り替えます。 アニメーション効果バーを展開し、効果を[カスタム道路強度を描画]に設定し、[直線]効果を選択します。 次に、[挿入]ページに切り替え、[ [形状] を選択し、[長方形] を選択し、余分な数字をカバーします。長方形の塗りつぶしの色と輪郭の色を調整します。塗りつぶしの色は背景色と一致し、輪郭は [線なし] に設定されます。表示する必要のない数字は四角形で覆われています: スライドを再生するとき クリックすると、数字がスクロールしていることがわかります:
2024-04-25
コメント 0
1190

PPTでテキストをアニメーション形式で1つずつ表示する操作プロセス
記事の紹介:1. まず PPT で ppt を開きます。このアニメーション効果を適用するこの ppt 内のテキストを選択します。 2. 選択後、上部ツールバーの[アニメーション]をクリックし、[表示]をクリックするとアニメーション効果が表示されますが、この時、選択したテキストの左上隅に数字の下付き文字が表示されます。基本的なアニメーション効果、アニメーション。 3. [エフェクトオプション]列の右下に小さな矢印があり、クリックすると新しいインターフェイスが表示されますので、[エフェクト]をクリックし、エフェクトページで[アニメーションテキスト]を選択します。 4. [アニメーションテキスト]列で[文字ごと]を選択し、下部で各文字間のポーズの長さを設定して、[OK]をクリックします。選択したテキストがプリンターとして表示されます。 5. 別の方法
2024-03-26
コメント 0
1171

Vue を使用してタイプライター アニメーション効果を実装する方法
記事の紹介:Vue を使用してタイプライター アニメーションの特殊効果を実装する方法 タイプライター アニメーションは、Web サイトのタイトル、スローガン、その他のテキスト表示でよく使用される、一般的で目を引く特殊効果です。 Vue では、Vue カスタム命令を使用してタイプライター アニメーション効果を実現できます。この記事では、Vue を使用してこの特殊効果を実現する方法を詳しく紹介し、具体的なコード例を示します。ステップ 1: Vue プロジェクトを作成する まず、Vue プロジェクトを作成する必要があります。 VueCLI を使用して新しい Vue プロジェクトをすばやく作成することも、手動で作成することもできます。
2023-09-19
コメント 0
1788

PPTを使用して映画のカウントダウンアニメーションをデザインする方法
記事の紹介:PPT ページに横書きのテキスト ボックスを挿入し、数字 321 を入力し、テキストのサイズや色などを設定します (ページの背景を挿入することもできます)。テキストボックスを選択し、[スタート]-[フォント]グループの[フォント間隔]ボタンをクリックし、[その他の間隔]オプションを選択して、[フォント]ダイアログボックスを開き、[間隔]を[コンパクト]に設定し、測定値を[180]にします。テキストボックスを選択し、[アニメーション]-[アニメーションスタイル]-[表示]をクリックし、[アニメーションの追加]-[非表示]をクリックします。このとき、[アニメーションペイン]ボタンをクリックするとアニメーションペインが開き、追加した2つのアニメーションが表示されます。アニメーション1を選択し、マウスを右クリックして[効果オプション]を選択し、表示される[表示]ダイアログで[アニメーションテキスト]を[文字単位]、[文字間の遅延]に設定します。
2024-04-17
コメント 0
579

wpsファイルにフラッシュアニメーションを挿入する方法_wpsファイルにフラッシュアニメーションを素早く挿入する方法
記事の紹介:1. まず、wps デモを開始し、新しい空のドキュメントを作成します。 2. 挿入コマンドを実行し、ツールバーから Flash ロゴを選択します。 3. ポップアップの「Flash アニメーションの挿入」ダイアログボックスから Flash ファイルを選択し、「開く」ボタンをクリックします。 4. ファイルが自動的に挿入され、完了するまでダウンロードという文字が表示されます。 5. ドキュメントのサイズを調整して、レイアウトをより美しく調和のとれたものにします。 6. f5 キーを押してエフェクトを再生して表示すると、フラッシュ ファイルが自動的に再生されます。
2024-03-27
コメント 0
485
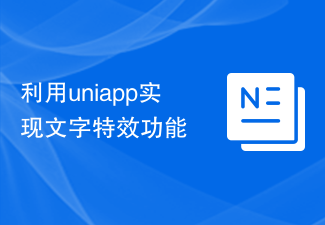
uniapp を使用してテキスト効果を実装する
記事の紹介:uniapp を使用してテキスト効果を実装するには、特定のコード サンプルが必要です モバイル インターネットの急速な発展に伴い、モバイル アプリケーションに対する人々のニーズはますます多様化しています。ユーザーのカスタマイズと楽しさの追求を満たすために、開発者は革新を続け、さまざまな機能や効果を試しています。その 1 つは、テキスト特殊効果機能です。テキストに一連のアニメーションと効果処理を実行することで、テキストをより鮮やかで興味深いものにします。クロスプラットフォーム開発フレームワーク uniapp では、組み込みの特殊効果コンポーネントとプラグインを使用してこれを実現することもできます。
2023-11-21
コメント 0
1073

PPT スライドショーで複数の画像を自動的に再生するように設定する操作プロセス
記事の紹介:1. スライドショーを開きます。 2. [スタート]、[スライド レイアウト] の順にクリックし、[空白のレイアウト] を選択します。これにより、画像を挿入した後に見た目が悪くなるのを防ぐことができます。 3. [挿入]、[図] をクリックし、ファイル内で図を見つけてクリックし、[OK] をクリックして図をスライドに挿入します。その後、右上隅で画像をトリミングしたりサイズを変更したりできます。 4. [アニメーション] をクリックし、[カスタム アニメーション] をクリックします。右側をクリックして効果を追加し、効果をランダムに選択して「OK」をクリックします。 5. 右側ではエフェクト追加時の変更開始の状態がクリック時から後へと変更されます。これでデザインが完成しました。
2024-03-26
コメント 0
1211

PPT でスライドを再生するときに空白スペースを処理する方法
記事の紹介:1. 作成した PPT ファイルを開き、2 番目のスライドを選択します。 2. 2 番目のスライドで、写真の 1 つを選択し、[アニメーション] を選択してアニメーション効果を追加します。 3. アニメーション欄の開始欄の[スタンドアロン中]を[前のアニメーション後]に変更すると、ピクチャーアニメーションのラベル[1]が[0]に変わることがわかります。後続のスライドでも同じことを行い、最後にスライドを再生すると効果がわかります。
2024-06-02
コメント 0
403

PPT スライドを再生するときに空白が発生した場合の対処方法
記事の紹介:1. 作成した PPT ファイルを開き、2 番目のスライドを選択します。 2. 2 番目のスライドで、いずれかの写真を選択し、[アニメーション] を選択してアニメーション効果を追加します。 3. アニメーションバーの開始列で、[スタンドアロン中] を [前のアニメーションの後] に変更すると、ピクチャアニメーションのラベル [1] が [0] に変わることがわかります。後続のスライドでも同じことを行い、最後にスライドを再生すると効果を確認できます。
2024-03-26
コメント 0
1382
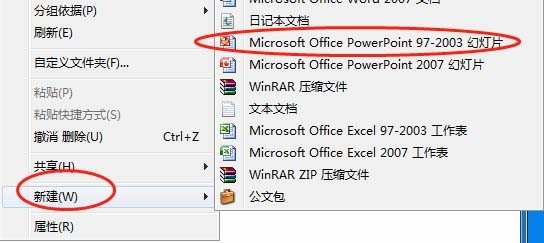
PPT トトロの写真に S 字カーブの動きを設定する操作プロセス
記事の紹介:1. 新しいスライドショー ファイルを作成します。 2. 編集するファイルを開きます。 3. 画像を挿入します。 4. 画像をクリック後、上部ツールバーの[アニメーション]をクリックし、[カスタムアニメーション]を選択します。 5. [エフェクトの追加]をクリックし、[アクションパス]をクリックして、[その他のアクションパス]を選択します。 6. さらに[S字カーブ1]をクリックし、OKをクリックします。 7. 追加後、点線で S カーブ効果が確認できます。
2024-03-26
コメント 0
1132

クリップされたビデオにタイピング音付きの字幕を追加するにはどうすればよいですか? クリップされたテキストがタイピング音とともに 1 つずつ表示されます。
記事の紹介:タイピング音とともにクリッピングテキストを1つずつ表示するにはどうすればよいですか?最近、ユーザーからこの質問がありました。Cut は便利なビデオ後処理ソフトウェアです。ビデオを編集して字幕を追加するときに、入力音とともにテキストを 1 つずつ表示したい場合、どうすればよいですか?この点に関して、この記事では、みんなと共有するための詳細な方法を紹介します。編集したビデオにタイピング音の字幕を追加するにはどうすればよいですか?ステップ 1: クリッピング編集インターフェイスで、テキスト ボタンをクリックして字幕トーンを追加します。 ステップ 2: クリックして字幕を選択した後、右上隅のテキスト バーの [基本] をクリックして、希望の字幕コンテンツを入力し、字幕スタイルを設定します。エフェクト; ステップ 2 ステップ 3: クリックしてアニメーション バーに切り替え、[入場] をクリックして目的のエフェクトを参照します。ここではタイプライター 1 エフェクトを選択し、以下でアニメーションの長さを設定できます。
2024-08-29
コメント 0
352

OnePlus Ace 2 Pro モバイル プッシュ 14.0.0.810 アップデート: 新しいデスクトップ アプリケーションをクリックしてアニメーションをすばやく開始、オーディオ プレーヤーを Fluid Cloud に接続
記事の紹介:手がかりを提出してくれたネチズン a6225653z に感謝します! 6月28日のニュースによると、ネチズンからのフィードバックによると、OnePlus Ace2Pro携帯電話はバージョン14.0.0.810アップデートをプッシュしました。インストールパッケージのサイズは1.95GBで、多くの新機能が追加されています。主な更新内容:究極のコントロール、新しいデスクトップ アプリケーションのクリック、超高速起動アニメーション、新しいデスクトップの起動と終了、超安定したフレーム アニメーション、新しいデスクトップ マルチアプリケーションの連続起動と終了の並列アニメーション、新しいコントロール センターのセカンダリ メニュー、シームレスな拡張アニメーション、最適化されたデスクトップ アイコンのドラッグ効果アニメーションのアップグレード、新しいデスクトップの起動と終了の背景壁紙アイコンのガウスぼかし効果、新しいデスクトップ プラグインの起動と終了のシームレスなアニメーション、新しいオン/オフ画面時間コンポーネントのズーム アニメーション、最適化されたカード切り替えアニメーション効果、セキュリティの最適化、カレンダー読み取り権限、付与された最小限の権限による
2024-06-29
コメント 0
1159
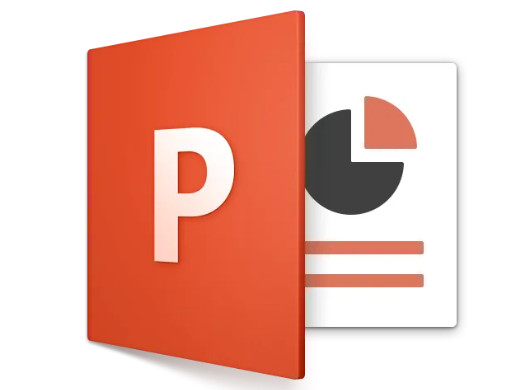
pptの作り方 pptの作り方とは
記事の紹介:ソフトウェアの挿入オプションをクリックし、新しい空のプレゼンテーションを作成し、件名とテキストを入力し、テキストとオブジェクトの表示順序を設定します。チュートリアルの適用モデル: Lenovo AIO520C システム: Windows 10 Professional エディション: PowerPoint 2022 分析 1 PPT を開いた後、ファイル オプションをクリックし、新しい空白のプレゼンテーションを選択します。 2トピックとテキストを入力し、音声、画像、ビデオ、その他の効果を追加します。 3最後に、必要に応じてテキストやオブジェクトの表示順序やアニメーション効果を設定します。補足: ppt にビデオを挿入する方法 1. まずクリックして PowerPoint ソフトウェアを開き、入力後、左上隅にある挿入オプションをクリックします。 2 次に、右上隅にあるビデオ オプションをクリックします。 3. ポップアップ ボックスが表示されるので、ファイルからビデオをクリックします。 4次に選択します
2024-02-22
コメント 0
1564

PPTアニメーション効果を設定する方法
記事の紹介:pptに挿入できるコンテンツの形式は多様であり、その機能は非常に強力であるため、pptにアニメーション効果を設定すると、ppt全体を縦長に見せることができ、pptのアニメーション効果を実現することは難しくありません。今日の友達、一緒に手順を見てみましょう。 1. ここでデモしているのは、WPS バージョンの PPT です。まず、PPT を開いて、PPT の上にある「アニメーション」をクリックします。多くの切り替え効果フォーマットがあることがわかります。この効果フォーマットは、ページ全体の PPT の効果ですそのうちの 1 つを選択すると、ページ全体のダイナミックな効果を完成させることができます。 2. PPT 内のテキストまたは画像部分を動的にしたい場合は、[アニメーション] をクリックし、[カスタム アニメーション] をクリックします。 3. マウスをクリックします
2024-03-20
コメント 0
1193

PPT で 2 つの写真を同時にアニメーション化するように設定する方法
記事の紹介:1. ダブルクリックしてテスト ドキュメントを開きます。 2. ジョブをクリックして最初の ppt 文書を作成した後、メニューで「挿入」--「図」-「ファイルから」をクリックします。 3. 挿入したファイルを選択し、「挿入」をクリックします。 4. 同様にもう 1 枚の写真を挿入し、2 つの写真をドラッグして適切な位置に調整します。 5. 同時に 2 つの画像を選択し、右クリック - [グループ] - [グループ] をクリックすると、2 つの画像が 1 つになります。 6. 結合されたグラフィックを選択し、右クリックして [アニメーションのカスタマイズ] を選択します。 7. [効果の追加] をクリックし、効果を選択して [OK] をクリックします。PPT を見ると、2 つの画像が一緒に動いていることがわかります。
2024-03-26
コメント 0
1105