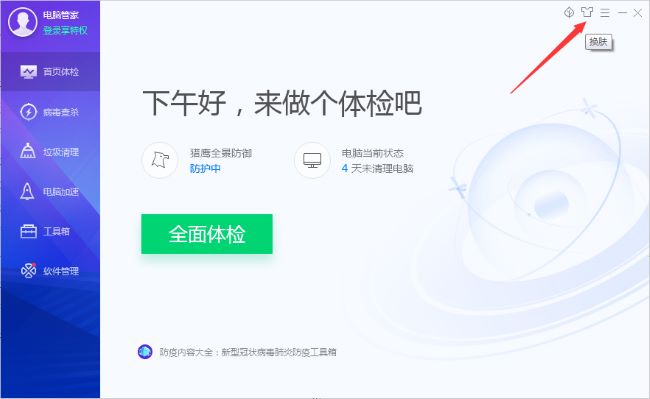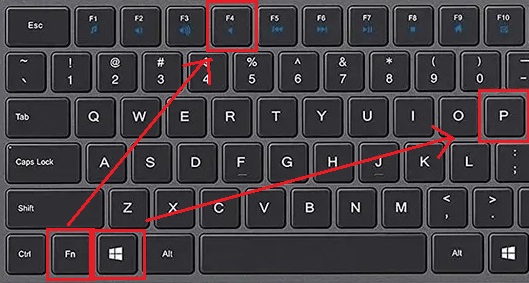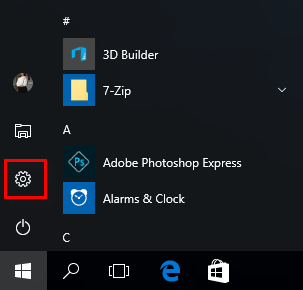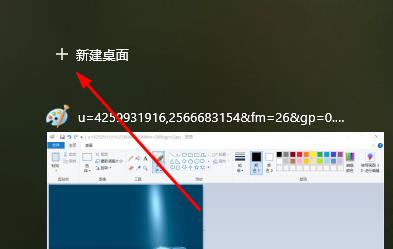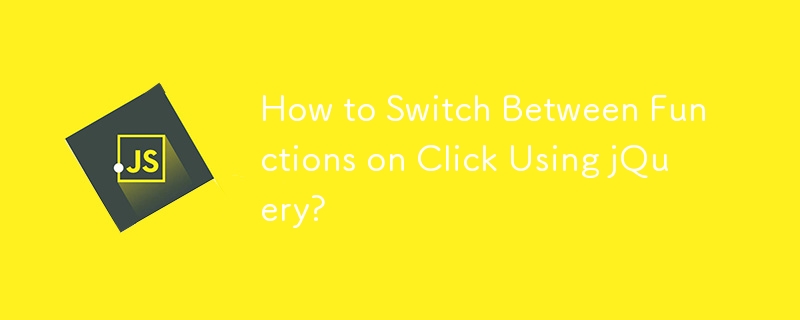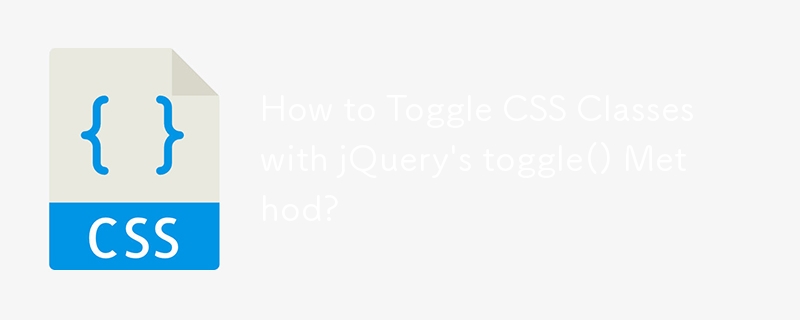合計 10000 件の関連コンテンツが見つかりました

jQueryプラグインmultiScrollで全画面マウススクロール・ページ切り替え特殊効果を実現_jquery
記事の紹介:この記事で共有するのは、jQuery のフルスクリーン (全画面) スクロール プラグイン Web ページの特殊効果です。マウス ホイールを回転させると、画面全体が 1 つの画面に切り替わり、JS を表示するように設定できます。コードは上下左右中央に配置されており、現在最も人気のある jQuery の全画面スクロール プラグインです。 (互換性テスト: IE6 以降、Firefox、Chrome、Opera、Safari、360 およびその他の主流ブラウザ)
2016-05-16
コメント 0
1114

JavaScriptを使用して全画面モード切り替え機能を実装するにはどうすればよいですか?
記事の紹介:JavaScriptを使用して全画面モード切り替え機能を実装するにはどうすればよいですか?現代の Web デザインでは、全画面モード切り替え機能が一般的に使用される機能になっています。全画面モードを使用すると、ユーザー エクスペリエンスが向上し、ユーザーは Web コンテンツの閲覧により集中できるようになります。この記事では、JavaScriptを使用して全画面モード切り替え機能を実装し、具体的なコード例を紹介します。全画面モード切り替え機能を実装するには、JavaScriptで全画面APIを使用する必要があります。
2023-10-21
コメント 0
1630
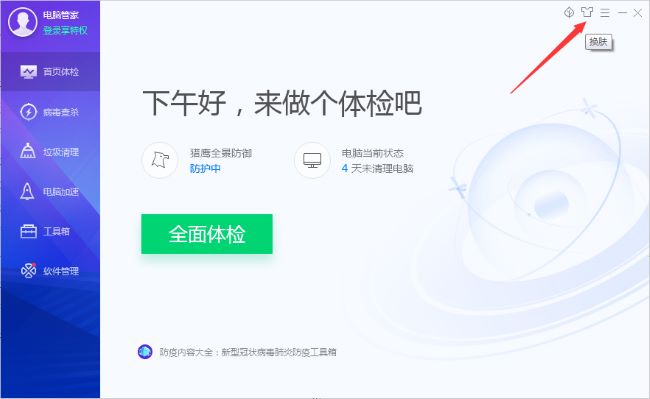
Tencent Computer Manager で全画面モードに切り替える方法
記事の紹介:Tencent Computer Manager を使用するときに、表示されているスキンを全画面モードに切り替えたいと考えている友人もいますが、そのほうが自分の好みに合っているので、Tencent Computer Manager のスキンを全画面モードに切り替えるにはどうすればよいでしょうか? 以下のエディタを使用すると、ハウスキーパーを全画面モードに切り替える方法に関する Tencent Computer チュートリアルの詳細な紹介。必要に応じて、さらに詳しく学ぶことができます。 1. ダブルクリックしてソフトウェアを開き、右上隅の「スキン変更」アイコンをクリックします。 2. ポップアップ ウィンドウ インターフェイスで、上部の「フル スクリーン モード」がオンになっていないことがわかります。 3. 最後にスライダーをスライドさせてスイッチボタンをオンにします。
2024-01-13
コメント 0
1050

ToDesk で画面を切り替える方法 ToDesk で画面を切り替える方法の概要
記事の紹介:ToDeskで画面を切り替えるにはどうすればよいですか?最近、ユーザーからこんな質問がありました。ToDesk は非常に便利なリモート コントロール ソフトウェアです。使用中に画面を切り替えたい場合はどうすればよいですか?この問題に対応して、この記事では詳細な操作手順を皆さんに共有しますので、見てみましょう。 ToDesk で画面を切り替える方法の紹介: 1. ソフトウェアを起動し、左側のメニュー バーのデバイス リスト オプションをクリックします。 2. 右側の [My Computer China] に、接続されているすべてのデバイスが表示されます。 3. 切り替えたい画面デバイスを選択し、右側のリモコンボタンをクリックして切り替えます。
2024-08-29
コメント 0
673

Redmi 13cで画面を切り替えるにはどうすればよいですか?
記事の紹介:Redmi13CはRedmiが発売した最新モデルであり、パフォーマンス構成の点では、この携帯電話は間違いなく非常に優れています。大手ECサイトでの販売数量からも、発売以来多くのユーザーに愛されていることがわかります。 Redmi 13C を使用すると、一部のユーザーは使用できない機能に遭遇することがあります。 Redmi 13C で画面を切り替えるにはどうすればよいですか?非常に一般的な例ですが、当ウェブサイトの編集者が以下に関連するコンテンツを詳しく紹介します。 Redmi 13cで画面を切り替えるにはどうすればよいですか? 1. 従来の切り替え方法 Xiaomi 携帯電話では、デスクトップ画面の最も一般的な切り替え方法は 2 本指のピンチ操作です。ホーム画面で 2 本の指でピンチして画面上のアイコンを縮小し、左または右にスワイプして異なるデスクトップ画面を切り替えます。
2024-06-13
コメント 0
674

iQiyiビデオ画面切り替えの設定方法
記事の紹介:iQiyiビデオ画面切り替えを設定するにはどうすればよいですか? iQiyi Video では画面の方向を切り替えることができますが、ほとんどのユーザーは画面の切り替え方法を知りません。次に、エディターがユーザーに iQiyi Video の画面切り替えの設定方法に関するグラフィック チュートリアルを提供します。興味のあるユーザーは参加してください。見てみましょう! iQiyi 使い方チュートリアル iQiyi ビデオ画面切り替えの設定方法 1. まず iQiyi アプリを開き、メイン ページでお気に入りのビデオを選択し、クリックして再生ページに入り、再生画面をクリックします; 2. 編集ツールが表示されたら、プレイ画面で、右下隅の四角アイコンを選択します; 3. 最後に、左上隅の矢印を選択して画面を切り替えます。
2024-02-23
コメント 0
1106
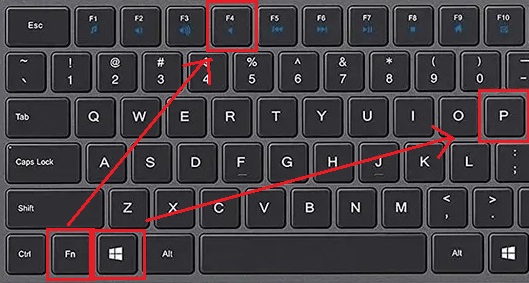
Win10でマルチ画面表示を切り替える方法を詳しく解説
記事の紹介:win10 のマルチスクリーン ディスプレイを使用する際、画面の切り替え方法がよくわからないユーザーが多いため、Win10 のマルチスクリーン ディスプレイで画面を切り替える方法: 1 以降の詳細なチュートリアルを参照してください。外部ディスプレイを接続している場合は、「Fn+F4」または「win+P」を同時に押して外部ディスプレイを選択します。 2. 2 番目の方法は、デスクトップの何もない領域を右クリックし、「ディスプレイ設定」を選択することです。 3. 次に、「複数のモニター」で画面を切り替えることができます。
2023-12-23
コメント 0
1373
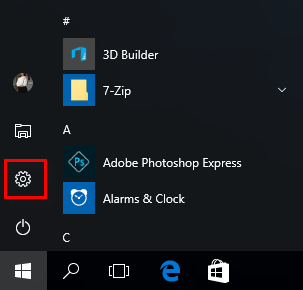
Windows 10: スタート メニューとスタート画面を切り替える
記事の紹介:全画面表示が好みの場合は、[スタート] メニューを常に全画面表示にすることができます。このチュートリアルでは、スタート メニューとスタート画面を切り替える方法を説明します。
ここではさまざまなオプションが提供されます。永続的に使用することを選択できます。
2024-08-05
コメント 0
552

「iQiyi」でビデオ画面切り替えを設定する方法
記事の紹介:人気のオンラインビデオプラットフォームとして、iQiyi は豊富で多様なビデオコンテンツを提供するだけでなく、ユーザーがより快適に視聴できる画面切り替え設定も備えています。次にiQiyiビデオ画面切り替えの設定方法を見ていきましょう! iQiyiビデオ画面切り替えの設定方法 1. まずiQiyi APPを開き、メインページでお気に入りのビデオを選択し、クリックして再生ページに入り、再生画面をクリックします; 2. その後、再生画面に編集ツールが表示されます画面を右下隅の四角形のアイコンを選択します; 3. 最後に左上隅の矢印を選択して画面を切り替えます。
2024-02-26
コメント 0
704

HTML、CSS、および jQuery: 全画面スクロール効果を実現するための技術ガイド
記事の紹介:HTML、CSS、および jQuery: 全画面スクロール効果を実現するための技術ガイド はじめに: 全画面スクロール効果は、現代の Web デザインで最も一般的で目を引く要素の 1 つです。ユーザーがスクロールすると、コンテンツが全画面にわたってスムーズかつ動的に遷移します。この記事では、HTML、CSS、jQuery を使用して全画面スクロール効果を実現する方法を紹介し、詳細なコード例を示します。 1. 準備 まず、HTML ファイルに必要なファイルとライブラリを導入する必要があります。 <頭> にマークを付けます。
2023-10-26
コメント 0
1105

jQueryを使ってフォーカス切り替えを実装する方法
記事の紹介:タイトル: jQuery を使用してフォーカス切り替えを実装するためのテクニック Web ページが開発され続け、より複雑になるにつれて、フォーカス切り替えはデザイナーと開発者が注力する必要がある問題の 1 つになっています。 jQuery は強力な JavaScript ライブラリとして、フォーカス切り替え効果を実現するための便利なメソッドを多数提供します。この記事では、jQuery を使用してフォーカスの切り替えを実現するための一般的なテクニックをいくつか紹介し、参照用の具体的なコード例を添付します。 1. 基本的なフォーカス切り替え まずはjQuerの使い方を見てみましょう
2024-02-23
コメント 0
638
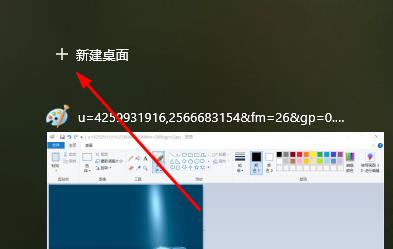
Windows 10 でゲームをプレイ中に画面がフリーズした場合はどうすればよいですか? Win10切り替え画面スタック問題の解析
記事の紹介:ゲームをプレイする際、画面の切り替えは多くのユーザーが使用する操作ですが、最近、多くのユーザーから「ゲームプレイ中に画面を切り替えるときにWin10がフリーズしたらどうすればよいですか?」という質問が寄せられました。ユーザーはショートカット キー win+tab を直接押して新しいデスクトップを作成し、次のコードを入力できます。このサイトはWin10の画面切り替え画面が固まる問題の分析をユーザーに丁寧に紹介しましょう。 Win10 画面切り替え画面スタック問題の分析 1. まず、スタックしたインターフェイスでショートカット キー「win+tab」を押します。 2. 次に、「新しいデスクトップ」をクリックして、新しいデスクトップを入力します。 3. ショートカット キー「win+r」を押し、コード「taskkmgr&」を入力します。
2024-02-12
コメント 0
946

win10の二画面切り替えショートカットキー
記事の紹介:Windows 10 でデュアル画面を切り替えるショートカット キーは Win キー + p です。別のモニターを現在のホスト、ノートブック、またはオールインワン コンピューターに接続し、デスクトップを右クリックして [ディスプレイ設定] を選択し、下の [複数のディスプレイ設定] を選択して [これらのモニターを拡張] に変更し、配置します。モニター。
2020-01-13
コメント 0
27379

全角・半角切り替えショートカットキー使い方ガイド
記事の紹介:全角と半角のショートカット キーの使い方 全角と半角は中国語の入力方法でよく使用される 2 つの状態で、全角状態では 1 文字が 1 文字の位置を占め、半角状態では 1 文字が占められます。キャラクターの位置の半分を占めます。日々のワープロ作業では全角と半角を切り替える必要があることが多く、ショートカットキーを使いこなすことで作業効率が向上します。この記事では全角と半角を切り替えるショートカットキーの使い方ガイドを紹介します。 1. Windows システムでの全角と半角の切り替え Windows システムで全角と半角の状態を切り替えるには、通常、次のコマンドを使用します。
2024-03-26
コメント 0
1816

Win10で全角と半角を切り替える方法
記事の紹介:Win10 システムで全角と半角を切り替える方法 Win10 システムを使用しているコンピューターでは、さまざまな入力ニーズに適応するために全角モードと半角モードを切り替える必要がある場合があります。全角と半角は、中国語の入力方法における 2 つの異なる文字幅です。全角文字は 2 文字幅を占有しますが、半角文字は 1 文字幅しか占有しません。全角と半角を切り替える一般的な方法をいくつか紹介します。方法 1: ショートカット キーを使用する: Win10 システムには、全角モードと半角モードを切り替えるための一連のショートカット キーが用意されています。 「Shift」キーと「Space」キーの組み合わせを押すと、全角と半角が切り替わります。この方法は簡単かつ迅速で、ほとんどの状況に適しています。方法 2: 入力方法の設定を使用する Win10 システムでは、入力方法の設定を使用して、
2024-01-29
コメント 0
1037