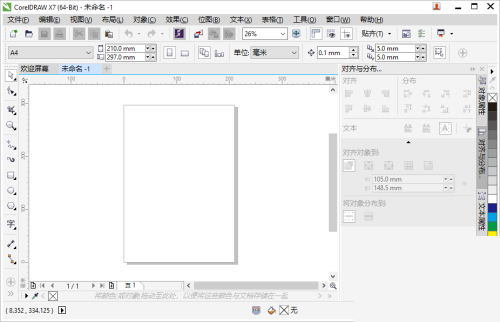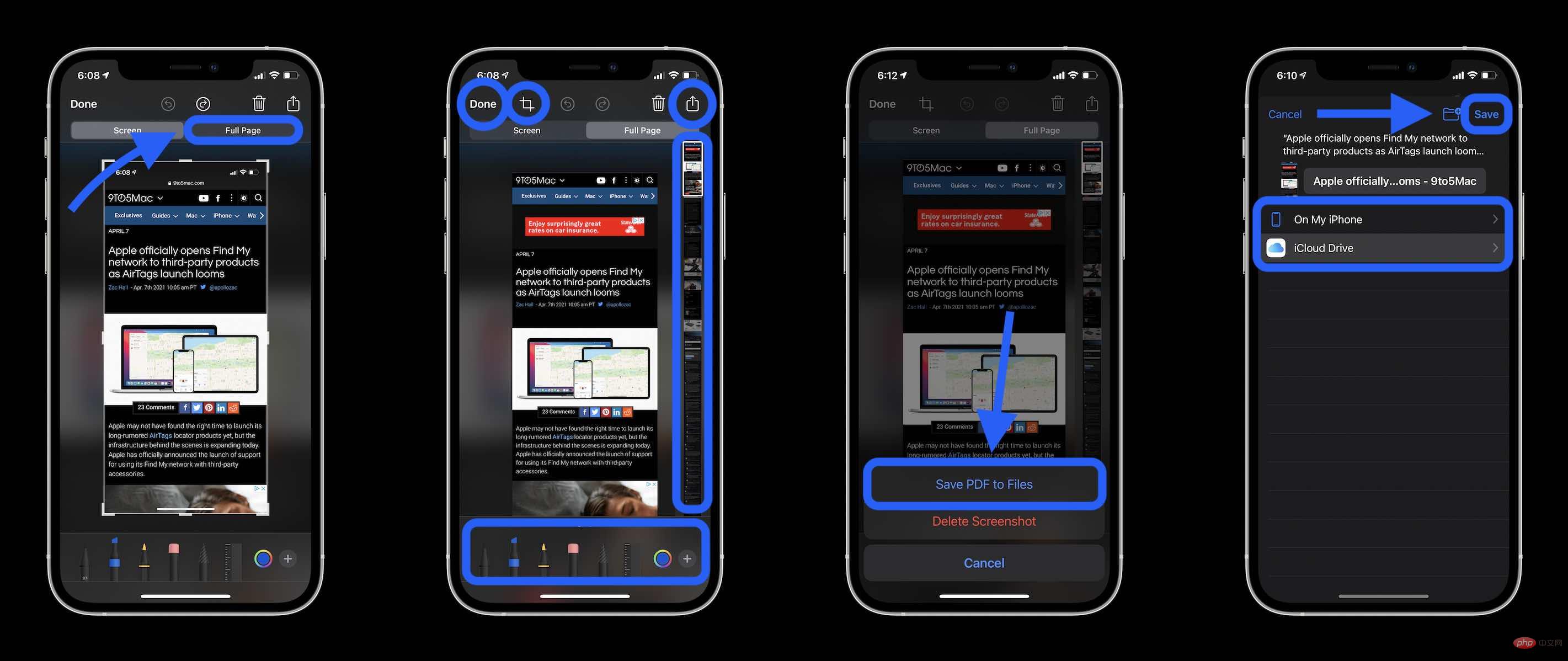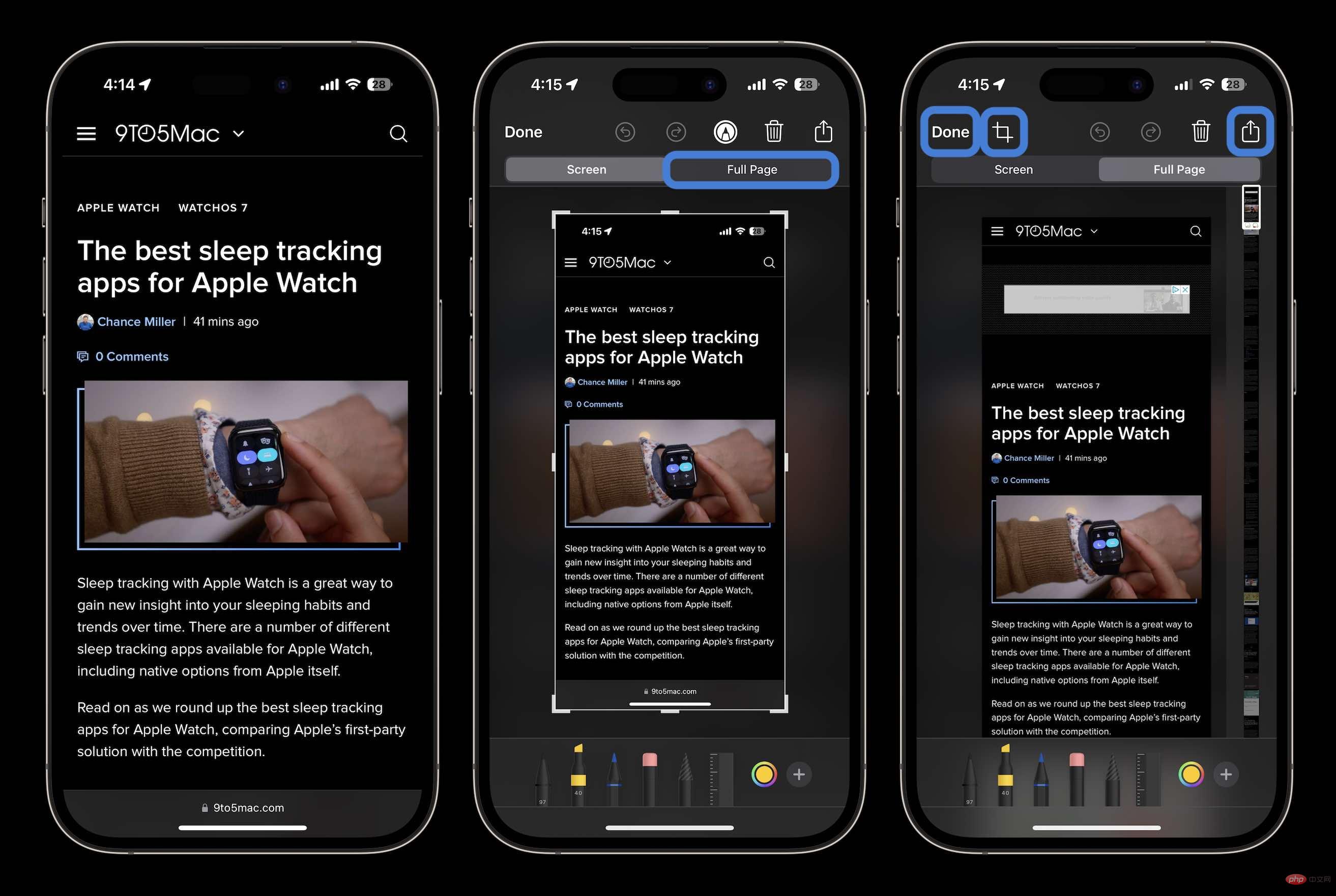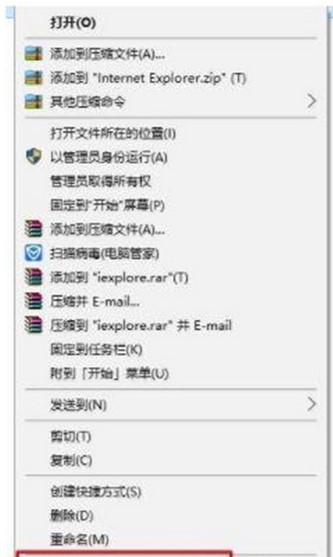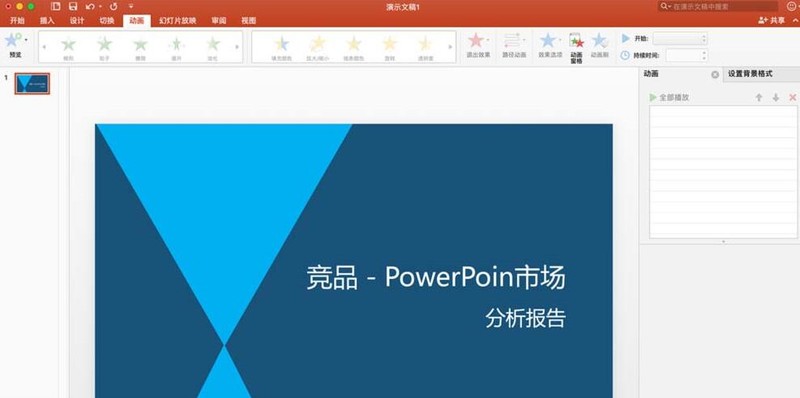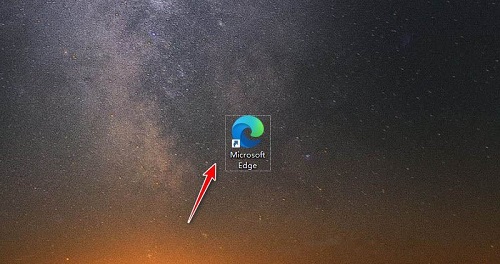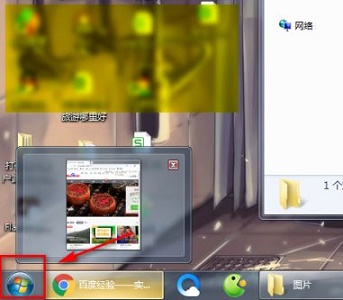合計 10000 件の関連コンテンツが見つかりました
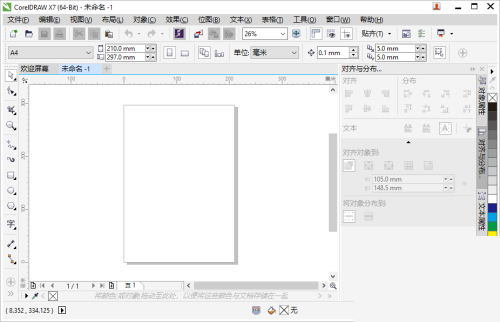
coreldraw で描画をプレビューする方法 Coreldraw プレビュー描画チュートリアル
記事の紹介:coreldraw を使用する場合、多くの友人は図面をプレビューする方法を知りません。以下に、エディターが coreldraw での図面のプレビューに関するチュートリアルを提供します。必要な場合はお見逃しなく。 coreldraw で図面をプレビューするにはどうすればよいですか? Coreldraw プレビュー描画チュートリアル 1. まず CorelDRAW を開きます。 2. メニューバーの「表示」をクリックし、「全画面プレビュー」をクリックします。 3. 最後に、CorelDRAW ページがコンピュータ画面に直接表示されます。全画面プレビューを終了するには、画面上の任意の場所をクリックするか、任意のキーを押してアプリケーション ウィンドウに戻ります。
2024-08-08
コメント 0
1286
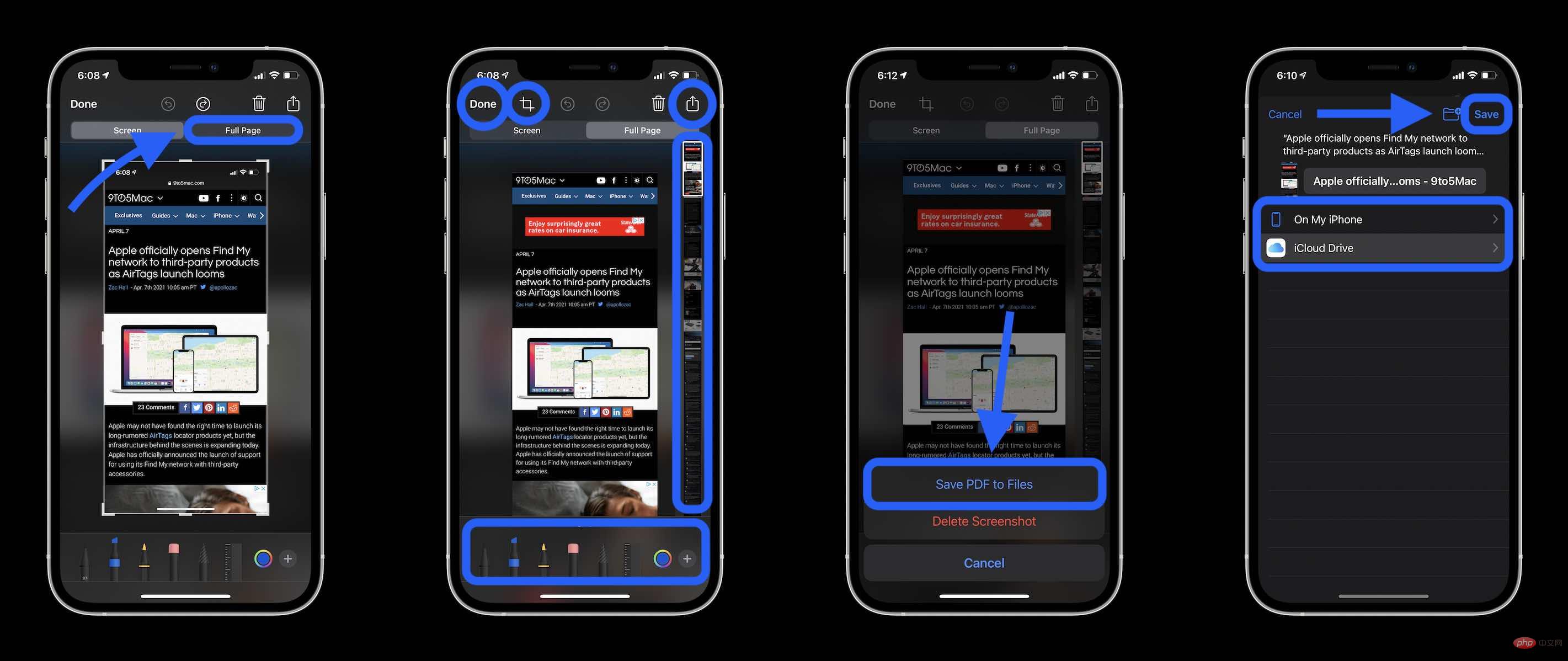
iPhoneでスクロールスクリーンショットを撮る方法
記事の紹介:iPhone でスクロール スクリーンショットを撮る方法 このネイティブ iOS オプションを使用すると、スクロール スクリーンショットまたは「フルページ」スクリーンショットを使用して、Apple アプリの文書、Web ページ、メモ、または電子メール内のすべての PDF を取得できます。スクリーンショットが消える前にスクリーンショットを撮ります(サイドボタンまたはトップボタンと音量を上げるボタンを同時に押します) 左下隅のプレビューをクリックします 右上隅にあるフルページオプションを選択します フルページオプションは、次の場合にのみ表示されます。ページの価値を超えるコンテンツが画面上にあります 保存する前にすべてのページをプレビューしたり、マークアップを使用したりできます。切り抜きアイコン (「完了」の横にある四角形のアイコン) をクリックして、全ページの一部を編集することもできます左上隅の「完了」をクリックして保存するか、右上隅にある「共有」ボタンをクリックしてiPhoneでスクリーンショットをスクロールします。
2023-04-15
コメント 0
2737

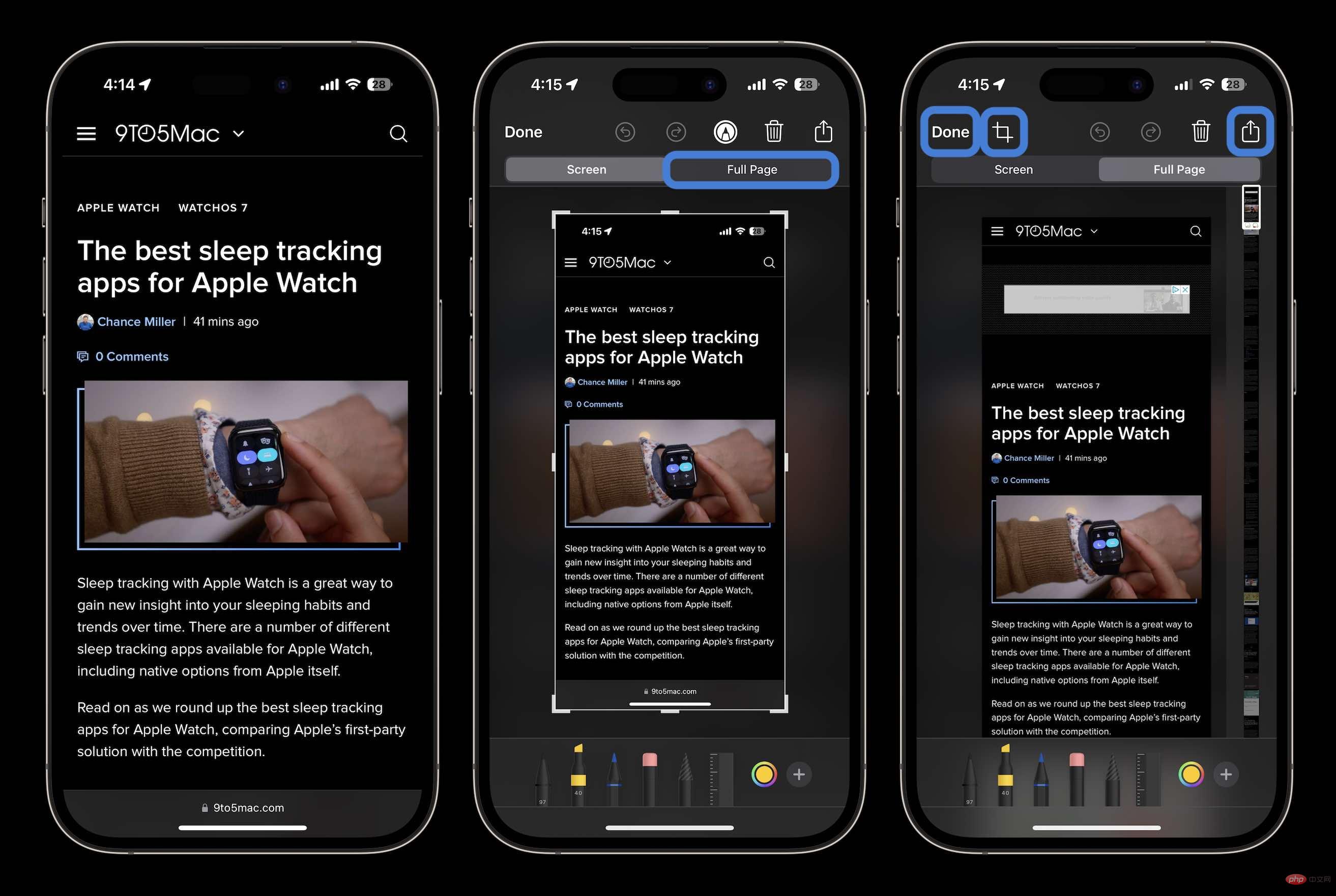
iPhoneのスクロールスクリーンショット機能の使い方
記事の紹介:iPhone でスクロール スクリーンショットを撮る方法 このネイティブ iOS オプションを使用して、スクロール スクリーンショットまたは「ページ全体」のスクリーンショットを撮ると、Apple アプリのドキュメント、Web ページ、メモ、または電子メール内のすべての PDF が得られます。場合によっては、サードパーティのアプリケーションを使用する必要があることに注意してください (後述)。スクリーンショットが消える前にスクリーンショットを撮ります(サイドボタンまたはトップボタンと音量を上げるボタンを同時に押します) 左下隅のプレビューをクリックします 右上隅にあるフルページオプションを選択します フルページオプションは、次の場合にのみ表示されます。画面上には 1 ページよりも多くのコンテンツがあります 保存する前にすべてのページをプレビューしたり、マークアップを使用したりできます。切り抜きアイコン (「完了」の横にある四角形のアイコン) をクリックして、ページ全体の必要な部分を編集することもできます保存したい場合は、左上隅の「完了」をクリックして保存してください
2023-04-22
コメント 0
2664

Win11 に焦点を当てた画像が自動的に更新されない場合はどうすればよいですか? Win11 に焦点を当てた画像が自動的に更新されない場合の分析
記事の紹介:Win11 でフォーカスされた画像が自動的に更新されない場合はどうすればよいですか?実際、その方法は非常に簡単で、[個人設定] でロック画面インターフェイス (ロック画面の画像、アプリケーション、アニメーション) を直接見つけて、画像を選択して次のコードを入力します。 Win11のフォーカスされた写真が自動更新されない問題について詳しくお話しましょう! Win11 のフォーカスされた画像が自動的に更新されない問題の解決策 1: 1. デスクトップの空白スペースを [右クリック] し、表示されるメニュー項目で [個人用設定] を選択します。右側の「ロック画面(ロック画面画像、アプリ、アニメーション)」をクリックします。 [画像]を選択して、ロック画面のインターフェースをカスタマイズします。 2. [Win+R] キーの組み合わせを押して「ファイル名を指定して実行」を開き、次のパスを入力します: %USERPROFILE%/AppData\
2024-09-10
コメント 0
683
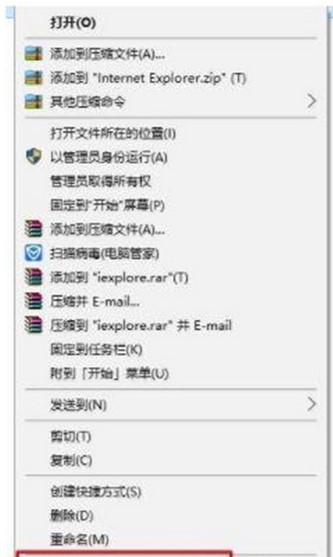
Windows 10 の Web ページを全画面表示できない場合はどうすればよいですか?
記事の紹介:Windows 10 の Web ページを全画面表示にできない場合はどうすればよいですか? ユーザーが Web ページにアクセスすると、ページを全画面に拡大できないことが時々あります。まず、ブラウザ アイコンを右クリックしてプロパティに移動し、次に実行モードを選択し、最大化を選択すると、ユーザーはブラウザーを開くことができます。デフォルトでは、Web ページは全画面表示で最大化されます。以下では、Windows 10 の Web ページが全画面表示できない場合の具体的な解決策について詳しく説明します。 Windows 10 の Web ページを全画面表示にできない場合はどうすればよいですか? 1. 一般的なブラウザ (IE など) を見つけて、[メニュー バー] をクリックし、[Windows アクセサリ] をクリックし、[ロット] を右クリックし、[ファイルの場所を開く] をクリックします。 ) を右クリックして [プロパティ] を選択します。つまり、使用しているブラウザのプロパティを有効にすることができます。 2. [実行モード]ボックスを変更します。
2023-07-07
コメント 0
3901
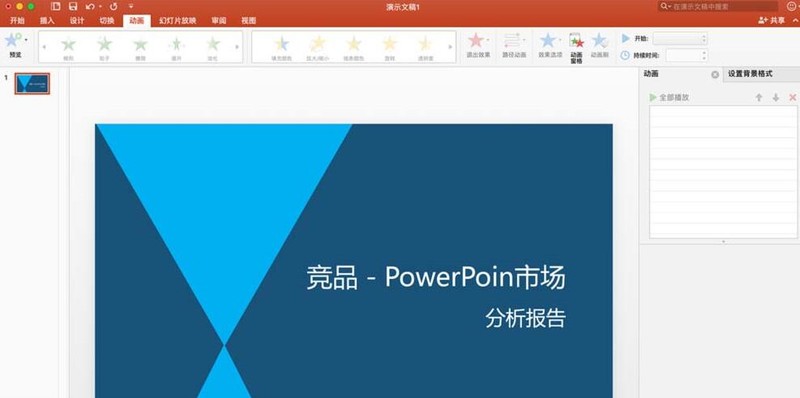
複数のアニメーション操作内容をPPTファイルに追加する
記事の紹介:1. 操作バーの[アニメーション]列を選択します: 2. グラフ内のグラフィックをクリックし、アニメーション効果でスタイルを選択します スタイルを選択すると、グラフの左上隅にアニメーションの数が表示されます。右側の [アニメーション バー] にもあります (例: 右側のアニメーション バーは表示されませんが、アニメーションを追加するとこのバーが表示されます): 3. アニメーションを適用したグラフィックをもう一度クリックします。アニメーションを複数回追加するために追加されました。右側の [アニメーション バー] に選択された画像がないことに注意してください。レイヤーがある場合は、レイヤー スタイルとパラメーターを変更します。 4. グラフィックの左上隅にある数字を選択するか、右側の [アニメーション バー] のレイヤーで、アニメーションの表示スタイルとパラメーターを変更できます (例: いくつかの数字は重複します。単一のアニメーションが最適です。レイヤーを使用します): 5. スタイルとパラメーターを設定した後、次のことができます。右下のプレビューをクリックして、全画面で効果をプレビューします。これ
2024-03-26
コメント 0
1167

win10でスクリーンセーバーの時間表示を設定する方法
記事の紹介:win10でスクリーンセーバーの時間表示を設定するにはどうすればいいですか? win10でスクリーンセーバー時間を設定する方法は、左側の「ロック画面」をクリックしてロック画面関連の設定に入ります。 「スクリーン セーバー」のドロップダウン メニューの操作方法を知らない友人も多いと思いますが、スクリーン セーバー時間を設定する手順を編集者が以下にまとめましたので、興味がある方は編集者をフォローして読み進めてください。スクリーン セーバー時間の設定手順 1. デスクトップを右クリックし、[個人用設定] を選択して個人用設定に入ります。 2. 左側の「ロック画面」をクリックして、ロック画面関連の設定に入ります。 3. 「背景画像」の下のボタンをクリックし、「スクリーンセーバー設定」を選択します。 4. [スクリーン セーバー] ドロップダウン メニューで、[デフォルト] を選択します。 5.「待機中」フィールドに「15」分、つまり 15 分と入力します。
2023-07-04
コメント 0
11481

win7のダイナミックスクリーンセーバーを設定する方法
記事の紹介:スクリーン セーバーを設定する利点は、指定した時間内にコンピューターが画面を自動的にロックするため、コンピューターのプライバシーが保護されることです。優れたスクリーン セーバーは目に心地よく、仕事中に楽しい気分にしてくれます。では、Win7 で動的スクリーンセーバーを設定するにはどうすればよいでしょうか?今日は、Win7 で動的スクリーンセーバーを設定する手順を説明します。見てみましょう。具体的な方法は次のとおりです。 1. 次の図に示すように、マウスの右ボタンを使用して空白スペースをクリックし、ポップアップ メニューで「個人用設定」を選択します。 2. ポップアップ ウィンドウで、以下の図に示すように、「スクリーン セーバー」をクリックします。 3. 次に、以下をクリックします。 以下の図に示すように、スクリーン セーバー バーで必要な動的スクリーンセーバーを選択します。 4. 必要な動的スクリーンセーバーを選択した後、プレビューして、目的の効果があるかどうかを確認します。最後に「OK」をクリックします
2023-07-10
コメント 0
2077

360 ブラウザのスクリーンセーバーをオフにする方法
記事の紹介:360 ブラウザのスクリーンセーバーをオフにする方法は?現在、仕事や勉強で 360 ブラウザを使用する人が多くなっていますが、このブラウザは安全性が高く、ユーザーに豊富な機能を提供することができます。このブラウザを使用すると、何も操作しないとしばらくすると 360 がポップアップ表示されます。スクリーン セーバー、このスクリーン セーバーは自動的に表示されますが、多くのユーザーはどこでオフにすればよいのかわかりません。この記事では、360 ブラウザのスクリーンセーバーをオフにするための具体的な手順の概要を説明します。必要な友達は、見に来てください。 360 ブラウザでスクリーンセーバーをオフにする具体的な手順のリスト. まず、コンピュータで 360 セキュア ブラウザを開き、右上隅にある「3」のアイコンをクリックします。 2. 2 番目のステップでは、「3」アイコンを開いた後、ドロップダウン リストで [設定] オプションを見つけ、クリックして開きます (図を参照)。
2024-03-12
コメント 0
1589

Vscode にピクチャ ノードをインポートする方法_Vscode にピクチャ ノードをインポートする手順
記事の紹介:1. まずインターフェースを開き、左側の拡張機能ストアをクリックし、検索バーに「markdownlint」と入力して、文法プロンプトプラグインをインストールします。 2. 再度 MarkdownPreviewEnhanced と入力し、インストール ボタンをクリックしてプレビュー表示プラグインをインストールします。 3. 左上隅のファイルメニューを開き、新しい md ファイルを作成し、右上隅のプレビューアイコンをクリックします。 4. 最後にノードコードを入力し、ノードをマウスでクリックして画像素材をインポートします。
2024-04-17
コメント 0
763
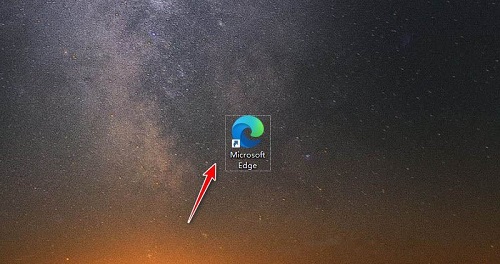
Microsoft Edge ブラウザーをデフォルトで全画面で開くように設定する方法 - Microsoft Edge ブラウザーをデフォルトで全画面で開くように設定する方法
記事の紹介:多くの友人は Microsoft Edge ブラウザーをデフォルトで全画面で開くように設定する方法を知らないため、以下のエディターが Microsoft Edge ブラウザーをデフォルトで全画面で開くように設定する方法を共有します。 . 皆様のお役に立つと思います。 1. 以下の図に示すように、まず Microsoft Edge ブラウザを開きます。 2. 次に、右クリックしてオプションを開き、「プロパティ」を見つけてクリックして入力します。 3. ポップアップ ウィンドウで実行モードを見つけ、クリックして次のオプションを開きます。 4. 最後に、オプションで [最大化] を選択し、[OK] をクリックして適用します。上記は、Microsoft Edge ブラウザーのデフォルトの全画面表示を設定する方法についてエディターが提供するすべての内容です。
2024-03-05
コメント 0
1623
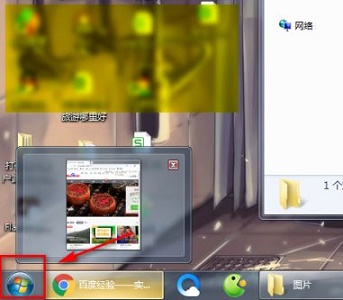
Windows 7 のデフォルトのプログラム設定を変更する方法を学びます
記事の紹介:win7 のデフォルト プログラムでは、win7 システムでファイルを開くと、開いているソフトウェアが自動的に使用されますが、デフォルト プログラムの設定を直接変更して、すべてのファイルのデフォルトの開く方法をそのソフトウェアに設定することができます。以下一緒に見てみましょう。 win7 のデフォルト プログラムの変更に関するチュートリアル 1. まず、画面の左下隅にあるアイコン ボタンをクリックします。 2. 図のように「コントロールパネル」を開きます。 3. 右上隅の表示モードを「カテゴリ」に変更します。 4. アイコンの場所にある「プログラム」をクリックします。 5. 図に示すように、「デフォルトのプログラムの設定」をクリックします。 6. 左側のプログラムを確認し、クリックすると右側に表示されます。 7. 希望するデフォルトのプログラムを選択し、下の「このプログラムをデフォルトとして設定する」をクリックします。
2023-12-30
コメント 0
1350

EDIUS立体プレビューモード動画の具体的な使い方
記事の紹介:1. EDIUSインターフェース上部の[表示]メニューをクリックし、[立体視モード]を選択すると、さまざまな立体視表示モードが表示されます。 2. ソフトウェアのデフォルトでは左目用の素材が表示されますが、同様に右目用の素材のみを表示することもでき、さまざまな表示方法を調整できます。 3. もちろん、全画面プレビュー モードを使用して 3D モードを表示することもできます。以上、EDIUSの立体プレビューモードの具体的な操作方法の動画を読んで、皆さんは理解できましたか?
2024-03-27
コメント 0
1238

パソコン画面のパスワードを設定する方法
記事の紹介:コンピュータに画面ロックを設定する方法 1. Win+L ショートカット キーの組み合わせを押してコンピュータ画面をロックし、パワーオン パスワードを入力して入力します。コンピューター上の以前の操作はすべてバックグラウンドで実行されたままでした。コンピューターのロック画面を設定する方法、方法 3: デスクトップを右クリックし、[プロパティ] を選択します。次にスクリーンセーバーを選択します。まずスクリーンセーバーの画像を選択します。 2. メニューを開いてクリックします。クリック。クリック。クリック。スクリーンセーバー設定ウィンドウが開くので、それをクリックします。ドロップダウン メニューから適切なスクリーンセーバーを選択します。 3. まず、コンピュータの左下隅にある検索バーをクリックします。コントロールパネルに入るには、コントロールパネルに入ります。コンピューターのコントロール パネルを開き、[ユーザー アカウント] をクリックします。ユーザーアカウントを入力し、「アカウントタイプの変更」をクリックします。アカウント管理ページに入り、アカウントのパスワードを設定します。 4. 質問 1: 方法
2024-05-30
コメント 0
888

Edge ブラウザをデフォルトで全画面で開くように設定する方法
記事の紹介:一部の友人は、Edge ブラウザーのデフォルトの全画面表示を設定する方法を知りたいと考えています。このため、エディターは、Edge ブラウザーのデフォルトの全画面表示を設定する方法を提供します。必要な場合は、参照してください。 。 1. デスクトップ上のソフトウェア アイコンを見つけて右クリックし、オプション リストで [プロパティ] を選択します。 2. 開いたウィンドウ インターフェイスで、[実行モード] 列を見つけて、オプション ボックスのドロップダウン ボタンをクリックします。 3. 次に、下のオプションリストで「最大化」を選択し、最後に「OK」をクリックして保存します。
2024-04-20
コメント 0
1080