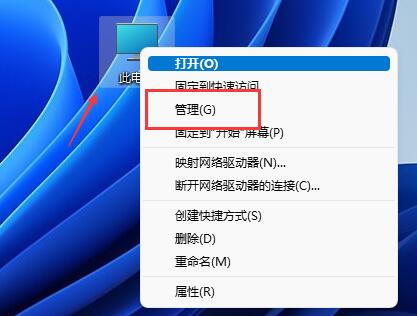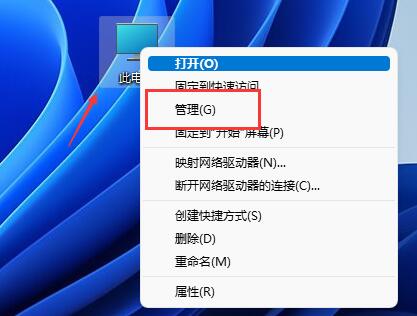合計 10000 件の関連コンテンツが見つかりました
jqueryはキーボードの左右のページめくり効果を実装します_jquery
記事の紹介:jQuery は、Web ページ上の左右のキーボード キーのページめくりコードを実装しており、これにより Web サイトのユーザー エクスペリエンスが向上し、訪問者がページをめくりやすくなり、Web サイトの PV が大幅に増加します。 。
2016-05-16
コメント 0
1276

PPT編集状態から再生状態に切り替える操作内容
記事の紹介:操作方法 1: キーボードの F5 キーを押します。効果: PPT の最初のページから再生を開始します (方法 1 と同じ効果ですが、操作が速くなります) 操作方法 2: マウスの左ボタンを押して、PPT インターフェイスの右下隅にある [スライド ショー] を押します 効果: 現在のページから再生を開始します編集した PPT ページ (方法 2 と 4 と同じ効果ですが、操作記憶は単純です) 操作方法 3: [スライドショー タブ] をクリックし、[最初から開始] をクリックします 効果: PPT ページの最初のページから再生を開始します。 PPT 操作方法 4: [スライドショー オプション] カード]> をクリックし、[現在のスライドから開始] をクリックします。 効果: 現在編集中の PPT ページから再生を開始します。 操作方法 5: キーボードの Alt キーを押したままにします (ppt2010 バージョンより前、 Ctrl キーを押しながらマウスの左ボタンを押し、PPT インターフェイスの右下隅を押します。
2024-04-17
コメント 0
746

jQueryでマウスの左ボタンと右クリックを区別する方法
記事の紹介:jquery がマウスの左クリックと右クリックを区別する方法: [event.that] 属性を使用して右クリックを区別できます。[event.that] 属性は、指定されたイベントでどのキーボード キーまたはマウス ボタンが押されたかを返します。コードは [switch] です。 (イベントのどれ)]。
2020-12-11
コメント 0
2399

パソコンのキーボードが入力できないのですが、どうすれば正常に戻せますか?
記事の紹介:日常的にパソコンを使用していると、突然キーボードの反応がなくなってしまうことがありますが、その原因はさまざまですが、次に、文字の反応を効果的に復活させる方法について詳しく説明していきます。そんな突然の故障にも。パソコンのキーボードが入力できない場合、どのキーを押せば回復できるのか 方法1. ノートパソコンのキーボードが入力できない場合は、パソコンのキーボードがロックされている可能性がありますので、キーボードの「FN」+「F8」キーを押してロックを解除してください。方法 2: 1. キーボードの「接続」に問題がないか確認します。 2. 次に、キーボードドライバーを確認し、デスクトップ上の「この PC」を右クリックし、「管理」を選択します。 3. 開いたページで、左側の「デバイス マネージャー」をクリックし、右側の「キーボード」をクリックします。 4. キーボードドライバーを右クリックし、「ドライバーの更新」を選択します。
2023-12-30
コメント 0
1851

Apple Macのキーボードシフト?
記事の紹介:はじめに: 今日、このサイトは Apple Mac のキーボード シフトに関する関連コンテンツを皆さんに共有します。それがあなたが現在直面している問題を解決できるのであれば、忘れずにこのサイトに注目して今すぐ始めてください。 Apple コンピュータの Shift キーはどこにありますか? Apple コンピュータの Shift キーは、fn キーの上、capslock キーの下にあり、キーボードの左端、右下から 2 番目のキーにあります。 Shift キーの機能は次のとおりです: Ctrl+Shift キーを使用して入力方法を切り替えることができ、Shift+Space キーを使用して半角中国語入力状態と全角中国語入力状態を素早く切り替えることができます。 Apple コンピュータの Shift キーは、fn キーの上、capslock キーの下、キーボードの左端、右下から 2 番目のキーにあります。マックアップル
2024-02-15
コメント 0
1578

AIで幾何学的な背景画像を作る作業工程
記事の紹介:1. 線ツール、直線を描きます。 2. キーボードの R キーを押して回転ツールに切り替え、Alt キーを押したまま中心点を線の上に移動し、角度を 120 と入力してコピー ボタンをクリックします。 3. ショートカット キー Ctrl+D を使用して別の行をコピーします。 4. ショートカット キー Ctrl+K はキーボードの増分を設定します。図を参照してください。 5. Ctrl+C、Ctrl+V、直線を所定の位置にコピーし、上の 2 つの線を 2 回コピーし、図に示すようにキーボードの上下の方向キーを押し、下の直線を左右にコピーします。キーボードのキーを左右方向に押すと、次のような効果が得られます。 6. もう一度数本の直線をコピーします。 7. すべての直線を選択し、シェイプジェネレーターツールを使用して、領域ごとに画像内の赤い線をペイントして、3 つの異なるサーフェスを生成します。 8. 冗長な部分を削除する
2024-04-07
コメント 0
1181

キーボードがロックされている場合にロックを解除する方法
記事の紹介:使用中にキーボードがロックされ、正常に入力できなくなることがあります。キーボードがロックされた状況が発生した場合は、次のロック解除方法を実行できます。ロックを解除する最初の方法は、キーボードの「NumLock」キーを確認することです。このキーはキーボードの右側、通常はテンキーの左側にあります。 「NumLock」キーを押すと、テンキーボードの数字キーが有効になります。このときキーボードで数字が入力できない場合は、誤操作により「NumLock」キーがロックされている可能性があります。ロック解除方法はまたしても
2024-02-21
コメント 0
1862

PS流れるフォントエフェクトの作り方_PSデザインリキッドフォントチュートリアル
記事の紹介:1. インターフェースを開いた後、テキストツールをクリックして英語の文字を入力します。 2. キーボードの Ctrl+J キーを押してレイヤーをコピーし、レイヤーを背景の上に移動します。 3. マウスを右クリックしてレイヤーを選択します。ドロップダウン ページで [シェイプに変換] を選択します。 ボタン 4. マウスの左側にある直接選択ツールをクリックし、フォントをドラッグして、テキストの流体効果表示を変更します。
2024-06-09
コメント 0
528

Lenovoオールインワンコンピュータの機能は?
記事の紹介:1. Lenovo オールインワン コンピューターの機能は何ですか?通常、左下隅に Fn + 右上隅に NmLK (NumberLock) があり、2 つのキーを同時に押してキーパッドを開閉します。キーボードの左下隅に Fn (ファンクション キー) があり、ファンクション キー F8 (Numlk キー) を押します。このとき、F8 キーのインジケーターが点灯します。ランプが点灯すると、小さなキーボードが開いていることを意味します。このとき、J、K、L、U、I、O キーを押すと、1、2、3、4、5、6 になります。もう一度 Fn+F8 キーを同時に押すと、F8 キーのインジケーター ライトが消え、キーパッドが閉じられたことを示します。入力は数字ではなく、対応するキーボードの文字になります。 2. Lenovo オールインワン コンピューターはどこで製造されていますか?主に中国、メキシコ、
2024-08-18
コメント 0
484

ハードドライブを Mac からデスクトップに移動する
記事の紹介:はじめに: この記事では Mac のハードドライブに関連するコンテンツを紹介しますので、お役に立てれば幸いです。 Apple ノートブック (MACBOOK) のハード ドライブをパーティション分割する方法 Apple ノートブック (MACBOOK) のハード ドライブをパーティション分割する手順は次のとおりです: アプリケーション オプションのディスク ツール列を見つけて、500G プライマリ ハード ドライブを選択します。右側のパーティション機能ページで、パーティション レイアウト ボタンのドロップダウン ページを開きます。追加するパーティションを選択し、左下隅のプラス記号をクリックしてパーティションのサイズを入力します。方法 1:(F ドライブを E ドライブから直接分割する)デスクトップ上の「このコンピュータ」を右クリック --- 管理 --- ディスクの管理 --- E ドライブを選択 --- ボリュームを圧縮 --- 入力圧縮された領域の量 (MB)(
2024-01-25
コメント 0
832
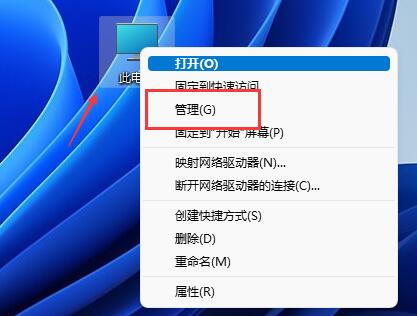
win11ディスクパーティションを復元するチュートリアル
記事の紹介:誤ってwin11ディスクにパーティションを作成し、win11ディスクパーティションを復元する方法がわからない場合は、実際には、コンピュータ管理のディスク管理を開いて、逆の操作を実行するだけで問題を解決できます。 win11 ディスク パーティションを復元する方法: 1. 結合されたパーティション 1. デスクトップで「この PC」を見つけて右クリックし、「管理」をクリックします。 2. 次に、左の列で「ディスクの管理」を見つけて開きます。 3. 開いた後、パーティションを結合するには、右クリックします。 4. 右クリックメニューで「ボリュームの圧縮」を選択します。 5. 次に、結合するパーティションスペースの量を選択し、「圧縮」をクリックします。 6. 圧縮が完了したら、新しく追加された使用可能なスペースを右クリックし、「圧縮」を選択します。 「新しいシンプル ボリューム」 7. 次に、パーティション サイズを選択し、「次のページ」をクリックし続けます (
2024-01-01
コメント 0
678

ノートブックのキーボードの説明
記事の紹介:ノートパソコンのキーボードの使用方法 1. ノートパソコンに正常なキーボード (タッチ キーボードまたはタッチ キーボードとも呼ばれる) が装備されている場合、一般的な操作方法は次のとおりです。 タイピング入力: 指を使ってキーボード上の対応する文字をタッチします。タッチスクリーンでの操作と同様です。キーを押すと、画面上に文字の入力が表示されます。 2. ノートブックの小さなキーボードを開く方法 方法 1: タスクバーの空きスペースを右クリックし、[タッチ キーボード ボタンの表示] を選択します。右下隅にソフト キーボード アイコンが表示されるので、それをクリックしてソフト キーボードを表示します。方法 2: スタート メニューを左クリックし、設定アイコンを選択して、ページに入ります。 3. キーボードを使用してコンピューターを操作する方法 キーボードを使用してコンピューターを操作する方法は次のとおりです: 操作デバイス: Dell ラップトップ オペレーティング システム: win10 オペレーティング プログラム
2024-03-15
コメント 0
897

デスクトップのホストレス コンピューターの電源ボタンはどこにありますか?
記事の紹介:コンピューターの電源オン ボタンはどこにありますか? 1. 電源オン ボタン (電源ボタン) は通常、メイン シャーシの左側にありますが、ノートブックの場合は、ノートブックのキーボードの左上隅にあります。もちろん右上にもあります。通常、ブートの横にワンクリック回復ボタンが表示されますが、Think シリーズ製品の場合は、起動後に F11 キーを押して回復ページに入ることができます。 2. 自宅でラップトップを使用している場合は、通常、ラップトップまたは別のタブレットの右上隅に同じ円形のアイコンがあり、これは電源ボタンでもあり、これを押すとオンになります。 3. ラップトップの電源ボタンは通常、キーボードの左上隅と右上隅にありますが、ブランド名には電源オン ボタンは使用されていません。デスクトップ コンピューターの電源ボタンは通常、ケースの上部または側面にあります。ラップトップでもデスクトップでも
2024-02-14
コメント 0
1012

Mac ショートカット キーのコレクションをセットアップする (Mac のショートカット キー設定)
記事の紹介:はじめに: この記事では、Mac ショートカット キーのコレクションの設定に関する関連コンテンツを紹介します。お役に立てば幸いです。見てみましょう。 Appleコンピュータでショートカットキーを設定する方法. まず、MACコンピュータで、左上隅にあるAppleアイコンをクリックし、「システム環境設定」を選択します。次に、開いたウィンドウで「キーボード」オプションを見つけてクリックします。キーボードウィンドウに入ったら、上部にある「ショートカットキー」バーをクリックします。次に、列の「+」アイコンをクリックします。左上隅にある Apple アイコンをクリックし、「システム環境設定」を選択します。ポップアップウィンドウで「キーボード」をクリックします。キーボード設定ページで、[ショートカット キー]を選択し、スクリーンショットのショートカット キーを見つけます。右側の + 記号をクリックして、新しいスクリーンショットのショートカット キーを追加します。操作手順は次のとおりです。 1. 携帯電話で [WeChat] アイコンを見つけてクリックします。
2024-02-08
コメント 0
963

Mac の分解ハード ドライブの場所 (Macbook の分解ハード ドライブ)
記事の紹介:はじめに: Mac を分解するときに、多くの友人がハード ドライブの場所について関連する質問をしました。このテキスト サイトは、参考として詳細な回答を提供します。お役に立てば幸いです。見てみましょう! Apple オールインワン マシン、ハード ドライブの交換方法、ハード ドライブ交換後のパーティション分割方法 まず、キーボードのコマンド + スペース バーを押し、「ディスク ユーティリティ」と入力し、Enter キーを押してディスク ユーティリティを開きます。ディスクユーティリティには 2 つのハードドライブが表示されます。左上隅にある 1 つは物理ハードドライブで、一番下にある 1 つはパーティションです。デスクトップ上でこのコンピュータを右クリックし、「管理」を選択します。 「コンピュータの管理」ウィンドウを開いたら、左側の「ストレージ」の下にある「ディスクの管理」をクリックします。次に、パーティションを作成するディスクを右クリックして選択し、「ボリュームの圧縮」をクリックします。方法 1:(F ドライブと E ドライブを直接分離)デスクトップ上
2024-02-13
コメント 0
1125

Mac のショートカット キーをオンにできませんか?
記事の紹介:はじめに: Mac のショートカット キーが開かないことについて、多くの友人から関連する質問が寄せられています。この記事では、参考のために詳細な回答を提供します。お役に立てば幸いです。見てみましょう! Mac キーボード ショートカット障害の回復 1. まず Mac コンピューターを開き、画面の左上隅にある「Apple」アイコンを見つけます。次に、下の図に示すように、開いたドロップダウン メニューで「システム環境設定」を見つけて開きます。次に、開いたページで、下の図に示すように、「キーボード」設定を見つけて開きます。 2. 方法: コンピュータの電源を入れ、クリックしてシステム環境設定に入り、設定ページに入った後、クリックしてアクセシビリティ機能に入り、アクセシビリティ ページでページ上のキーボードをクリックし、キーボード ページに入った後、[復元] をクリックします。デフォルトでキーボードの故障を解決します。 3.解決する
2024-01-14
コメント 0
1329

win10でコンピュータをパーティション分割する方法
記事の紹介:win10 ディスクの分割方法 1. win10 ディスクの分割方法. 方法 1: win10 デスクトップにディスク管理機能のパーティションを入力し、マウスを右クリックして [開く] を選択します。コンピュータ管理インターフェイスで [-] をクリックして、次の手順に進みます。 2. 「コンピュータ」を右クリックし、「管理」タブを選択し、「コンピュータの管理」ウィンドウを開きます。 「ストレージ管理」を選択して「ディスク管理」ページを開きます。 3. 手順: 「この PC」を右クリックし、「管理」を選択し、「コンピュータの管理」ウィンドウの左側のリストで「ディスクの管理」を選択します。 Windows 10では、スタートメニューを右クリックして「ディスクの管理」機能を直接選択することもできます。 win101 でコンピュータをパーティション分割するにはどうすればよいですか? パーティション分割する前に、システムのディスク管理を入力してください。ディスク管理モードに入る
2024-01-30
コメント 0
1451

コンピューターのマザーボードの電源ボタン
記事の紹介:コンピューターの電源ボタンはどこにありますか? 1. 電源ボタン (電源ボタン) は、通常、コンピューター本体の左側にあります。ノートブックの場合は、ノートブックのキーボードの左上隅にあります。 、もちろん右上隅にもあります。通常、Think シリーズ製品の場合は、ブートの横にワンクリック回復ボタンがあり、起動後に F11 を押すと回復ページに入ることができます。 2. コンピュータの起動キーはコンピュータごとに異なる必要があります。これは主に自宅にあるコンピュータの種類によって異なります。 3. ラップトップの電源ボタンは通常、キーボードの左上隅と右上隅にあります。電源ボタンはブランド名では使用されません。デスクトップ コンピューターの電源ボタンは通常、ケースの上部または側面にあります。ノートパソコンでもデスクトップパソコンでも、電源ボタンのアイコンは変わりません。 4. 一般的に、ラップトップの電源ボタンはコンピュータの上部、通常は
2024-06-05
コメント 0
452

新しいラップトップのハードドライブをパーティション分割する方法
記事の紹介:ラップトップ ハード ドライブのパーティションを作成する方法 1. ラップトップ ハード ドライブをパーティションに分割する方法: [マイ コンピュータ] をクリックし、マウスを右クリックして、[項目の管理] を選択します。開いたら、「ディスクの管理」項目を選択します。次に、分割したいドライブを選択します。マウスを右クリックして「ボリュームの圧縮」を選択します。 2. 手順: 「この PC」を右クリックし、「管理」を選択し、「コンピュータの管理」ウィンドウの左側のリストで「ディスクの管理」を選択します。 Windows 10では、スタートメニューを右クリックして「ディスクの管理」機能を直接選択することもできます。 3. ラップトップをパーティション分割する方法 コンピュータ管理メニューを開きます。「スタート」ボタンをクリックし、「スタート」メニューの「コンピュータ」オプションを右クリックし、ポップアップ メニューで「管理」を選択します。現在のユーザーが標準アカウントを使用している場合
2024-02-07
コメント 0
1112
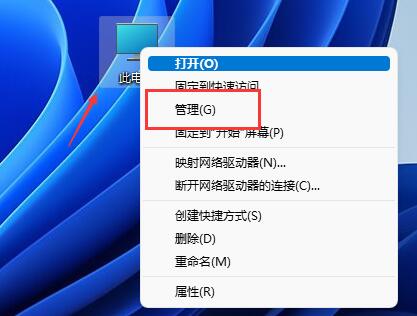
win11ディスクパーティションのチュートリアル
記事の紹介:場合によっては、システムのデフォルト パーティションがニーズを満たせない場合があります。このときは、win11 ディスクを手動でパーティション分割する必要があります。ディスク マネージャーを開くだけで簡単にパーティションを変更できます。 win11 ディスクをパーティション分割する方法: 1. まず、[このコンピュータ] を右クリックして、コンピュータの [管理] を開きます。 2. 次に、左側のストレージ オプションの下に [ディスクの管理] と入力します。 3. 次に、右側でディスクのステータスを確認します。利用可能なスペースがあるかどうかを確認します。 (空き領域がある場合は、手順 6 に進みます) 4. 空き領域がない場合は、空き領域のあるディスクを右クリックし、[ボリュームの圧縮] を選択します。 5. 次に、解放する必要がある領域の量を選択し、[ボリュームの圧縮] をクリックします。 6. 圧縮が完了すると、空き容量が表示されます。右クリックして「新しいシンプル ボリューム」を選択します。 7. 次に、希望のシンプル ボリューム サイズを入力し、「次のページ」をクリックします。 8.
2024-01-10
コメント 0
1288