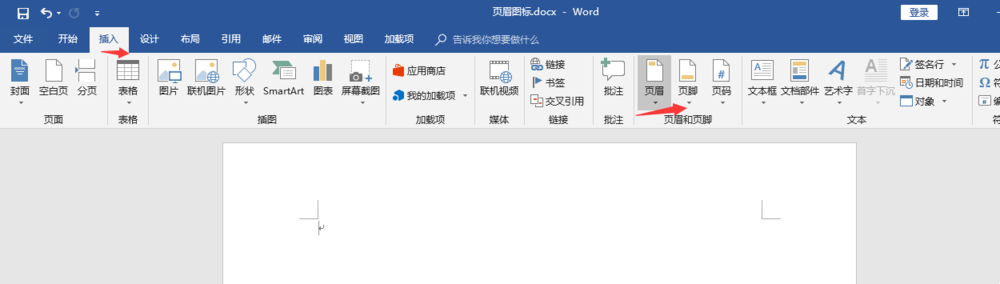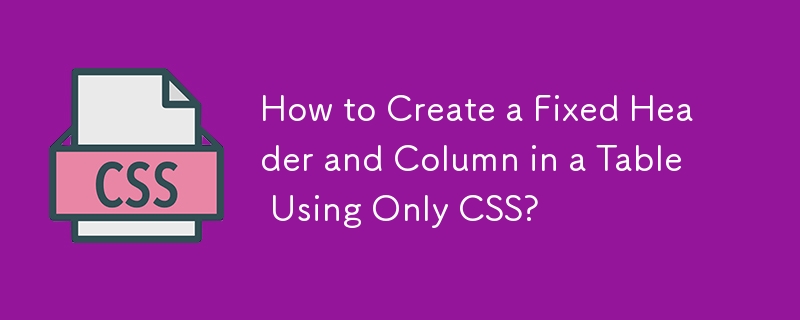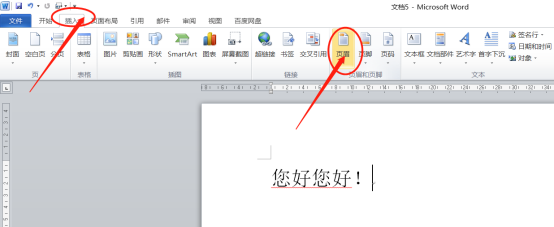合計 10000 件の関連コンテンツが見つかりました

ヘッダー行を削除する方法
記事の紹介:ヘッダー行を削除する手順: 1. Word 文書を開き、ヘッダーをダブルクリックして編集状態に入り、ヘッダー内のテキストを選択します; 2. [ホーム] タブをクリックし、[スタイル] を見つけて、[右側の三角形のアイコン; 3. ポップアップ ドロップダウン メニューの [書式をクリア] をクリックして、ヘッダー行を削除します。
2023-12-06
コメント 0
2131

最初のページにヘッダーがある限り、ヘッダーを設定するにはどうすればよいですか?
記事の紹介:最初のページにヘッダーがある限り、次の手順でヘッダーを設定できます: まず Word ソフトウェアを開き、次にメニュー ツールバーの [ヘッダーの挿入] コマンドをクリックし、次にドロップダウン オプションの [ヘッダーの編集] コマンドをクリックします。 ; 最後に、メニュー ツールバーの [ヘッダーの編集] コマンドをクリックし、[別のホームページ] コマンドにチェックを入れて、最初のページの個別の設定を完了します。
2020-04-01
コメント 0
74639

ホームページのヘッダーを削除する方法
記事の紹介:ホームページのヘッダーを削除する方法: 1. [挿入] 項目の [ヘッダー] オプションをクリックし、[ヘッダー] ドロップダウン バーで [ヘッダーの編集] を選択します; 2. [別のホームページ] にチェックを入れます; 3. 削除します文書 ヘッダーのテキスト; 4. [ヘッダーとフッターを閉じる] を選択します。
2021-06-21
コメント 0
77556

Wordにヘッダーを挿入する方法
記事の紹介:Word でヘッダーを挿入する方法: まず Word を開いて [挿入 - ヘッダー] を実行し、次にテキストを入力する場所にヘッダーの内容を入力し、最後に形式を変更して [フレームなし] を選択します。
2021-01-08
コメント 0
71172
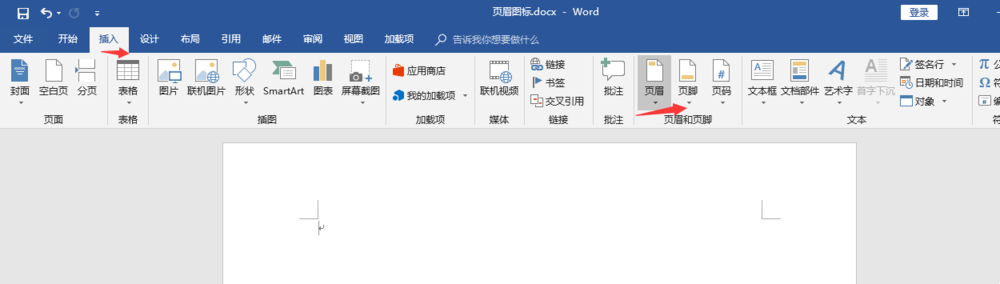
Word ヘッダーにアイコンを追加する方法 ヘッダーにアイコンを追加するための Word チュートリアル
記事の紹介:Wordのヘッダーにアイコンを追加するにはどうすればよいですか?最近、あるユーザーが Word ソフトウェアを使用して文書を編集するときに、ヘッダーにアイコンを追加したいのですが、具体的な手順がわかりません。この問題に対処するために、この記事では操作が簡単な詳細な設定チュートリアルを皆さんに共有しましょう。 Word ヘッダーにアイコンを追加するチュートリアル: 1. 新しい文書を作成し、挿入オプションを選択して、ヘッダーを挿入します。 2. ヘッダーを挿入したら、まずヘッダーにいくつかの単語または数字を追加します。 3. 次に、挿入オプションを選択し、画像の挿入を選択します。 4. ヘッダーの位置は比較的小さいため、小さいアイコンを選択することをお勧めします。 5. アイコンのサイズと位置を変更する場合は、編集するアイコンを直接選択できます。 6. ページアイコンとテキスト補完を挿入します。
2024-08-29
コメント 0
996

ヘッダーの下線を削除する方法
記事の紹介:ヘッダーの下線を削除する方法: 1. Word 文書を開いて [挿入] 列に切り替えます; 2. [ヘッダー] と [ヘッダーの編集] を順にクリックします; 3. すべてのヘッダーを選択して [開始] 列に切り替えます。 4. 、枠線の設定を入力し、[枠線なし]を選択します。
2020-10-30
コメント 0
25665

ヘッダー行とは何ですか
記事の紹介:ヘッダー行は、ページの上部に水平線を追加する書式設定方法で、通常、文書の構造と視覚効果を強化し、文書を読みやすく、理解しやすくするために使用されます。 Word では、ヘッダーの水平線は実際には段落の境界線であり、ヘッダーの開始位置を識別するために使用されます。
2023-12-06
コメント 0
2018

Wordでヘッダーから横線を削除する方法、Wordでヘッダーから横線を削除する方法
記事の紹介:Wordはよく使われるオフィスソフトです。 Wordには、文字入力や書式調整、表作成、グラフ挿入など、豊富な文書編集機能が備わっています。 Word を使用して文書を編集する場合、Word のヘッダーに余分な横線が入るなど、細部を見落としやすくなり、ページ全体が見苦しくなります。ページをより美しく見せるために、ヘッダーの横線を削除したいのですが、方法がわかりません。 Word のヘッダーから横線を削除するにはどうすればよいでしょうか? 次に、Word のヘッダーから横線を削除する実際の操作を学習しましょう。 Word のヘッダーから横線を削除する方法. Word のヘッダーから横線を削除する具体的な手順は次のとおりです: 1. ヘッダーをダブルクリックし、[開始] をクリックします。 2. ヘッダーのテキストを選択します
2024-03-04
コメント 0
866

Wordでヘッダーから行を削除する方法 Wordでヘッダーの水平線を削除する方法
記事の紹介:事務処理中に、Word文書にヘッダーを追加した後、非常に見苦しい水平線が表示されることに気付きました。このヘッダーの水平線を削除する方法はありますか?この横線はヘッダーの下の横線です。ヘッダーを設定するとこのような横線が表示されますが、不要な場合は次のようにしてヘッダーの下の横線を削除できます。具体的な方法/手順: 1. Word 文書を開くと、ページの上部に水平線が表示されます。 2. 上部のメニュー バーの [挿入] タブにある [ヘッダー] オプションをクリックします。 3. ヘッダー オプションをクリックした後、ポップアップ メニューの下の [ヘッダーの削除] オプションをクリックします。ヘッダーの削除オプションをクリックすると、ヘッダーを削除できることがわかりますが、削除するにはさらに操作が必要です。 4. それからまた
2024-08-28
コメント 0
1040

Word で各ページのヘッダーを異なるように設定する方法 Word で各ページのヘッダーを異なるように設定する方法
記事の紹介:Word のヘッダーをページごとに異なるように設定するにはどうすればよいですか?最近、Word 文書を編集するときにヘッダー機能を使用することがありますが、ページごとにヘッダーを設定するにはどうすればよいですか?この記事では、簡単にできる詳細な設定方法を紹介しますので、ぜひ参考にしてみてください。 Word のヘッダーをページごとに異なるように設定するにはどうすればよいですか? 1. Word の各ページの最後にセクション区切りを挿入します (ページ レイアウト - 区切り記号 - 次のページ)。 2. ヘッダーをダブルクリックしてヘッダー編集ページに入り、前のページへのリンクをクリックしてキャンセルします。 3. キャンセル後、セクションごとにヘッダーを個別に設定できます。
2024-08-21
コメント 0
644

Wordでヘッダーの横線を削除する方法
記事の紹介:Wordでヘッダー行を削除するにはどうすればよいですか? Wordはよく使われるオフィスソフトです。 Wordには、文字入力や書式調整、表作成、グラフ挿入など、豊富な文書編集機能が備わっています。 Word を使用して文書を編集する場合、Word のヘッダーに余分な横線が入るなど、細部を見落としやすくなり、ページ全体が見苦しくなります。ページをより美しく見せるために、ヘッダーの横線を削除したいのですが、方法がわかりません。では、Wordのヘッダーから横線を削除するにはどうすればよいでしょうか? 次に、Wordのヘッダーから横線を削除する実際の操作を学びましょう。 Word のヘッダーから水平線を削除する具体的な手順は次のとおりです。 1. ヘッダーをダブルクリックし、[開始] をクリックします。 2. ヘッダーのテキストを選択します
2024-06-08
コメント 0
484

Wordのヘッダーの最初のページを表示しないように設定する方法
記事の紹介:最初のページにヘッダーが表示されないように設定します。ヘッダーをダブルクリックし、[挿入] の [ヘッダー] オプションをクリックし、ドロップダウン メニューで [ヘッダーの編集] を選択し、[ヘッダーの編集] インターフェイスに入り、 「別のホームページ」にチェックを入れ、右側の「ヘッダーとフッターを閉じる」をクリックすれば設定は完了です。
2019-06-21
コメント 0
13021

WPSテーブルの各ページに固定ヘッダーを設定する方法
記事の紹介:WPSテーブルのヘッダーの設定方法:「ページレイアウト」をクリックし、「タイトルの印刷」を選択すると、ページ設定ダイアログが表示されます。ヘッダー行上部の領域選択ボタンをクリックして、表示するヘッダーを選択し、 をクリックします。 [OK] をクリックし、印刷プレビューを実行すると、希望する効果が確認できます。
2019-06-17
コメント 0
22314

特定のページのヘッダーを個別に設定する方法
記事の紹介:特定のページのヘッダーを個別に設定する方法は、まず 2 ページ目の末尾にカーソルを置き、[ページ レイアウト] をクリックし、次に区切り記号と次のページのセクション区切りをクリックし、最後に [挿入]、[ヘッダー]、[フッター] をクリックします。 options には、必要なヘッダーを入力します。
2021-06-15
コメント 0
114269
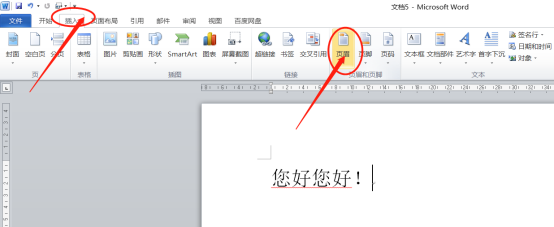
Wordでヘッダーを設定する方法
記事の紹介:Wordは日常の事務作業でよく使われますが、その中の機能は使いこなせていますか?例: Word でテキストを拡大する方法、Word でフォントを回転する方法、Word でヘッダーを設定する方法など。最初の 2 つは前号ですでに共有しました。今日は、その設定方法を友達と共有します。 up Word. ページのヘッダー、具体的な操作手順は以下のとおりです、友達、ぜひじっくり見てください! 1. まず、ワードを開き、[挿入]をクリックし、[ヘッダー]をクリックします(下図の赤丸部分)。 2. 次に、下のボックスでヘッダーのタイプを選択し、クリックして選択して追加します。ここで、追加する形式を選択できます (下の図の赤い丸で示されているように)。 3.ピックアップ
2024-03-20
コメント 0
1171

Word文書の各ページにヘッダーを設定する方法
記事の紹介:Word ですべてのページに文書ヘッダーを設定する方法: Word のメニュー バーで [挿入] をクリックし、[ヘッダーとフッター] オプションで [ヘッダー] をクリックし、文書ヘッダーで文書ヘッダーを編集してヘッダーを表示します。すべてのページにあります。ページは利用可能です。
2020-01-04
コメント 0
26812

Wordでロゴをヘッダーとして挿入する詳しい方法
記事の紹介:ヘッダーにロゴを追加する Word 文書を開きます。 [挿入]タブに切り替え、下の[ヘッダー]を見つけて、ドロップダウンメニューから[ヘッダーの編集]を選択します。次に、ヘッダーとフッターの編集と塗りつぶしに入り、ヘッダーの位置にカーソルを置き、[挿入]タブの[図]をクリックします。ポップアップ ダイアログ ボックスで挿入したロゴを選択し、[挿入] をクリックします。通常、文書に画像を挿入すると、ロゴは少し大きくなります。画像のサイズは、画像の四隅にあるボタンで調整できます。画像を選択し、画像ツールの[形式]に切り替え、[位置]を見つけて、ドロップダウンメニューから[右上]を選択します。次に、ロゴを適切な位置にドラッグして、[ヘッダーとフッターの編集状態]を終了します。写真のように、このロゴは他のページにも追加されています。
2024-04-26
コメント 0
900

各章のタイトルにヘッダーを設定する方法
記事の紹介:各章のタイトルとしてヘッダーを設定する方法: 1. ドキュメント内のすべての章の内容をタイトル 1 として設定します; 2. ヘッダーをダブルクリックしてヘッダー編集モードに入ります; 3. [デザイン]、[ドキュメント] をクリックします。 [パーツ] を順番に、[ドメイン]; 4. [リンクと参照]、[タイトル 1] を選択し、[OK] をクリックします。
2020-07-04
コメント 0
45264