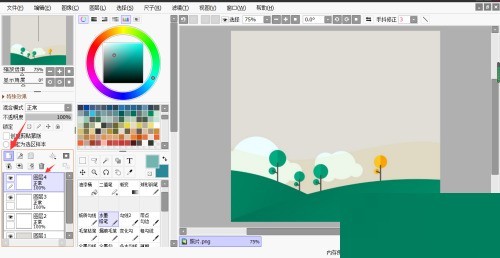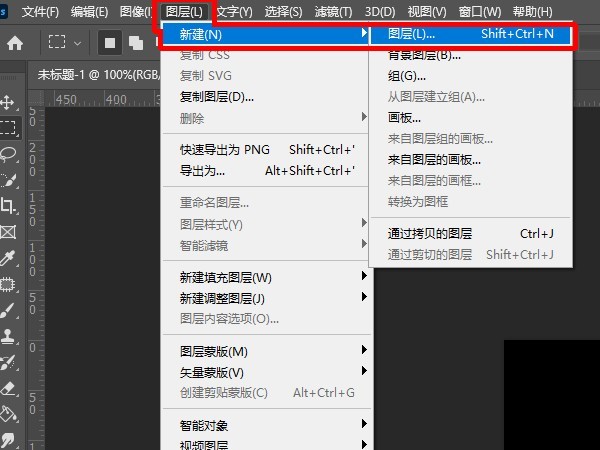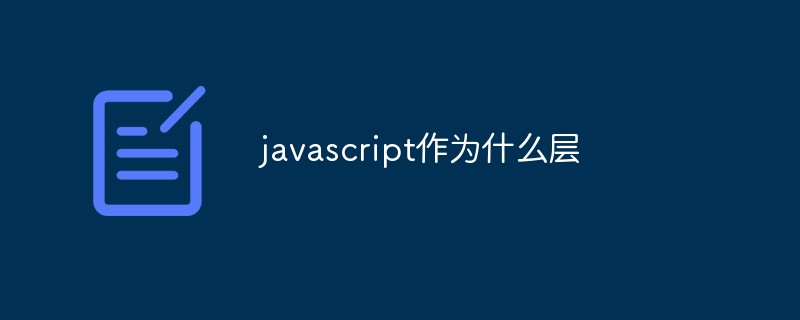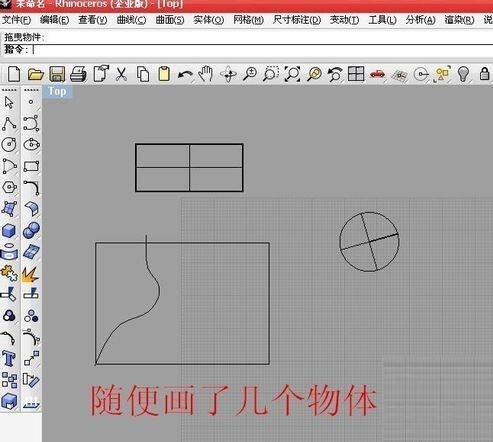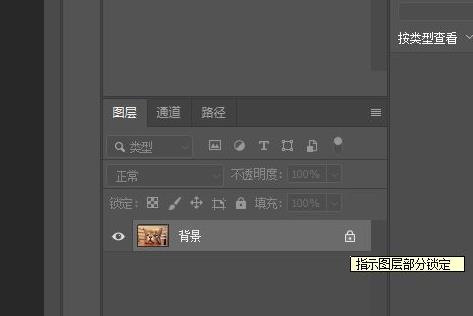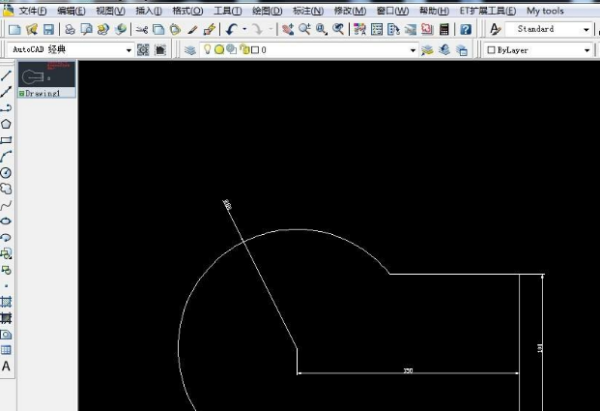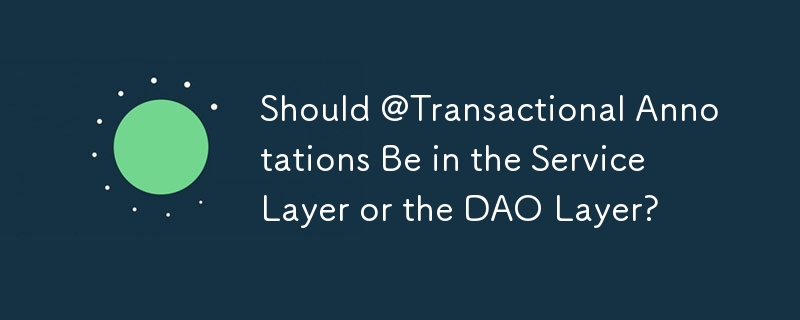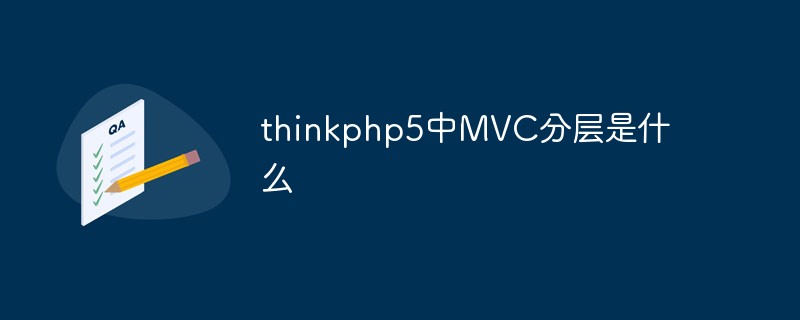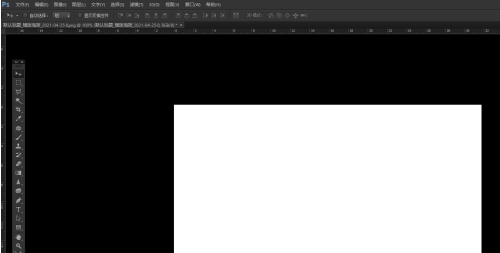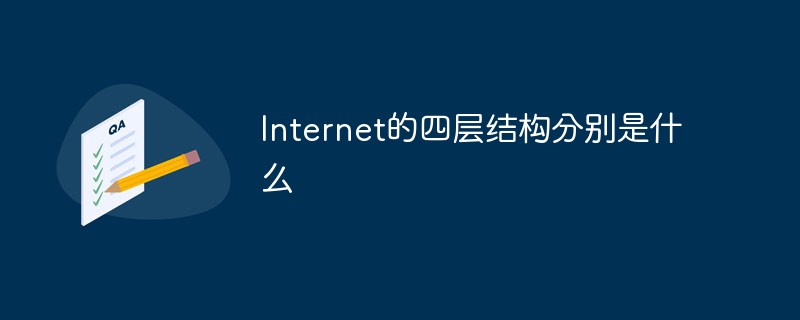合計 10000 件の関連コンテンツが見つかりました

ページレイヤーとiframeレイヤーの違いは何ですか?
記事の紹介:ページ レイヤーと iframe レイヤーの違い: 1. ページ レイヤーは、HTML、CSS、JavaScript コードを含む Web ページ内の独立した領域を指しますが、iframe レイヤーは HTML 要素です; 2. ページ レイヤーは定義されていますWeb ページ内に直接アクセスし、Web ページ内の他の要素やオブジェクトに直接アクセスして操作できます。iframe レイヤーは、JS コードを通じてそれを含む Web ページと通信する独立した HTML ドキュメントです。3. ページ レイヤーの読み込みとレンダリングが高速になり、 iframe レイヤーの読み込み中やレンダリング速度の低下など。
2023-08-28
コメント 0
1457

PS でレイヤーを透明レイヤーに変更する方法 - PS でレイヤーを透明レイヤーに変更する方法のチュートリアル
記事の紹介:PS でレイヤーを透明レイヤーに変更するにはどうすればよいですか? PS は非常に使いやすい画像処理ツールで、ユーザーが必要な画像ファイルをすばやくデザインできるようにします。多くのユーザーが PS を使用していますが、一部のユーザーはプロセス中に, レイヤーを透明レイヤーに変更する方法については説明しません。実際、この問題に対処するのは非常に簡単です。PS を使用してレイヤーを透明コーティングに変更する方法についてのチュートリアルを見てみましょう。 PS でレイヤーを透明レイヤーに変更するチュートリアル 1. まず PS 上のファイルをクリックし、設定する必要がある画像を開きます。 2. 開いたら、右側のレイヤーロックアイコンをクリックして新しいレイヤーを作成します。 3. 次に、左側のツールバーで Magic Wand ツールを選択します。 4. 次に、マウスを画像に移動し、マウスの左ボタンをクリックして、
2023-04-04
コメント 0
16273
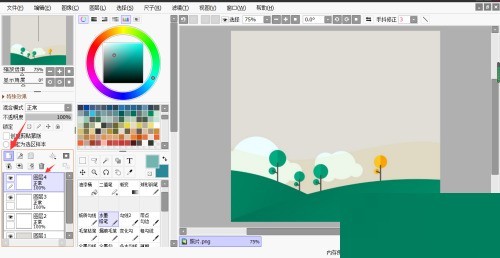
sai_sai でレイヤーを結合する方法 レイヤーの結合チュートリアル
記事の紹介:1. まず、sai ソフトウェアを開き、ファイル内の画像を開き、[新規レイヤー] をクリックします。 2. 次に、Shift キーを押したまま、結合するレイヤーを選択します。 3. 最後に、「選択したレイヤーを結合」をクリックすると、選択したレイヤーが正常に結合されます。
2024-04-08
コメント 0
852
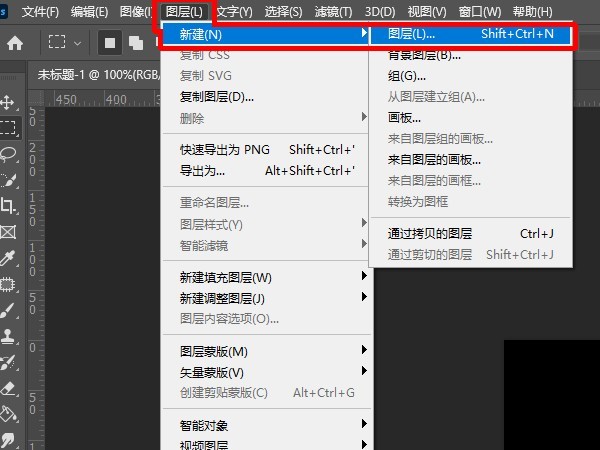
PSでレイヤーを追加する方法_PSでレイヤーを追加する方法の紹介
記事の紹介:1.PSで画像を開き、[レイヤー]をクリックし、[新規作成]をクリックし、[レイヤー]をクリックします。 2. レイヤー名を入力し、[OK]をクリックします。レイヤーエリアから追加:レイヤー右下のレイヤーエリアにある[+新規レイヤー作成]ボタンをクリックすると、直接新規レイヤーを作成できます。ショートカット キーによる追加: [Shift] + [Ctrl] + [N] キーの組み合わせを押して、新しいレイヤーを追加します。
2024-06-02
コメント 0
407

Photoshopでスタンプレイヤーを使う方法_スタンプレイヤーの作成方法
記事の紹介:まず、Photoshop ソフトウェアを開きます。まだダウンロードしていない場合は、現在の PHP 中国語 Web サイトからダウンロードできます。次に、新しい 1024*1024 の白いキャンバスを作成する必要があります。馬の形を白いキャンバスにドラッグし、[ctrl+T]を使用してサイズを調整します。調整したら、炎のレイヤーもドラッグします。次に、炎レイヤーを非表示にし、[選択]メニューの[色の範囲]で馬のグラフィックを選択します。このとき、馬の形の選択範囲を表示してから炎のレイヤーを表示すると、炎のレイヤー上に馬の形の選択範囲が表示されます。次に、炎レイヤーを選択し、マウスを右クリックして[クリッピングマスクの作成]オプションを選択し、炎レイヤーに馬の形の選択範囲を保持します。炎レイヤーをドラッグすると、馬が表示されます。
2024-06-08
コメント 0
560
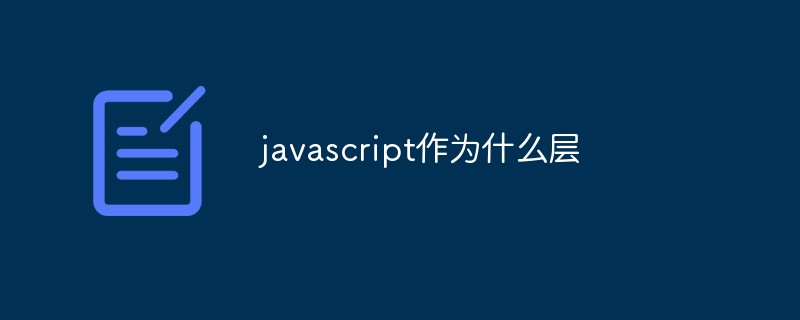
JavaScript はどの層として機能しますか?
記事の紹介:JavaScript はどの層として機能しますか? JavaScript は、高レベルで軽量なインタープリタ型のインタラクティブなプログラミング言語です。Web フロントエンド開発の重要な部分であり、サーバーサイド開発、モバイル アプリケーション開発、およびアプリケーション開発でも広く使用されています。デスクトップ開発、アプリケーション開発、その他の分野。 Web アプリケーション開発では、JavaScript は通常、クライアント層、サーバー層、データベース層の 3 つの層に分割されます。クライアント層 クライアント層は、ユーザーのブラウザで実行される Web アプリケーションの JavaScript コードを指します。クライアント層マスター
2023-05-29
コメント 0
652
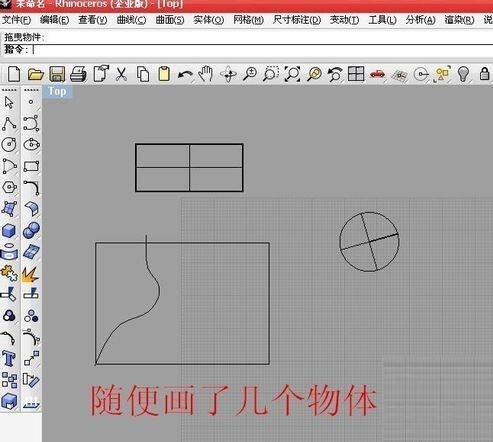
Rhino レイヤーの使用手順
記事の紹介:Rhino を開き、図に示すようにいくつかのオブジェクトを描画します。レイヤーを使用すると、オブジェクトの区別と制御が容易になります。レイヤー管理ボタンを開くと、レイヤー管理インターフェイスが表示されます。レイヤー管理にはどのような機能がありますか? F2 キーを押してレイヤー名を編集し、新しいレイヤーを入力します。名前。新しいサブレイヤーは、選択したレイヤーの下にサブレイヤーを作成します。オブジェクトを選択した後、レイヤー ツールバーでオブジェクトのプロパティを変更したり、表示色の変更やオブジェクトの非表示を行うことができます (非表示と表示もレイヤーの機能の 1 つです)。レイヤー管理には便利な表示領域もあります。 . 、オブジェクトを [ロック] して、オブジェクトは表示されますが、選択できないようにすることもできます。
2024-06-08
コメント 0
1035
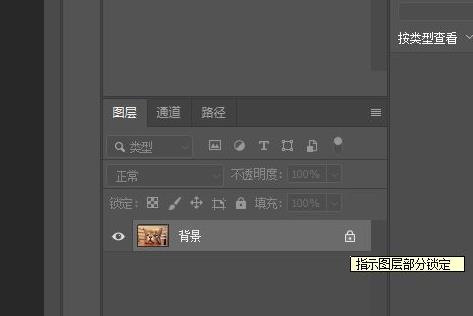
PS でレイヤーを別のレイヤーにコピーする方法
記事の紹介:PS は非常にプロフェッショナルで、Photoshop (PS) を使用して画像を作成するときに、あるレイヤー上の要素を別のレイヤーにコピーする必要がある場合があります。しかし、このプロセスを Photoshop で実装するにはどうすればよいでしょうか? PSでコピーする方法が分からないユーザーも多いので、以下に紹介します。方法ステップ 1. まず「ps」と入力し、レイヤーの後ろにある鍵をクリックします。 2. 次に、レイヤーを右クリックし、「レイヤーのコピー」をクリックします。 3. 次に、別の画像のファイルを選択します。 4. その後、別の画像の最初の画像のサイズを変更できます。
2024-09-03
コメント 0
1135
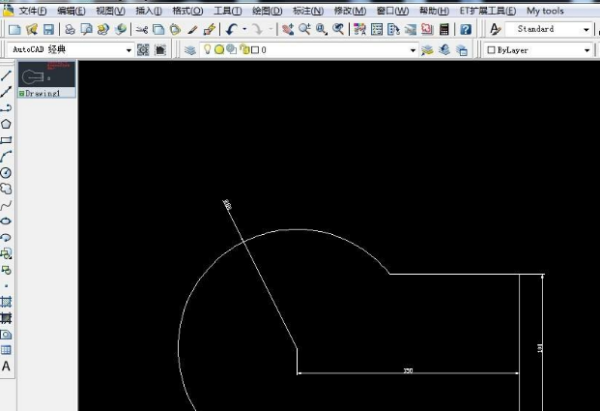
CADレイヤーの作成
記事の紹介:CAD レイヤの構築は CAD2012 を例にしていますが、他のバージョンの操作コマンドも同様です。 CAD2012 および CAD2014 バージョンを開いた後のインターフェイスがクラシック インターフェイスではない場合は、次の手順に従って、使い慣れた操作インターフェイスに戻すことができます。まず、CAD ソフトウェアを開き、CAD 操作インターフェイスに入ります。ゲームインターフェイスの上部のメニューバーで、「フォーマット」ボタンをクリックする必要があります。これにより、フォーマット関連のオプションが表示されます。次に、最初のオプションである「レイヤー」をクリックします。このステップでは、レイヤー関連の設定と編集インターフェイスに入ります。ポップアップレイヤーダイアログボックスでは、新規レイヤーの作成、レイヤーの削除、レイヤー内の線の色、幅、線種、線幅の変更などの操作を実行できます。が表示されます
2024-01-06
コメント 0
1941

ルーターはどの層で動作しますか?
記事の紹介:ルーターは、コンピュータ ネットワーク層で動作するネットワーク内のデバイスです。コンピュータ ネットワーク層は、OSI モデルの 3 番目の層であり、ネットワーク層プロトコルとしても知られています。異なるネットワーク間でデータ パケットを送信し、データ パケットのルーティング: ルーターは、ネットワーク層の主要なデバイスの 1 つとして、ネットワーク内でのデータ パケットの転送とルーティングを担当します。
2023-08-31
コメント 0
6700

ノードのアーキテクチャの層は何ですか?
記事の紹介:ノードのアーキテクチャは 3 つの層に分かれています: 1. 表示の処理を担当する表示層、2. 表示層からのデータの処理、または処理して表示層に返すためにサーバーからデータを取得するビジネス ロジック層。 3. データ アクセス層。データベースからデータを呼び出す役割を果たします。
2022-02-28
コメント 0
2824
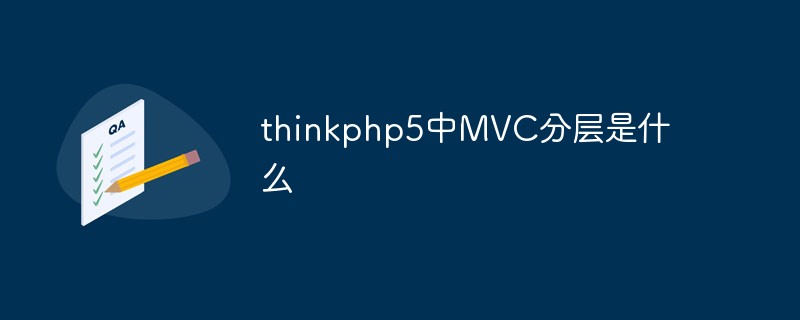
thinkphp5 の MVC 階層化とは何ですか
記事の紹介:thinkphp5 では、MVC 階層化とは、モデル層、ビュー層、コントローラー層の間の分業と連携を指します。ロジック層とプレゼンテーション層は別々の操作を実行します。モデル層はデータベース操作を担当し、コントローラーはモジュール クラスです。スケジュール、オペレーション、ビューは、アクション コントローラーとテンプレート ファイルを接続するために使用されます。
2022-03-07
コメント 0
5669
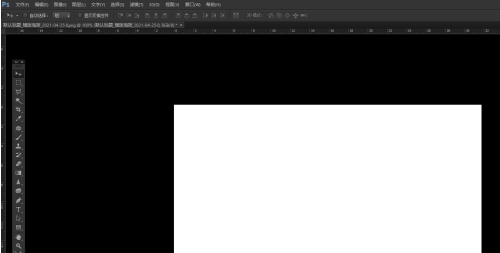
Photoshop でレイヤーの結合を設定する方法 Photoshop でレイヤーの結合を設定する方法
記事の紹介:最近、多くのユーザーがPhotoshopソフトウェアを使用していますが、Photoshopでレイヤーの結合を設定する方法に慣れていませんか?次に、エディターは Photoshop でレイヤーの結合を設定する方法を示します。これに興味のあるユーザーは以下を参照してください。 Photoshopでレイヤーの結合を設定するにはどうすればよいですか? Photoshop でレイヤーの結合を設定して新しい Photoshop を作成する方法。複数のレイヤーを挿入します。リボンの「レイヤー」-「下に結合」をプルダウンします。操作を通じてレイヤーを結合できます。右側のレイヤー ウィンドウを右クリックして、対応するマージを実行することもできます。
2024-08-13
コメント 0
316
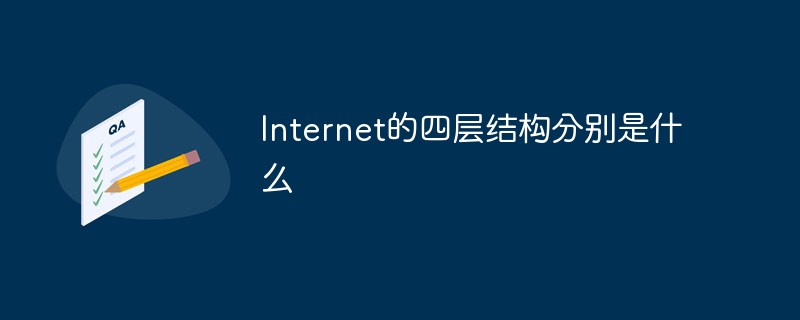
インターネットの4層構造とは何ですか?
記事の紹介:インターネットの 4 層構造は次のとおりです。 1. データ リンク層 (ネットワーク インターフェイス層)。ネットワーク カード インターフェイスのネットワーク ドライバーを実装して、物理メディア上のデータの送信を処理します。 2. ネットワーク層。データ パケットのルーティングと転送を実装します。 3. トランスポート層。2 つのホスト上のアプリケーションにエンドツーエンド通信を提供します。 4. アプリケーション層は、アプリケーションのロジックの処理を担当します。
2023-02-23
コメント 0
9373

PSコピーレイヤーのショートカットキー
記事の紹介:PS コピー レイヤーのショートカット キーでは、PS を使用しているときにレイヤーをコピーしたい場合、ショートカット キー [Ctrl+J] を使用すると簡単にコピーできることがわかります。レイヤーをコピーするショートカットキーの具体的な操作方法を紹介しますが、以下に詳しい内容を記載していますので、ぜひご覧ください。 PS レイヤーのコピー ショートカット キーの答え: [Ctrl+J] 具体的な方法: 1. PS で画像を開き、コピーする必要があるレイヤーを選択します。 2. キーボードの[Ctrl+J]を同時に押して、レイヤーのコピーを完了します。その他のコピー方法: 1. 画像を開いた後、レイヤーを長押しして[新規レイヤー]アイコンを下に移動します。 2. アイコンに移動したら指を放します。 3. レイヤーのコピーが完了します。
2024-02-23
コメント 0
1033

ビットコインの第2層ネットワークとは何ですか?ビットコインの第2層ネットワークの機能は何ですか?
記事の紹介:ビットコイン ブロックチェーンは、セキュリティと分散化を確保するように設計されています。ビットコイン第 2 層ネットワークは、ビットコイン ネットワークにおける比較的遅いトランザクション処理速度と高額なトランザクション手数料の問題を解決するために生まれました。ビットコインの第 2 層ネットワークとは、第 2 層プロトコルを指します。または、ビットコイン ブロックチェーン上に構築されたネットワーク。取引手数料と確認時間を削減しながら、ビットコイン ネットワークのスループットとスケーラビリティを向上させるように設計されています。ビットコインの第 2 層ネットワークについて簡単に説明すると、何を意味しますか?まだ理解できない方もいるかもしれませんが、次にビットコインの第2層ネットワークを理解していただくために編集者が詳しく解説していきます。ビットコインの第 2 層ネットワークは何を意味しますか?ビットコインの第 2 層ネットワークは、ビットコイン ネットワークの最上位に位置するソリューションで、不十分なトランザクション スループット、過剰なトランザクション手数料、ビットコイン ネットワークのスケールアップの難しさといった問題に対処するように設計されています。
2024-01-27
コメント 0
1466

Ae シェイプレイヤーのマスク変換方法 Ae シェイプレイヤーのマスク変換方法
記事の紹介:1. まず、Aeでコンポジションを入力し、新しいシェイプレイヤーを作成します。 2. 次に、形状を描画する前に選択ツールをクリックしてマスクを作成し、マスク マスクを描画します。 3. 調整レイヤーを作成し、マスクを描画します。 4. 調整レイヤーのマスクをシェイプレイヤーのマスクに置き換え、シェイプレイヤーを削除します。 5. このとき、調整レイヤーのマスクパスはシェイプレイヤーのパスとなります。 6. 最後に、対応するレイヤーを調整レイヤーマスクに設定します。ここで編集者がAeシェイプレイヤーのマスクを変換する方法を共有しましたので、皆様のお役に立てれば幸いです。
2024-05-09
コメント 0
782

AutoCAD 2014 でレイヤを作成する方法 AutoCAD 2014 でレイヤを作成する方法
記事の紹介:初心者の友達の多くは、AutoCAD 2014 での画層の作成方法をまだ理解していません。そのため、以下のエディターで AutoCAD 2014 での画層の作成方法を説明します。必要な友達は、ぜひご覧ください。 AutoCAD 2014 でレイヤを作成するにはどうすればよいですか? AutoCAD 2014 でレイヤを作成する方法のステップ 1: 図に示すように、まず AutoCAD 2014 ソフトウェアを開き、レイヤ プロパティをクリックするか、LAYER コマンドなどを入力します。ステップ 2: 次に、図に示すように、[新しいレイヤー] をクリックするか、alt+N を入力します。ステップ 3: 最後に、図に示すように、レイヤー 1 が作成されます。
2024-08-19
コメント 0
411