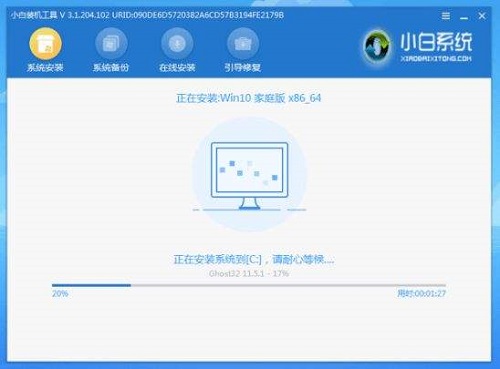合計 10000 件の関連コンテンツが見つかりました
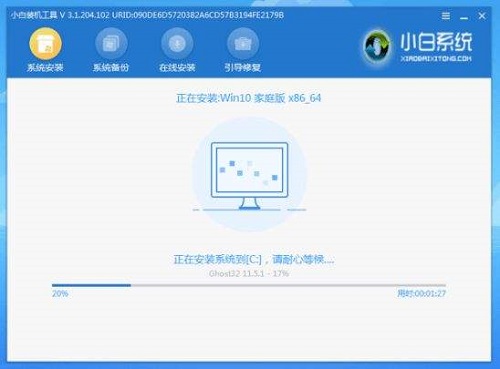
オンサイトコンピュータ再インストールシステムの費用と詳細
記事の紹介:パソコンは広く使われていますが、パソコンについて詳しくないユーザーも多く、トラブルが発生した際に、システムの再インストールにどれくらいの費用がかかるかを知りたいと考え、詳細な説明書を作成しました。料金についてご紹介します。オンサイトでコンピュータ システムを再インストールするにはいくらかかりますか? 回答: 通常、オンサイト修理の料金は約 50 元です (30 元から)。比較的遠隔地であれば、場所によっては100を超えることもあります。通常、再インストールマスターは独自のシステムを持ち込むため、工賃のみがかかります。コンピュータ再インストールシステムに関連する料金: 1. 一般に、コンピュータ修理店でのシステムの再インストールは比較的安価で、10 ~ 30 元の範囲で、通常は 50 元以下であるため、価格は固定されておらず、高いところもあれば安いところもあります。 2. ブランド コンピューターのサイト再インストール料金は比較的高くなります。
2023-12-30
コメント 0
18808

win10の再インストールシステムが繰り返し再起動を繰り返す場合はどうすればよいですか?
記事の紹介:win10の再インストールシステムが繰り返し再起動を繰り返す問題の解決策:まず「システムメニュー」インターフェイスに入り、次に「トラブルシューティング」-「詳細オプション」-「前のバージョンに戻る」項目を選択し、次に「戻る」を直接クリックします。前のバージョンの「バージョン」ボタンをクリックし、最後に、ポップアップの「起動設定」インターフェースから「再起動」ボタンをクリックします。
2020-04-20
コメント 0
31383

USBドライバーなしのWindows 7再インストールシステム?
記事の紹介:USBドライバーなしのWindows 7再インストールシステム? USB フラッシュ ドライブを使用して起動し、win7 システムではドライバーをコンピューターにコピーします。 1. インターネットにアクセスできるコンピューターで、必要なドライバーをダウンロードします。 2. USB ディスク作成ツールを使用して、起動可能な USB ディスクを作成します。 3. 準備した起動可能な USB ディスクにドライバーをコピーします。 4. USB ディスクの使用を開始します。ドライバーをコンピューターにコピーします。 5. ドライバーをインストールします。 6. ネットワーク カード ドライバーがインストールされたら、オンラインにアクセスして他のドライバーをダウンロードできます。補助インストール ソフトウェアを使用することをお勧めします。 Windows 7 ではシステムを再インストールできませんか?理由 1: システム ファイルの問題は、システム自体のパッケージングの問題である可能性があり、技術的には十分ではありませんが、パッケージング技術者が繰り返しテストしているため、この問題が発生する可能性は比較的低いです。問題があると判断した。
2024-01-18
コメント 0
2044

ASUSデスクトップコンピュータ用USBディスク再インストールシステム:共有するための簡単な手順
記事の紹介:デスクトップコンピュータを使用していると、システムがクラッシュしたり、動作が遅くなったりする問題が必ず発生しますが、その場合、システムを再インストールすることが最善の解決策の 1 つとなります。 ASUSデスクトップコンピュータのUSBディスク再インストールシステムは操作が簡単で、わずか数ステップで完了します。この記事では、システム再インストールの問題を簡単に解決できるように、ASUS デスクトップコンピュータの USB フラッシュドライブのシステムを再インストールする簡単な手順を説明します。ツール材料: システム バージョン: Windows 10 ブランド モデル: ASUS デスクトップ コンピューター ソフトウェア バージョン: 最新バージョン 1. 準備 1. 重要なデータのバックアップ: システムの再インストール中にデータが失われるのを避けるために、システムを再インストールする前に、必ず重要なデータをバックアップしてください。失った。 2. システム イメージ ファイルを取得します。ASUS デスクトップ コンピューターに適したシステム イメージ ファイルをダウンロードして保存します。
2024-04-04
コメント 0
495

Windows81再インストールシステム
記事の紹介:長年パソコンの知識に注目している人は多いですが、未だにパソコンにOSを再インストールする方法が分からず、OSをパソコンにインストールする際に戸惑ったという声が多くありました。実際、何が問題なのでしょうか? 「まず礼儀正しくしてから攻撃せよ」の言葉通り、コンピュータシステムの導入に関する理論的な知識を理解する前に、急いで作業を始めてはいけません。そうでないと、コンピュータシステムの導入時に混乱しやすくなります。実際、コンピュータにシステムをインストールするのは非常に簡単で、一度理論を理解すれば、システムのインストールのどの側面にせよ、それを意識するだけで、忙しくする必要はありません。また、自分のコンピュータにはシステムをインストールする方法しか知らないが、他人のコンピュータにはシステムをインストールする方法を知らないという奇妙な人もいますが、これは実際には、コンピュータ システムのインストールに関する理論的知識を理解していない、または知識が少ない結果です。デスクトップ PC への PC Windows オペレーティング システムのインストール
2024-02-11
コメント 0
1038

ギガバイトマザーボード再インストールシステム
記事の紹介:USB フラッシュ ドライブを使用して Gigabyte h61 マザーボードを搭載したコンピュータにシステムを再インストールする方法 1. 準備した起動可能な USB フラッシュ ドライブをコンピュータの USB ポートに挿入し、コンピュータの電源を入れるか再起動して、起動ホットキー F12 を押します。スタートアップ項目インターフェイスで、上下の矢印キーを押して U ディスク オプション (通常は USBFlash、USBStorage、USBHDD を含むオプション) を選択し、Enter キーを押してに入ります。 2. USB フラッシュ ドライブを使用して Gigabyte h61 マザーボードにシステムをインストールする方法 1. ブートを作成し、USB フラッシュ ドライブを挿入します 2. これで、ブート USB フラッシュ ドライブを設定する準備が整いました。重要なのは、ブート USB フラッシュ ドライブを作成し、マザーボードをセットアップすることだと思います。 3. U ディスク ブート ディスクを作成し、u start U ディスク インストール ツールをダウンロードしてインストールします。空の U ディスクを USB インターフェイスに接続します。U ディスクは 8G 以上です。U ディスク ブート ディスク作成ツールは次のように読み取ります。
2024-02-25
コメント 0
1233

フライングフォートレスwin10再インストールシステム
記事の紹介:BIOS で TPM2.01 をオンにする必要があります。シャットダウンして再起動し、F2 または ESC を押して BIOS に入ります。2. F7 を押して詳細モードに入り、セキュリティ - SecureBoot に入ります。SecureBootControl を有効に変更します。KeyManagement が下に表示されます。クリックして KeyManagement に入り、platformkey (PK) を選択し、次に acpi () pci () devicepath () hd () OK を選択し、F10 を押して保存し、インストールを再起動します。この時点で、win+r を押して tpm.msc と入力すると、tpm の準備ができていることがわかります。
2024-02-14
コメント 0
425

win7システムを再インストールするプロセス
記事の紹介:今日、Cドライブのメモリが不足したため、システムを再インストールすることにしました。win7再インストールシステムのイメージURLは、http://win.njbda.cn/win7.htmlです。
2017-05-28
コメント 0
1583

コンピュータ再インストールシステムに必要な U ディスク容量、コンピュータ再インストールシステムに必要な G 数の分析
記事の紹介:コンピュータシステムの再インストールとは、コンピュータにシステム障害や速度低下が発生した場合に、オペレーティングシステムを再インストールすることでコンピュータの動作速度や安定性を回復することを指します。コンピュータ システムを再インストールする場合は、インストール プロセス全体がスムーズに進むように、インストール ファイルを保存するための対応する容量の USB フラッシュ ドライブを準備する必要があります。ツール材料: システム バージョン: Windows10 ブランド モデル: HP HP Probook450G6 ソフトウェア バージョン: Windows 10 オペレーティング システム インストール ファイルの最新バージョン 1. コンピューターの再インストールに必要な U ディスク容量 1. コンピューターの再インストールに必要な U ディスク容量の計算は、インストールファイルのサイズ。一般的に、Windows 10のインストールファイルサイズは約4~5GBです。したがって、USBフラッシュドライブを用意する場合は8GB以上を選択することをお勧めします。
2024-04-05
コメント 0
652

Windows Uディスク再インストールシステム:簡単操作チュートリアル
記事の紹介:パソコンや携帯電話などを日常的に使用していると、システムにさまざまな問題が発生することがありますが、その場合にはシステムの再インストールが有効な解決策となります。この記事では、読者がシステムの問題をすぐに解決し、コンピューターや携帯電話の使用エクスペリエンスを向上させるのに役立つ、Windows U ディスク システムを再インストールするための簡単な操作チュートリアルを紹介します。ツールの材料: コンピュータのブランドとモデル: Dell Magic Pig インストール マスター ソフトウェア: このソフトウェアは操作が簡単で、複数のブランドのコンピュータと携帯電話をサポートしており、ワンクリックでシステムを再インストールできます。 2. Xiaoyu はワンクリックでシステム ソフトウェアを再インストールします。
2024-03-09
コメント 0
1032

USB フラッシュ ドライブを使用したシステムの再インストールのガイド
記事の紹介:システムの再インストールはコンピュータのメンテナンスにおいて一般的な操作であり、USB フラッシュ ドライブを使用してシステムを再インストールするのは便利で迅速な方法です。この記事では、システムの再インストールを簡単に完了できるように、USB メモリを使用してシステムを再インストールするための操作ガイドを紹介します。いくつかの事例を交えながら、USB メモリ再インストールシステムの利点を説明し、私たちの意見を述べます。ツールと原材料: USB フラッシュ ドライブを使用してシステムを再インストールする前に、次のツールと原材料を準備する必要があります: コンピューターのブランド モデル: LenovoThinkPad T480 オペレーティング システムのバージョン: Windows10 ソフトウェア バージョン: Windows10 インストール イメージ ファイル 1. USB フラッシュを準備します。ドライブとインストール イメージ ファイル 1. まず、インストールを確実に保存できるように、十分な容量の U ディスクが必要です。
2024-01-23
コメント 0
560

u再インストールシステムwin7プロセスのデモを開始します
記事の紹介:Win7 システムは Microsoft の古典的なオペレーティング システムです。現在、多くの人が Win7 システム アプリケーションのインストールとダウンロードに慣れています。一部のネチズンは Win7 システムを再インストールする方法を知りたがっています。次のエディタでは、例として u スタートアップ ツールを使用して、すべての人に U を示します-ブート再インストール システムのデモ中の win7 サンプル チュートリアル 1. 準備した u-boot USB ブート ディスクをコンピュータの USB ポートに挿入し、起動写真のプロンプトに従ってコンピュータを再起動し、起動キーボード ショートカットを押して u-boot メインに入ります。メニュー ページで、以下の図に示すように、「02u start win8pe professional version (new device)」オプションを選択して戻ります。 2. win8pe システムに入った後、「u start pe インストール ツール」ダイアログ ボックスが表示され、準備した win7 システムを配置します。画像をCドライブにコピーし、クリックします
2023-07-10
コメント 0
1588

パソコン再インストールシステムwin7究極チュートリアルを詳しく解説
記事の紹介:コンピューターを長期間使用していると、コンピューター システムのフリーズなどの問題が避けられず、ひどい場合にはシステムがブルー スクリーンに陥ることもあります。この時点で、コンピューター システムの再インストールを検討できます。一部のネチズンは Win7 Ultimate システムを再インストールする方法を知りませんが、今日は Win7 Ultimate システムをコンピュータに再インストールする方法を説明します。具体的な手順は次のとおりです。 1. まず、コンピュータ上のウイルス対策ソフトウェアを閉じ、Magic Pig ワンクリック再インストール システム ソフトウェアをダウンロードしてインストールして開き、インストール用に win7 Ultimate システムを選択します。 2. ソフトウェアがシステム ファイルをダウンロードするまで待ちます。 3. 導入環境の構築が完了したら、コンピュータを再起動します。 4. このインターフェイスで、mofazhupe-msdn 項目を選択して pe と入力します。 5. 「pe」と入力すると、Magic Pig インストール ツールが自動的に開き、Windows をインストールします。
2023-07-08
コメント 0
1189

パソコン再インストールシステム用USBディスク作成:簡単操作チュートリアル
記事の紹介:コンピュータ システムの再インストールは、コンピュータの動作が遅い、システムがクラッシュするなどの問題を解決する効果的な方法です。ただし、U ディスク作成の方が便利で高速であるため、従来の CD インストール方法は徐々に U ディスク作成に置き換えられています。この記事では、読者がコンピュータ システムの問題を簡単に解決できるように、コンピュータ システムを再インストールするための USB フラッシュ ドライブの作成に関する簡単なチュートリアルを紹介します。ツールの材料: コンピューターのブランド モデル: Dell XPS15、オペレーティング システムのバージョン: Windows10。テキスト: 1. 適切な再インストール システム ソフトウェアを選択します システム ソフトウェアの再インストールは、USB インストール ディスクを作成するための重要なツールです。システムの再インストールによく使用されるソフトウェアは次のとおりです。 1. Magic Pig Installation Master ソフトウェア: 強力で、複数のブランドのコンピュータをサポートし、操作が簡単です。 2. Xiaoyu はワンクリックでシステム ソフトウェアを再インストールします。フレンドリーなインターフェイス、初心者ユーザーに適しており、操作が簡単です。
2024-03-09
コメント 0
1259

システムの再インストールを最もクリーンに行う会社はどこですか?
記事の紹介:一般的に、再インストールされたシステムにはいくつかのダウンロードがバンドルされており、システムをダウンロードした後にいくつかのソフトウェアをダウンロードできます。以下に紹介するものはすべて非常に純粋で、他のソフトウェアは含まれていません。システムを再インストールするにはどの会社が最もクリーンですか: 1. Win11 にはワンクリックの再インストールが付属しています. Win11 にはワンクリックの再インストールが付属しています. 優れたパフォーマンスを備えた非常に使いやすいシステムです. 基本システムとは別に、他のダウンロード非常に純粋です。 2. Win7 再インストール システム Win7 再インストール システムは、非常に便利で使いやすく、高速な再インストール システムであり、多数の機能と多くの優れたシステム操作を備えています。 3. Win10には再インストールシステムが付属しています Win10には再インストールシステムが付属しており、非常に使いやすいオリジナルシステムです。
2024-01-24
コメント 0
2763

システムを再インストールするための U ディスク インストール チュートリアル
記事の紹介:システムの再インストールとは、システムの動作が遅い、エラー、ウイルス感染などの問題を解決するために、コンピュータや携帯電話にオペレーティングシステムを再インストールすることを指します。システムのインストールには USB フラッシュ ドライブを使用するのが一般的な方法です。この記事では、読者がシステムの再インストールを簡単に完了できるように、システムを再インストールするための U ディスクのインストール チュートリアルを紹介します。ツールの材質: コンピューターのブランドとモデル: Dell以下は、システムの再インストールによく使用されるソフトウェアです。 1. Magic Pig インストール マスター ソフトウェア: 強力で、複数のブランドのコンピュータと携帯電話をサポートします。 2. Xiaoyu のシステム ソフトウェアのワンクリック再インストール: 操作が簡単で、初心者ユーザーに適しています。 3. ポケットマシンのワンクリック再インストールシステム
2024-03-09
コメント 0
1251

Deepin USB フラッシュ ドライブからシステムを再インストールする手順の図: シンプルな操作で簡単に完了します。
記事の紹介:Deepin USB フラッシュ ドライブからシステムを再インストールする手順の図: シンプルな操作で簡単に完了します。パソコンや携帯電話を日常的に使用していると、システムのクラッシュやウイルス感染などの問題に遭遇することが多く、そのような場合にはシステムを再インストールすることが問題を解決する最善の選択となります。しかし、多くの人にとって、システムの再インストールは複雑で困難な作業であるように思えます。この記事では、Deepin U ディスク再インストールシステムというシンプルで簡単な方法を紹介し、図解された手順に従って、システムの再インストール操作を簡単に完了できます。ツールの材料: コンピューターのブランドとモデル: Dell一般的に使用されるいくつかの再インストールを次に示します。
2024-03-09
コメント 0
1351

既存のシステムを USB フラッシュ ドライブに再インストールする方法
記事の紹介:コンピューターや携帯電話を日常的に使用していると、システムの問題が発生したり、システムの再インストールが必要になったりすることがあります。既存のシステムを再インストールするには、USB フラッシュ ドライブを使用できます。この記事では、システムの問題を解決するために、USB フラッシュ ドライブに既存のシステムを再インストールする方法を紹介します。ツールの材料: コンピューターのブランドとモデル: LenovoThinkPad 2. 次に、Windows 10 インストール メディア作成ツールをダウンロードしてインストールする必要があります。
2024-03-02
コメント 0
1098

【Uディスク再インストールシステムチュートリアル:インストール手順を詳しく解説! 】
記事の紹介:パソコンや携帯電話を使用していると、さまざまな理由でシステムの再インストールが必要になる場合があります。システムを再インストールすると、システム動作の遅さやウイルス感染などの問題が解決され、デバイスが工場出荷時の設定に復元され、デバイスのパフォーマンスと安定性が向上します。この記事では、ユーザーがシステムの再インストールを簡単に完了できるように、USB フラッシュ ドライブからシステムを再インストールするインストール手順を紹介します。ツールの材料: コンピューターのブランドとモデル: LenovoThinkPad USB フラッシュ ドライブ内の重要なデータ。 2. Xiaoyu ワンクリック再インストール システム ソフトウェア v2.0 をダウンロードしてインストールします。 3. Xiaoyu One を開きます。
2024-04-05
コメント 0
754

Big Tomato のワンクリックインストールに関する詳細なチュートリアル
記事の紹介:Big Tomato のワンクリック再インストールシステムは、新たにローカルイメージ再インストール機能を開始し、専門知識のないパソコン初心者からパソコン遊びの達人まで、Big Tomato を使えば簡単にパソコンの再インストールを完了することができます。このソフトウェアの使い方を見てみましょう。 1. Big Tomato のワンクリック再インストールをダウンロードし、コンピューターにインストールします。Big Tomato を開いた後、「今すぐシステムを再インストール」をクリックして環境検出に入ります。コンピューターがイメージのインストールに適していない場合は、プロンプトがポップアップ表示されます。インストールの失敗を防ぐためです。 2. 環境テストに合格したら、「次へ」をクリックして「データバックアップ」に入ります。 3. データの損失を防ぐために、すべてのオプションをオンにすることをお勧めします。バックアップ後、Big Tomato メインインターフェースの右上隅にある「データバックアップ復元」を通じてデータを復元できます。 4. バックアップが完了したら、「次へ」をクリックして「システムの選択」に入ります。
2023-07-15
コメント 0
2388