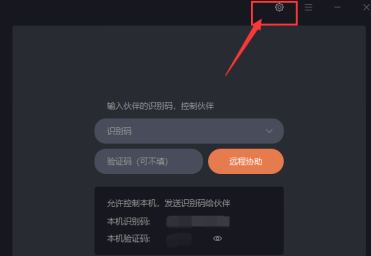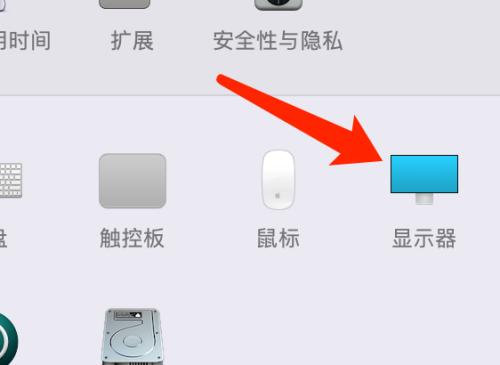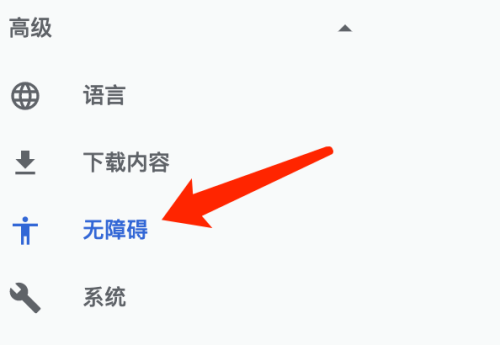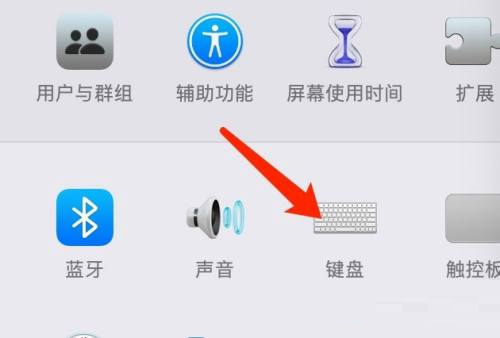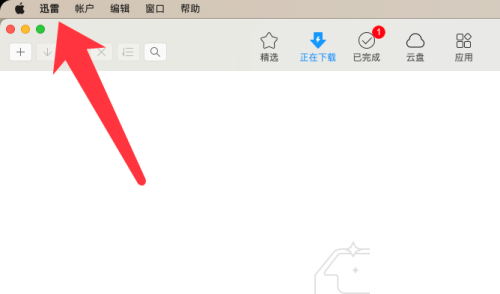合計 10000 件の関連コンテンツが見つかりました

Zhihu コメントのフィルタリングを設定する方法 Zhihu コメントのフィルタリングを設定する方法
記事の紹介:Zhihuコメントフィルタリングを設定するにはどうすればよいですか? Zhihu は Q&A タイプのコミュニティ ソフトウェアです。Zhihu で回答した後、回答者はコメントのフィルタリングをオンにして、適切なコメントを公開することもできます。 Zhihu のコメント フィルタリングの設定方法をまだ知らない友達もたくさんいます。Zhihu のコメント フィルタリングの設定方法をまとめました。一緒に見てみましょう。 Zhihu コメントのフィルタリングを設定する方法 1. [Zhihu My] インターフェイスをクリックして作成センターに入ります。 2. 次に、[作成設定] をクリックします。 4. [コメントの許可] を選択します。オプション コメントをフィルターするだけです。
2024-06-26
コメント 0
796

Quark Browserの広告フィルタリングを設定する方法 Quark Browserの広告フィルタリングを設定する方法
記事の紹介:Quarkブラウザの広告フィルタリングを設定するにはどうすればよいですか? Quark ブラウザの広告フィルタリングを使用すると、ユーザーは自分でマークした広告を管理し、間違ってマークされた場合はマークを解除できます。多くの友人は、Quark Browser の広告フィルタリングの設定方法をまだ知りません。以下に Quark Browser の広告フィルタリングの設定方法をまとめます。 Quark Browserの広告フィルタリングの設定方法 1. Quark Browserでは、広告を長押しして「広告をマーク」を選択することで、広告をマークできます。 2. 削除または復元する必要がある場合は、[ をクリックしてメニューを開きます。 3] 3. メニューの右上隅にある歯車 [設定] を選択します。 4. 設定で [広告フィルター] 設定を見つけます。
2024-06-26
コメント 0
645

Excelで自動フィルタリングを設定する方法
記事の紹介:Excel で自動フィルタリングを設定する方法: まず、設定する必要がある Excel テーブルを開き、フィルタリングするデータ領域内の任意のセルをマウスを使用して選択し、次に Excel テーブルをリボンのデータ タブ状態に切り替えて、 [並べ替えとフィルター] グループ内の [フィルター オプション] をクリックし、最後に各値の前にあるボックスをクリックして値を確認します。
2020-07-15
コメント 0
23982

Quarkブラウザの広告フィルタリングを設定する方法
記事の紹介:Quark Browser は人気のあるブラウザ アプリケーションであり、そのシンプルなインターフェイス、効率的なブラウジング エクスペリエンス、豊富な機能がユーザーに愛されています。その中でも、Quark Browserの広告フィルタリング機能は、ユーザーが広告をより効果的にブロックし、ブラウジングエクスペリエンスを向上させるのに役立ちます。では、Quarkブラウザの広告フィルタリングを設定するにはどうすればよいでしょうか?まだよくわからないという方も心配しないでください。次に、このブラウザ ソフトウェアをより使いやすくするために、エディターが広告フィルタリング機能をオンにする方法を説明します。 Quark Browser の広告フィルタリングを設定する方法 1. 図に示すように、電話機の電源を入れ、電話機のデスクトップで Quark Browser を開きます。 2. Quarkブラウザを開いた後、図に示すように[メニュー]をクリックします。 3. 図に示すように、メニュー ページで [設定] をクリックします。 4. 設定ページで、 をクリックします。
2024-01-30
コメント 0
2128

MACアドレスフィルタリングを有効にする
記事の紹介:MAC アドレス フィルタリングを有効にする方法 MAC アドレス フィルタリング (MediaAccessControlAddressFiltering) は、ネットワークへの接続を許可するデバイスの MAC アドレスを制限することにより、ネットワーク セキュリティを強化するネットワーク セキュリティ対策です。 MAC アドレスはネットワーク デバイスの一意の識別子であり、MAC アドレス フィルタリングを設定することで、不正なデバイスがネットワークに接続するのを防ぐことができます。この記事では、一般的なオペレーティング システムで MAC アドレス フィルタリングを有効にする方法を紹介します。 1.勝つ
2024-02-18
コメント 0
1010

Macでタイマーを設定する方法
記事の紹介:Siri を使用して Mac でタイマーを設定する方法 Mac で Siri を呼び出し、「(時間) にタイマーを設定して」と言います。時間を秒、分、時間、または日単位で測定できます。たとえば、「Hey Siri、タイマーを 5 分に設定して」と使用すると、Siri に 5 分後に通知するタイマーを設定するように指示します。 Mac で HeySiri が有効になっている場合は、音声コマンドを使用できます。それ以外の場合は、メニュー バーから Siri を起動するか、直接起動してタイマー設定コマンドを発行します。 Mac で TypetoSiri を使用している場合は、Siri を起動して「タイマーを (時間) に設定」と入力するだけで同じことが行われます。
2023-04-17
コメント 0
2673

Macでアラームを設定する方法
記事の紹介:リマインダーを使用して Mac でアラームを設定する方法 リマインダー アプリを使用したアラームの設定も簡単で、リマインダー アプリまたは Siri から直接設定できます。 Mac でリマインダー アプリを開きます。 + プラス ボタンをクリックして、新しいリマインダーを追加します。 「目覚まし時計」などのリマインダーに名前を付け、「時間の追加」を選択します。 アラームを鳴らしたい時間を設定します。 Mac アラームを設定する最も簡単な方法。 iCloud を使用しており、iPhone または iPad も所有している場合は、リマインダー アプリを介してそれらのデバイスにアラートが配信されます。リマインダーを使用して Mac で繰り返しアラートを設定する方法 Mac でリマインダー アプリを開きます + プラス ボタンをクリックしてリマインダーを作成します リマインダーに「繰り返し」という名前を付けます
2023-05-03
コメント 0
3840
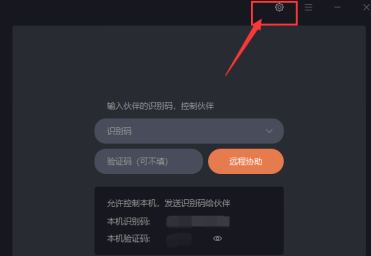
Sunflower Remote Controlのフィルタリングされたアクセス期間を設定する方法
記事の紹介:Sunflower リモートコントロールソフトウェアは、コンピュータのリモート制御、リモートブート、リモート管理などを行うことができるソフトウェアです。 Sunflower Remote Controlでフィルタリングされたアクセス期間を設定する方法を知っている人はいますか? 以下に、Sunflower Remote Controlでフィルタリングされたアクセス期間を設定する方法を示します。興味がある場合は、ご覧ください。設定方法: 1. ダブルクリックしてソフトウェアを開き、右上隅の歯車アイコンをクリックします。 2. 開いたウィンドウ インターフェイスで、上部の [リモート ローカル設定] タブをクリックし、左側の列の [アンチハラスメント] オプションをクリックします。 3. 次に、右側にある「リモート アクセス期間フィルタリング」を見つけて、最後に小さなボックスにチェックを入れます。
2024-06-30
コメント 0
1131

MACアドレスフィルタリングを解除する方法
記事の紹介:Mac アドレス フィルタリングは、ネットワーク管理者が特定のデバイスの Mac アドレスのみがネットワークにアクセスできるようにルーターまたはスイッチを設定できる一般的なネットワーク セキュリティ対策です。ただし、新しいデバイスを購入したり、ネットワーク ハードウェアを交換したりする場合など、Mac アドレス フィルタリングのブロックを解除する必要がある状況に遭遇することがあります。 Mac アドレス フィルタリングを削除するには、主に 2 つの方法があります。ネットワーク デバイス管理インターフェイスを使用してネットワーク デバイスを削除またはリセットします。ネットワーク デバイス管理インターフェイスを通じて Mac アドレス フィルタリングのブロックを解除します。まず、ネットワーク デバイスを知る必要があります。
2024-02-22
コメント 0
1144

Mac 端末設定のパスワードをリセットする
記事の紹介:この記事では、Mac ターミナルの設定パスワードに関する質問に詳しく答え、参考とヘルプを提供します。見てみましょう! Mac コンピュータのシステム環境設定の概要 システム環境設定に入るには、画面の左上隅にある Apple アイコン (Apple アイコン) をクリックし、[システム環境設定] オプションを選択します。新しいウィンドウが開き、ネットワーク、サウンド、ディスプレイ、キーボード、マウス、タッチパッドなどのさまざまなシステム設定オプションが表示されます。 2. Macコンピュータの設定は「環境設定」です。通常は「環境設定」を開いてタッチパッドやサウンド、ディスプレイなどを設定できます。 Apple システムでシステム環境設定を見つける手順は次のとおりです。「システム環境設定」をクリックし、「キーボード オプション」を選択し、「ショートカット オプション」と入力して、「アプリケーション」をクリックします。
2024-01-23
コメント 0
1772
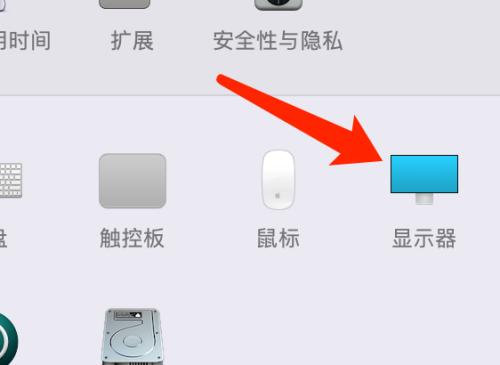
Mac システムで夜景時間を設定する方法-Mac システムで夜景時間を設定する方法
記事の紹介:Mac システムで夜景時間を設定する方法を知らない人が多いですか? 今日お届けする記事は、Mac システムで夜景時間を設定する方法についてです。それでもわからない場合は、エディターで学びましょう。ステップ 1: Mac のシステム環境設定で、「画面」をクリックします。ステップ 2: 画面設定ページで、「Night Shift」をクリックします。ステップ 3: 時間設定のドロップダウン メニューで、夜景の時間を選択します。
2024-03-19
コメント 0
1204

Macコンピュータでワイヤレスネットワークを設定する方法
記事の紹介:多くの友人から Mac 版の WiFi 設定について質問されましたが、この記事では詳細な回答を提供し、お役に立てれば幸いです。ぜひ読んでください。 Mac で Wi-Fi ホットスポットを設定する方法. まず、下の図の矢印に従って左上隅にある [Apple] アイコンをクリックします。次に、ポップアップ メニュー バーで、下の図の矢印が指す [システム環境設定] オプションを選択します。最後に、ポップアップウィンドウで、下図に示すように[共有]アイコンをクリックします。 2. Mac で Wi-Fi ホットスポットを設定する方法. 「システム環境設定」を開き、「共有→インターネット共有」をクリックします。 3. このワイヤレスをクリックし、Mac でワイヤレス ホットスポットを設定するときに使用したパスワードを入力して、接続します。ステップ 1: 設定を開き、ネットワーク オプションを入力し、WiFi を選択して、をクリックします
2024-01-28
コメント 0
1520
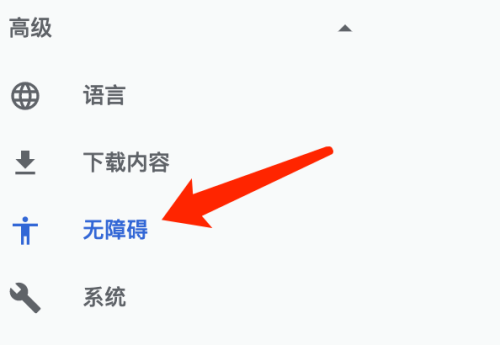
Google Chrome For Macで字幕スタイルを設定する方法 - 設定チュートリアル
記事の紹介:皆さん、Google Chrome For Mac で字幕スタイルを設定する方法をご存知ですか? 今日は、Google Chrome For Mac で字幕スタイルを設定する方法を説明します。興味があれば、ぜひ一緒に見てください。助けます。ステップ 1: 詳細設定ページで、「アクセシビリティ」をクリックします。ステップ 2: アクセシビリティ設定ページで、「字幕設定」をクリックします。ステップ 3: 字幕設定ページで、字幕スタイルを設定します。
2024-06-03
コメント 0
1177

Sunflower Remote Controlでフィルタリングされたアクセス期間を設定する方法
記事の紹介:Sunflower リモートコントロールソフトウェアは、コンピュータのリモート制御、リモートブート、リモート管理などを行うことができるソフトウェアです。 Sunflower Remote Controlでフィルタリングされたアクセス期間を設定する方法を知っている人はいますか?以下のエディターは、Sunflower リモート コントロールを使用してフィルターされたアクセス期間を設定する方法を示します。設定方法 1. ダブルクリックしてソフトウェアを開き、右上の歯車アイコンをクリックします。 2. 開いたウィンドウ インターフェイスで、上部の [リモート ローカル マシンの設定] タブをクリックし、左側の列の [アンチハラスメント] オプションをクリックします。 3. 次に、右側のリモートアクセス期間フィルタリングを見つけて、最後に小さなボックスにチェックを入れて、リモート制御を禁止する期間を設定します。
2024-09-02
コメント 0
964
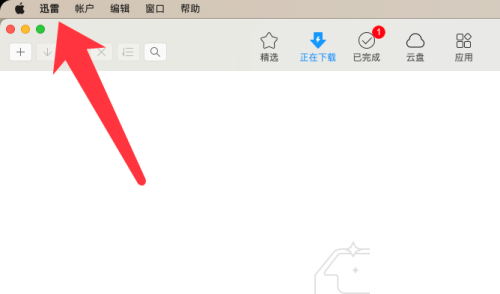
Xunlei Mac版のテーマスタイルを設定する方法 - Xunlei Mac版のテーマスタイルを設定する方法
記事の紹介:Xunlei Mac バージョンのテーマ スタイルを設定する方法を知っていますか?今日は Xunlei Mac バージョンのテーマ スタイルを設定する方法を説明します。興味があれば、一緒に見てください。お役に立てれば幸いです。 。ステップ 1: まず、コンピュータの電源を入れ、Thunder ソフトウェアを起動し、左上隅にある [Thunder] をクリックします。ステップ 2: リストが表示されるので、[外観設定] をクリックして選択します。ステップ 3: 次に、右側の [スタイル] をクリックして切り替えます。
2024-03-18
コメント 0
604
xdebug Mac を設定する
記事の紹介::この記事では主に Mac での xdebug 設定を紹介します。PHP チュートリアルに興味がある学生は参照してください。
2016-08-10
コメント 0
910

Apple mac のショートカット キーを設定する場所 (Apple mac のショートカット キーを設定する方法)
記事の紹介:はじめに: 今日、このサイトでは、Apple Mac のショートカット キーを設定する場所に関する関連コンテンツを共有します。現在直面している問題を解決できる場合は、忘れずにこのサイトをフォローして、今すぐ始めてください。 Macでコピー&ペーストのショートカットキーを設定する方法 Macでコピー&ペーストのショートカットキーを変更する方法は非常に簡単です。デスクトップの左上隅にある Apple アイコンの下で「システム環境設定」を見つけ、クリックして開きます。次に、システム環境設定で「キーボード」オプションを見つけ、クリックして入力します。まず、ファイル内のテキストをコピーする必要がある場合は、ファイルをダブルクリックして開き、関連するテキストを選択します。次に、[Command+C] ショートカット キーを押してテキストをコピーします。ショートカット キーをコピーします: command+c。ショートカット キーを貼り付けます: command+v。カットアンドペーストのショートカット キー: c
2024-02-09
コメント 0
992