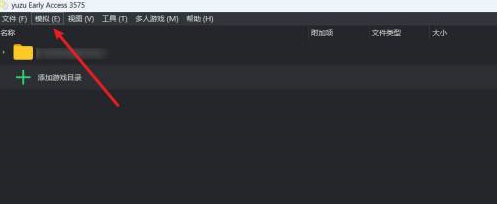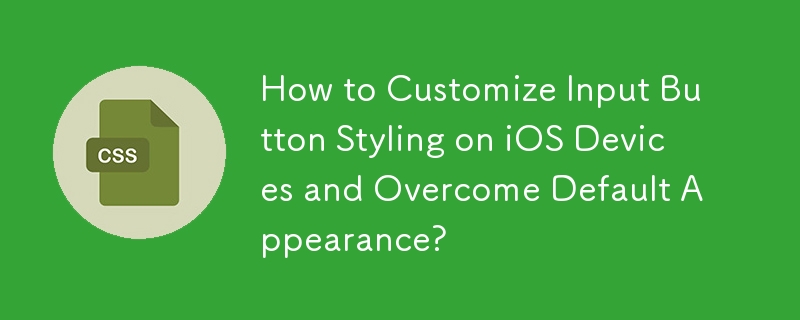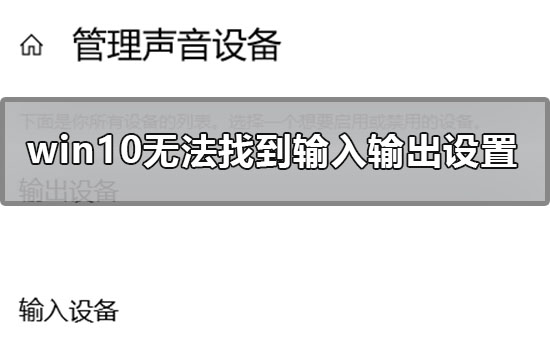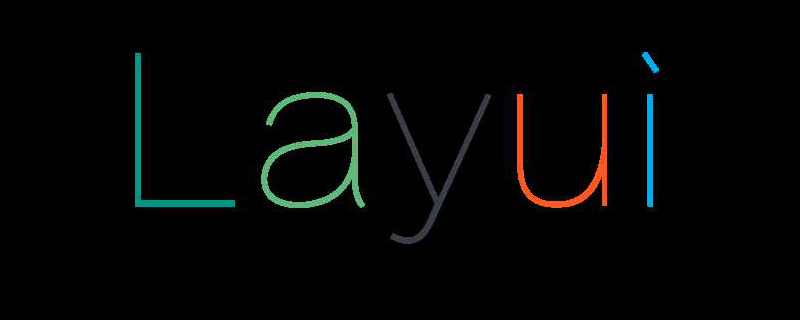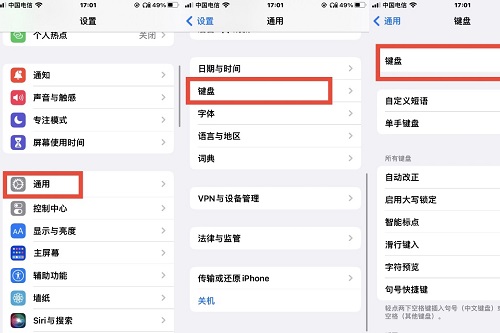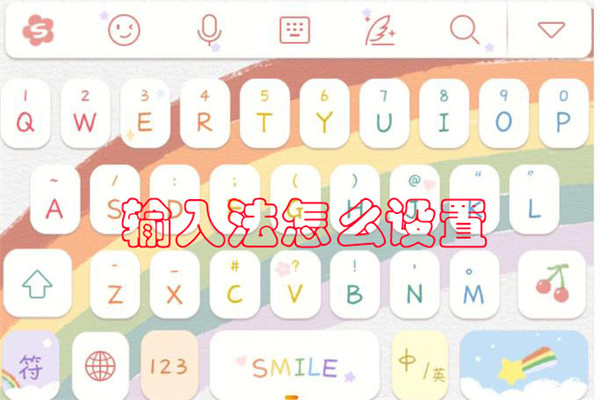合計 10000 件の関連コンテンツが見つかりました

マウスは入力デバイスですか、それとも出力デバイスですか?
記事の紹介:マウスは入力デバイスです。マウスはコンピュータの外部入力デバイスであり、コンピュータ ディスプレイ システムの垂直および水平座標を配置するためのインジケータです。現在の画面上にカーソルを配置し、カーソルがボタンやホイール デバイスを通過する画面要素を操作できます。 。入力デバイスは、人間または外部とコンピュータと対話するためのデバイスです。キーボード、マウス、カメラ、スキャナ、ライト ペン、手書き入力パッド、ジョイスティック、音声など、生データとこれらの数値を処理するプログラムをコンピュータに入力するために使用されます。入力デバイスなどはすべて入力デバイスです。
2022-06-30
コメント 0
51254

コンピュータ入力デバイスとは何ですか?
記事の紹介:コンピュータ入力デバイスは、コンピュータにデータや情報を入力するデバイスであり、コンピュータとユーザーまたは他のデバイス間の通信のブリッジであり、ユーザーとコンピュータ システム間の情報交換のための主要なデバイスの 1 つです。キーボード、マウス、カメラ、スキャナ、ライトペン、手書き入力タブレット、ジョイスティック、音声入力デバイスなどはすべて入力デバイスです。
2020-10-21
コメント 0
40816

PHP および MIDI プロトコルを介して音楽デバイス通信を実装する方法
記事の紹介:PHP と MIDI プロトコルを介して音楽デバイス通信を実現する方法 音楽テクノロジーの発展に伴い、ますます多くの音楽デバイスが MIDI (Musical Instrument Digital Interface) プロトコルをサポートし始め、このプロトコルにより、異なるブランドの音楽デバイス間の通信と対話が可能になります。この記事では、PHP を使用して MIDI プロトコルと通信する方法とコード例を紹介します。まず、MIDI プロトコルの基本的な知識を理解する必要があります。 MIDIプロトコルは、
2023-07-31
コメント 0
1446

コンピュータ出力デバイスではないものは何ですか?
記事の紹介:コンピュータの出力デバイスではないものは、キーボード、マウス、スキャナ、バーコード入力デバイス、ライト ペン、タッチ スクリーンです。これらは一般的に使用される入力デバイスです。一般に使用される出力デバイスには、モニタ、プリンタ、プロッタが含まれます。重要なのは入出力デバイスです。データ処理システムの外部部品であり、コンピュータ本体と対話的に使用できるデバイスの 1 つ。
2021-01-13
コメント 0
32004

win11デバイスマネージャーで音声入出力がない場合の対処法
記事の紹介:win11のデバイスマネージャーでサウンドの入出力が見つからない場合はどうすればよいですか?実はその方法はとても簡単なんです!問題を解決するには、コンピュータの左下隅にある Windows スタート アイコンをクリックし、[設定] オプションを見つけて、[トラブルシューティング] (推奨されるトラブルシューティング、環境設定、履歴) をクリックするだけで問題を解決できます。次に、Win11デバイスマネージャーで音声入出力がない問題の具体的な解決策を詳しくお伝えします! Win11 デバイス マネージャーにオーディオの入出力がない場合の詳細な解決策: 1. [Win+X] キーの組み合わせを押すか、タスクバーの [Windows スタート ロゴ] を [右クリック] して、表示される隠しメニュー項目で、 [設定]]を選択します。 2. 設定ウィンドウ、左側
2024-09-09
コメント 0
746

Win11 デバイス マネージャーでオーディオの入出力がない場合はどうすればよいですか?
記事の紹介:Win11 デバイス マネージャーでオーディオの入出力がない場合はどうすればよいですか?実際、その方法は非常に簡単で、ユーザーは Windows スタート ロゴの下にある [設定] を直接クリックし、トラブルシューティング (推奨されるトラブルシューティング、環境設定、および履歴) を実行して操作を実行できます。このサイトでは、Win11 デバイス マネージャーでオーディオ入出力がない問題について詳しく説明します。 Win11 デバイス マネージャーにオーディオ入出力がない場合の詳細な解決策: 1. [Win . 2. 設定画面で、左側の[システム]をクリックし、右側の[トラブルシューティング(推奨されるトラブルシューティング)]をクリックします
2024-03-16
コメント 0
1086
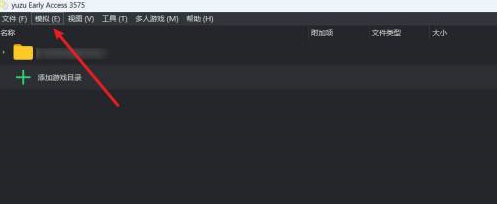
yuzu エミュレータで音が出ない場合の出力デバイスの設定方法 yuzu エミュレータで音が出ない場合の出力デバイスの設定方法
記事の紹介:yuzuエミュレータを使用しているプレイヤーは多いと思いますが、yuzuエミュレータで音が出ない時の出力デバイスの設定方法をご存知でしょうか?以下では、yuzu エミュレータで音が出ない場合の出力デバイスの設定方法を説明します。 yuzuエミュレータで音が出ない場合の出力デバイスの設定方法を教えてください。 yuzu シミュレータで音が出ない シミュレータで出力デバイスを設定し、シミュレーション オプションを開く方法。設定オプションを開きます。サウンド オプション バーを開き、出力デバイス オプションを見つけます。出力デバイスのメニュー バーで、必要なデバイスを選択するだけです。
2024-08-01
コメント 0
1432

メディア転送を受け入れるようにデバイスの設定を更新してください
記事の紹介:USBケーブルを介して携帯電話をPCに接続する際のメディア転送エラーを修正する方法を説明します。携帯電話からコンピュータに写真やビデオをインポートしようとすると、写真アプリによって「メディア転送を受け入れるようにデバイスの設定を更新してください」というエラー メッセージが表示される場合があります。メディア転送を受け入れるようにデバイスの設定を更新してください エラー メッセージを解決するには、メディア転送を許可するようにデバイスの設定を更新してください。 2 つのデバイスを再起動します 別の USB ケーブルを使用します Android スマートフォンの設定を確認します MTP USB デバイス ドライバーをインストールします 他の方法を使用して写真やビデオを転送します 始めましょう。 1] 両方のデバイスを再起動する 一時的な障害が発生した場合は、まずコンピューターや電話などのデバイスを再起動してみることをお勧めします。重い
2024-02-19
コメント 0
3079
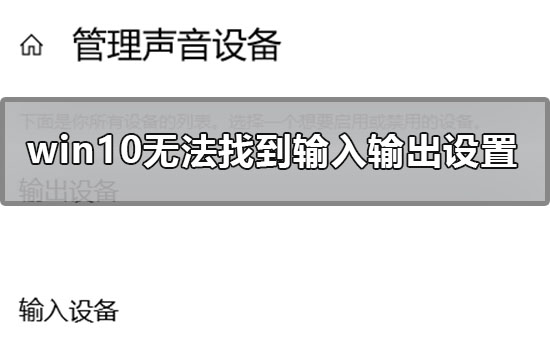
Win10でオーディオの入出力設定が見つからない問題を解決
記事の紹介:状況により、Win10 システムの入出力設定を見つける必要がある場合があります。この種の問題は通常、win10 の設定を開き、インターフェイスでシステムを見つけます (システム メニューには、ディスプレイ、サウンド、通知、電源が含まれています)。以下のエディターは、win10 でサウンド入力および出力デバイスを見つけるための具体的な手順を説明します。 win10 サウンドが入出力設定を見つけられない場合はどうすればよいですか? 解決策: 1. ショートカット + 開くを使用し、検索してクリックして入力します 2. 左側で検索してクリックして開きます 3. 関連するデバイス設定とデバイス設定がありますインターフェースで。 4. 以下の、、、を設定することもできます。
2023-12-28
コメント 0
933

Windows 10 でサウンド出力デバイスを変更する方法 Windows 10 でサウンド出力デバイスを変更する方法
記事の紹介:皆さんこんにちは、今日はWin10のサウンド出力デバイスを変更する方法を説明します。この機能は、私たちがコンピュータを日常的に使用する上で非常に重要です。実際には非常に簡単で、スタートメニューをクリックし、「設定」を選択し、「システム」オプションをクリックするだけです。次は私に従って操作してください! Windows 10 でサウンド出力デバイスを変更する方法 方法 1. 左下のタスクバーの「スタート」を右クリックし、オプション一覧から「設定」を選択します。 2. 新しいインターフェースに入ったら、「システム」オプションをクリックします。 3. 次に、左側の列の「サウンド」をクリックします。 4. 次に、右側で「出力デバイスの選択」を見つけ、オプションボックスのドロップダウンボタンをクリックして設定します。
2024-09-03
コメント 0
832

Win10 でマイク入力デバイスが見つかりません
記事の紹介:win10システムを使用している場合、入力デバイスが使用できないという問題が発生する可能性があります。どのような状況ですか?一般的には、ドライバーの更新やセットアップを行うことができますが、具体的なチュートリアルを見てみましょう。 Win10 で入力デバイスのマイク ソリューションが見つからない 1. スタート メニューの →→ をクリックします。 2. 項目がオンになっていることを確認します。開いていない場合は、それをクリックすると問題は基本的に解決されます。 3. スタートメニューを右クリックし、Enter を選択します 4. オリジナルドライバーがインストールされているか、正常にインストールされているかを確認します。 PS: ドライバーをアンインストールしてからマザーボードの元の CD からドライバーをインストールするか、マザーボードの製造元の公式 Web サイトにアクセスして元のドライバーをダウンロードして再インストールすることをお勧めします。 5. コンピュータのタスクバーのボリュームアイコンを右クリックし、
2024-01-03
コメント 0
2385

Win10 サウンドで入力デバイスのマイクが使用できない問題の解決策が見つからない
記事の紹介:win10システムを使用している場合、入力デバイスが使用できないという問題が発生する可能性があります。たとえば、チャット中にマイクから音が聞こえません。編集者は、デバイス マネージャーを通じてデバイスまたはドライバーを確認して修復できると考えています。詳細を見てみましょう~ win10 サウンドが見つからない場合、入力デバイスのマイクが使用できない問題の解決方法 1: 1. スタートメニューの「設定」をクリックします。 2. 設定インターフェースの下部にある「プライバシー」を見つけます。 3. [アプリによるマイクの使用を許可する] オプションがオンになっていることを確認します。開いていない場合は、「開く」をクリックすると基本的に問題は解決します。方法 2: 1. スタート メニューを右クリックし、[デバイス マネージャー] を選択してに入ります。 2. 「オーディオ入力と出力」で「マイクアレイ」を選択します。
2024-01-12
コメント 0
980

組み込みシステム開発におけるC++の周辺機器制御とデータ送信機能の実践
記事の紹介:組込みシステム開発におけるC++の周辺機器制御・データ送信機能の実践入門:組込みシステムは応用範囲の広い技術として、自動車、家電、医療機器など多くの分野で広く利用されています。組み込みシステム開発において、周辺機器の制御やデータ転送は非常に重要な機能です。この記事では、C++言語を使用して周辺機器の制御機能やデータ転送機能を実装する方法と、実践的なコード例を紹介します。 1. C++ 周辺機器制御機能の実践 組み込みシステムにおいて、周辺機器制御とは、
2023-08-25
コメント 0
1518

Win10システムでサウンド出力デバイスを設定する方法
記事の紹介:サウンド出力デバイスの柔軟な構成は、コンピューターを日常的に使用する場合に非常に一般的な要件ですが、一部の友人にとって、Windows 10 でこの設定を完了する方法についてまだ疑問が残っています。そこで、この記事ではWin10システムでサウンド出力デバイスを設定する方法を詳しく紹介しますので、一緒に見てみましょう。設定方法 1. 左下のタスクバーの「スタート」を右クリックし、オプション一覧から「設定」を選択します。 2. 新しいインターフェースに入ったら、「システム」オプションをクリックします。 3. 次に、左側の列の「サウンド」をクリックします。 4. 次に、右側で「出力デバイスの選択」を見つけ、オプションボックスのドロップダウンボタンをクリックして設定します。文書履歴管理の右クリック メニューの機能ワードを自動的にクリアするための拡張読書システム設定
2024-02-29
コメント 0
790
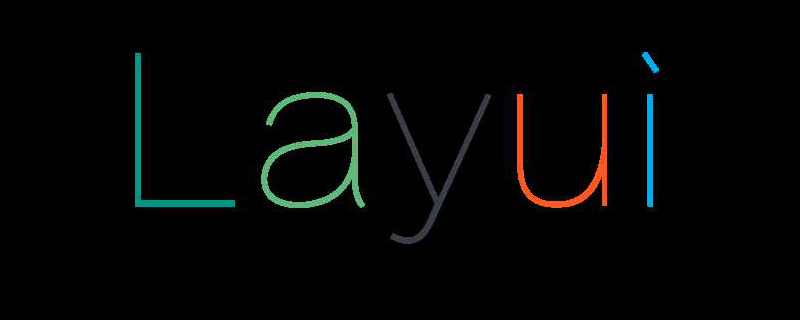
Lauiui入力ボックスで入力禁止を設定する方法
記事の紹介:layui 入力ボックスの入力を無効にする方法: まず、対応するコード ファイルを開き、入力ボックスの属性を「disabled readonly class="layui-inputlayui-disabled"」に設定して入力を無効にします。
2020-11-20
コメント 0
10720
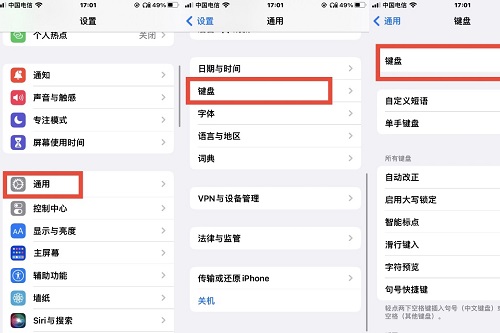
Apple 14 手書き入力方法設定ガイド
記事の紹介:Apple 14 の手書き入力方法の設定方法は非常に簡単で、携帯電話のキーボード設定インターフェイスで、テキスト入力に対応する手書き入力フォームを直接選択するだけです。 Apple 14 手書き入力方法設定ガイド A: 設定のキーボード設定で設定ガイドを開きます: 1. Apple デバイスを使用してテキストを入力する場合、システムはデフォルトで手書き入力モードをオンにします。 2. キーボードインターフェースの左下隅にあるボタンを長押しして「手書き入力」モードを選択し、手書き状態にすばやく切り替えます。 3. デバイスに手書き入力方法がプリインストールされていない場合は、手動でインストールして構成することもできます。 4. メニューで [全般] オプションを選択し、[キーボード] セクションにスライドして、そこで [新しいキーボードの追加] オプションを選択します。 5. 最後に、「
2024-05-07
コメント 0
1030
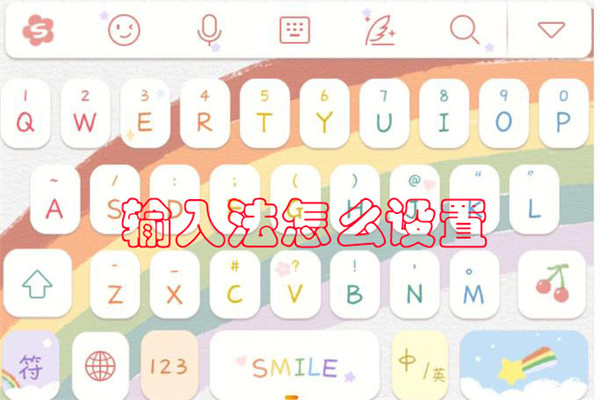
入力方法の設定方法
記事の紹介:携帯電話を使用する過程で、自分の好みに応じて好みの入力方法を設定できますが、設定方法がわからないユーザーもいますか?エディタを使用して携帯電話の入力方法を設定するチュートリアルを見てみましょう。 1. まず携帯電話の設定を開き、設定ページに入り、[システム設定] をクリックします; 2. 次に、システム設定で [キーボードと入力方法] をクリックします; 3. 最後に、キーボードと入力で希望のキーをクリックします方法ページ: 入力方法を設定するだけです。
2024-02-11
コメント 0
1182