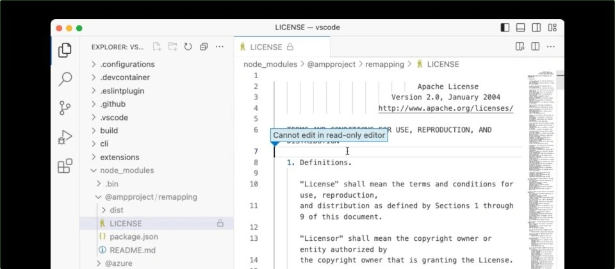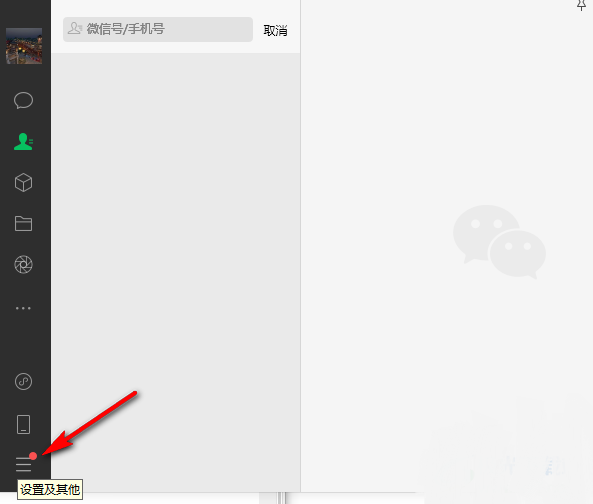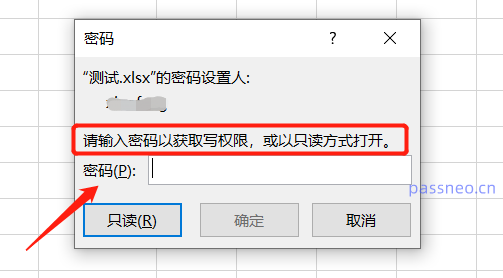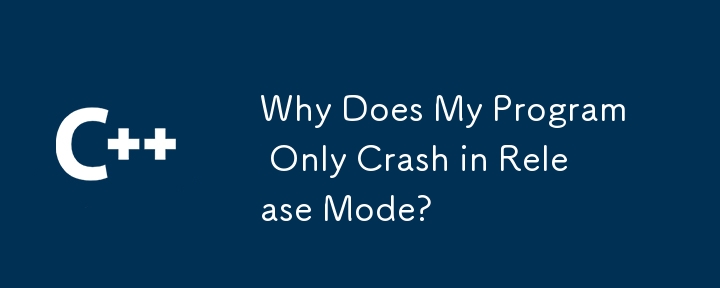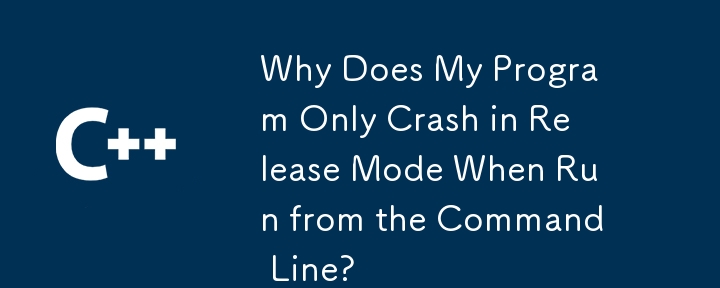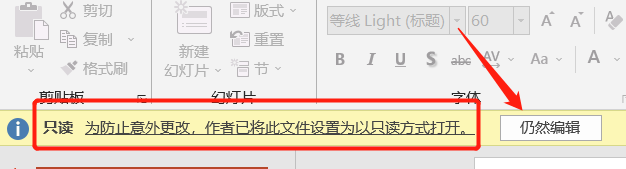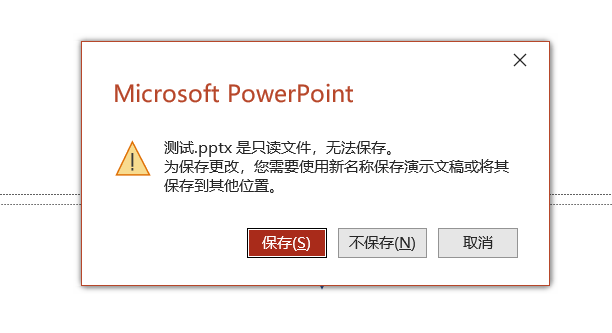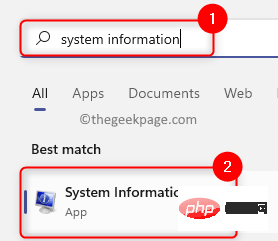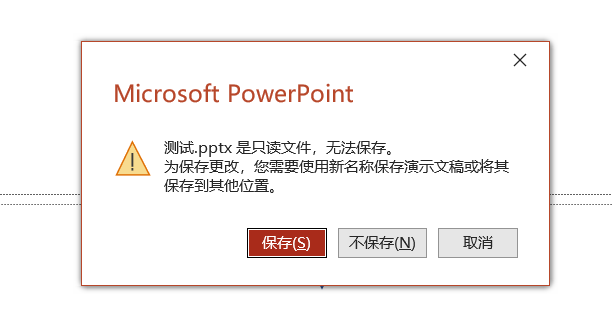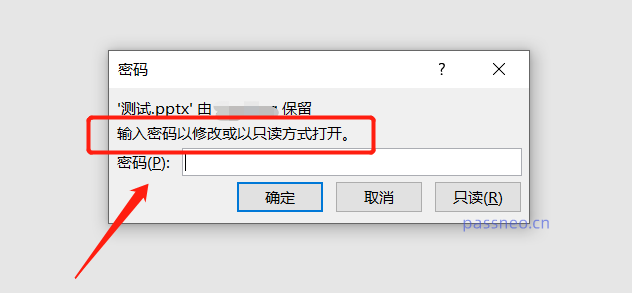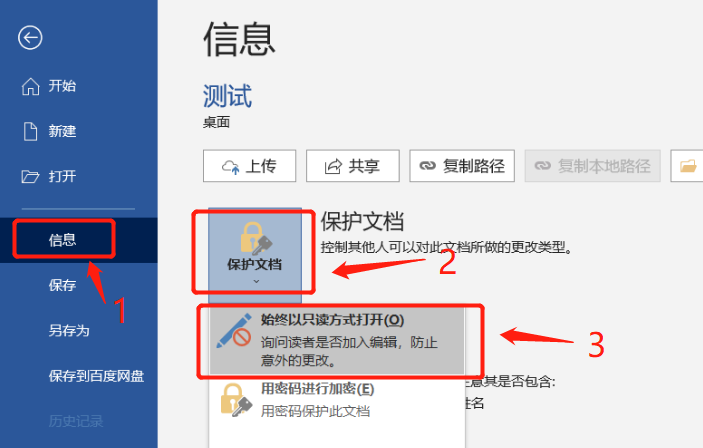合計 10000 件の関連コンテンツが見つかりました

パスワードなしで PPT の「読み取り専用モード」を無効にする方法は?
記事の紹介:PPT は、ファイルが自由に編集および変更されないように保護するために、パスワードを使用して「読み取り専用モード」に設定できます。
保護を設定した後、PPT を開くときにダイアログ ボックスが表示され、「変更するためのパスワードを入力するか、読み取り専用モードで開く」ように要求されます。つまり、PPT を編集および変更するためのパスワードを入力する必要があります。 「読み取り専用」をクリックするとファイルを開くこともできますが、閲覧できるのはファイルのみです。
最初に設定した「読み取り専用」パスワードをうっかり忘れてしまったが、PPT を編集および変更する必要がある場合はどうすればよいですか?次の 2 つの方法で解決できます。方法 1:
PPT ファイル形式を変更して「読み取り専用」パスワードを削除してください。以下の手順に従ってください。
1. 操作ミスによるファイルの破損を防ぐために、PPT セットのコピーを「読み取り専用モード」で作成します。
2.パス」
2024-08-06
コメント 0
1137
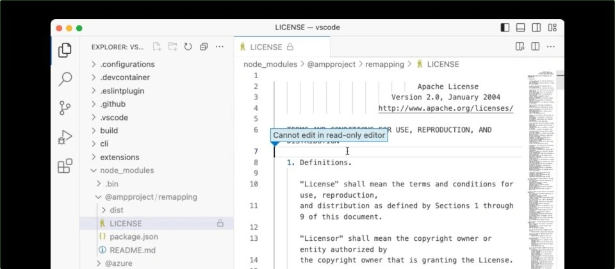
Microsoft、開発者のエクスペリエンスを向上させる「読み取り専用モード」機能を追加した VS Code バージョン 1.79 をリリース
記事の紹介:6 月 14 日のニュースによると、Microsoft は最近、開発者により良いエクスペリエンスを提供するために VSCode 1.79 の新バージョンをリリースしました。このバージョンでは「読み取り専用モード」が導入され、特定のファイルとパスは読み取りのみ可能ですが編集はできなくなります。この機能は、ファイルを誤って削除したり、構成ファイルを頻繁に変更したりする傾向があるユーザーを保護します。ファイル属性設定を手動で入力する必要はなく、ユーザーは任意のファイルを読み取り専用モードに直接設定できるため、ファイルの内容を誤って変更したり、ファイルを直接削除できなくなったりする問題を効果的に回避できます。編集者の理解によると、VSCode 1.79 バージョンでは Markdown 関連の機能も改善されています。これで、ユーザーが開いている Markdown ファイル ウィンドウにファイルをドラッグ アンド ドロップすると、VSCode は自動的に
2023-06-15
コメント 0
1702
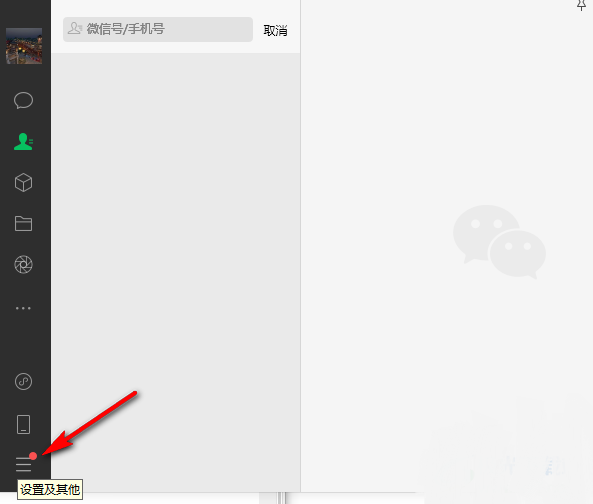
WeChat PC バージョンでファイル読み取り専用モードをオフにする方法は?ファイル読み取り専用モードを閉じるように WeChat を設定する方法
記事の紹介:WeChat を使用してチャットすると、必然的にさまざまな種類のファイルが表示されますが、その中にはオンラインで変更する必要があるものもあります。ただし、ファイルを開いた後は、そのファイルを読み取るだけで、他の操作は実行できません。ファイルの読み取り専用モードでの変更操作が実行されました。誰でも簡単に設定できるように、今日のソフトウェア チュートリアルでは詳細な設定手順を共有します。ファイル読み取り専用モードを閉じるように WeChat を設定する方法: 1. ダブルクリックしてソフトウェアを開き、左下隅にある 3 本の水平線のアイコンをクリックします。
2. 次に、オプションリストの「設定」をクリックします。
3. 開いたウィンドウインターフェースで、左側の列の「ファイル管理」オプションをクリックします。
4. 次に、「With」を見つけます。
2024-07-19
コメント 0
364

PPT の「読み取り専用モード」と「編集制限付き」の違いについて話しましょう
記事の紹介:PPT の内容を自由に編集できないように保護し、誤って変更されるのを防ぐために、PPT を編集または変更できない「保護モード」に設定できます。 PPT で「保護モード」を設定する場合、通常は編集を制限することを検討しますが、Excel や Word とは異なり、PPT には専用の「編集を制限する」オプションがありません。 PPT を「読み取り専用モード」に設定すると、編集から保護できます。 PPTの「読み取り専用モード」は、ExcelやWordの「読み取り専用モード」とは異なり、一度設定すると編集することができなくなり、ExcelやWordの編集制限機能と同様になります。したがって、PPT では「読み取り専用モード」と「編集制限」の区別はなく、「編集制限」のオプションはなく、「読み取り専用」を設定するだけで済みます。そしてPPT
2024-02-18
コメント 0
865
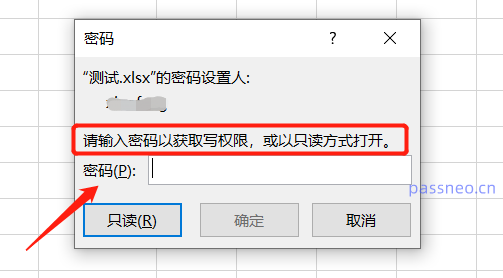
Excel テーブルが「読み取り専用モード」でしか開けないという問題を解決するにはどうすればよいですか?
記事の紹介:Excel テーブルを開いた後、常にダイアログ ボックスがポップアップ表示され、ユーザーに「パスワードを入力して書き込み権限を取得するか、読み取り専用モードでテーブルを開くか」を求めるプロンプトが表示されます。何が起こっているのでしょうか?削除するにはどうすればよいですか?このダイアログ ボックスが表示されると、Excel テーブルが「読み取り専用モード」の保護制限に設定されていることがわかります。パスワードがある場合は、パスワードを入力すると、Excel テーブルを正常に開き、正常に編集できるようになります。パスワードがない場合は、[読み取り専用]を選択してフォームを開いて編集することもできますが、変更後の元のフォームは保存できません。保存時に「元のファイル名では保存できません」と表示されますが、名前を変更して新規ファイルとして保存するだけです。では、Excel テーブルの「読み取り専用モード」を削除するにはどうすればよいでしょうか?パスワードがない場合は、
2024-02-18
コメント 0
1521
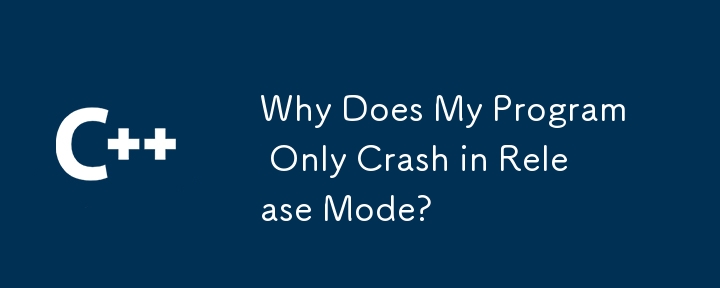
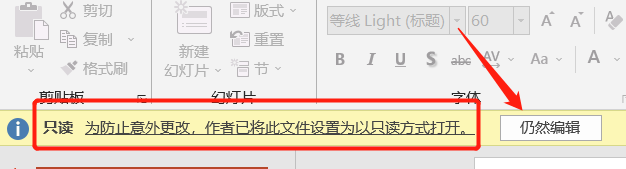
PowerPointの「読み取り専用モード」を解除するにはどうすればよいですか?
記事の紹介:PPT は「読み取り専用モード」で開くように設定されており、ファイルの編集や変更が禁止されています。後で保護する必要がない場合、またはファイルを編集したい場合、「読み取り専用モード」をキャンセルするにはどうすればよいですか?のみモード」?まず、PPT がどの「読み取り専用モード」に設定されているかを確認する必要があります。 PPT ファイルはパスワードなしの「読み取り専用モード」に設定されており、直接開くことはできますが、編集することはできません。メニュー バーの下に「誤って変更されないよう読み取り専用で開く」というプロンプトが表示されます。この「読み取り専用モード」では、ファイルを編集したい場合は、プロンプトの右側にある [とにかく編集] オプションをクリックするだけで編集できます。パスワードなしの「読み取り専用モード」を解除したい場合は、[とにかく編集]をクリックし、メニューバーの[ファイル]→[情報]→[プレゼンテーションの保護]→[常に読み取り専用]をクリックする必要があります。
2024-02-18
コメント 0
1235
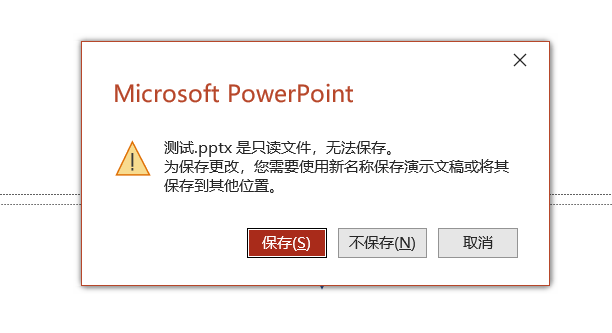
PPT ファイルが「読み取り専用」になったのはなぜですか?
記事の紹介:PPT ファイルを開くと、「読み取り専用モード」で開かれることがあります。これは、PPT が保護されているためです。「読み取り専用モード」の PPT は表示または印刷のみ可能です。編集または変更することはできません。 PPT には 3 つの「読み取り専用モード」があります。PPT を編集または変更する場合、「読み取り専用モード」ごとに異なる方法が使用されます。以下を見てみましょう。読み取り専用モード 1: ファイル属性が「読み取り専用」に設定されている PPT は、開いた後に編集および修正することができますが、元のファイルを保存することはできません。保存するときに、新しいファイル名を使用するか、保存するように求めるプロンプトが表示されます。つまり、編集した PPT のみを新しい PPT として保存できます。この「読み取り専用モード」をキャンセルしたい場合は、PPT ファイルを選択してマウスの右ボタンをクリックします。
2024-03-26
コメント 0
1648

Excel の「読み取り専用モード」を終了するにはどうすればよいですか?
記事の紹介:Excel テーブルが「読み取り専用モード」に設定されている場合、Excel を開くたびに、「読み取り専用モード」で開くかどうかを尋ねるダイアログ ボックスが表示されます。 」の場合、変更を加えると元のファイルを保存できません。では、「読み取り専用モード」を終了するにはどうすればよいでしょうか?まず、Excel テーブルがどの「読み取り専用モード」に設定されているかを確認する必要があります。方法1:Excelを開くと、「書き込み権限を取得するためにパスワードを入力するか、読み取り専用モードで開いてください」というダイアログが表示されるので、パスワード欄に元々設定したパスワードを入力し、[OK]をクリックして開くExcel の編集可能なバージョン。「読み取り専用モード」を解除するには、パスワードを入力して Excel テーブルを開き、メニュー バーの [ファイル] をクリックします。
2024-02-18
コメント 0
1735

EAは「F1 23」のVRモードはPCのみをサポートし、PSVR2をサポートしないことを確認
記事の紹介:EAは、『F123』のVRモードはPCのみに対応しており、PSVR2には対応していないことを確認しましたが、最近EAと開発元のCodemastersは、新作レーシングゲーム『F123』がPCプラットフォームでのVRプレイのみをサポートし、Sony PSVR2には対応していないことを確認しました。関係者は、「F123」はプレーヤーが仮想世界で没入型でリアルなレース体験を体験できるVRモードをサポートしていると述べたが、この機能は現在ソニーの最新のPSVR2デバイスをサポートしていない。それをサポートします。同じことです。 Steamストアページ >>>>
2023-05-25
コメント 0
975
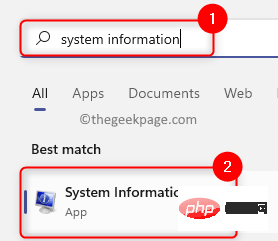
修正: この Windows モードでは、Windows 11 のストア エラーで検証済みのアプリのみが実行されます。
記事の紹介:Windows 11/10 PC は S モードに設定できるため、安全性が高まり、Microsoft Store からのみアプリをインストールまたは実行できます。しかし最近、S モードで実行されている Windows 11/10 PC の多くのユーザーが、「セキュリティとパフォーマンスのため、この Windows モードでは App Store の検証済みアプリのみを実行します。」というエラー メッセージが表示されたと報告しました。場合によっては、PC へのサードパーティ プログラムやアプリケーションのインストールを禁止するシステムの設定が、このエラーの原因である可能性があることが判明しています。 PC にサードパーティ製アプリケーションをインストールしようとしているときにこのエラー メッセージが表示された場合は、この記事を読み続けてください。この中で
2023-04-15
コメント 0
3558
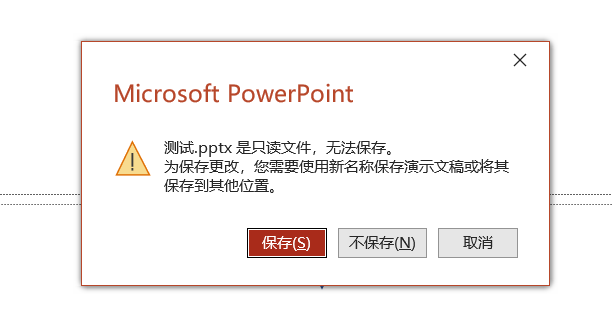
「読み取り専用モード」で PPT を編集するにはどうすればよいですか?
記事の紹介:「読み取り専用モード」で開かれた PPT を編集したい場合はどうすればよいですか?次に、どの「読み取り専用モード」が使用されているかを確認する必要があります。「読み取り専用モード」によって編集方法が異なりますので、以下を見てみましょう。方法 1: PPT プロパティが「読み取り専用モード」に設定されている場合、PPT を開いた後は通常どおり編集できますが、元の PPT ファイルを保存することはできません。ファイルを保存する際、「保存できません」というダイアログが表示されます。編集した PPT を保存する場合は、変更した PPT ファイル名を新しいファイルとして保存するか、別の場所に保存する必要があります。もちろん、PPT の「読み取り専用モード」を直接解除することもできます。つまり、ファイルのプロパティで「読み取り専用」の前のチェックを外せば、PPT を通常どおり編集することができます。方法 2: PPT の別の「読み取り専用メソッド」、開く
2024-04-11
コメント 0
1394

PPT コンテンツのコピーを禁止するにはどうすればよいですか?この2つの方法を試してみてください!
記事の紹介:PPT が自由にコピーされないように保護したい場合は、次の 2 つの方法を試すことができます。方法 1: PPS 形式ファイルに変換する PPT を PPS 形式ファイルとして保存すると、PowerPoint で PPS ファイルを開くと、スライド ショーがプレビュー形式で直接生成され、コンテンツをコピーすることはできません。設定方法:PPTファイルを開いて「名前を付けてPPTを保存」し、「名前を付けて保存」ダイアログを呼び出し、「保存の種類」で「PowerPoint表示」を選択するだけで、PPS形式のファイルとして保存されます。方法 2: PPT 設定を「読み取り専用モード」で開くように設定します。PPT ファイルを「読み取り専用モード」で開くように設定すると、パスワードのみを編集およびコピーできます。それ以外の場合は、「読み取り専用モード」で開きます。 -専用モード」。
2024-04-02
コメント 0
1260

ラップトップはセーフ モードでのみ起動でき、ネットワークを使用して適切に起動したりセーフ モードに接続したりすることができません。
記事の紹介:私のラップトップはセーフ モードでのみ電源を入れることができ、ネットワーク セキュリティが有効になっている場合は通常の電源を入れることができません。では、通常の電源を入れた場合はどうなりますか?何かを見せます!汗。少なくともこれらについて話しましょう。セーフモードではドライバーが読み込まれないため、基本的にハードウェアの性能が使われないため、ほとんどのマシンが起動できます。コンピューターが通常モードで起動できない場合、その理由の 1 つは、ドライバーはロードされているものの、ハードウェアが使用できず、システムがまだ使用できると認識しているため、ドライバーが機能していないことが考えられます。 2つ目は、ドライバはロードされておりハードウェアは使用できるが、ハードウェアの一部に異常があり、その異常部分が使用されシステムが破壊される場合です。 3 つ目は、一部のウイルスやトロイの木馬がドライバーとして読み込まれており、セーフ モードではこれらは読み込まれないため使用できますが、通常モードでは読み込まれてしまうため、これらは有害です。
2024-01-16
コメント 0
1500
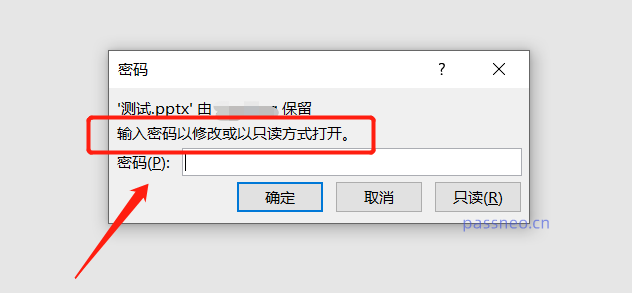
PPT ファイルを「読み取り専用モード」で編集するにはどうすればよいですか?
記事の紹介:PPT ファイルが「読み取り専用モード」に設定されている場合、ファイルを開くときに「読み取り専用モードで変更または開くためのパスワードを入力してください」というダイアログ ボックスが表示されます。つまり、PPT はパスワードを入力した後にのみ変更および編集でき、それ以外の場合は「読み取り専用」のみになります。 PPTを開くと「読み取り専用モード」のプロンプトが表示されますので、パスワードを入力して[OK]をクリックするとPPTファイルが編集されます。パスワードがない場合でも、[読み取り専用] オプションをクリックして PPT を開くことはできますが、このモードでは PPT を編集できません。多くのオプションが灰色でクリックできないことがわかります。では、パスワードがないとPPTを編集することはできないのでしょうか?実際、PPT の制限が解除されていれば、編集することができます。 Pepsi Niu PPT パスワード回復などの他のツールを使用することもできます
2024-02-18
コメント 0
986

win7 がセーフ モードにしか入れない場合はどうすればよいですか?
記事の紹介:win7 がセーフ モードにのみ入ることができる問題の解決策: 1. win + r キーを押して「ファイル名を指定して実行」を開き、「msconfig」と入力して Enter キーを押します; 2. 「全般 - 選択的スタートアップ」を選択し、「スタートアップ項目の読み込み」のチェックを外します。 ; 3. 「サービス」をクリックし、「Microsoft サービスをすべて非表示にする」にチェックを入れ、「すべて無効にする」をクリックします。
2019-06-14
コメント 0
20692
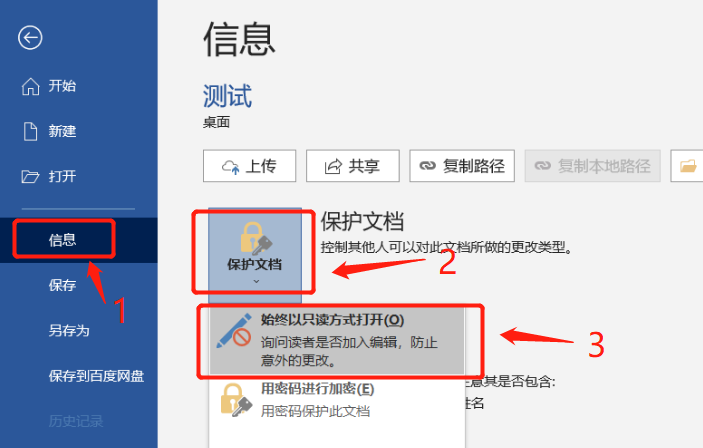
Word文書の「読み取り専用モード」の2つのモード
記事の紹介:Word 文書の内容が誤って変更されることを防ぎたい場合は、文書を「読み取り専用モード」で開くように設定すると、文書が変更された場合でも誤って保存する心配がなくなります。 Word文書の「読み取り専用モード」には2つのモードがありますが、その設定方法を紹介します。モード 1: パスワードなしの「読み取り専用モード」 パスワードなしの「読み取り専用モード」は、名前が示すように、このモードはパスワードを渡すことなく直接キャンセルできます。設定方法は、Word文書を開いた後、メニューの[ファイル]をクリックし、新しいページで[情報]→[文書の保護]→[常に読み取り専用で開く]をクリックして保存します。文書では「「読み取りモード」のみが設定されています。 Word文書を再度開くと、ダイアログボックスが表示されます。
2024-02-18
コメント 0
703

PPT の「制限付き編集」モードを設定するにはどうすればよいですか?
記事の紹介:Word 文書と Excel 表の両方で、ファイルが自由に変更されないように「編集を制限」に設定できることはわかっていますが、PPT ファイルには「編集を制限」オプションがないため、どのように設定すればよいでしょうか?実際、PPT ファイルの「読み取り専用モード」は Word 文書や Excel 表の「読み取り専用モード」とは異なるため、PPT の「読み取り専用モード」は「編集制限付き」モードと同等です。後者は「読み取り専用モード」が設定されています。その後も編集は可能ですが、元のファイルは保存できません。また、PPT が「読み取り専用モード」に設定された後は編集できなくなり、編集も制限されます。したがって、PPT ファイルを自由に編集および変更したくない場合は、それを「読み取り専用モード」に設定するだけで済みます。具体的な操作は以下のとおりです。 1. 開く
2024-02-18
コメント 0
1671

win7 システムがセーフ モードにしか入れない場合はどうすればよいですか?
記事の紹介:Win7 システムがセーフ モードにのみ入ることができる問題の解決策は次のとおりです: 1. 最初にシステム構成ユーティリティを起動します; 2. 次に [選択的スタートアップ] オプションを構成します; 3. 最後にシステムにログインし、[これを表示しない] をチェックします。 Windows 起動時のメッセージ] または、[システム構成ユーティリティを起動] オプションを選択します。
2020-04-20
コメント 0
5247