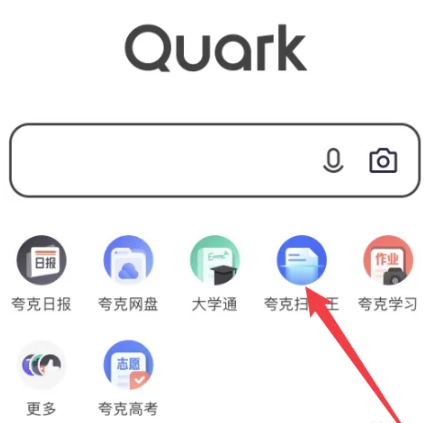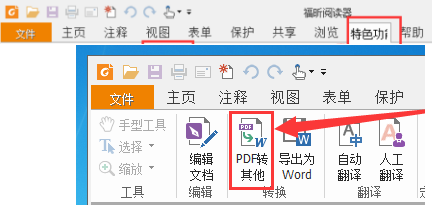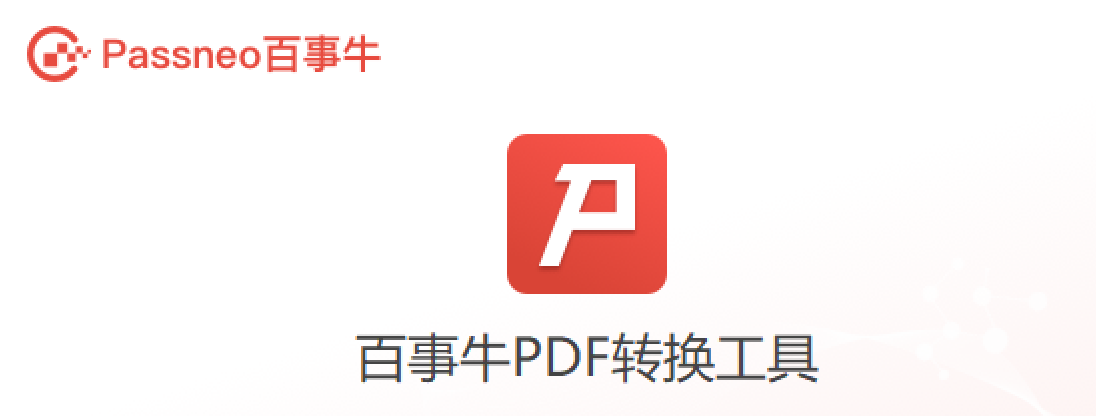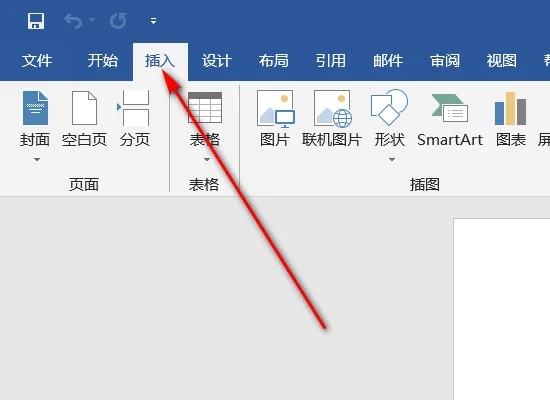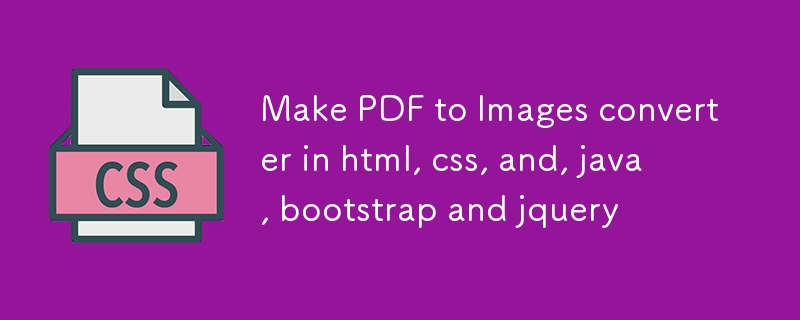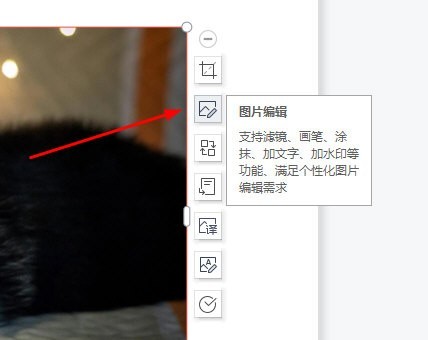合計 10000 件の関連コンテンツが見つかりました

PDFから写真をエクスポートする方法
記事の紹介:エクスポート方法: 1. スクリーンショットによるエクスポート: スクリーンショット ツールを使用し、PDF リーダーでエクスポートする必要がある画像領域を選択し、画像ファイルを保存します; 2. 信頼できるソフトウェアを使用してエクスポート: SmallPDFer、ソフトウェアを開き、「PDF to File」機能ボックスで「PDF to Image」を選択し、変換されたファイルをアップロードします; 3. 一般的なツールを使用してエクスポート: Adobe Acrobat を開いて、処理する必要がある PDF ファイルをロードします。 「ツール」メニューで「PDF をエクスポート」オプションを見つけ、「画像」を選択してパラメータを設定します
2023-12-15
コメント 0
2263

PDFを画像に変換する方法
記事の紹介:PDF ファイルの内容を画像に変換して使用するにはどうすればよいですか? 誰もがオフィスや勉強の過程で PDF ファイルを使用したことがあります。ファイルによっては、ファイルの内容が多いため、読むのに時間がかかる場合があります。この問題は、ファイルの内容を画像に変換することで解決できますので、PDF を画像に変換する方法は? PDF を画像に変換するチュートリアルを見てみましょう。 1. PDF ファイルのドロップダウン リストを開き、[名前を付けて PDF をエクスポート] オプション バーをクリックします。 2. エクスポート オプション バーで、[画像] オプションを選択します。 3. 画像パラメータを設定し、「出力」ボタンをクリックして画像に変換します。
2024-02-10
コメント 0
985

Quarkを使って写真をPDFに変換する方法
記事の紹介:Quark はどのように画像を PDF に変換しますか? Quark Browser APP は画像を PDF 形式に変換できますが、ほとんどの友人は画像を PDF 形式に変換する方法を知りません。次に、エディターはユーザーに Quark を提供して画像を変換します PDF の変換方法に関するグラフィカルチュートリアル、興味のあるユーザーは見に来てください! Quark Browserの使い方チュートリアル Quarkで写真をPDFに変換する方法 1. まずQuark Browser APPを開き、メインインターフェースで[Quark Scan King]サービス機能を選択します; 2. 次に、Quark Scan King機能ページで[Picture to PDF]を見つけます。 PDF] 機能を選択してクリックします ;3. 最後に、以下に示すインターフェースで、左下隅のカメラアイコンをクリックすると、自動的に PDF 形式に変換されます。
2024-02-24
コメント 0
3258
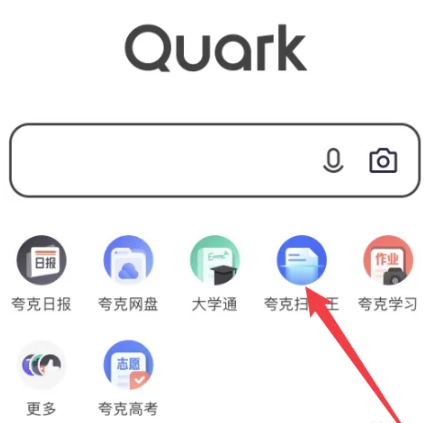
写真を PDF に変換するための「Quark」チュートリアル
記事の紹介:Quark Browser は非常に実用的なツール アプリケーションです。その非常に実用的な機能の 1 つは、画像を PDF 形式に変換できることです。ユーザーは、Quark Browser で変換する必要がある画像を開くだけで済みます。次に、エディターがユーザーをガイドします。画像を PDF に変換する方法に関する Quark のグラフィック チュートリアル。 Quark はどのように画像を PDF に変換しますか? 1. まず Quark Browser APP を開き、メインインターフェイスで [Quark Scan King] サービス機能を選択します; 2. 次に、Quark Scan King 機能ページで [Image to PDF] 機能を見つけます3. 最後に、Quark Scan King 機能ページで、以下のインターフェースに示すように、左下のカメラアイコンをクリックすると、自動的に PDF 形式に変換されます。
2024-02-27
コメント 0
4704

パソコンで写真をPDFに変換する方法 写真をPDF形式ファイルに変換する方法
記事の紹介:最近、編集者はバックグラウンドで多くのプライベート メッセージを受け取りました。多くの友人がこのサイトに来て、コンピューターで写真を PDF に変換する方法を編集者に尋ねました。編集者は最初はよくわからなかったので、インターネットで収集しました。写真を PDF 形式ファイルに変換する方法については、以下の記事で詳しく説明していますので、必要な場合は、このサイトにアクセスしてご覧ください。パソコンで写真をPDFに変換するにはどうすればよいですか?方法1. 1. wpsを使用して変換できます; 2. 開きたい画像を選択し、マウスを右クリックして、ポップアップオプションで「プログラムから開く」を選択します; 3. ポップアップオプションで「WPS画像」を選択しますopen メソッド; 4. 画像を開いた後、ページ右下隅にある「PDF ドキュメントに変換」アイコンをクリックします; 5. 複数の画像を追加し、それらをすべて追加することができます。
2024-01-04
コメント 0
1305
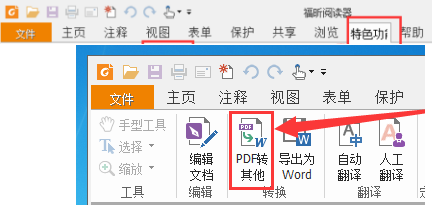
Foxit PDF Reader で PDF ドキュメントを jpg 画像に変換する方法 - Foxit PDF Reader で PDF ドキュメントを jpg 画像に変換する方法
記事の紹介:Foxit PDF Reader ソフトウェアも使用していますか? Foxit PDF Reader が PDF ドキュメントを jpg 画像に変換する方法をご存知ですか? 次の記事では、Foxit PDF Reader が PDF ドキュメントを jpg 画像に変換する方法について説明します。 jpg画像は以下からご覧ください。まずFoxit PDF Readerを起動し、上部のツールバーで「機能」を見つけ、「PDF to Others」機能を選択します。次に、「Foxit PDF Online Conversion」というWebページを開きます。ページ右上の「ログイン」ボタンをクリックしてログインし、「PDF to Image」機能をオンにしてください。次にアップロードボタンをクリックし、画像に変換したいPDFファイルを追加し、追加後「変換開始」をクリックします。
2024-03-04
コメント 0
842

PDFファイルから画像を抽出する3つの方法
記事の紹介:PDF ファイルは文書の内容が簡単に変更されるのを防ぐことができますが、そのため操作できない要件がいくつかあります。たとえば、PDF ファイル内の画像は、名前を付けて保存することはできません。では、PDF ファイルから画像を抽出したい場合はどうすればよいでしょうか?ここでは3つの方法を紹介します。方法 1: 必要な画像が見つかったら、「スクリーンショット」機能を使用して画像を保存できます。 QQやWeChatにもこの機能があり、ショートカットキー「ctrl+Alt+A」または「Alt+A」を押すと素早くスクリーンショットを撮ることができます。この方法は高速ですが、欠点もあり、スクリーンショットを撮った後の写真の鮮明さに影響が出たり、写真がたくさんある場合、一枚ずつスクリーンショットを撮るのは依然として非常に不便です。方法 2: PDF エディターの「画像のエクスポート」を使用する
2024-02-18
コメント 0
897
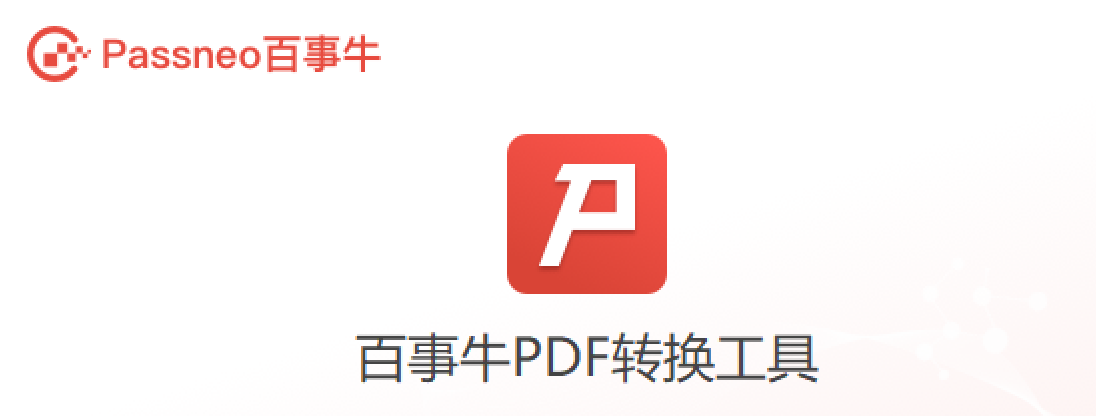
PDFを画像に変換するにはどうすればよいですか?
記事の紹介:日常のオフィス生活では、編集のために PDF を Word 文書に変換する必要があることがよくありますが、文書に挿入したり表示したりするために PDF を画像に変換することも必要になります。この機能を備えたソフトウェアは数多くありますが、変換品質が良いものは多くありません。強力な変換技術を備え、変換された画像の画質と鮮明さを保証できる、専門的な PDF コンバーターである Pepsi Niu PDF Converter を使用することをお勧めします。過ごす。公式ダウンロードアドレス: https://dl.passneo.cn/down/down?path=passneo_pdf_converter_setup.exe 操作方法: 1. Pepsi Niu PDF 変換ツールを開き、[PDF to file] 機能を選択します; 2. ファイルを追加します変換する必要があります
2024-02-18
コメント 0
582

PDF内の写真を削除する方法 Foxit Editor PDF内の写真を削除する方法 Foxit Editor
記事の紹介:日常の事務作業では、PDF ファイルを処理する必要がある状況がよくあります。ユーザーは、Foxit PDF Editor を使用して PDF ファイルを結合したり、PDF を Word に変換したり、PDF に透かしを追加したりできます。ページ上の画像を削除したい場合はどうすればよいですか?以下に編集者が具体的な操作を紹介します。方法ステップ 1. Foxit PDF を開き、一般的なツールセクションのクイックオープンオプションをクリックします。 2. 開いたフォルダー ウィンドウで、ユーザーは画像を含む PDF ファイルを選択し、開くボタンを押します。 3. 次に、PDF ファイルの編集ページに移動すると、その中の写真が表示されます。 4. この時点で、ユーザーはページ上部のメニュー バーの編集オプションをクリックする必要があります。関連するオプションが表示されます。
2024-08-27
コメント 0
881

PDFをjpg画像に変換する方法 pdfをjpg画像に変換する方法
記事の紹介:PDF ドキュメントを開き、変換で PDF から画像を選択し、保存パスを選択して保存し、出力形式を JPG 出力として選択します。チュートリアル 該当モデル: Lenovo AIO520C システム: Windows 10 Professional Edition 分析 1 まず PDF ドキュメントを開き、PDF をクリックして変換バーの画像を変換します。 2 次に、ポップアップ ページで保存パスを選択し、[保存] をクリックします。 3最後に、変換パネルで出力形式として JPG を選択し、「出力」をクリックします。補足:PDFとは1 PDFとは、ポータブルドキュメントフォーマットを意味するPortable Document Formatの略称で、アドビシステムズ社がアプリケーションやOS、ハードウェアシステムとは無関係な形式でファイルタイプの交換として使用しています。 。
2024-02-22
コメント 0
984

PDFを画像に変換する方法を包括的に理解する(複数のツールを使用してPDFを画像に変換するスキルを習得する)
記事の紹介:デジタル時代では、PDF ファイルは一般的なファイル形式になりましたが、編集、共有、または表示を改善するために、PDF ファイルを画像形式に変換する必要がある場合があります。この記事では、読者が PDF を画像に変換するテクニックを完全に理解できるように、さまざまな方法とツールを紹介します。 1: オンライン変換ツール - 便利で高速な変換方法 オンライン変換ツールを使用すると、PDF ファイルをアップロードして出力形式を選択するだけで、簡単に変換を完了できます。同時に、一部のオンライン ツールでは、画質の調整や解像度の設定などの追加オプションも提供されています。 2: Adobe Acrobat Pro — プロフェッショナルな PDF ツール Adobe Acrobat Pro は、
2024-09-02
コメント 0
358

PDF文書を画像に変換できますか?どうやってするの?
記事の紹介:PDF ドキュメントを画像に変換する必要がある場合、どうしますか?スクリーンショットを撮って直接保存することを選択する人もいますが、これは簡単な方法ではありますが、画質が低下したり、ページ全体をキャプチャできなかったり、時間がかかったりする可能性があります。そこで、上記の問題を回避するために、次の 2 つの方法を試してみるとよいでしょう。方法 1: PDF エディターを使用する 一般的に PDF エディターには画像を変換する機能が備わっていますので、エディターで PDF 文書を開き、メニューの [変換] - [画像へ] をクリックして、変換する必要のある画像形式を選択しますリスト内で変換されます。ダイアログボックスが表示されたら、必要に応じて保存パスとファイル名を選択し、[保存]をクリックすると変換が開始されます。変換が完了すると、変換された画像が保存パスに表示されます。 .方法 2: 作成する
2024-02-19
コメント 0
1140

WPS を使用して PDF 画像を 1 回の操作で切り抜く方法
記事の紹介:WPSPDFで画像を編集する際、画像のサイズが合わずトリミングすることがよくありますが、毎回画像をエクスポートしてトリミングし、再度インポートするのは非常に面倒ですので、その方法を紹介します。 WPSPDF で画像を直接トリミングします。 【切り抜き方法】 まずWPSOfficeでPDFファイルを開き、PDFファイル内の画像を選択します。画像の右上隅にある「画像の編集」をクリックして、「画像編集」モードメニューに入ります。 「切り抜き」をクリックし、マウスをドラッグして、保持された位置を切り抜きます。次に「OK」をクリックしてトリミングを完了します。
2024-02-09
コメント 0
1005

PDFをjpg画像に変換する方法
記事の紹介:pdf を jpg 画像に変換する方法: まず、マウスをダブルクリックして「adobe acrobat dc」ソフトウェアを開き、[ファイル] - [メニュー] をクリックし、ポップアップ メニューの [開く] をクリックします。最後に「ファイル - エクスポート... - 画像 - JPEG」をクリックします。
2020-03-16
コメント 0
12250
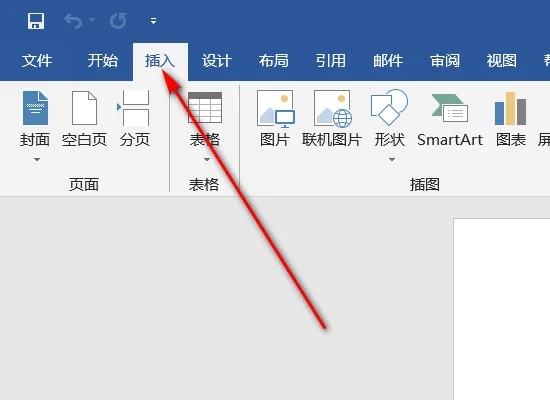
PDFの画像をWordに挿入するにはどうすればよいですか? Word 文書に PDF 画像を追加する
記事の紹介:PDF と Word は似ていますが、大きく異なるファイル形式です。PDF は閲覧には適していますが、直接編集するのは簡単ではありません。Word 形式の文書は読みやすいですが、編集は簡単です。では、PDF ファイルを画像の形で Word 文書に挿入するにはどうすればよいでしょうか?以下、編集者に教えてもらいましょう。操作方法は次のとおりです。 1. Word を開き、インターフェース上部の「挿入」ボタンをクリックします。 2. 続いて表示されるインターフェースで「オブジェクト」ボタンをクリックします。 3. 次に、「ファイルから作成」タブに切り替えます。 4. 「参照」ボタンをクリックします。 5. 後で
2024-03-13
コメント 0
2609

Photoshop CS5 の使い方 Photoshop CS5 で写真を PDF ファイルに変換する方法
記事の紹介:Photoshop CS5 は、写真家、デザイナー、アーティスト向けに作られた強力な画像編集ソフトウェアです。豊富なツールセットと強力な編集機能を備えた Photoshop CS5 を使用すると、ユーザーは画像を簡単に作成、編集、修正でき、作品の専門性と芸術性が大幅に向上します。 Photoshop CS5 で画像を PDF ファイルに変換するにはどうすればよいですか? 1. Photoshop を開き、「ファイル」メニュー→「自動」→「PDF バッチ処理」をクリックします。 2. [参照]ボタンをクリックして、作成する画像ファイルを選択します。 3. ここで画像名をドラッグして並べ替えることができます。これは、PDF 出力後のページ順序に影響します。 4. 必要に応じて、PDF の特定のパラメータを変更できます。
2024-07-31
コメント 0
695
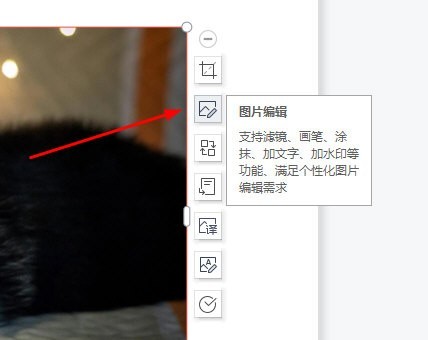
WPSPDF_Picture editor で円形の画像をトリミングする方法が役立ちます
記事の紹介:まず、WPSPDFに画像を挿入し、画像を選択して画像右側のツールバーの[画像編集]をクリックします。するとWPS画像エディターが開くので、右側の[切り抜き]をクリックします。トリミングの形状を円として選択し、写真内のトリミングの位置とサイズを調整します。もちろん、サイズを自由に設定することもできます。調整後、「元の画像を上書き」をクリックして、PDF ドキュメント内の画像を円形に切り抜きます。
2024-04-22
コメント 0
695