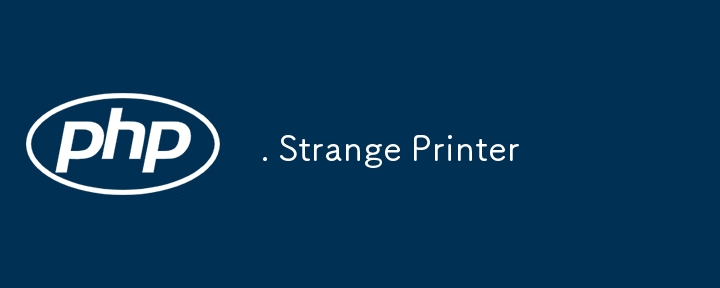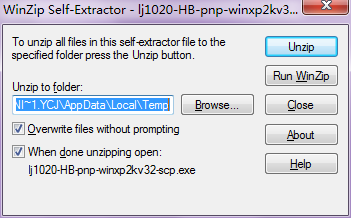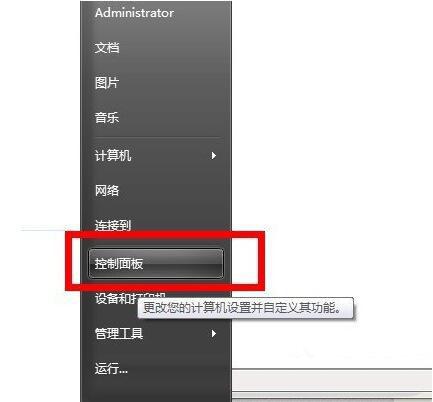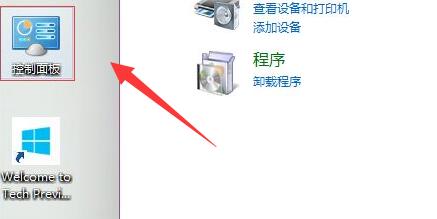合計 10000 件の関連コンテンツが見つかりました

共有プリンターがプリンターに接続できない
記事の紹介:デジタル時代の発展に伴い、共有プリンターは現代のオフィス環境に欠かせないものとなっています。しかし、場合によっては共有プリンターに接続できないという問題が発生し、作業効率に影響を与えるだけでなく、トラブルが続発してしまうこともあります。この記事は、共有プリンターがプリンターに接続できない理由と解決策を探ることを目的としています。共有プリンタがプリンタに接続できない理由は数多くありますが、最も一般的なのはネットワークの問題です。共有プリンターとプリンター間のネットワーク接続が不安定または切断されると、正常に動作できなくなります。
2024-02-22
コメント 0
541
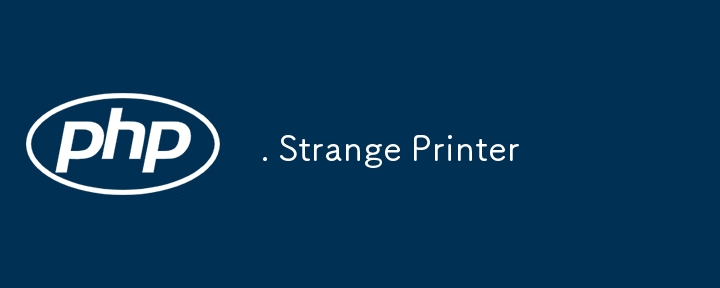
。奇妙なプリンター
記事の紹介:664. 奇妙なプリンター
難易度: ハード
トピック: 文字列、動的プログラミング
次の 2 つの特殊なプロパティを持つ奇妙なプリンターがあります。
プリンターは毎回同じ文字のシーケンスのみを印刷できます。
各ターンで、プリンターは次のことができます。
2024-08-22
コメント 0
461

カラー プリンタは白黒プリンタの代わりに使用できますか?導入
記事の紹介:白黒プリンターでカラー素材を印刷したいが、その方法がわからないというユーザーもいます。実際、白黒プリンタではカラー素材を印刷できません。白黒プリンタをカラー プリンタに変換できますか? カラー プリンタを白黒プリンタに変換することはできません。通常、白黒プリンタには黒のインク カートリッジが 1 つしか搭載されていないため、黒の文書のみを印刷できます。カラー プリンタは、それぞれ異なる色の複数のインク カートリッジを備えた非常に便利なデバイスです。このようにして、カラー プリンタを使用してカラー写真や文書を印刷する場合、プリンタは必要に応じて異なるインク カートリッジから対応する色のインクを抽出し、それによって複数のカラー印刷効果を実現します。この設計により、カラー プリンタは画像や文書内のさまざまな色を正確に再現し、印刷を行うことができます。
2024-01-04
コメント 0
1370

プリンターで印刷できないのはなぜですか?
記事の紹介:カラー プリンタで印刷できない理由は次のとおりです。プリンタ ケーブルに問題がある、システムがウイルスに感染している、プリンタ ドライバが破損している、プリンタ ポートの設定が間違っている、ディスクの空き容量が 10MB 未満である、メイン プリンタがデフォルト プリンタとして設定されていない、プリンタがオンラインではない、用紙に問題がある、プリンタのインクが切れている、コンピュータのバックグラウンドがシャットダウンされている。
2023-06-21
コメント 0
9224
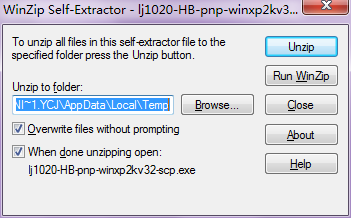
HP 1020plus プリンターの紹介 - HP 1020plus プリンターのインストール ガイド
記事の紹介:HP LaserJet1020Plus プリンタ ドライバは、同じ名前の HP プリンタ用に発売されたドライバ ソフトウェアです。製品のデザインは安定していてエレガントです。プリンタに hp1020 プリンタ ドライバがない場合は、手動でインストールする必要があります。このドライバーは、32/64 ビット WinXP/2003/Vista/Win7/Win8 オペレーティング システムをサポートしています。HPLaserJet1020Plus プリンターを購入する友人には、プリンターをよりスムーズに使用できるように、このドライバーをダウンロードしてインストールすることをお勧めします。 HP LaserJet1020Plus プリンター インストール ガイド: まず、オペレーティング システムに応じてフォルダーを選択します. ドライバーをインストールする前に、次の 2 点を確認してください: 1. デバイスの電源がオンになっていることを確認します. 2. USB ケーブルを接続します。
2024-03-18
コメント 0
1303

ブラザープリンター接続 (ブラザープリンター接続)
記事の紹介:プリンターは生活や仕事に欠かせないツールとなり、技術の発展とともにその機能と安定性がユーザーに愛されています。最も人気のあるブランドの 1 つであるブラザー プリンタは、ユーザーに無限の印刷の可能性を提供します。この記事では、ユーザーがこのツールをより有効に活用できるように、ブラザー プリンター接続の関連テクノロジーと方法を詳細に分析します。ブラザーのプリンターは、便利なワイヤレスネットワーク接続機能を備えており、同じローカルエリアネットワーク内でいつでもどこでもプリンターにアクセスするだけで、面倒なデータケーブルの接続手順が不要になります。 2. Bluetooth 接続: 携帯電話またはその他のデバイスをブラザー プリンターに接続し、Bluetooth テクノロジーを使用して、ネットワークを必要とせずに印刷します。便利で早く、一時的な印刷が必要なシーンに適しています。 3. クラウド印刷: リモート印刷と通信の機能を実現できます。
2024-02-02
コメント 0
1232
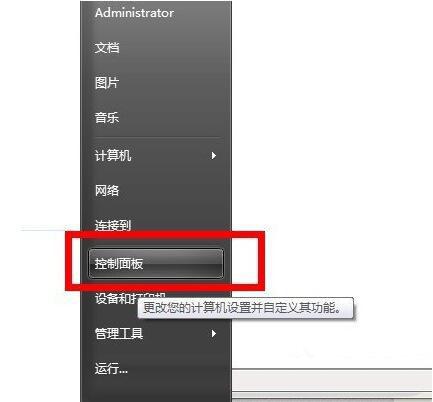
プリンターのお手入れ方法 「別紙:プリンターのお手入れ方法」
記事の紹介:1. プリンターの電源を入れ、コンピューターに接続し、通常使用状態のまま、コンピューターのコントロールパネルをクリックすると、基本的に各システムの動作が終了します。 2. コントロール パネルでプリンター ボタンを見つけて入力します。この時点で、接続したプリンターの型番が表示されます。 3. このプリンタをクリックすると、リバース キーを押すとプリンタのプロパティが表示されます。上にボタンの列が表示されます。 「環境設定」をクリックします。 4. 新しいウィンドウがポップアップ表示されます。そこで「メンテナンス」をクリックします。定期的なメンテナンス機能がここに表示されます。 5. 「クリーニング」をクリックすると、プリンターは自動的に 1 回クリーニングされます。プリンターが研削音と回転音を発し、約 60 秒かかります。 6. 最終クリーニングが完了すると、プロンプトが表示されます。「はじめに」をクリックします。クリーニング後のプリンターの効果を確認する必要がある場合は、「印刷」をクリックします。
2024-02-07
コメント 0
554
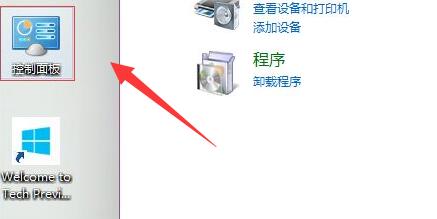
Win10 プリンター共有を設定するにはどうすればよいですか? Win10 プリンター共有を設定するにはどうすればよいですか?
記事の紹介:Win10 のプリンター共有を設定するにはどうすればよいですか?私たちは皆、毎日の仕事でプリンターを使用しています。プリンターを他のユーザーと共有したい場合は、まずローカル システム ソフトウェアで共有プリンターのプロパティを変更する必要があります。では、Win10 プリンター共有を設定するにはどうすればよいでしょうか?実際には、 を右クリックするだけです。プリンターのプロパティ。以下に実際の操作方法を見てみましょう! Win10 プリンター共有設定方法 1. パソコンの「コントロールパネル」を開きます。 2. 右上隅のクエリ方法を「アイコン」に変更します。 3. そこで「デバイスとプリンター」を見つけて開きます。 4. 共有したいプリンターを右クリックし、「プリンターのプロパティ」を選択します。 5. 上の「共有」メニューバーに移動します。 6.「このプリンターを共有する」を有効にします。
2023-07-07
コメント 0
5322

プリンターエラーが表示されるのはなぜですか?
記事の紹介:プリンター エラーが表示される理由: 1. プリンターの筐体がしっかりと閉まっていない、2. 印刷中の紙詰まり、3. インク カートリッジまたは用紙の不一致、4. プリンター ソフトウェアの問題、5. コンピューターとプリンター間の接続の問題、6. 印刷設定問題、7、プリンターの内部エラー、8、ネットワーク接続の問題、9、プリンタードライバーの問題、10、オペレーティングシステムまたはソフトウェアの互換性の問題。詳細な紹介: 1. プリンターの筐体がしっかりと閉まっていない プリンターの筐体がしっかりと閉まっていないと、プリンターが起動または正常に動作せず、エラーが表示される可能性があります; 2. 印刷中の紙詰まりなど。
2023-12-07
コメント 0
13032

プリンターをコンピューターに接続する方法 プリンターをコンピューターに手動で追加する方法
記事の紹介:パソコンの「プリンターの追加」ページでプリンター情報とドライバーを選択し、プリンターの共有設定を解除するだけです。チュートリアル 対象機種:Lenovo AIO520C システム:Windows 10 Professional Edition 分析 1 コンピューターとプリンターをデータケーブルで接続した後、「スタート」の「コントロールパネル」をクリックします。 2「ハードウェアとサウンド」を選択した後、クリックして「デバイスとプリンター」に入ります。 3[デバイスとプリンター] ページで、[プリンターの追加] をクリックします。 4 ポップアップ インターフェイスでローカル プリンターの追加を選択します。 5プリンターのポートタイプを選択したら、「次へ」をクリックします。 6プリンターの製造元とプリンターのモデルを選択した後、「ディスク使用」をクリックします。 7ポップアップダイアログボックスで「参照」を選択した後、ディスク内のプリンタードライバーをクリックします。 8 前のインターフェースに戻り、「次へ」をクリックし、プリンターの名前を入力します。 9インチ
2024-02-22
コメント 0
1247

大型プリンターのインク カートリッジを交換する方法
記事の紹介:大型プリンタのインク カートリッジを交換する手順: 交換するインク カートリッジを決定します。 プリンタのドアを開いて古いインク カートリッジを取り外します。 新しいインク カートリッジを開梱して取り付けます。 プリンタのドアを閉じます。 インク カートリッジの位置を合わせます (オプション)
2024-03-27
コメント 0
822

プリンターのIPアドレスはどこで変更できますか?プリンターのIPアドレス変更のチュートリアル
記事の紹介:IP アドレスはネットワーク上のホストを一意に識別するものですが、当然プリンターにも IP アドレスがありますが、プリンターの IP アドレスは変更できますか?変更するにはどうすればよいですか?まず、コンピュータの設定オプションを開き、プリンタとスキャナのオプションを見つけて、次にプリンタのプロパティ ページを開き、最後にポート構成オプションをクリックしてプリンタの IP アドレスを変更します。プリンターの IP アドレスを変更する方法: 1. 左下隅の [スタート] をクリックし、設定を入力し、[デバイス] をクリックします。 2. 次に、左側のタスクバーの「プリンタとスキャナ」をクリックします。 3. プリンターの下の「管理」をクリックし、左側の「プリンターのプロパティ」をクリックします
2024-03-13
コメント 0
1684

プリンターをコンピューターにインストールする方法
記事の紹介:回答: プリンターをコンピューターにインストールするにはどうすればよいですか?準備: モデルを決定し、ドライバーをダウンロードし、プリンターを接続します。ドライバーをインストールします。インストーラーを実行し、プロンプトに従います。プリンターの追加: コンピューターの設定に移動し、接続されているプリンターを追加します。プリンターをテストする: 文書を開き、「印刷」をクリックしてプリンターを選択します。デフォルトのプリンターを設定する: 新しいプリンターを右クリックし、デフォルトとして設定します。トラブルシューティング: 接続、インク/トナー、ドライバーを確認し、デバイスを再起動します。
2024-03-27
コメント 0
526

プリンターで印刷できないのはなぜですか?
記事の紹介:プリンターが印刷できない理由: 1. プリンター ケーブルに問題がある、2. システムがウイルスに感染している、3. プリンター ドライバーが破損している、4. プリンター ポートの設定が間違っている、5. 使用可能なディスクスペースが 10MB 未満である; 6. メイン プリンタがデフォルト プリンタに設定されていない; 7. プリンタがオンラインではない; 8. 用紙の問題; 9. プリンタのインクがなくなっている; 10. コンピュータのバックグラウンドが閉じている。
2023-06-30
コメント 0
13192

プリンタードライバーのインストール方法
記事の紹介:タイトル: プリンタードライバーのインストール方法 記事本文: プリンターはオフィスや生活に欠かせない機器として、便利かつ迅速な文書出力サービスを提供してくれます。ただし、新しく購入したプリンターを使用する場合、通常はコンピューターと適切に通信して印刷機能を実現するために、対応するプリンタードライバーをインストールする必要があります。それでは、プリンタードライバーのインストール方法を見ていきましょう。 1. プリンタードライバーを理解する プリンタードライバーのインストールを始める前に、まずプリンタードライバーについて理解する必要があります。プリンタードライバーは、
2024-02-23
コメント 0
1051

Windows 10 でプリンターを追加する方法_Windows 10 でプリンターを追加するチュートリアル
記事の紹介:1. [スタート] メニューをクリックし、[設定]、[デバイス]、[プリンタとスキャナ]、[プリンタとスキャナの追加] の順にクリックします。 2. 追加するプリンターを検索し、接続するプリンターを直接選択します。見つからない場合は、[必要なプリンターがリストにありません]をクリックしてください。 3. [TCP/IP アドレスまたはホスト名を使用してプリンターを追加する] をクリックし、[次へ] をクリックします。 4. プリンターの IP アドレスとポート名を入力し、「使用するプリンタードライバーを自動的に選択する」にチェックを入れて「次へ」をクリックすると、システムが必要なドライバーを自動的に検索してインストールし、インストール完了後に使用できるようになります。
2024-06-06
コメント 0
556

bizhubってどんなプリンターですか?
記事の紹介:bizhubは、コニカミノルタのA4カラー複合機と同等のコンパクトサイズでありながら、ほとんどのA3カラー複合機と同等の性能と生産性を備えたA4カラーデジタル複合機です。
2022-11-29
コメント 0
9440

プリンターIoT(シームレスな接続と自動操作を可能にする新世代のプリンターテクノロジー)
記事の紹介:モノのインターネット技術の急速な発展に伴い、従来のプリンターは徐々にインテリジェント時代に入りました。プリンターIoT(モノのインターネット)技術の導入により、プリンターは他の機器とのシームレスな接続を実現できるだけでなく、より高い自動化と利便性を実現します。この記事では、プリンター IoT のさまざまな機能と利点、およびオフィス環境への影響について詳しく説明します。プリンター モノのインターネット モノのインターネット技術の発展に伴い、さまざまなデバイスが徐々にインターネットに接続され、プリンターもモノのインターネットの一部になりました。従来のプリンターを IoT デバイスにアップグレードすることで、リモート管理、自動印刷、インテリジェントな操作が実現でき、オフィスの効率とユーザー エクスペリエンスが向上します。 1:プリンターIoTとは?プリンター モノのインターネットとは、インターネットを使用して従来のプリンターを接続することを指します。
2024-08-09
コメント 0
682


Xiaomi プリンター デバッグ ガイド (Xiaomi プリンターのデバッグ問題を解決する効果的な方法)
記事の紹介:Xiaomi プリンターは、高品質の印刷結果と便利なワイヤレス接続を備えたスマートな印刷デバイスです。ただし、使用中にデバッグの問題が発生することがあります。この記事では、Xiaomi プリンターのデバッグ問題を解決して、デバイスをスムーズに使用できるようにする方法を説明します。 1. Xiaomi プリンターが正常に接続できない 1. ネットワーク接続を確認します。プリンターと携帯電話またはコンピューターが同じワイヤレス ネットワーク上にあることを確認します。 2. 接続をリセットします。プリンターの再接続を試みます。これは、携帯電話またはコンピューターの Xiaomi Smart Home アプリを通じて実行できます。プリンター接続の問題を解決する プリンターのステータス ライトを確認します。プリンターが適切に動作しているかどうかを確認します。ステータス ライトが点滅し続ける場合は、ネットワーク信号が不安定であることが原因である可能性があります。プリンタードライバーを認識できない 公式ドライバーをダウンロード
2024-07-29
コメント 0
1355