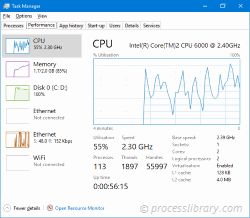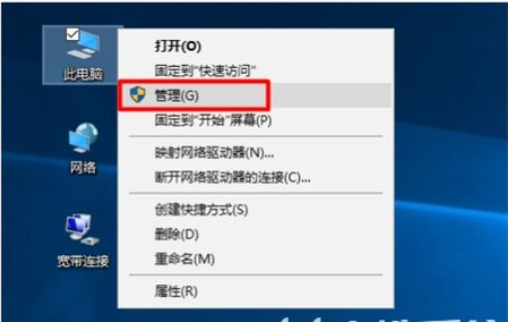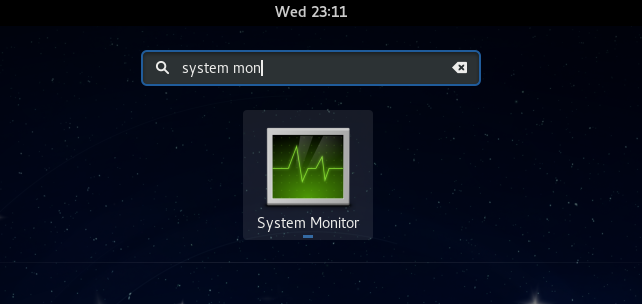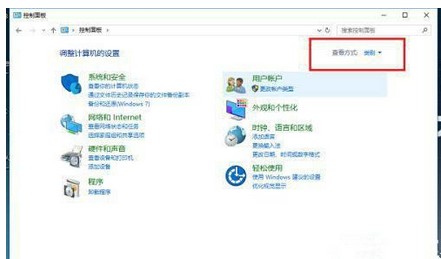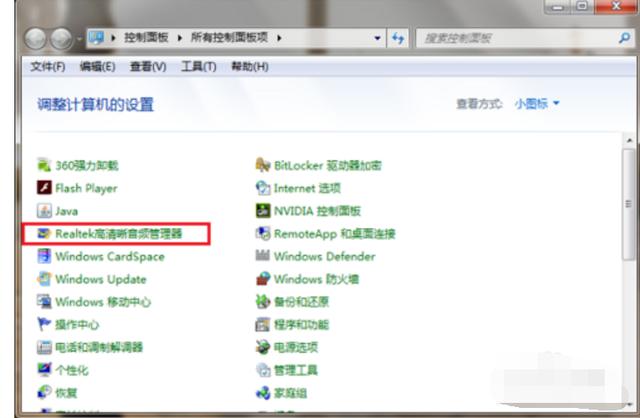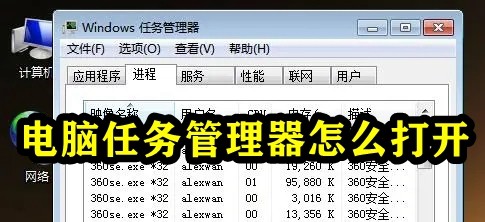合計 10000 件の関連コンテンツが見つかりました
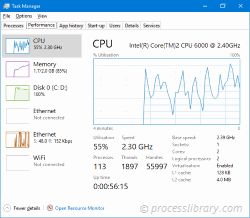
アラーム マネージャー.lnk - アラーム マネージャー.lnk とは何ですか?
記事の紹介:私のコンピュータ上で Alarm Manager.lnk は何をしているのですか?
アラームマネージャー.lnkはプロセスです
Alarm Manager.lnk などの非システム プロセスは、システムにインストールされたソフトウェアから発生します。ほとんどのアプリケーションはデータをハードディスクとシステムに保存するため、
2024-08-10
コメント 0
557

タスクマネージャーが無効になっています
記事の紹介:タスク マネージャーを無効にする解決策: 1. レジストリ エディターを使用してタスク マネージャーを再度有効にする; 2. グループ ポリシー エディターを使用してタスク マネージャーを再度有効にする; 3. システム構成ツールを使用してタスク マネージャーを再度有効にする; 4. 再有効化を使用するサードパーティ製ツールを使用したタスク マネージャー; 5. ウイルスまたはマルウェアをチェックする; 6. 他の管理ツールの使用を検討する; 7. 専門家のサポートを求める。詳細な導入: 1. レジストリ エディターを使用してタスク マネージャーを再度有効にし、Win キーと R キーを押して実行ウィンドウを開き、「regedit」と入力して「OK」をクリックします。
2024-01-08
コメント 0
2092

Python プログラミング: コンテキスト マネージャーを簡単に理解する (コンテキスト マネージャー)
記事の紹介:はじめに この記事では、Python のコンテキスト管理の説明と応用に焦点を当てます。または、「より高速に、より経済的に」を理解し、習得し、応用するために、コード例、比較理解、学習を通じて。 1. コンテキスト マネージャーとは何ですか? コンテキスト マネージャーは、with ステートメントの実行時に確立されるランタイム コンテキストを定義するオブジェクトです。コンテキスト マネージャーは、コード ブロックが実行されるコンテキストの開始と終了を自動的に処理するランタイムです。コンテキスト マネージャーは通常、with ステートメントを使用して呼び出されますが、メソッドを直接呼び出して使用することもできます。コンテキスト マネージャーの一般的な用途には、さまざまなグローバル状態の保存と復元、リソースのロックとロック解除、開いているファイルのクローズなどが含まれます。この章では、次の方法を学びます。
2023-04-12
コメント 0
2377

デバイスマネージャーが開けない
記事の紹介:デバイス マネージャーを開けない場合の解決策: 1. アクセス許可の問題、2. システム ファイルの破損、3. ドライバーの問題、4. レジストリの問題、5. サービスが有効になっていない、6. ソフトウェアの競合、7. ハードウェアの問題。詳細な紹介: 1. 権限の問題。デバイス マネージャーを開くには、十分な権限が必要です。デバイス マネージャーを管理者として実行してください。デバイス マネージャーのショートカットまたはコントロール パネルのデバイス マネージャーを右クリックし、[管理者として] を選択します。 . 「別のユーザーとして実行」; 2. システムファイルが破損しており、デバイスマネージャーが開けません システムファイルの破損などが原因である可能性があります。
2024-01-23
コメント 0
2532

タスクマネージャーの開き方
記事の紹介:Windows オペレーティング システムでは、次の手順に従ってタスク マネージャーを開くことができます: 1. 「Ctrl + Shift + Esc」ショートカット キーの組み合わせを押してタスク マネージャーを直接開きます; 2. 「Ctrl + Alt + Del」を押します。ショートカット キーの組み合わせ 、「タスク マネージャー」オプションを選択します; 3. 画面の左下隅にある「スタート」ボタンをクリックし、検索ボックスに「タスク マネージャー」と入力し、「タスク マネージャー」アプリケーションを選択して、タスクマネージャーなどは待ちます。
2024-01-05
コメント 0
1773

コンピューター デバイス マネージャーの詳細説明: コンピューター デバイス マネージャーがどこにあるかご存知ですか?
記事の紹介:1. コンピューター デバイス マネージャーの詳細説明: コンピューター デバイス マネージャーがどこにあるかご存知ですか?コンピューター デバイス マネージャーの役割 コンピューター デバイス マネージャーは、Windows オペレーティング システムの非常に重要なツールであり、モニター、サウンド カード、ネットワーク カード、マウス、キーボード、その他のハードウェア デバイスを管理するために使用されます。デバイス マネージャーを通じて、ユーザーはハードウェア デバイスのステータスの表示、ドライバーの更新、デバイスの無効化または有効化、その他の操作を行うことができます。コンピュータ デバイス マネージャを開く方法 コンピュータ デバイス マネージャを開くには、次の方法があります。 コントロール パネルから: Windows オペレーティング システムでは、コントロール パネルからコンピュータ デバイス マネージャに入ることができます。 「スタート」メニュー→「コントロールパネル」→「システムとセキュリティ」をクリックします。
2024-08-06
コメント 0
704
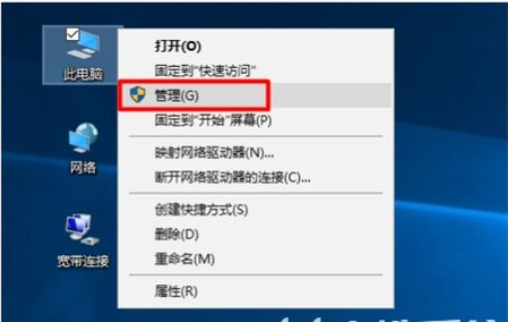
Windows 10 デバイス マネージャーはどこにありますか? Windows 10 デバイス マネージャーの場所の詳細な紹介
記事の紹介:デバイス マネージャーは、オペレーティング システムに現在接続されているデバイスの一覧を表示できるシステム内の機能マネージャーです。ここでは、接続されているすべてのデバイスをいつでも確認でき、現在のデバイスのステータスや禁止事項も確認できます。デバイスを使用している場合、Windows 10 デバイス マネージャーはどこにありますか? ユーザーの中には、このマネージャーを知っていても、どこで開くのかがわからない人もいます。以下に、Windows 10 デバイス マネージャーの場所について詳しく説明します。ユーザーは、Windows 10 デバイス マネージャーの開き方を学ぶことができます。 Windows 10 デバイス マネージャーはどこにありますか? 方法 1. 「コンピューターの管理」で開きます 1. Win10 デスクトップで「この PC」アイコンを見つけ、「この PC」を右クリックし、「」を選択します
2023-07-19
コメント 0
4473

デスクトップ ウィンドウ マネージャーをオフにすることはできますか?デスクトップウィンドウマネージャーを完全に閉じる方法
記事の紹介:デスクトップ ウィンドウ マネージャーは、Vista の新しいコンポーネントである DesktopWindowManager (DWM) です。多くのユーザーは、コンピュータを使用するときに、デスクトップ ウィンドウ マネージャーが非常に多くの CPU メモリを占有することに気づきます。その場合、デスクトップ ウィンドウ マネージャーをオフにすることができます。このサイトでは、デスクトップ ウィンドウ マネージャーを完全に閉じる方法をユーザーに注意深く紹介します。デスクトップ ウィンドウ マネージャーを閉じてもよいですか?答え: はい。具体的な手順: 1. マウス ポインタをコンピュータの下のタスク バーに移動し、マウスを右クリックして、ポップアップ オプションから [タスク マネージャ] をクリックします。 2. タスク マネージャー インターフェイスに入ったら、以下の詳細をクリックします。 3. 詳細インターフェイスに入ったら、スライダーを一番下までドラッグし、デスクトップを見つけます。
2024-03-16
コメント 0
996
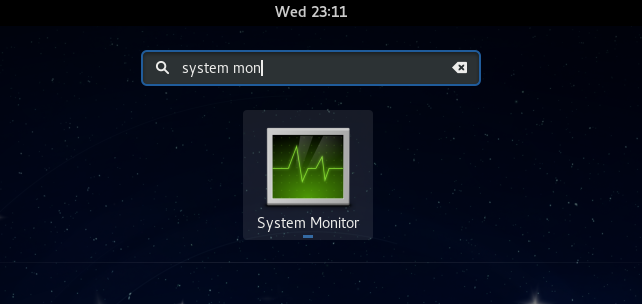
Linux でのタスク マネージャーの使用
記事の紹介:「Linux にはタスク マネージャーはありますか?」、「Linux でタスク マネージャーを開くにはどうすればよいですか?」 Linux 初心者がよく尋ねる質問は数多くあります。Windows のユーザーは、タスク マネージャーが非常に便利であることを知っています。 Windows で Ctrl+Alt+Del を押すと、タスク マネージャーを開くことができます。このタスク マネージャーには、実行中のすべてのプロセスとそれらが消費するメモリが表示され、タスク マネージャー プログラムからプロセスを選択して強制終了できます。初めて Linux を使用するときは、Linux のタスク マネージャーに相当するものを探すこともあります。 Linux の専門家は、プロセスやメモリ消費量などを確認するためにコマンド ラインを使用することを好みますが、そうする必要はありません。
2024-08-15
コメント 0
1427

リソースマネージャーを開く方法
記事の紹介:リソース マネージャーを起動する方法 コンピューターを使用するとき、フォルダーを開いたり、ファイルを検索したり、ストレージ デバイスを管理したりする必要がよくあります。このとき、リソース マネージャーを使用する必要があります。リソース マネージャーは、Windows オペレーティング システムに付属するツールで、コンピューター内のファイルとフォルダーを簡単に管理できます。リソースマネージャーの起動方法を紹介します。 1. ショートカット キーを使用してリソース マネージャーを呼び出します。ショートカット キーは、多くのオペレーティング システムで一般的に使用される方法の 1 つです。Windows システムには、リソース マネージャーを直接開くことができるショートカット キーもいくつかあります。
2024-02-19
コメント 0
1319

デスクトップ ウィンドウ マネージャーは何をしますか? デスクトップ ウィンドウ マネージャーを閉じることはできますか?
記事の紹介:最近、一部のユーザーは、コンピュータの使用時に、デスクトップ ウィンドウ マネージャーが大量のメモリを消費することに気づきました。デスクトップ ウィンドウ マネージャーについてよく知りませんでした。閉めることはできますか?まだよく分からないユーザーもいると思いますので、この記事では詳しく解説して皆さんと共有していきます。デスクトップ ウィンドウ マネージャーは何をしますか?回答: デスクトップ ウィンドウ マネージャーは、Vista の新しいコンポーネントであるデスクトップ ウィンドウ マネージャー (DWM) です。これは、WPF コア グラフィックス レイヤー コンポーネントの上に構築されています。 DWM のデスクトップ コンポジションは、コンポジション エンジンに基づいた新機能です。その外観により、Vista のアプリケーションで画面ピクセルが表示される方法がほぼ変わりました。
2024-08-29
コメント 0
1143

リソース マネージャーが動作を停止しました
記事の紹介:リソース マネージャーが動作しなくなった問題の解決策: 1. プログラムを再起動するか閉じます; 2. タスク マネージャーで Windows エクスプローラーを再起動します; 3. レジストリを変更してリソース マネージャーを有効にします; 4. タスク マネージャーに入り、ブラウザを閉じます。 5. エラーの原因を見つけて修正します; 6. 最近インストールしたソフトウェアまたはドライバーをアンインストールしてみます; 7. 通常の操作、システムを修復またはリセットします; 8. リソース マネージャー プロセスを再起動または閉じてみます; 9. 次のコマンドを実行します。システムの復元。
2024-01-04
コメント 0
5716
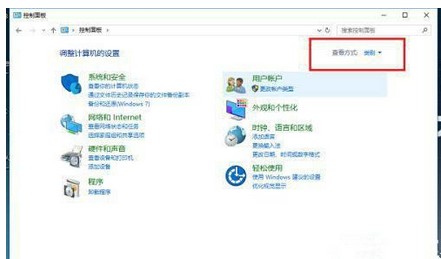
Windows10資格情報マネージャーはどこにありますか
記事の紹介:資格情報マネージャーは、Web 資格情報と Windows 資格情報を管理するためにユーザーが使用する機能ですが、多くのユーザーは Windows 10 資格情報マネージャーがどこにあるのかまだ知りません。実際、資格情報マネージャーは操作パネル上にあります。コントロール パネルを開いた後、資格情報マネージャーが表示されるように、表示方法を小さいアイコンに変更することを忘れないでください。すべての種類の情報を表示するには、[表示] をクリックします。大量の を表示するには、アカウントのパスワードを入力する必要があります。 Windows 10 資格情報マネージャーはどこにありますか: 1. システムでコントロール パネルを開き、右上隅にある [表示] メソッドをクリックして、種類を小さなアイコンに変換します。 2. 小さなアイコンとして表示されたら、「証明書マネージャー」をクリックします。 3. 資格情報マネージャーに入ると、主に次の目的で使用される関連機能の概要が表示されます。
2023-07-09
コメント 0
12325
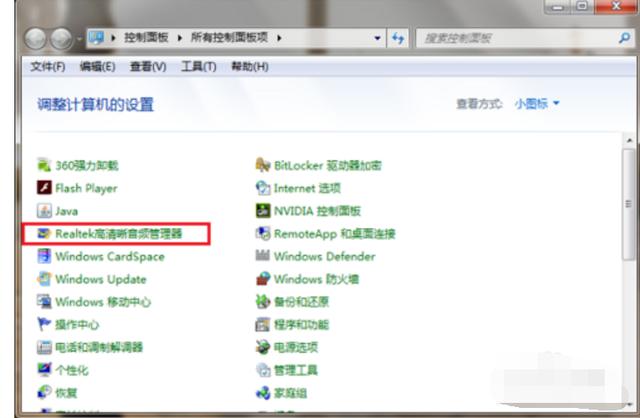
最適な Realtek オーディオ マネージャーを調整する方法 Realtek オーディオ マネージャーの最適な設定方法
記事の紹介:Realtek High Definition Audio Manager は、ユーザーが外部デバイスのサウンドを調整するのに役立つ頻繁に使用されるドライバーです。では、Realtek オーディオマネージャーを調整する最良の方法は何でしょうか?今日は、Realtek オーディオ マネージャーをセットアップする最良の方法を共有したいと思います。 Realtek オーディオ マネージャーの最適な設定方法 1. Windows7 システムでコントロール パネルを開き、小さなアイコンとして表示し、[Realtek High Definition Audio Manager] をクリックします。 2. Realtek High Definition Audio Manager に入ると、スピーカーとマイクが設定されていることがわかります。まずはスピーカーを設置します。スピーカーのマスターボリュームを設定可能
2024-08-27
コメント 0
1005
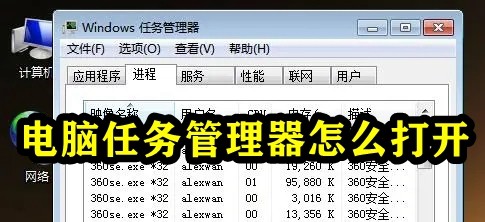
コンピュータータスクマネージャーの起動方法
記事の紹介:タスク マネージャーは通常、Windows タスク マネージャーを指します。 Windows タスク マネージャーは、コンピューターのパフォーマンスに関する情報を提供し、コンピューター上で実行されているプログラムとプロセスに関する詳細情報を表示します。ただし、コンピューター プログラムが停止した場合、ユーザーはタスク マネージャーからプログラムを閉じることができます。その場合、コンピューターのタスク マネージャーは、次の操作を行う必要があります。開けるには?以下に、エディターがタスク マネージャーを開くためのいくつかの方法をまとめました。早速、見てみましょう。コンピューターのタスク マネージャーを開く方法 方法 1: Ctrl+Shift+Esc キーの組み合わせを使用して、タスク マネージャーを起動します。方法 2: タスクバーを右クリックし、「タスク マネージャー」を選択します。方法 3: 「Win+R」キーの組み合わせを使用してファイル名を指定して実行ダイアログ ボックスを開き、「taskmg」と入力します。
2024-01-29
コメント 0
1821

ディスクマネージャーを開く方法
記事の紹介:ディスク マネージャーを開く場所 ディスク マネージャーは、コンピューター オペレーティング システムの非常に重要なツールであり、ディスク ドライブのパーティション分割とフォーマットを管理および制御するために使用されます。ユーザーはディスク マネージャーを通じて、ディスク ドライブ上のボリュームのパーティション分割、フォーマット、作成、削除を行うことができます。では、さまざまなオペレーティング システムでディスク マネージャーを開くにはどのような方法があるでしょうか?次に、いくつかの一般的なオペレーティング システムでディスク マネージャーを開く方法を紹介します。まず、Windows オペレーティング システムのディスク管理を見てみましょう。
2024-02-19
コメント 0
1776

タスクマネージャーwin10のショートカットキー
記事の紹介:多くの友人が毎日のコンピューター使用で常にタスク マネージャーを使用しているため、win10 システムでタスク マネージャーのショートカット キーを使用する方法は何でしょうか? 今日、エディターが詳細な解決策を提供してくれたので、見てみましょう。タスク マネージャーの Win10 ショートカット キーの使用方法 1. 「WIN+X」を押してから T を押して、タスク マネージャーを呼び出します。 2.「Ctrl+Shift+Esc」を同時に押してタスクマネージャーを呼び出します。 3. 「Ctrl+Alt+Del」を同時に押し、ジャンプインターフェイスでタスクマネージャーを選択します。 4. 下部のタスクバーをマウスでクリックし、「タスク マネージャー」を選択します。上記はこのサイトが提供する詳細な解決策です。あなたの混乱を解決できることを願っています。さらに詳しい質問が必要な場合は、ブックマークしてください
2024-01-03
コメント 0
2102

コンピューターのタスクマネージャーのショートカットキーとは何ですか?
記事の紹介:コンピューターのタスクマネージャーのショートカットキーとは何ですか?パソコンを使っていると必ずタスクマネージャーを開く場面が出てきますが、タスクマネージャーの開き方をご存知の方はいらっしゃいますか?タスク マネージャーを開く方法は 1 つだけではありません。今日はコンピューターのタスク マネージャーを開くいくつかの簡単な方法を紹介します。エディターで学習しましょう。コンピューター タスク マネージャーのショートカット キーの共有 1. [Ctrl] + [Alt] + [Del] (図を参照)。 2. [Ctrl]+[Shift]+[ESC] (図を参照)。 3. 下部のタスクバーを右クリックし、[タスク マネージャー] をクリックします (図を参照)。以上、【コンピュータータスクマネージャーのショートカットキーとは - コンピュータータスクマネージャーのショートカットキーを共有する】でした。
2023-07-04
コメント 0
7578

Linuxパッケージマネージャーの詳しい説明
記事の紹介:Linux ディストリビューションを区別する重要な要素は、パッケージ管理システムです。この記事では、Linux のパッケージングとパッケージ マネージャーについて学習します。 「パッケージ」と「パッケージ マネージャー」の概念とその仕組み、およびいくつかの一般的なパッケージ マネージャーを紹介します。パッケージ マネージャーとは何ですか? 簡単に言えば、「パッケージ マネージャー」 (または「パッケージ マネージャー」) は、ユーザーがオペレーティング システム上でソフトウェア パッケージをインストール、削除、アップグレード、構成、および管理できるようにするツールです。パッケージ マネージャーは、ソフトウェア センターのようなグラフィカル アプリケーション、または apt-get や pacman のようなコマンド ライン ツールです。チュートリアルや記事で「パッケージ」という言葉を頻繁に使用していることに気づくでしょう。欲しかった
2024-02-11
コメント 0
1315