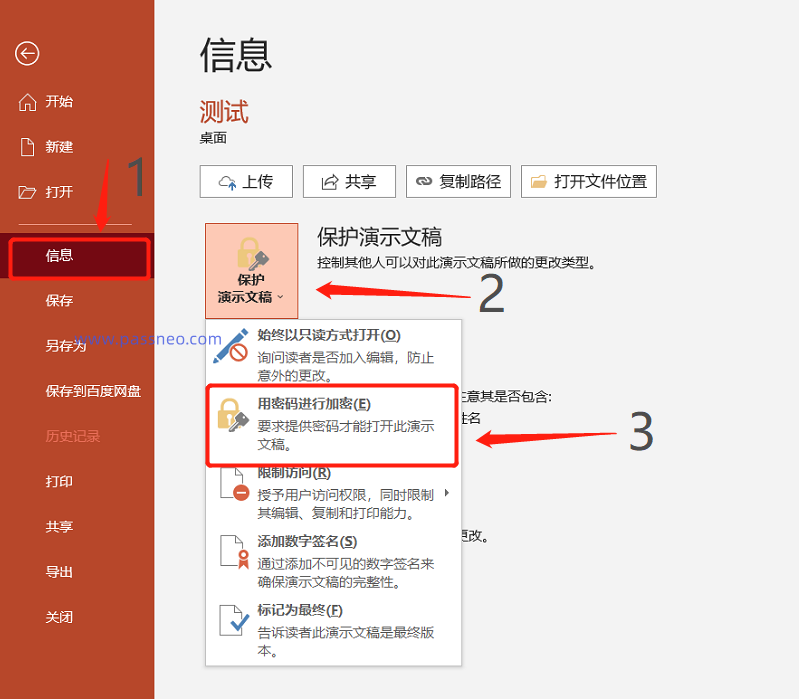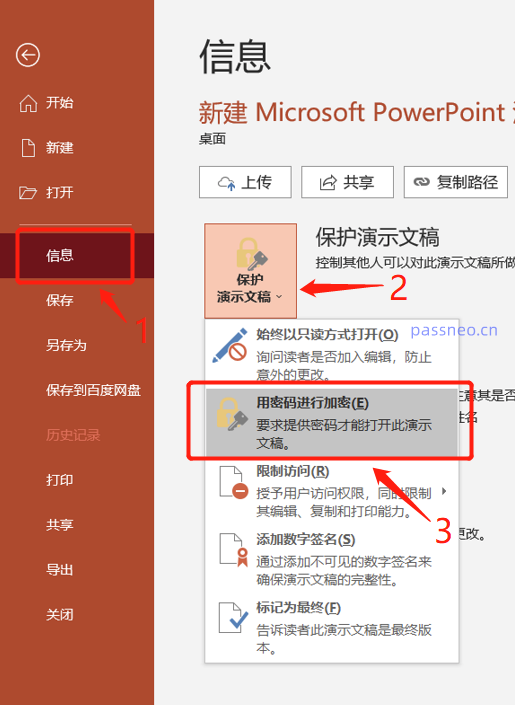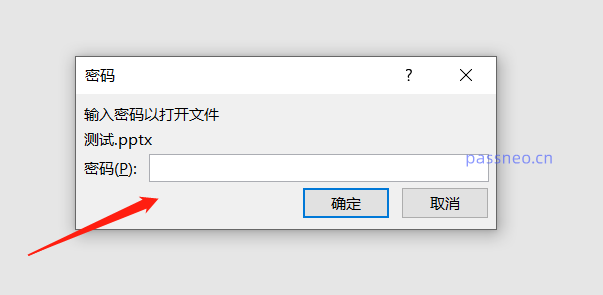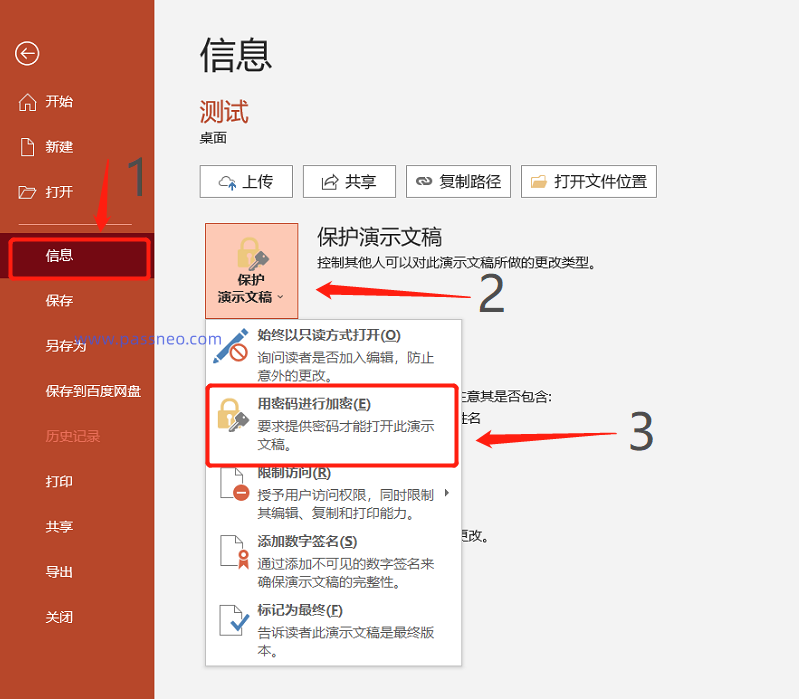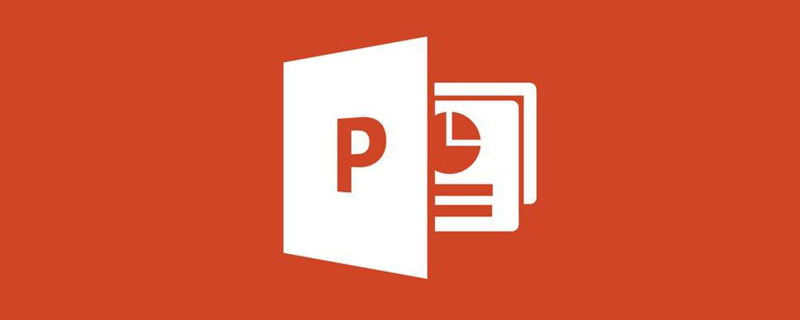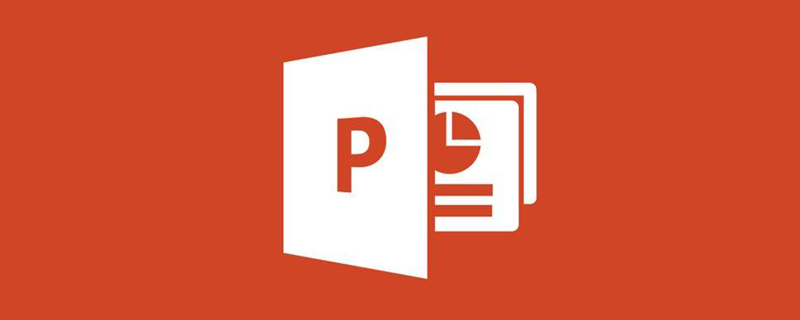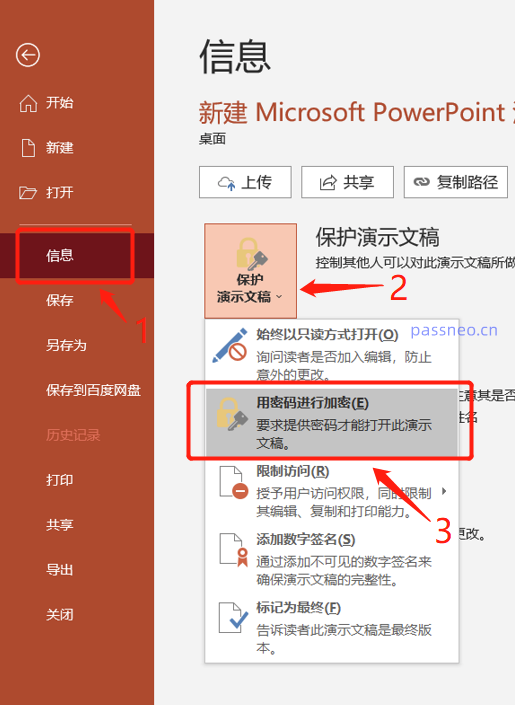合計 10000 件の関連コンテンツが見つかりました

ppt暗号化のパスワード保護を設定する方法
記事の紹介:PPT は私たちの仕事でよく使用されるオフィス ソフトウェアですが、一部の重要な PPT は他人による変更を防ぐために暗号化されたり、さまざまな状況に応じて PPT の保護権限を設定したりすることができます。しかし、まだ設定方法がわからないユーザーもいるでしょう。このチュートリアルでは、エディターが設定方法を共有しますので、見てみましょう。方法 1. PPT パスワードの設定 1. まず、PPT を開いて [ファイル] オプションをクリックし、[情報] の右側にある [プレゼンテーションの保護] - [パスワードで暗号化] をクリックします。 2. ポップアップダイアログボックスで、設定したいパスワードを入力し、[OK]をクリックし、再度パスワードを確認します。PPTを開くためのパスワードが設定されます。方法 2. PPT 編集に制限を設定する 1. まず、PPT を開きます
2024-08-27
コメント 0
679
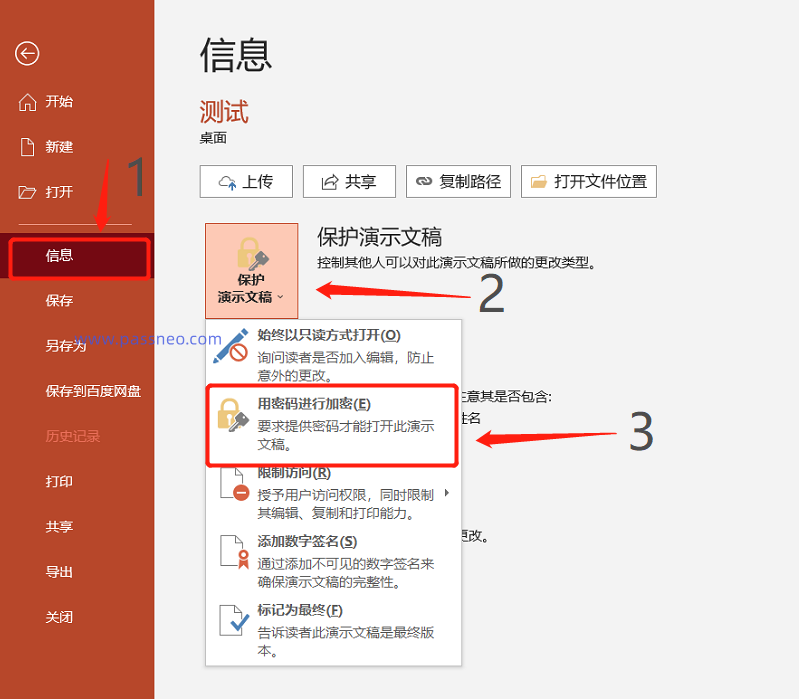
PPTでパスワードを設定した後に変更するにはどうすればよいですか?
記事の紹介:PowerPoint は日常生活や仕事で頻繁に使用するオフィス ソフトウェアですが、ファイルを保護するためにパスワードを設定することもあります。 PPT でよく使用される 2 つのパスワードを変更する方法を見てみましょう。 1.「パスワードを開く」 PPTを開くためのパスワードを変更する必要がある場合は、まずPPTを開くためのパスワードを入力し、次に[ファイル]→[情報]→[プレゼンテーションの保護]の順にクリックしてパスワードを設定する必要があります。 ]→[パスワードで暗号化]]を選択します。 [文書の暗号化]ダイアログボックスが表示されると、パスワード欄に元々設定していたパスワードがすでに存在していることがわかりますので、パスワードを削除した後、新たに設定したいパスワードを入力し、[OK]をクリックして再度入力し、次にファイルを保存します。PPT 「開くパスワード」は
2024-02-18
コメント 0
960

PPT の暗号化: 「公開パスワード」を設定および管理するにはどうすればよいですか?
記事の紹介:プレゼンテーションの内容を保護する場合、PPT ファイルに「公開パスワード」を設定するのは簡単かつ効果的な方法です。今回はPPTファイルの「開くパスワード」の設定・管理方法を見ていきましょう! 1. PPT の「オープンパスワード」を設定します。まず、暗号化する必要がある PPT ファイルを開き、左上隅の「ファイル」タブをクリックし、「情報」ページで「プレゼンテーションの保護」オプションを選択します。 「パスワードで暗号化」をクリックします。次に、パスワードを求めるダイアログボックスが表示されます。パスワードフィールドに設定するパスワードを入力し、「OK」をクリックし、確認のためにもう一度パスワードを入力して、最後に「OK」をクリックします。ファイルを保存すると、PPT に「開く」パスワードが正常に設定されます。 2. 管理PPTの「オープンパスワード」にパスワードを設定した後、
2024-06-28
コメント 0
615

パスワードを設定し、PPTに透かしを追加する方法
記事の紹介:PPT は仕事でよく使用するオフィス ソフトウェアですが、重要な PPT を他人に勝手に変更されたり、閲覧されたりしたくない場合は、自分の PPT を保護する方法を学ばなければなりません。今日は、PPT を保護する 3 つの方法、つまり、開くパスワード、許可パスワードの設定、ウォーターマークの追加について説明します。開封パスワードを設定する PPT を自由に開いたり閲覧したくない場合は、開封パスワードを設定できます。 1. PPT を開き、ツールバーで [ファイル] を見つけ、[情報] をクリックして選択し、右側の [プレゼンテーションの保護] を参照して、下のリストの [パスワードで暗号化] をクリックします。 .2. [パスワードで暗号化]をクリックすると、パスワードを入力するダイアログボックスが表示されますので、空欄にパスワードを入力して、開始パスワードを設定してください PPTを任意に変更したくない場合は、許可パスワードを設定してください、 しかし
2024-02-18
コメント 0
777
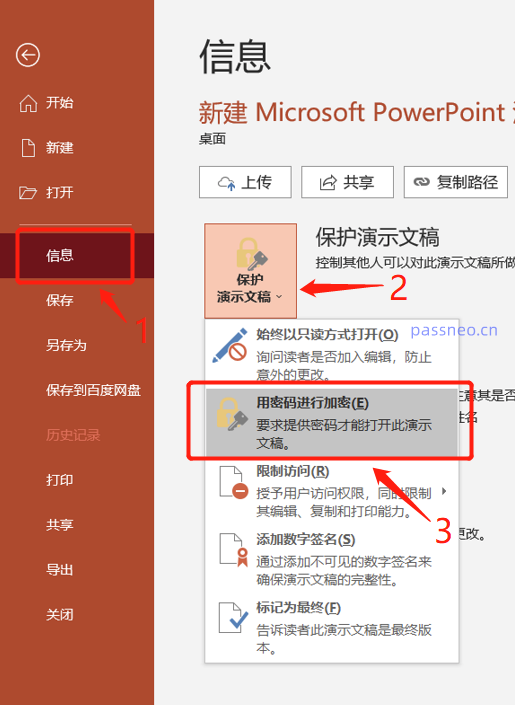
PPTを開くためのパスワードを設定および解除するにはどうすればよいですか?
記事の紹介:作成したPPTファイルを送信中に勝手に開かれたくない場合や、特定の人だけが開けるようにしたい場合は、PPTファイルを開くパスワードを設定してください。 PPTを開いた後、上部の[ファイル]オプションをクリックし、[情報]を選択し、右側の[プレゼンテーションの保護]の下にある[パスワードで暗号化]を見つけます。ポップアップダイアログボックスで、設定したいパスワードを入力し、確認して再入力すると、PPTを開くためのパスワードが設定されます。このようにして、PPT ファイルを開くたびに、開く前にパスワードの入力を求められます。将来的にパスワード保護が必要なくなった場合は、パスワードを削除することもできます。同じパスですので、PPTを開いた後、[ファイル]-[情報]-[プレゼンテーションの保護]-[パスワードで追加]をクリックします。
2024-02-18
コメント 0
1108
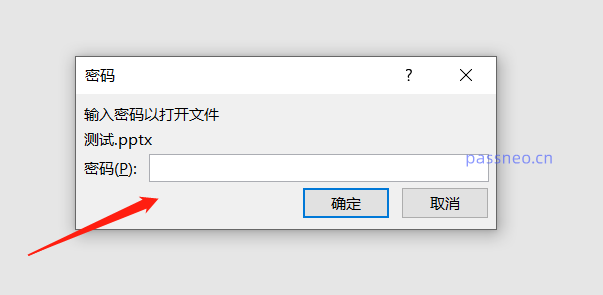
PPT「オープンパスワード」を削除するのに役立つ 3 つの方法
記事の紹介:PPT に「公開パスワード」を設定すると、PPT を自由に閲覧できないように保護できますが、保護する必要がなくなった場合は、どうすればパスワードを削除できますか?
PPT を保護する必要がなく、ファイルを開くたびに「パスワードを入力」する必要がない場合は、「方法 1」と「方法 2」を使用できます。パスワードを忘れてしまったため、パスワードを削除するには、「方法 3」を試してください。
方法 1: PPT の組み込み関数を使用してパスワードを削除する
1. パスワードを削除する必要がある PPT ファイルを開くと、ファイルを開くためのパスワードの入力を求められます。PPT を開くために最初に設定されたパスワードを入力します。
2. ファイルが正常に開いたら、左上隅の「ファイル」タブをクリックします。
[ファイル] ページで、[情報] をクリックします。
2024-07-11
コメント 0
1243
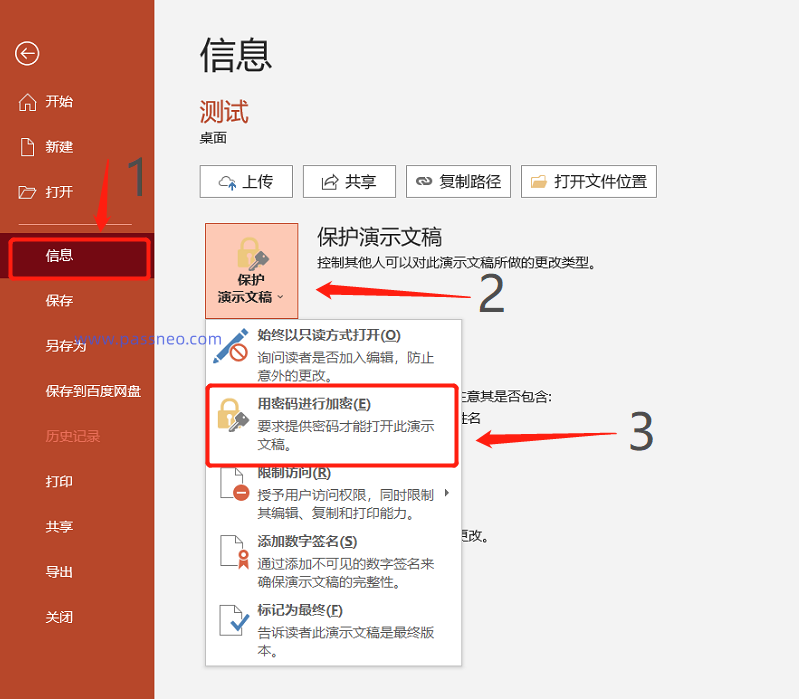
PPT ファイルのパスワード保護を解除するにはどうすればよいですか?
記事の紹介:重要な PPT ファイルについては、多くの人がパスワード保護を設定します。では、保護が必要なくなった場合、パスワードを取り消すにはどうすればよいでしょうか。まず、どのようなパスワードを取り消したいのかを確認する必要がありますが、パスワードを覚えている場合と忘れてしまった場合では対処方法が異なりますので、以下で詳しく説明します。状況 1: PPT の「開くパスワード」を解除したい場合、つまり、ファイルを開くたびに「パスワードを入力」する必要をなくしたい場合は、次のようにすることができます。 1. PPT ファイルを開き、メニュー タブ [ファイル] をクリックし、[情報] - [プレゼンテーションの保護] - [パスワードで暗号化] をクリックします。 2. [ドキュメントの暗号化] ダイアログ ボックスが表示されます。パスワード欄 すでに設定されているパスワードです。 当初設定されていた「オープンパスワード」です。
2024-04-29
コメント 0
1285
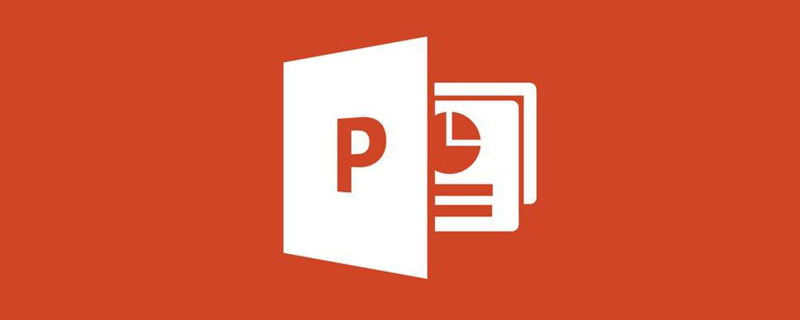
ppt文書暗号化パスワードを忘れた場合はどうすればよいですか?
記事の紹介:ppt ファイルの暗号化パスワードを忘れた場合の解決策: まず、PPT ファイルの名前を変更し、サフィックスを [.zip] に変更します。次に、圧縮ファイルをダブルクリックして開き、ppt という名前のディレクトリをクリックします。最後に、 「presentation.xml」ファイルを削除してください。記事の最後にある [<p:modifyVerifiier.] をクリックするだけです。
2020-06-28
コメント 0
33021

PPTファイルの「開くパスワード」を設定・解除するにはどうすればよいですか?
記事の紹介:PPT はプレゼンテーションとして日常業務で広く使用されていますが、ファイルを保護するために、特定の人だけが閲覧できるように開くパスワードを設定する必要があることがよくあります。今日は、PPTを開くためのパスワードを設定および解除する2つの方法について説明します。方法 1: PPT を開き、[ファイル] - [情報] - [プレゼンテーションの保護] - [パスワードで暗号化] ディレクトリを選択し、ポップアップ ダイアログ ボックスにパスワードを入力し、[OK] をクリックして再度パスワードを入力します。 PPT を閉じてから再度開くと、パスワードを入力する必要があります。 「パスワードを開く」ことを望まない場合、つまり、PPT を開くたびにパスワードを入力する必要がない場合は、パスワードを削除することもできます。具体的な操作:上記のパスワードを設定するパスに従って、[ファイル]-[
2024-02-18
コメント 0
1069

PPT パスワードを設定およびクリアする 2 つの方法
記事の紹介:一般的に使用されるオフィス ソフトウェアである PPT では、ファイルが勝手に開かれないように保護するために、開くパスワードを設定する必要があることがよくあります。 PPT にパスワードを直接設定し、不要になったらパスワードをクリアできます。具体的な方法は以下のとおりです。 1. PPT を開き、上部ツールバーの [ファイル] をクリックし、[情報] 右側の [プレゼンテーションの保護] のリストから [パスワードで暗号化] を選択します。 .2. 新しいダイアログボックスが表示されるので、パスワード欄に設定したいパスワードを入力し、[OK]をクリックし、再度入力するとパスワードが設定されます。 .3. 後でパスワードが必要なくなったのでクリアしたい場合は、上記のパスワードを設定するパスに従って選択できます。最後に、パスワード ボックスも表示されます。このとき、パスワードはパスワードボックス。
2024-02-18
コメント 0
857

Macのパスワードはpptによって変更されましたか?
記事の紹介:はじめに: ppt によって変更された Mac パスワードについて多くの友人が質問しています。この Web サイトでは、参考のために詳細な回答を提供します。お役に立てば幸いです。見てみましょう! Mac コンピュータのパスワードを変更するにはどうすればよいですか? [システム環境設定] を開き、[ユーザーとグループ] をクリックし、パスワードを変更するユーザー アカウントを選択し、右下隅の [パスワードの変更] をクリックして、現在のパスワードを入力し、新しいパスワードを入力して変更を完了します。起動ディスクが正しく設定されていないことが原因で正しいシステムに入ることができない場合がありますが、これは起動ディスクを変更するだけで解決できます。 Macの場合は、アップルメニューを開き、「システム環境設定」を選択し、「ユーザーとグループ」をクリックします。 「パスワードの変更」オプションを見つけて、現在のパスワードと新しいパスワードを入力し、確認フィールドに新しいパスワードを再入力します。確認後
2024-02-12
コメント 0
607
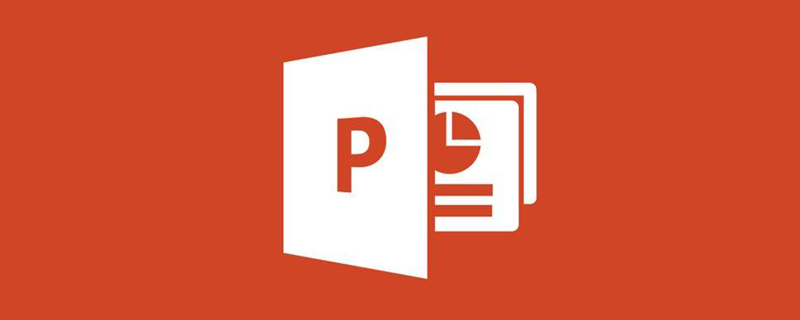
ppt暗号化を設定する方法
記事の紹介:PPT の暗号化を設定する方法: まず、暗号化する必要がある PPT をダブルクリックして開き、メイン インターフェイスのナビゲーション バーで [ファイル] - [ドキュメントの暗号化] - [パスワードの暗号化] をクリックし、ポップ-up ウィンドウで、ppt パスワードを開くための要件と編集に必要なパスワードを設定し、最後に「適用」をクリックします。
2020-12-22
コメント 0
6848

パスワードなしで PPT の「読み取り専用モード」を無効にする方法は?
記事の紹介:PPT は、ファイルが自由に編集および変更されないように保護するために、パスワードを使用して「読み取り専用モード」に設定できます。
保護を設定した後、PPT を開くときにダイアログ ボックスが表示され、「変更するためのパスワードを入力するか、読み取り専用モードで開く」ように要求されます。つまり、PPT を編集および変更するためのパスワードを入力する必要があります。 「読み取り専用」をクリックするとファイルを開くこともできますが、閲覧できるのはファイルのみです。
最初に設定した「読み取り専用」パスワードをうっかり忘れてしまったが、PPT を編集および変更する必要がある場合はどうすればよいですか?次の 2 つの方法で解決できます。方法 1:
PPT ファイル形式を変更して「読み取り専用」パスワードを削除してください。以下の手順に従ってください。
1. 操作ミスによるファイルの破損を防ぐために、PPT セットのコピーを「読み取り専用モード」で作成します。
2.パス」
2024-08-06
コメント 0
1151
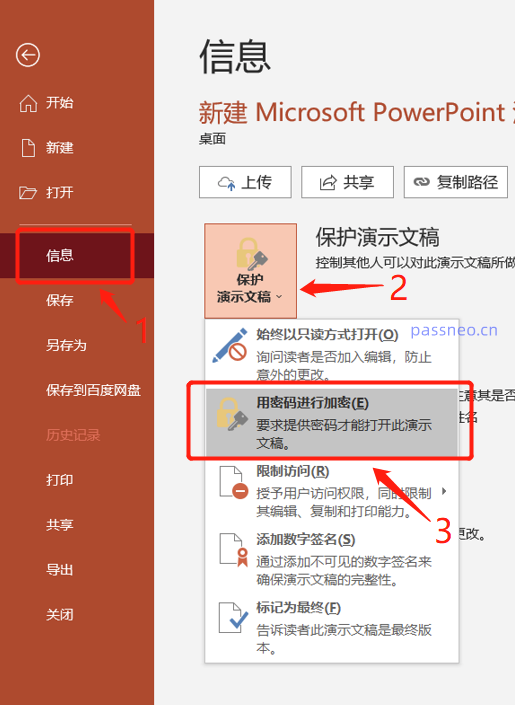
PowerPoint のパスワードを設定するにはどうすればよいですか?
記事の紹介:PowerPoint (PPT とも呼ばれます) は、仕事で多くの人がよく使用するオフィス ソフトウェアであり、PPT は Word、Excel などと同様にパスワードで保護することができます。 PPT は 2 つのパスワード設定によって保護できます。1 つは PPT を開くためにパスワードが必要な「オープン パスワード」、もう 1 つは編集を制限し、PPT コンテンツを保護するために使用される「読み取り専用モード」パスワードです。勝手に変えられてしまう。次に、これら 2 つのパスワード保護を具体的に設定する方法を見てみましょう。 PPT の「公開パスワード」の設定: PPT の「公開パスワード」には 2 つの設定パスがあり、1 つはメニューの [ファイル] オプションを開き、[情報] → [プレゼンテーションの保護] → [パスワードで暗号化] をクリックする方法です。 ]を選択し、ポップアップダイアログボックスにパスワードを入力すれば設定は完了です。戻る
2024-02-18
コメント 0
1012

他の人が PPT を変更できないようにする方法_読み取り専用とパスワード保護について学ぶ
記事の紹介:まず、PPT をパスワード保護に設定できます。他の人が PPT を開こうとする場合は、表示する前にパスワードを入力する必要があります。 PPTを入力後、左上のロゴをクリックし、メニューの[準備]-[暗号化文書]をクリックします。次に、ポップアップ ダイアログ ボックスに暗号化パスワードを入力できます。パスワードを入力した後は、確認のためにもう一度パスワードを入力します。パスワードの入力を求めるポップアップが表示されます。ただし、場合によっては、誰かがパスワードを入力した後でも PPT が変更されることがあります。その場合、パスワードは表示を制限するだけで、編集を保護することはできません。その場合は、PPT ページを読み取り専用モードに設定できます。同様に左上のロゴをクリックし、メニューの[準備]-[最終としてマーク]をクリックします
2024-04-24
コメント 0
1046

パスワードなしで PPT の編集制限を解除するにはどうすればよいですか?
記事の紹介:PPT に制限付き保護が設定されている場合、PPT を開くときにプロンプトが表示されます。変更するにはパスワードを入力する必要があります。それ以外の場合は、読み取り専用モードでのみ開くことができます。パスワードを忘れて[読み取り専用]モードを選択すると、PPTは編集できなくなり、右クリックするとほとんどのオプションが灰色で表示され、操作ができなくなります。 PPT の編集可能モードを復元したい場合は、PPT の制限保護を解除する必要があります。パスワードなしでPPT制限保護をクリアする2つの方法について詳しく説明します。方法 1: 1. 操作が失敗して元の PPT が損傷するのを防ぐために、制限保護を解除する必要がある PPT のバックアップ コピーを作成します。 .2. コピーした PPT の拡張子を pptx から RAR に変更し、ポップアップ プロンプト ボックスで [はい] をクリックします。 .3. PPT
2024-02-18
コメント 0
1020

PPTの暗号化方式にはどのようなものがありますか?
記事の紹介:PPT の暗号化方法は次のとおりです: 1. PPT の暗号化機能を使用してパスワードを設定および暗号化し、[暗号化されたドキュメント] オプションに覚えているパスワードを設定します; 2. ファイル暗号化ソフトウェアを使用して PPT を暗号化します。安全性と簡単操作を両立した便利な暗号化ソフト。
2021-06-28
コメント 0
16445

パスワードなしで PPT を編集する際の制限を解除するにはどうすればよいですか?
記事の紹介:PPT に制限付き保護が設定されている場合、PPT を開くときにダイアログ ボックスが表示され、変更するにはパスワードを入力する必要があることを要求されます。それ以外の場合は、読み取り専用モードでのみ開くことができます。 「読み取り専用」モードで PPT を開いた後は、編集、コンテンツの追加、印刷を行うことはできません。では、この制限的な保護を解除するにはどうすればよいでしょうか?元のパスワードがわかっている場合は、PPT を新しいファイルとして保存することでパスワードを削除できます。 PPTを開き、上の[ファイル]オプションで[名前を付けて保存]をクリックし、右側で保存ファイルの保存パスを選択します。ポップアップダイアログボックスで、下の[ツール]オプションの[一般オプション]をクリックします。新しいダイアログボックスの[権限パスワードの変更]欄にすでにパスワードが設定されていることがわかりますので、パスワードを削除して空白にし、[OK]をクリックします。保存後
2024-02-18
コメント 0
887

PowerPointの「開くパスワード」はどこに設定すればいいのでしょうか?
記事の紹介:PPT ファイルが自由に開かれないように保護するために、「開くパスワード」を設定できます。 PPT には「公開パスワード」を設定する場所が 2 か所あります。編集者が以下に共有しますので、分からない友人は参照してください。方法 1: PPT で保護する必要がある PPT を直接設定して開き、メニュー バーの [ファイル] オプションをクリックし、ポップアップ ページで [情報] → [プレゼンテーションの保護] → [暗号化] をクリックします。 with Password" "; [文書の暗号化]ダイアログボックスが表示されますので、パスワード欄に設定したいパスワードを入力し、「OK」をクリックして再度入力し、ファイルを保存し、PPTの「開くパスワード」を入力してください。が設定されます。方法 2: PPT を新しいファイルとして保存する方法は同じですが、保護する必要がある PPT を開いてメニューをクリックします。
2024-02-18
コメント 0
1227

PPT文書にパスワードを設定する方法
記事の紹介:1. コンピュータ上でパスワードを設定する PPT ドキュメントを開き、 (ツール) ドロップダウン メニューから (オプション) を選択します。 2. オプションボックスに入り、(セキュリティ) タブバーに切り替えます。 2 つのパスワードの設定が表示されます。 1 つはアクセス許可の設定を開くこと、もう 1 つはアクセス許可の設定を変更することです。 3. まずオープン権限のパスワードを設定し、オープン権限設定パスワードボックスにパスワードを入力し、 (OK)をクリックします。 4. パスワードを確認するダイアログが表示されますので、再度上記のパスワードを入力してください。もう一度 (OK) をクリックします。 5. 設定を有効にするために、ドキュメントを終了する前に必ず保存してください。 6. 保存して終了した後、もう一度文書を開くと、パスワードを正しく入力した場合にのみ文書を入力できます。パスワードが間違って入力された場合、文書を開くことができません。 7. 同様に、必要に応じて、
2024-04-17
コメント 0
795