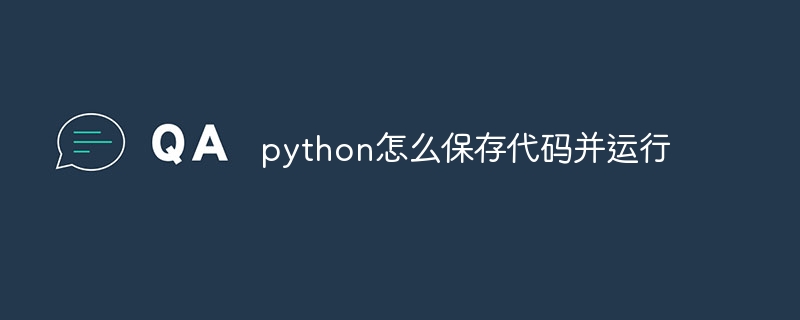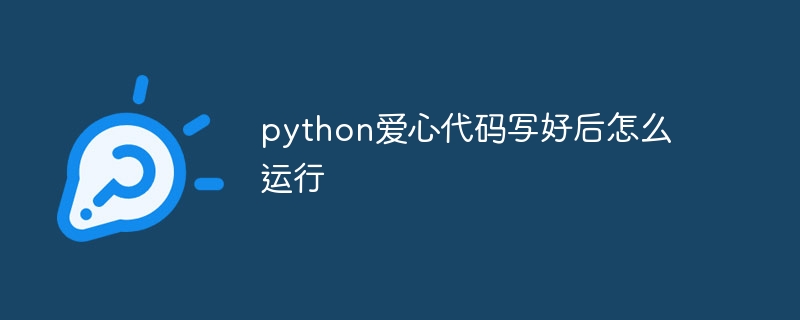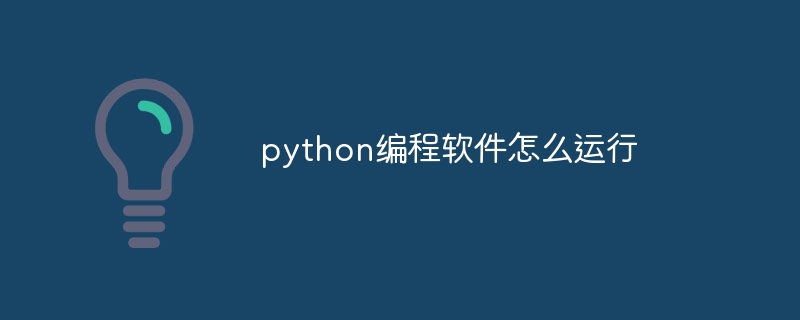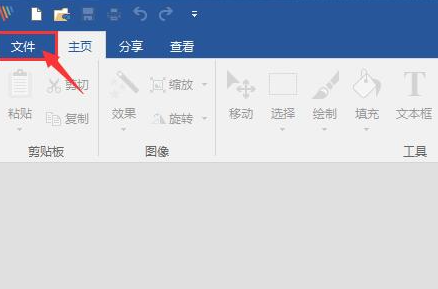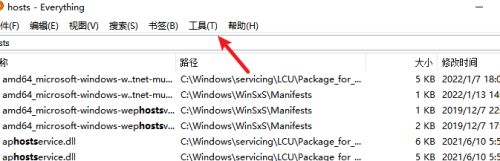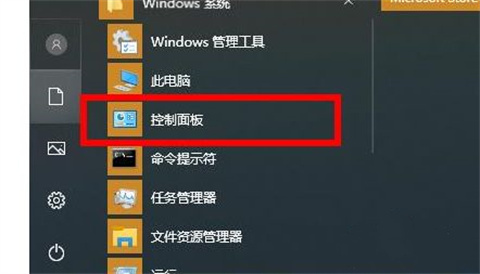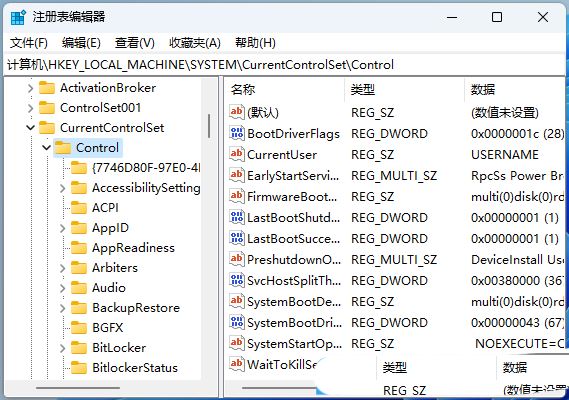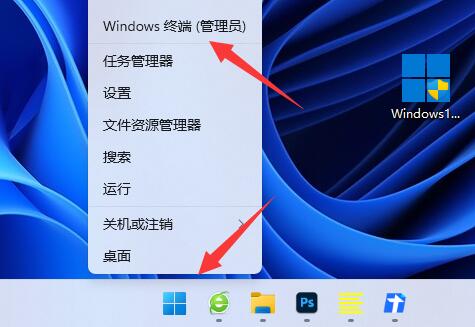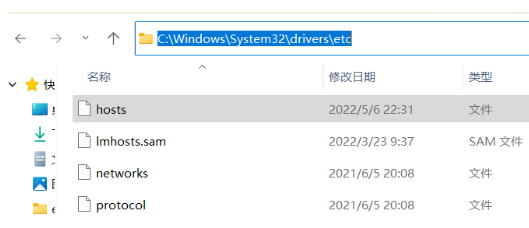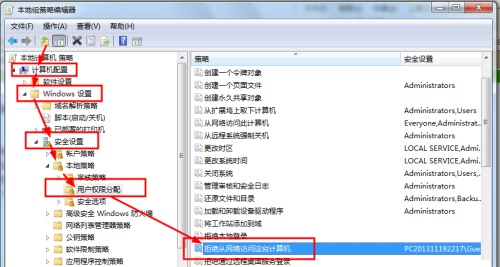合計 10000 件の関連コンテンツが見つかりました
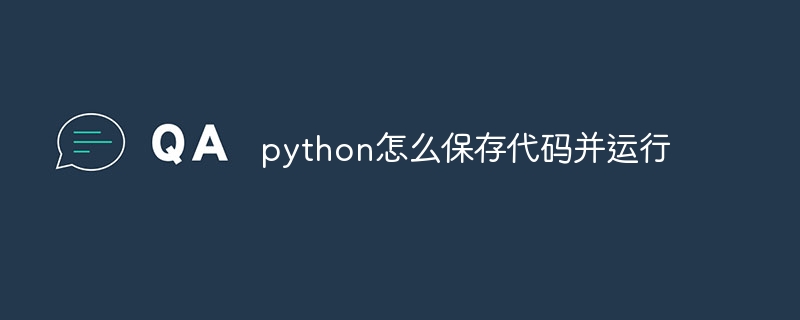
コードを保存してPythonで実行する方法
記事の紹介:Python は、テキスト ファイル (.py 拡張子付き) を使用してコードを保存するスクリプト言語です。コードを実行するには 2 つの方法があります。対話型インタープリタで exec(open("file path").read()) と入力するか、コマンド プロンプトで Python ファイル パスを入力します。 Python がシステム パスに追加されていることを確認してください。
2024-05-05
コメント 0
410
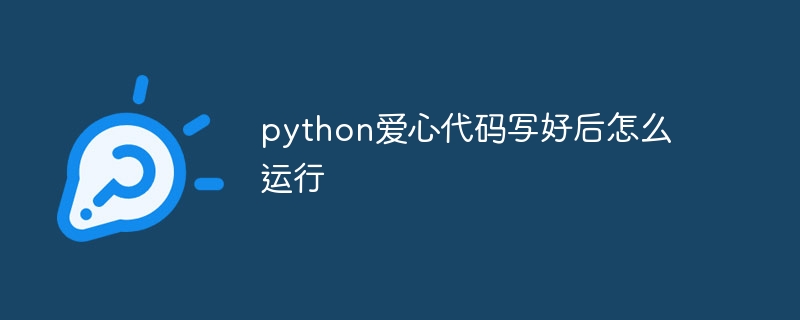
Python Love コードを書いた後にそれを実行する方法
記事の紹介:Python ラブ コードを実行する手順: Python インタープリターがインストールされていることを確認してください。コードを含む Python ファイルを作成して保存します。コマンド プロンプトまたはターミナル ウィンドウを開きます。ファイル ディレクトリに移動します。 Python インタープリターを実行します。コードファイルをインポートします。ハート描画関数を呼び出します。 Enter キーを押してコードを実行します。
2024-04-02
コメント 0
1133
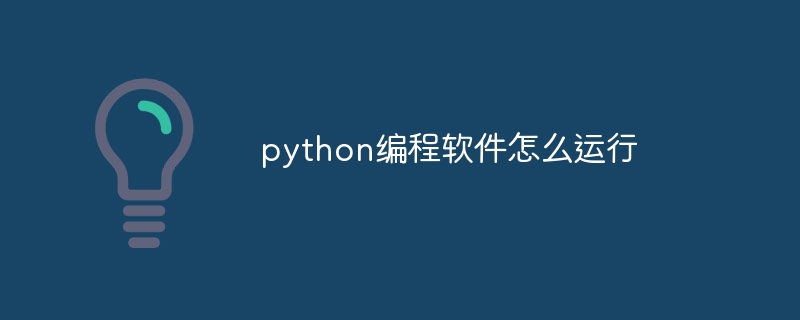
Pythonプログラミングソフトウェアを実行する方法
記事の紹介:Python プログラミング ソフトウェアの実行方法: Python インタープリターをインストールします。コマンドラインからPythonを起動します。対話型プロンプトで Python コードを作成して実行します。 Python スクリプトを保存し、コマンド ライン ウィンドウで実行します。
2024-04-20
コメント 0
1032

Everything の実行履歴を保存する日数を設定する方法 Everything の実行履歴を保存する日数を設定するチュートリアル
記事の紹介:多くの友人は、Everything の実行履歴を保存する日数を設定する方法をまだ知らないため、以下のエディターで Everything の実行履歴を保存する日数を設定する方法を説明します。必要な場合は、急いでください。ぜひご覧ください。 Everythingの実行履歴を保存する日数を設定するにはどうすればよいですか? Everything の実行履歴を保存する日数の設定に関するチュートリアル 1. まず、Everything ソフトウェアを開き、上のメニュー バーの [ツール] をクリックします (下の図を参照)。 2. 次に、以下のリストで [オプション] をクリックします (下の図を参照)。 3. 新しいインターフェースに入ったら、「」をクリックします。
2024-08-16
コメント 0
395
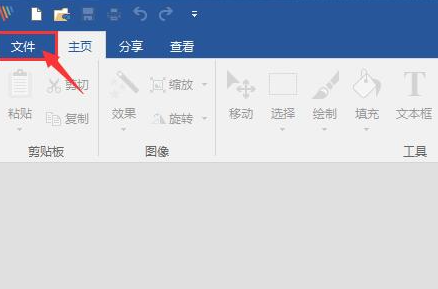
picpick スクリーンショットを撮った後に picpick スクリーンショットを保存する方法 picpick スクリーンショットを保存する方法
記事の紹介:picpick ソフトウェアを使用するときに、スクリーンショットの保存方法や保存場所がわからないユーザーは多いですか?このサイトでは、ピックピックのスクリーンショットを保存する方法をユーザーに詳しく紹介します。 picpick のスクリーンショットを保存する方法 1. ソフトウェアをクリックした後、左上隅にあるファイルをクリックします。 2. 「プログラム オプション」をクリックします。 3. 次に、「自動保存」をクリックします。 4. 画像を自動的に保存するには、チェックボックスをオンにします。 5. ここで 3 つの点をクリックし、画像を保存するアドレスを選択します。後で撮影するスクリーンショットはすべてこのアドレスに保存されます。フェニエ
2024-08-26
コメント 0
488

Windows 7システムで不足しているメモリをクリーンアップする方法
記事の紹介:win7システムで不足しているメモリをクリーンアップするにはどうすればよいですか?コンピュータの実行中にいくつかのソフトウェアが開かれた後、すぐにコンピュータ マネージャは、コンピュータのメモリ領域が不足していることを示すメモリ プロンプトを表示しました。この状況では、多くのソフトウェアを自分で開かないと、明後日のプログラムの自動起動が原因で発生する可能性があります。詳細な操作方法を知らない友人も多く、エディターがチュートリアルをまとめました。 Windows 7 システムの実行時にメモリ不足の問題を解決する方法. 興味がある場合は、編集者をフォローして、以下を参照してください。 Windows 7 システム実行時のメモリ不足を解決するためのチュートリアル 方法 1. 自動更新を無効にする 1. [スタート] をクリックして、コントロール パネルを開きます。 2. 「Windowsアップデート」をクリックします。 3. 左側をクリックして設定を変更します。 4. チェックしないことを選択します
2023-06-29
コメント 0
5724

SublimeでPythonコードを実行する方法
記事の紹介:Sublime Text で Python コードを実行するには、次の手順が必要です。 Python インタープリターをインストールします。設定で Python インタープリターのパスを設定します。 Python コードを .py ファイルに保存します。 「python」で始まるビルドシステムを作成します。 Ctrl + B (Windows) または Cmd + B (Mac) を押してコードを実行します。
2024-04-03
コメント 0
889
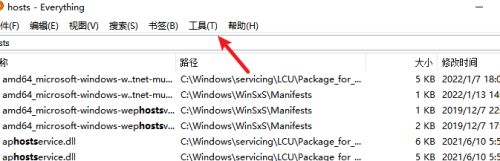
Everything_Everything の実行履歴を保存する日数を設定する方法 実行履歴を保存する日数を設定するチュートリアル
記事の紹介:1. まず、Everything ソフトウェアを開き、上部のメニュー バーにある [ツール] をクリックします (下の図を参照)。 2. 次に、以下のリストで [オプション] をクリックします (下の図を参照)。 3. 新しいインターフェースに入ったら、左側の「履歴」オプションをクリックします (下図を参照)。 4. 次に、右側の「実行履歴」で「実行履歴の保存先」を見つけ、小さなボックスにチェックを入れ、入力ボックスに保存する日数を設定し、最後に「適用」をクリックして確認します(以下を参照)。示されています)。
2024-06-01
コメント 0
622
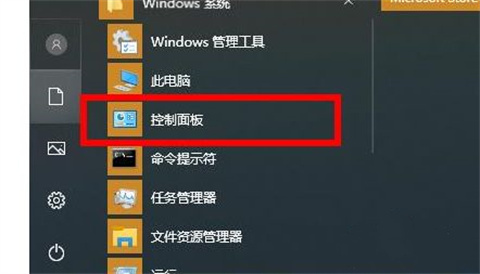
win10でメモリ使用量を減らすにはどうすればいいですか? win10で実行中のメモリを解放するにはどうすればよいですか?
記事の紹介:win10でメモリ使用量を減らすにはどうすればいいですか?多くのユーザーが、コンピューターの Win10 メモリが異常に占有されており、コンピューターがフリーズする直接の原因になると報告しています。このサイトでは、Win10で実行中のメモリを解放する方法をユーザーに丁寧に紹介します。 Windows 10 で実行メモリを解放する方法 方法 1: 1. 左下隅の [スタート] をクリックし、[Windows システム] を選択して [コントロール パネル] を開きます。 2. コントロールパネルの「管理ツール」をクリックします。 3. 管理ツールに入ったら、「Windows メモリ診断」を見つけてダブルクリックします。 4. 最後に「今すぐ再起動して問題を確認する&rdq」をクリックします。
2024-02-10
コメント 0
1360

コンピュータのpptが応答しないときにファイルを強制的に保存するにはどうすればよいですか?pptが途中で応答せず、保存されない場合はどうすればよいですか?
記事の紹介:ppt を使用するとき、誰もがさまざまな問題に遭遇します。コンピューターで ppt が応答しないときにファイルを強制的に保存する方法を尋ねるためにこのサイトを訪れた友人もいます。皆さんを助けるために、編集者は多くの情報を注意深く調べました。 pptの半分が応答に失敗して保存されなかった場合の対処方法をようやく見つけました。詳細は以下の記事に記載されていますので、必要な場合は参照してください。コンピュータ ppt が応答しないときにファイルを強制的に保存するにはどうすればよいですか? 方法 1. 1. PPT を開いた後、上の左側にあるファイルを選択します; 2. 情報を選択します; 3. [プレゼンテーションの管理] で、クリックして未保存のプレゼンテーションを復元します。方法 2: 1. win+r ショートカット キーを押して、[ファイル名を指定して実行] ダイアログ ボックスを開きます; 2. powershell を入力して [OK] をクリックし、回復を待ちます。
2024-01-06
コメント 0
2984
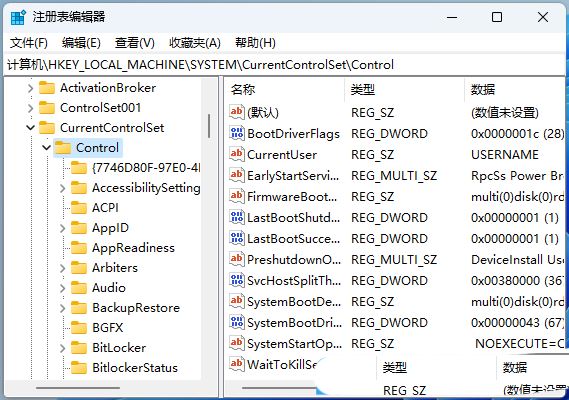
Windows11でデスクトップに保存したファイルが更新されるまで見れない問題を解決するにはどうすればよいですか?
記事の紹介:通常、ファイルはデスクトップに保存されます。多くのユーザーは、ファイルをダウンロードした後、すぐにデスクトップに表示されないと思います。ファイルを表示するには、手動で更新する必要があります。では、何が起こっているのでしょうか?ユーザーはレジストリ エディターを直接開き、Control フォルダーに移動して操作を実行できます。このサイトでは、Win11でデスクトップに保存したファイルが更新されるまで見れない問題を解決する方法をユーザーに詳しく紹介します。 Windows11でデスクトップに保存したファイルが更新されるまで見れない問題を解決するにはどうすればよいですか? 1. [Win+X] キーの組み合わせを押すか、タスクバーの [Windows スタート メニュー] を [右クリック] して、表示されるメニュー項目から [ファイル名を指定して実行] を選択します。 2. 実行ウィンドウで「[re
2024-02-09
コメント 0
628

Pythonの愛コードを実行する方法
記事の紹介:Python ラブ コードを実行するには、次の手順を実行します。 Python インタープリターをインストールします。 Python ファイルを作成し、コードをコピーします。ファイルを保存し、拡張子 .py を付けて名前を付けます。ターミナルまたはコマンド プロンプトを開きます。 Python ファイルが存在するディレクトリに移動します。コマンド「python heart.py」を入力してファイルを実行します。画面に描かれたハートをお楽しみください。
2024-04-02
コメント 0
653

ワンクリックでwin10の実行メモリを解放する方法を教えます
記事の紹介:パソコンを長く使うほど、実行メモリが多く占有されるため、時々実行メモリをクリーンアップする必要がありますが、Win10で実行メモリを解放する方法が分からないユーザーもまだ多くいます。次に、エディターで Win10 のワンクリック ガイドが表示されます。実行中のメモリを解放する方法を説明します。 win10 で実行中のメモリをすばやくクリーンアップする方法: 1. まず、デスクトップの「この PC」ページを開き、右クリックして C ドライブの「プロパティ」を選択します。 2. プロパティ ページに入ったら、下の [ディスク クリーンアップ] オプションをクリックします。 3. 次に、C ドライブ内のジャンク ファイルのスキャンが開始されます。しばらく辛抱強く待ちます。 4. クリーニングが完了すると、ディスクのジャンク ファイルがポップアップ表示されるので、チェックボックスをオンにするだけですべてクリーニングできます。 5.
2023-07-14
コメント 0
3532
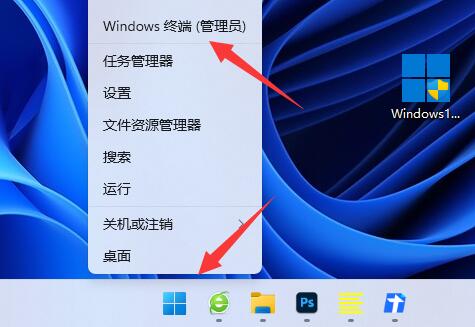
win11 をシャットダウンした後もホストがまだ実行されている場合はどうすればよいですか? win11 がシャットダウンされた後もホストがまだ実行されている場合はどうすればよいですか?
記事の紹介:最近、一部のユーザーから、コンピューターを win11 システムにアップグレードした後、コンピューターはシャットダウンされたがホストがまだ実行されているという問題が発生したと報告されました。では、win11 をシャットダウンした後もホストがまだ実行されている場合はどうすればよいでしょうか。次に、win11 をシャットダウンした後もホストが実行されている問題の解決策を編集者が詳しく紹介しますので、興味のある方はぜひご覧ください。 1. タスクバーの「スタート」を右クリックし、「Windows ターミナル(管理者)」をクリックします。 2. インターフェイスに入ったら、「powercfg/hon」コマンドを入力し、Enter キーを押して実行します。 3. 次にデスクトップに戻り、「開始」をクリックします。 4. 上の検索ボックスに「power」と入力し、下のオプションで [&q] をクリックします。
2024-09-02
コメント 0
1128
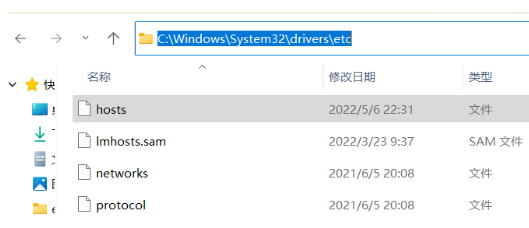
Win11 のホスト ファイルを変更した後に保存できない場合はどうすればよいですか?
記事の紹介:host ファイルは、ユーザーがドメイン名解決を高速化し、ドメイン名を特定の IP に解決するのに役立ちます。しかし、多くの win11 ユーザーが、hosts ファイルを変更した後に保存できないと報告しています。それでは何が起こっているのでしょうか?このサイトでは、Win11 で変更された Hosts ファイルを保存できない問題の分析をユーザーに丁寧に紹介します。 Win11 で変更された Hosts ファイルを保存できない問題の分析 1. Win11hosts ファイル ディレクトリの場所を確認します。[C: WindowsSystem32driverstc]。 2. [hostsファイル]を選択して右クリックし、クリックするプロパティ機能を選択します。 3. 開いたページで、デフォルトの
2024-03-16
コメント 0
928
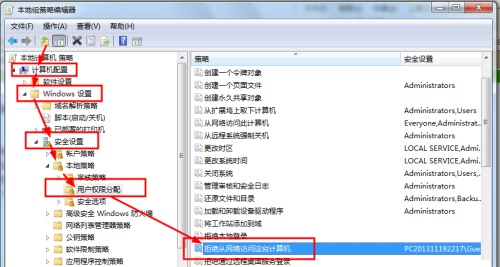
win7で共有設定を変更した後、保存できない問題を解決するにはどうすればよいですか?
記事の紹介:win7で共有設定を変更した後、保存できない問題を解決するにはどうすればよいですか?多くの友人が利便性のために共有を設定していますが、一部のコンテンツを変更すると、保存できなくなります。以前の設定方法しか使用できません。その場合、一部のアクセス許可がオフになっている可能性があります。この状況に対応して、今日の win7 チュートリアルは、より多くの人が問題を解決できるようにしたいと考え、大多数のユーザーと解決策を共有するためにここにいます。 win7 で共有設定を変更した後、解決策を保存できません。方法 1: 1. まず、共有する必要があるファイルを見つけて、右クリックして開き、プロパティを選択します。 2. 上の「共有」タブをクリックし、下の図に示すように「ネットワーク ユーザーを実行してファイルを変更する」にチェックを入れて確認します。方法 2: 1. 最初に
2024-02-15
コメント 0
1243

Python スクリプトが実行できない場合はどうすればよいですか?
記事の紹介:Python スクリプトが実行されない場合は、次の解決策を試すことができます。 Python バージョンを確認する: Python バージョンが、スクリプトで必要な Python バージョンと互換性があることを確認します。ターミナルで python --version と入力すると、Python のバージョンを確認できます。依存関係を確認する: スクリプトが他の Python パッケージに依存している場合は、それらのパッケージが正しくインストールされていることを確認してください。 piplist コマンドを使用すると、インストールされているパッケージとそのバージョンを表示できます。スクリプトに構文エラーがないか確認する: スクリプトを実行する前に、スクリプトに構文エラーがないか確認する必要があります。 Python インタープリターまたは統合開発環境 (IDE) を使用してスクリプトを実行し、構文エラーがあるかどうかを確認できます。
2024-03-01
コメント 0
724

Thunderbolt シミュレータがスタックし、メモリが不足しているというメッセージが表示された場合の対処方法 Thunderbolt シミュレータがスタックし、メモリが不足しているというメッセージが表示された場合の対処方法。
記事の紹介:多くのユーザーは、雷シミュレータを使用するときにいくつかの問題に遭遇します。たとえば、雷シミュレータがフリーズし、メモリが不足しているというメッセージが表示された場合はどうすればよいでしょうか。以下の記事では、雷シミュレータ実行時のメモリ不足の問題の解決策を紹介します。 Thunderbolt シミュレータがフリーズし、メモリが不足しているというメッセージが表示された場合はどうすればよいですか? Thunderbolt シミュレータの実行が遅い場合のメモリ不足の問題の解決策 1. パフォーマンス設定 - シミュレータの CPU とメモリ管理を設定します。 1. 解像度とパフォーマンスの設定 タブレット、携帯電話、またはカスタム解像度を設定し、設定を保存します。 CPU 2 コアとメモリ 2048M を選択します。ゲーム パッケージが大きい場合や画質要件が高い場合は、CPU 4 コアとメモリ 4096M を選択して設定を保存できます。 2. ディスク管理 ① 自分
2024-08-05
コメント 0
1138

ノートパソコンのメモリをアップグレードする方法
記事の紹介:コンピュータの実行メモリを増やす方法 1. 拡張できます。コンピュータに実行メモリを追加するには、追加のメモリ スティックを購入する必要があります。原理はデスクトップ コンピュータでもラップトップでも同じです。注: 新しいメモリ モジュールを挿入する前に、まずコンピュータのオペレーティング システムが 32 ビットか 64 ビットかを確認する必要があります。 32bitであれば4Gに増設してもメモリ増設の必要はありません。 2. まず、メモリモジュールを追加します。ご使用のコンピュータに適合するメモリ モジュールを購入し、取り付けてくれる業者を探してください。次に、コンピュータの仮想メモリを増やします。右クリックして「プロパティ」をクリックし、「システムの詳細設定」をクリックします。システムのプロパティの「詳細」の下にある「設定」をクリックし、「パフォーマンスのプロパティ」の下にある「詳細」をクリックして、下の「変更」を選択します。 3. 「マイ コンピュータ」を右クリックし、「プロパティ」を選択します。 [システムの詳細設定] の [パフォーマンス] で設定を見つけます。パフォーマンスオプションで
2024-04-05
コメント 0
1299

Xiaomi 14Ultraでバックグラウンドで実行されているプログラムをオフにする方法は?
記事の紹介:Xiaomi がリリースした Mi 14 Ultra について聞いたことのある消費者は多いと思いますが、この携帯電話は非常に優れたパフォーマンスと優れた外観を備えています。発売直後に購入したユーザーもいました。ユーザーの利便性のために、私たちの日常使用のために、以下の編集者が紹介しますXiaomi 14Ultraでバックグラウンドで実行されているプログラムをオフにする方法を教えてください。 、ご興味がございましたら、このサイトにアクセスして、以下のチュートリアルをご覧ください。 Xiaomi 14Ultraでバックグラウンドで実行されているプログラムをオフにする方法は? 1. 携帯電話の下部から上にスワイプして、最近使用したアプリのリストを表示します。 2. 閉じたいアプリを選択し、左または右にスワイプしてアプリを閉じます。 3. 開いているアプリケーションをすべて閉じる必要がある場合は、ページの下部にあるマイナス記号 (小さな十字) ボタンをクリックします。
2024-02-25
コメント 0
928