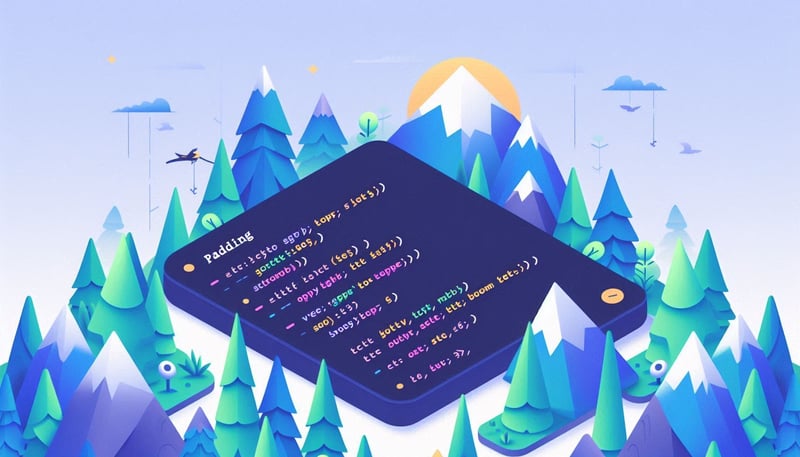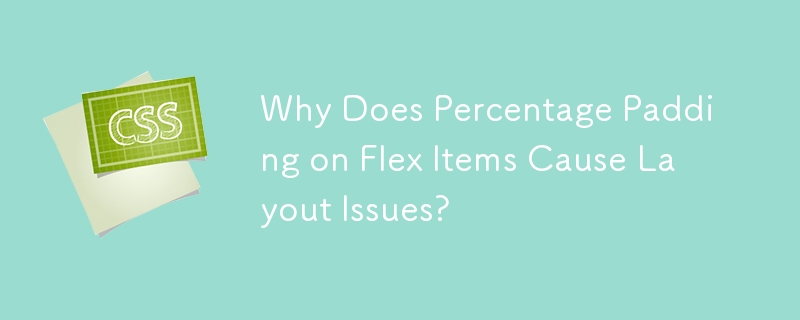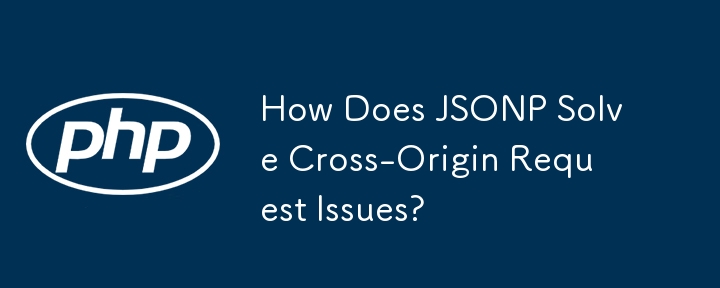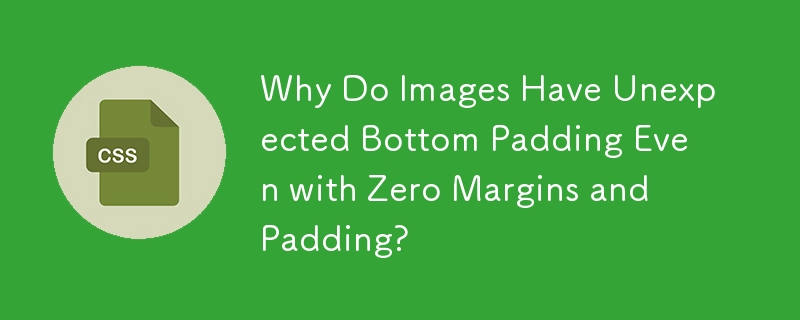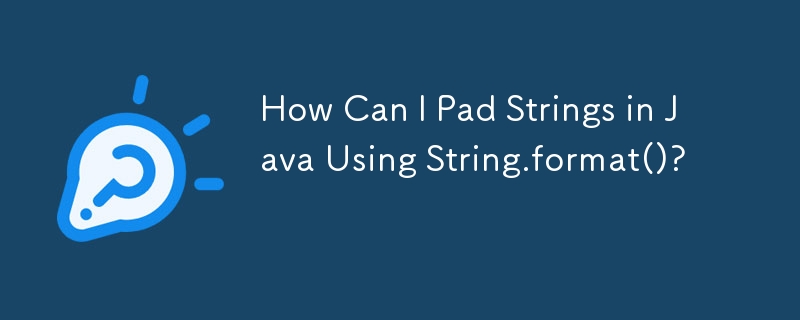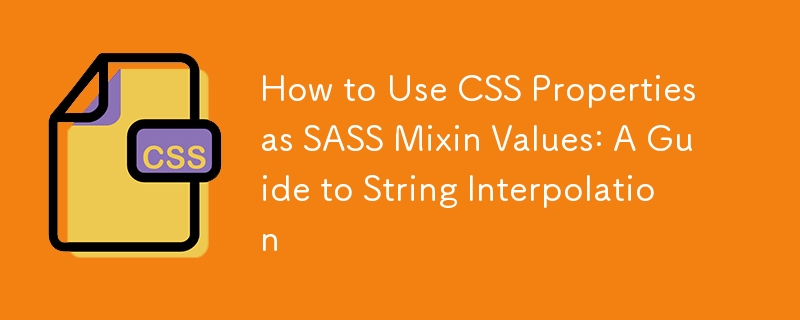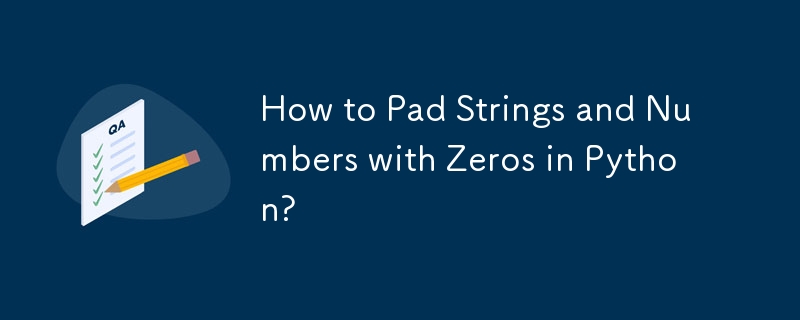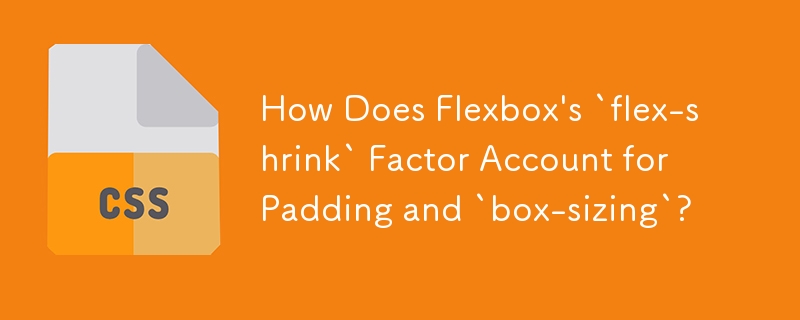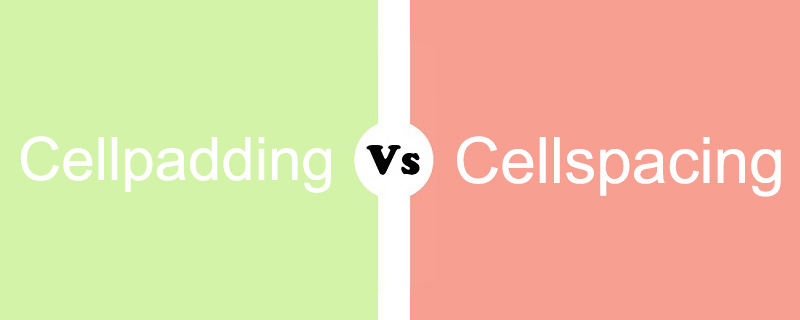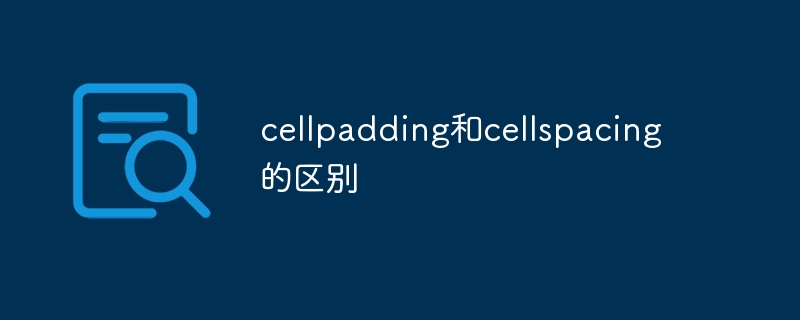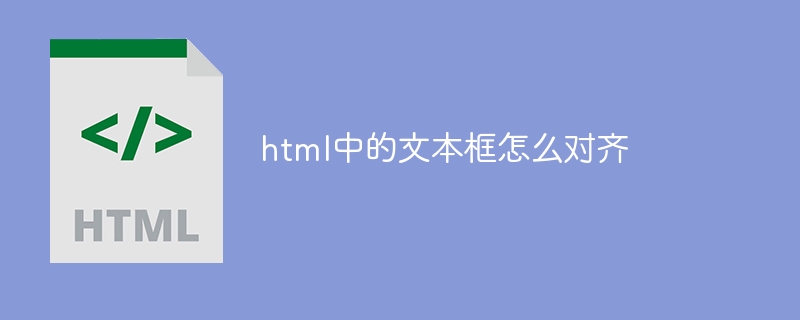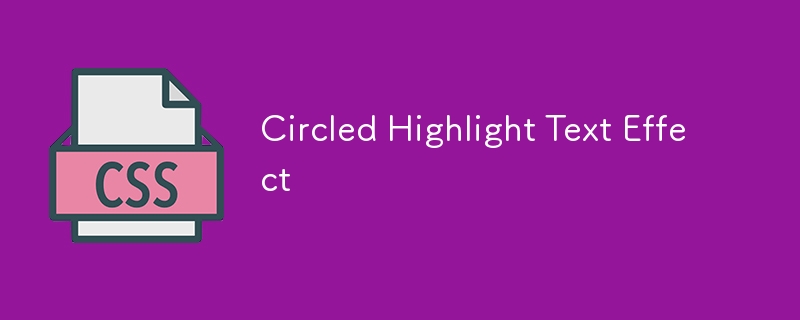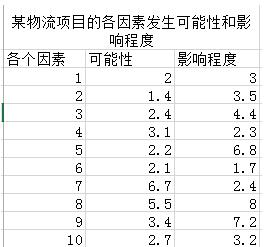合計 10000 件の関連コンテンツが見つかりました
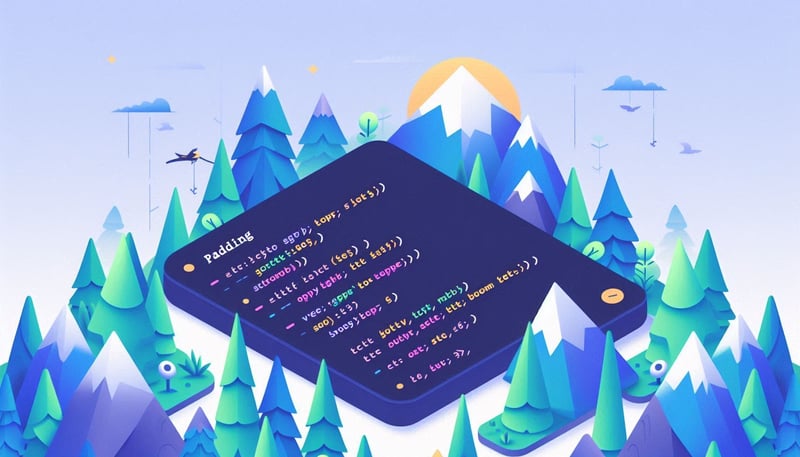
追い風パディング: クイックスタート
記事の紹介:どのプロジェクトでも最も一般的な設計上の懸念事項の 1 つはスペースの管理であり、Tailwind パディングが登場するのはそこです。 Tailwind は、パディングに特化した一連のユーティリティ クラスを提供し、開発者がスペースを制御できる柔軟性を提供します。
2024-09-25
コメント 0
691

セルパディングとはどういう意味ですか?
記事の紹介:Cellpadding は表セルのパディング プロパティであり、セルの内容と境界線の間の距離を指定し、CSS のパディング プロパティによって設定されます。これは、表の読みやすさと美しさを向上させる余白効果を生み出すのに役立ちます。
2024-04-16
コメント 0
723

CSSを使用して要素の上部パディングを指定する
記事の紹介:padding-top は、パネル要素の上部パディングを指定します。パネル要素の上部パディングを設定します。これは、% の長さの間の値を取ることができます。例<html> <head> </head> <body> 
2023-08-29
コメント 0
795

Han Xuedong カルーセルの JS 小さなデモの写真とテキストの例
記事の紹介:1 @charset "utf-8";
2 /* CSS ドキュメント */
3
4 * { パディング: 0;マージン: 0; }
5 li { リストスタイル: なし; }
6 img { ボーダー: なし; }
7 ボディ { 背景: #ececec;パディングトップ: 50px; }
8
9 #オートマ
2017-06-26
コメント 0
1853
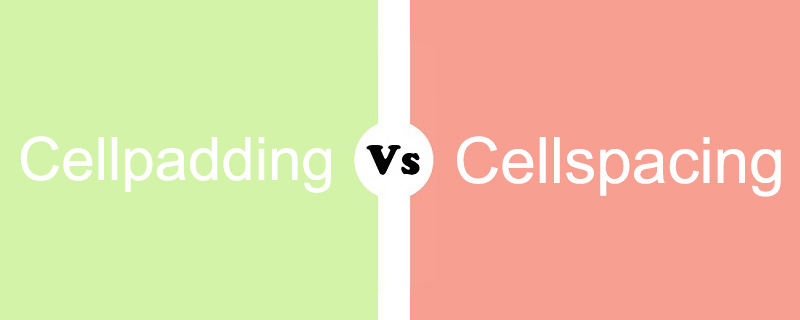
Cellpadding と Cellspacing の違い
記事の紹介:Cellpadding と Cellspacing はテーブルで使用されるプロパティで、Web ページのテーブルのスタイルとレイアウトを制御するのに役立ちます。それでは、それらの違いは何でしょうか?次の記事では、Cellpadd の簡単な比較と紹介を示します。
2019-01-05
コメント 0
25655
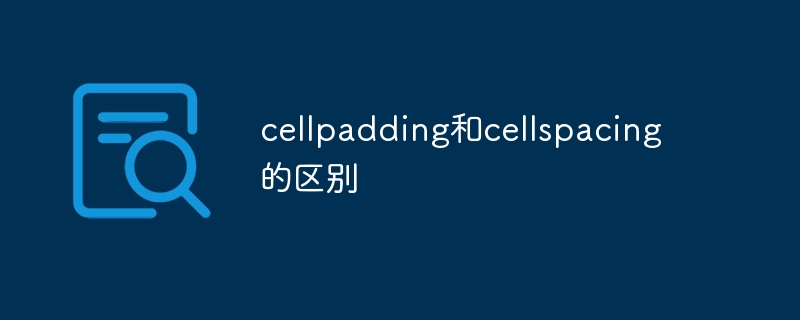
セルパディングとセルスペースの違い
記事の紹介:cellpadding と cellpacing の違い: 1. cellpadding 属性はセルの内容とセル境界の間の距離を設定するために使用され、cellpacing 属性は隣接するセル間の距離を設定するために使用されます; 2. cellpadding はセル内の内容にすることができます。セル。コンテンツと境界線の間に一定の隙間があるように一定量の空白スペースを設けます。セルスペースは、表をより整然と見せるために、隣接するセル間の空白スペースのサイズを制御します。
2023-11-13
コメント 0
5243

反応する とはどういう意味ですか?
記事の紹介:Reactには、1.「反応する、反応する」を意味する英語reactのこと、2.ナイキが開発した革新的なクッショニング素材reactのこと、3.反応するフレームワークのこと、の3つの意味があります。ユーザー インターフェイスを構築するための JavaScript ライブラリ。
2021-11-24
コメント 0
12178
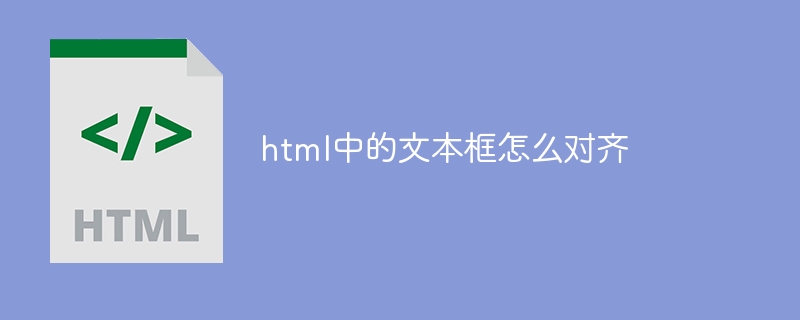
HTMLでテキストボックスを整列させる方法
記事の紹介:テキスト ボックスの配置: 水平方向の配置: HTML: left、center、rightCSS: text-align: left/center/rightHTML5: align="left" 垂直方向の配置: HTML と CSS には直接の設定はありません。CSS テクニック (たとえば、行の高さとパディングとして) 間接的な調整。
2024-04-05
コメント 0
689
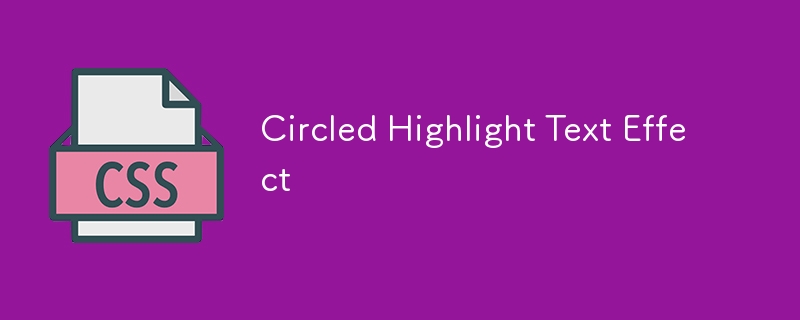
丸で囲んだハイライトテキスト効果
記事の紹介:テキストに視覚的なセンスを加えたいですか?丸いハイライトは、重要な部分を強調するのに最適な方法です。シンプルかつ効果的です。このコードは、カスタムの丸で囲まれたハイライト テキスト効果を作成するのに役立ちます。あなたの体に合わせてパディングとオフセットを調整するだけです
2024-12-24
コメント 0
156

インラインプロパティとは何を意味しますか?
記事の紹介:inline 属性は inline style 属性を参照し、style 属性は要素のインライン スタイルを指定します。また、inline 要素にはボックス モデルもあるため、幅、高さ、高さなど、さまざまな CSS 属性をインライン要素に設定できます。パディングとマージン。お待ちください。
2020-07-02
コメント 0
3480
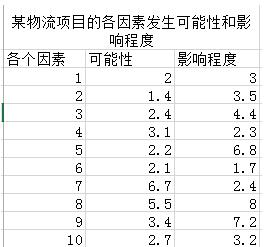
Excelリスク座標図の作り方_Excelリスク座標図の作り方
記事の紹介:1. データ領域を選択し、[挿入]、[推奨チャート] の順にクリックします。 2. すべてのグラフ – 散布図。 3. [軸形式の設定] - [単位] (必要に応じて設定) をダブルクリックします。 4. [データ系列の書式設定] - [マーク] (データ マーク オプションのサイズを調整) をダブルクリックします。パディング – パディングなし。境界線 - 実線。 5. 右クリック - データラベルの追加。 6. ダブルクリック - データ ラベル形式の設定 - ラベル オプション - データ ラベル領域を渡す (必要に応じて選択)。ラベルの位置 - 中央。 7. PPT を使用して図に示すような表を作成し、図として保存します。 8. 描画領域をダブルクリックします - 描画領域の書式設定 - 画像またはテキストで塗りつぶします - ファイルから画像を挿入します。
2024-04-25
コメント 0
822