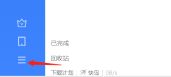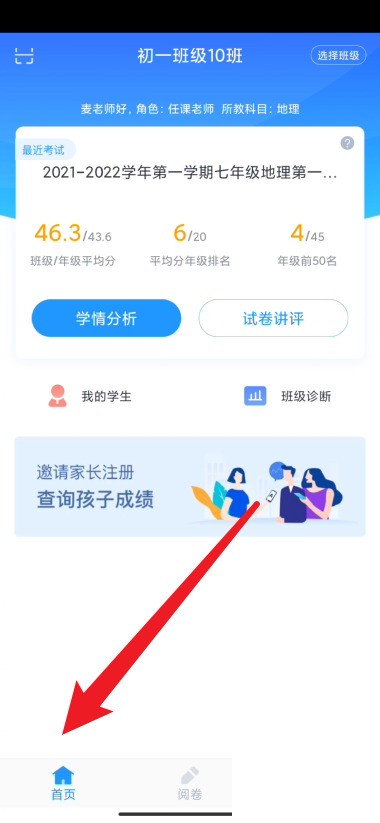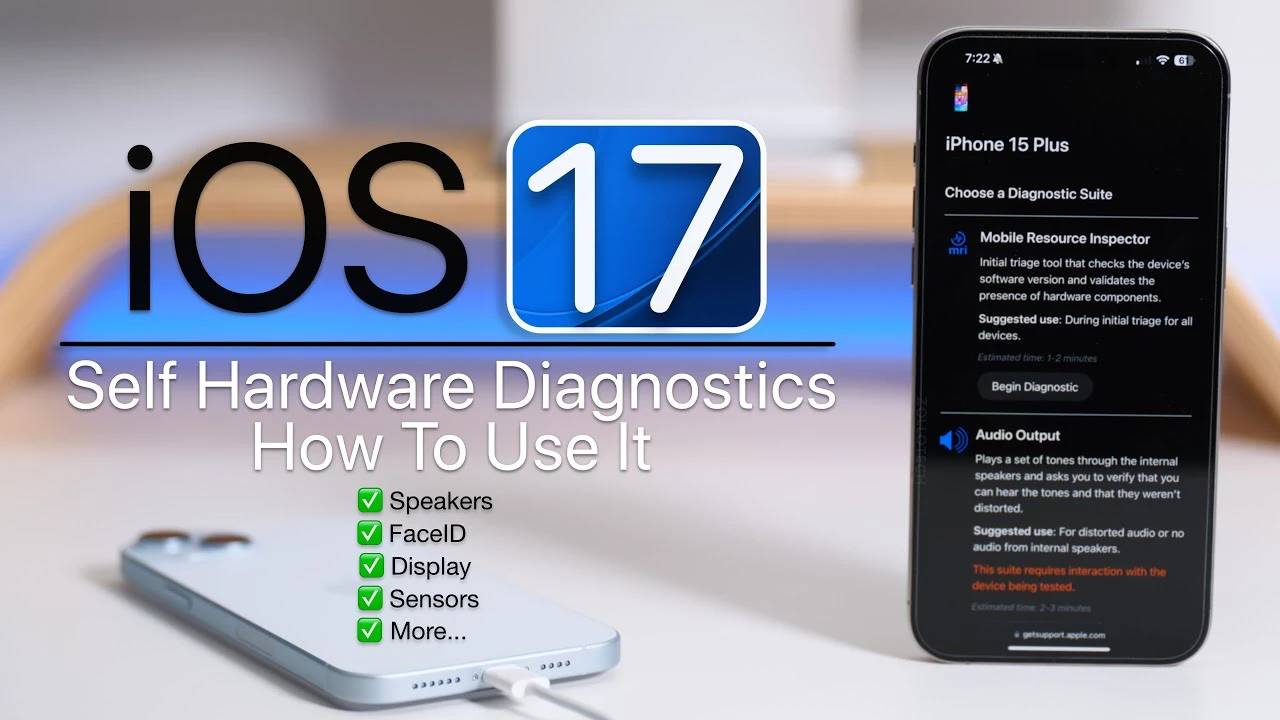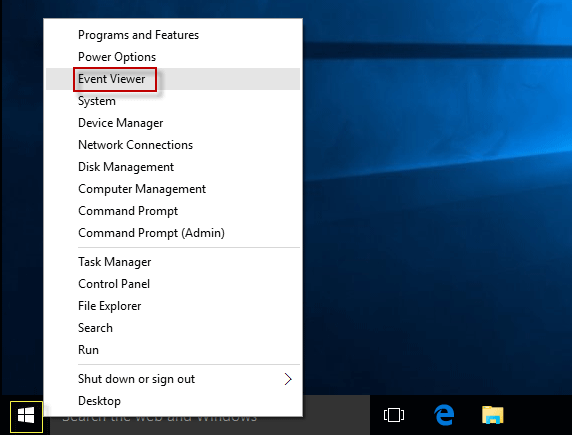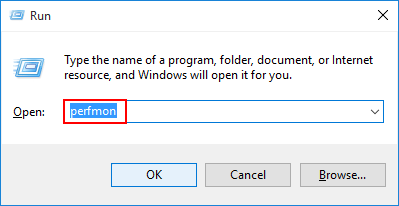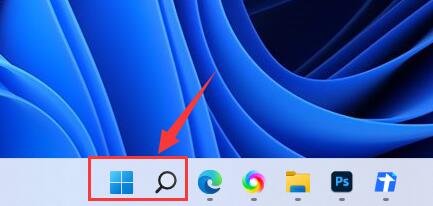合計 10000 件の関連コンテンツが見つかりました

SEO診断方法
記事の紹介:SEOの診断方法には、基本診断、Webサイトの構造とナビゲーション診断、Webサイトのコンテンツ診断、外部リンク診断、キーワードランキング分析、Webサイトのトラフィック分析、競合分析、Webサイトの速度分析、ユーザーエクスペリエンス分析などが含まれます。詳細な紹介: 1. 基本診断: サーバーの機能と構成が十分であるかどうか、Web サイトの一般的なデータ、ユーザー エクスペリエンスなどをチェックします; 2. Web サイトの構造とナビゲーション診断: Web サイトの構造が快適かどうかを確認します。検索エンジンのクロール、メイン ナビゲーション、セカンダリ ナビゲーションが明確かどうか、アンカー テキスト ナビゲーションが欠落しているかどうか、ナビゲーション アンカー テキストのキーワードの関連性など。
2023-11-21
コメント 0
1468

コンピュータ故障診断エキスパートシステム
記事の紹介:1. コンピュータ故障診断エキスパートシステム コンピュータ故障診断エキスパートシステム 現代社会において、コンピュータは私たちの生活や仕事に欠かせないものとなっています。しかし、その後の問題はコンピュータの故障でした。ほとんどの人にとって、コンピュータの障害に直面すると混乱し、無力感を感じることがよくあります。したがって、効率的なコンピュータ障害診断エキスパート システムを開発することが特に重要です。コンピュータ障害診断エキスパート システムは、ユーザーがコンピュータの障害を特定して解決できるように設計された人工知能技術に基づくシステムです。さまざまな診断アルゴリズムとデータベースを統合することにより、システムはコンピュータの障害を迅速かつ正確に特定し、解決策を提供できるため、ユーザーの時間とエネルギーを節約できます。システムの動作原理 コンピュータ障害診断エキスパート システムの動作原理は、主に次のステップに分かれています。
2024-07-31
コメント 0
428

Windows メモリ診断ツールのオプションの選択方法
記事の紹介:Windows メモリ診断ツール オプションを選択する方法: まず Win7 システムに入り、システムの起動時にインターフェイスで [Windows メモリ診断ツール] を選択します。サードパーティ製または抽出されたメモリ診断ツールをダウンロードすることもできます。
2020-03-27
コメント 0
7120
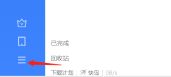
Thunder 11 でダウンロード診断ツールを使用する方法 Thunder 11 でダウンロード診断ツールを使用する方法
記事の紹介:多くの人が Thunder 11 ソフトウェアを使用するのが好きですが、Thunder 11 のダウンロード診断ツールの使用方法をご存知ですか?次の記事では、Thunder 11 のダウンロード診断ツールの使用方法を説明します。興味のある方は、ぜひご覧ください。 Thunder 11 でダウンロード診断ツールを使用するにはどうすればよいですか? Xunlei 11 の診断ツールをダウンロードする方法。まず、コンピューターで Xunlei 11 ソフトウェアを開き、下の図でマークされている左下隅にある設定オプションをクリックします。 次にメニューがポップアップするので、「診断ツールのダウンロード」を選択します。 クリックするとプロンプトが表示されます。診断を開始すると、通常、どの機能が正常で、どの機能が異常であるかを確認できます。再度診断操作を行ってください。 クエリ診断
2024-08-06
コメント 0
1189
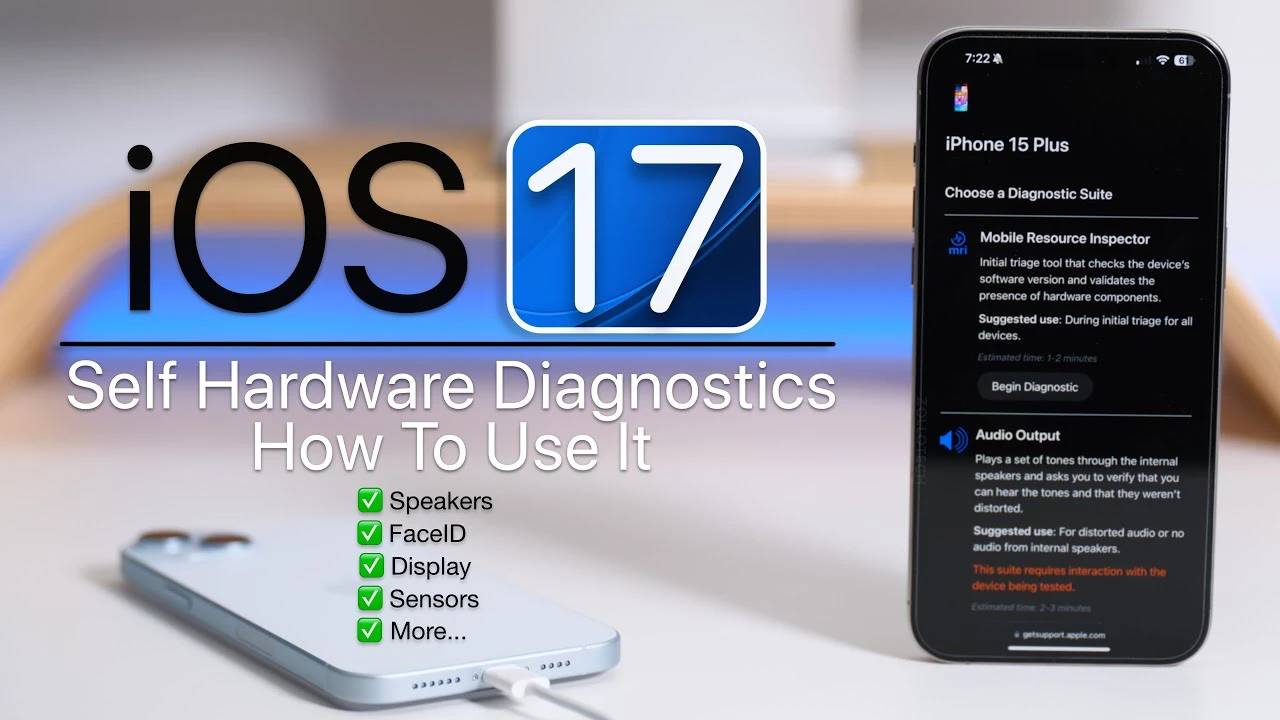
iPhone で iOS 17 診断ツールを使用する方法
記事の紹介:iPhone で iOS17 診断ツールを使用する方法 iPhone で iOS17 診断ツールを使用する方法を説明する便利なビデオがあります。あなたはiPhoneユーザーで、デバイスを最高の状態に保ちたいと思っていますか? iOS17のリリースに伴い、AppleはiPhoneでハードウェア診断を実行できる便利な機能を導入しました。これは、自宅に居ながらにしてデバイスの主要コンポーネントの健全性をチェックできることを意味します。この機能を最大限に活用する方法を詳しく見てみましょう。 Zollotech の次のビデオでは、iPhone で iOS17 診断ツールを使用する方法が説明されています。 iOS17 診断について学ぶ iOS17 は、iP をテストするために設計された革新的な診断ツールをもたらします
2024-02-02
コメント 0
981

Dianping はどのようにネットワークを診断しますか? Dianping はどのようにネットワークを診断しますか?
記事の紹介:おそらく、Dianping がネットワークをどのように診断するのかまだ知らない友人もいるでしょうか?次に、編集者が点平のネットワークを診断する方法を紹介しますので、困っている友達は見に来てください。 1. まず、点評APPを開き、マイページを見つけて、右上隅の「設定」を選択してに入ります。 2. 次に、設定ページを見つけて、[ネットワークの診断] 機能を選択し、クリックしてに入ります。 3. 最後に、ネットワークの診断機能を選択してタスクを正常に完了します。
2024-07-16
コメント 0
433

Win11 で診断データを開くためのガイド
記事の紹介:一般的に、システムの診断データで最近のシステムの問題を確認したり、システムの自動診断レポートと結果を表示したりできます。また、それを送信してアップロードして、Microsoft に問題を解決してもらうこともできます。ただし、アップグレード後の多くの友人win11への開き方が分からないので一緒にやってみましょう。 win11 で診断データを開く方法: 1. まず、発行された「Windows」ボタンをクリックしてスタート メニューを開きます。 2. 次に、スタート メニューで [設定] を見つけます。 3. 設定を開いた後、左側の [プライバシーとセキュリティ] をクリックします。 4. 次に、右側の列で [診断とフィードバック] を見つけて入力します。 5. 入力すると、表示されます。データを診断し、関連する操作を実行します。
2023-12-31
コメント 0
783

Win10のメモリ診断結果の確認方法
記事の紹介:Win10 システムを使用する過程で、メモリを診断することができますが、診断後に結果を確認する方法がわからない友人もいます。次のエディタでは、メモリ診断結果を確認する方法を詳しく紹介します。 Win10. 必要な人は友達が見に来てください。表示方法: 1.「win+R」ショートカットキーで実行を開始し、「control」と入力してEnterを押して開きます。 2. コントロールパネルインターフェイスに入ったら、右上隅の「表示モード」を「大きなアイコン」に切り替えます。 3. 次に、「管理ツール」をクリックします。 4. 次に、「Windows メモリ診断」を見つけてダブルクリックして開きます。 5. ポップアップウィンドウで「今すぐ再起動して問題を確認する」をクリックします。 6. 最後に、コンピュータが自動的に再起動し、メモリ診断が実行されます。
2024-02-15
コメント 0
1384

Win11でのTPM診断機能の使い方
記事の紹介:Win11でTPM診断機能を使用するにはどうすればよいですか? Win11システムでは、TPM診断機能はオプション機能のため、自分で追加して使用する必要がありますが、どのように操作すればよいのでしょうか?詳細な操作方法を知らない友人も多いと思いますが、Win11 で TPM 診断機能を有効にする手順を以下のエディターにまとめましたので、興味がある方はエディターをフォローして以下をご覧ください。 Win11 で TPM 診断機能を有効にする手順 1. まず、Windows ロゴを押し、サイドバーで [アプリ] をクリックし、右側の [オプション機能 (デバイスの追加機能)] をクリックします。
2023-06-29
コメント 0
1546

PHPでリアルタイム医療診断技術を実現
記事の紹介:人々の生活水準の向上と医療技術の継続的な発展に伴い、医療分野における需要もますます高まっています。臨床現場では、医師は患者をできるだけ早期に治療し、病気の進行を効果的に制御できるように、病気を迅速かつ正確に診断する必要があります。リアルタイム医療診断テクノロジーの出現により、臨床現場にさらなる利便性と効率性がもたらされました。リアルタイム医療診断技術とは、センサー、ビッグデータ、人工知能などの技術を有機的に組み合わせて、人間の健康データの正確な認識、分析、診断を実現するプロセスを指します。この技術を適用する前に
2023-06-28
コメント 0
1127

デスクトップコンピュータで車の問題を診断できるでしょうか?
記事の紹介:1. デスクトップコンピュータで車の故障を診断できますか?はい、自分のフォルクスワーゲン車用の 5053 ケーブルを購入し、フォルクスワーゲンの故障診断ソフトウェアをインストールしました。5053 ケーブルの USB をコンピュータに接続した後、故障診断を実行できます。デスクトップ コンピュータの場合は少し手間がかかります。車に移動する場合は、一般にノートブックを使用する方が便利です。 2. コンピュータ障害診断: コンピュータ障害の原因を迅速に特定し、修復する方法 コンピュータ障害診断: コンピュータ障害の原因を迅速に特定し、コンピュータ障害を修復する方法は、日常使用でよく遭遇する問題です。コンピューターが故障した場合、問題を迅速に解決するには、問題を診断する機能が重要です。この記事では、一般的なコンピューターの問題をいくつか紹介し、それらを診断して修正するための実用的で効率的な方法をいくつか紹介します。
2024-07-29
コメント 0
606
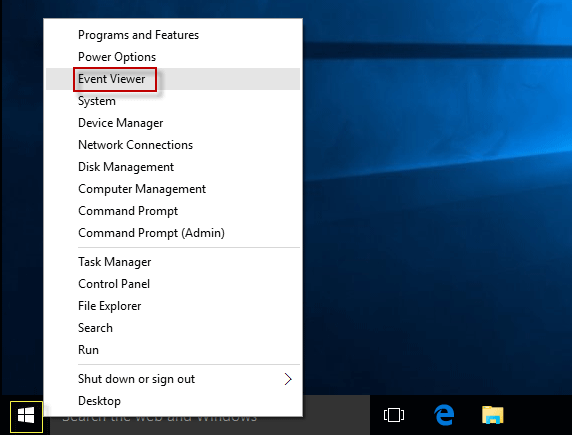
Windows 10 のメモリ診断のイベント ビューアー ログを見つける
記事の紹介:Windows メモリ診断ツールを実行してメモリ エラーをチェックすると、詳細な結果がイベント ビューアにログとして保存されます。この投稿では、Windows 10 でメモリ診断チェック結果のイベント ビューアー ログを検索する方法を説明します。
探す
2024-08-05
コメント 0
361
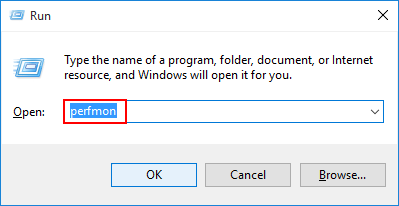
Windows 10 PC のシステム診断レポートを取得する方法
記事の紹介:コンピューターの動作が非常に遅いと感じた場合は、Windows パフォーマンス モニターを使用してシステム パフォーマンスを診断できます。この記事では、コンピューターのシステム正常性レポートを生成する方法を説明します。
システム診断の生成と表示
2024-08-02
コメント 0
887

win11 システムで診断データを有効にする方法
記事の紹介:Win11 システムで診断データを有効にする方法. Microsoft が発売した最新のオペレーティング システムとして、Win11 システムは多くの新しい機能とエクスペリエンスをもたらします。重要な機能の 1 つは診断データの収集と分析であり、ユーザーがシステムの動作をより深く理解し、問題をタイムリーに発見して解決するのに役立ちます。では、Win11 システムで診断データを有効にするにはどうすればよいでしょうか?以下で詳しく見ていきましょう。まず、Win11 システムの設定ページを開きます。画面右下の時刻/日付表示エリアをクリックし、「すべての設定」を選択すると、設定ページに入ることができます。設定ページで、「プライバシーとセキュリティ」オプションを見つけてクリックします。 [プライバシーとセキュリティ] ページで、[診断とフィードバック] オプションを選択します。診断とフィードバックのページでは、次のことができます。
2024-02-27
コメント 0
850
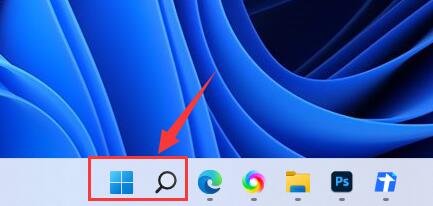
win11 メモリ診断の使い方 win11 メモリ診断の使い方の紹介
記事の紹介:最初のステップは、下部にある[スタートメニュー]または[検索]ボタンをクリックすることです。ステップ 2: 上の検索バーで [コントロール パネル] を検索して開きます。 ステップ 3: コントロール パネルの [システムとセキュリティ] をクリックします。 ステップ 4: 下の [Windows ツール] オプションを開きます。ステップ 5: ダブルクリックして [Windows メモリ診断] ツールを実行します。ステップ6: [今すぐ再起動して問題を確認する]をクリックします。 (システムは自動的に再起動します。保存されていないファイルがある場合は、まず保存する必要があります。) win11 メモリ診断の使用方法がまだわからない友人は、編集者がここで共有しています。
2024-06-08
コメント 0
1110

交通規制12123健康診断指定病院の確認方法と場所:上海、広州、北京などの交通規制12123健康診断指定病院の問い合わせ
記事の紹介:運転免許証を取得するには健康診断証明書が必要ですが、すべての病院で運転免許証の健康診断ができるわけではありません。交通管理 12123 で健康診断の指定病院を確認できます。指定病院の確認方法を知らない友人もまだたくさんいます。交通管理 12123 健康診断の病院。以下のエディタです。交通管理 12123 健康診断の指定病院を照会するチュートリアルについて説明します。上海、広州、北京などに適用されます。ぜひご覧ください。交通管理12123健康診断指定病院の確認方法 1.「交通管理12123」APPホームページに入り、[サービスセンター]ページをクリックし、左上隅の[サービスアウトレット]をクリックします; 2.[サービスアウトレット]に入ります。 】ページの【詳細】をクリックすると、【運転健康診断】が表示され、近くで健康診断ができる病院が検索できます。拡大ニュース:健康診断を伴う運転管理業務1
2024-01-14
コメント 0
14455