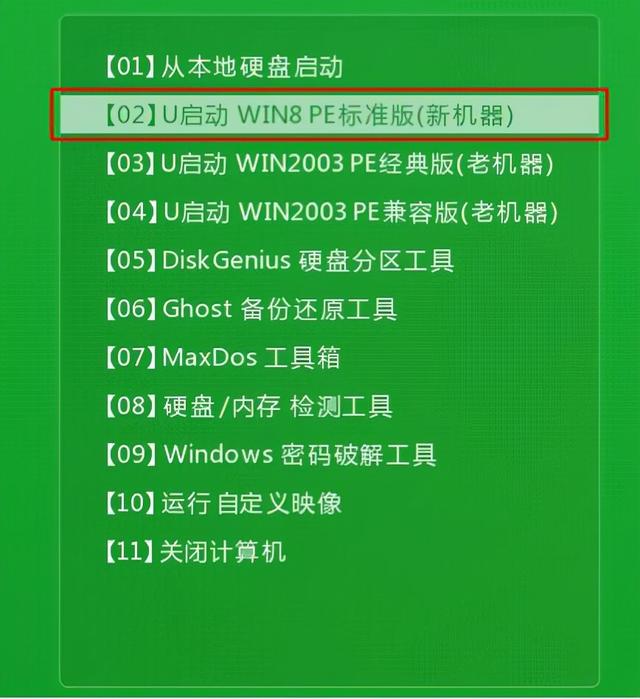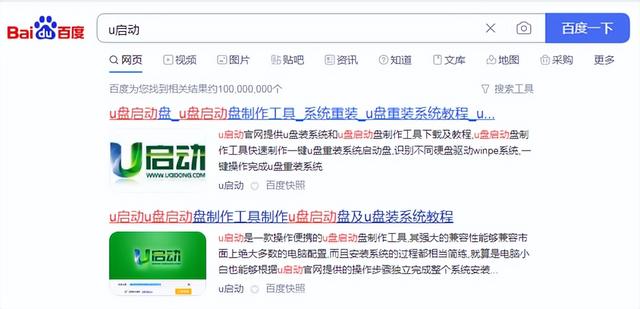合計 10000 件の関連コンテンツが見つかりました

【Uディスクwin8起動】
記事の紹介:U ディスク Win8 の起動は、オペレーティング システムの一般的な起動方法であり、U ディスクを介して Windows 8 オペレーティング システムをインストールして起動できます。 U ディスクを使用して起動すると、システムのインストールと修復を迅速かつ簡単に行うことができ、システムのバックアップと復元のツールとしても使用できます。 USBメモリを使用してWin8を起動する具体的な手順と注意点を紹介します。ツールの材料: コンピューターのブランドとモデル: Dell 2. Windows 8 イメージ ファイルをダウンロードします。このファイルは、公式 Web サイトまたはその他の信頼できるソースから入手できます。 3. Rufus ソフトウェアを使用して、
2024-01-11
コメント 0
939

システムUディスクの起動方法
記事の紹介:システム U ディスクを起動する方法は、多くのコンピュータ愛好家や技術者が注目しているトピックです。システムがクラッシュして正常に起動できない場合や、新しいシステムをインストールする場合など、USB フラッシュ ドライブ経由でコンピュータを起動する必要がある場合があります。この記事では、USB フラッシュ ドライブを使用してコンピュータを起動する方法と、実際的なヒントと注意事項を紹介します。ツール材料: システム バージョン: Windows 10 ブランド モデル: Dell 2. 無料で強力な USB ブート ディスク作成ツールである Rufus ソフトウェアをダウンロードしてインストールします。 3. Rufus ソフトウェアを開き、USB ディスクを選択し、「」を選択します。
2024-03-02
コメント 0
824

コンピュータを効率的に起動: Chenfeng U ディスク ツールを使用すると、ワンクリックでコンピュータを起動できます
記事の紹介:Chenfeng U Disk Startup Tool: コンピュータを効率的に起動する 現代社会において、コンピュータは人々の生活や仕事に欠かせないツールとなっています。しかし、さまざまな理由により、コンピュータシステムのクラッシュやウイルス感染など、コンピュータが正常に起動できなくなる問題が頻繁に発生します。この問題を解決するために、Chenfeng Company は、ユーザーがコンピュータを迅速に起動し、さまざまなシステム問題を解決できる効率的な U ディスク ブート ツールを発売しました。以下にこのツールの使い方と効果を紹介します。ツール資料: コンピューターのブランドとモデル: Dell XPS15 オペレーティング システムのバージョン: Windows 10 テキスト: 1. U ディスク ブート ツールの使用方法 1. Chenfeng U ディスク ブート ツールをダウンロードしてインストールします。 2. USB フラッシュ ドライブをコンピュータに挿入し、Chenfeng USB フラッシュ ドライブ スタートアップ ツールを開きます。 3. 必要な項目を選択します
2024-01-14
コメント 0
1088

Uディスクでwin8を起動する
記事の紹介:現代社会において、コンピューターは人々の生活に欠かせないものとなっています。ただし、オペレーティング システムのインストール時やシステム障害の修復時など、USB フラッシュ ドライブからコンピュータを起動する必要がある場合があります。この記事では、USB フラッシュ ドライブを使用して Win8 システムでコンピュータを起動する方法を紹介し、いくつかの実用的なヒントと提案を提供します。ツールの材料: システム バージョン: Windows8 ブランド モデル: 任意のブランド モデルのコンピューター ソフトウェア バージョン: 特定の要件なし 1. U ディスクを準備し、ブート ディスクを作成します。 1. まず、ブート ディスクを作成するには、空の U ディスク (できれば 4GB 以上) が必要です。オペレーティング システムのインストール ファイルを収容できることを確認してください。 2. 次に、Rufus や WinToUSB などのブートディスクを作成するためのツールをダウンロードする必要があります。これらのツールは私たちに役立ちます
2024-01-10
コメント 0
1230
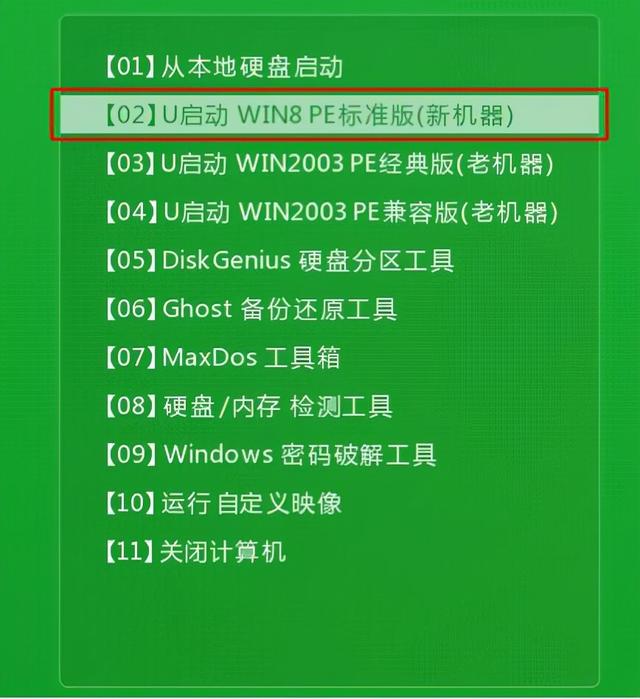
インストールされているバージョンを起動して win10ma をインストールできます
記事の紹介:u-start ワンクリックインストールシステムの使用方法、準備作業: 1. u-start USB ブートディスク作成ツールをダウンロードしてインストールし、8G 以上の U ディスクを USB ブートディスクに作成します。制作中に USB フラッシュ ドライブがフォーマットされるため、重要なファイルをバックアップしてください。システムを C ドライブにインストールする必要がある場合は、重要なファイルを C ドライブまたはデスクトップに保存しないでください。著作権の問題により、ustart はシステム ダウンロード サービスを提供できません。ユーザーは、インターネット上で必要な win10 システム イメージを検索してダウンロードし、USB ブート ディスクに保存する必要があります。 USB フラッシュ ドライブをコンピュータに接続した後、コンピュータを再起動し、ショートカット スタートアップ キーを押してメニューに入り、USB フラッシュ ドライブを最初の起動項目として設定します。 USB ディスク経由で win10 システムをインストールする操作手順: 準備が完了したら、USB ブートディスクをコンピューターに接続し、電源を入れるか再起動します。
2024-02-10
コメント 0
558

Dabaicai U ディスク ブート: コンピューターをすばやく起動し、システムの問題を簡単に解決します。
記事の紹介:Dabaicai U ディスクブート: コンピュータを素早く起動し、システムの問題を簡単に解決します コンピュータを使用すると、ブルー スクリーン、システム クラッシュなど、さまざまなシステムの問題が頻繁に発生します。 Dabaicai U ディスク ブートは、コンピュータを迅速に起動し、システムの問題を簡単に解決するのに役立つツールです。以下は、このツールの重要性を説明するケーススタディです。シャオ・ミンはプログラマーですが、彼のコンピュータに突然ブルー スクリーンの問題が発生し、正常に作業できなくなりました。彼はコンピュータを再起動し、いくつかのソフトウェアをアンインストールしようとしましたが、問題は依然として解決しませんでした。友人の勧めで、彼は Dabaicai U ディスクを使用して起動し、システムの問題を解決し、通常の動作を復元しました。この事例は、白菜の U ディスク ブートがすぐに役立つ非常に実用的なツールであることを示しています。
2024-02-26
コメント 0
1315

Uディスクシステム:持ち運びが簡単でいつでも起動可能
記事の紹介:Uディスクシステム:持ち運びが簡単でいつでも始められる 現代社会では、テクノロジーの絶え間ない発展に伴い、携帯性と柔軟性に対する人々の要求もますます高まっています。 Uディスクシステムの登場により、持ち運びが簡単なだけでなく、いつでも起動できるため、仕事や娯楽に大きな利便性をもたらしました。以下では、いくつかの事例を通じて USB フラッシュ ドライブ システムの重要性を説明し、この記事の内容を簡単に要約し、USB フラッシュ ドライブ システムに対する私の見解を説明します。ツール材料: システム バージョン: Windows10 ブランド モデル: SanDiskCruzerBlade ソフトウェア バージョン: Rufus3.11 1. U ディスク システムの移植性 1. U ディスク システムの移植性は、最大の利点の 1 つです。オフィスでも外出先でも、USB フラッシュ ドライブを持ち歩くだけで済みます。
2024-03-09
コメント 0
1135

シンプルで起動しやすい白菜Uディスクブートツールを作成する
記事の紹介:Dabaicai U ディスク スタートアップ ツールは、ユーザーがコンピュータまたは携帯電話でシステムを迅速に起動できるようにする、作成が簡単で起動も簡単なツールです。この記事では、Dabaicai U ディスクブートツールの作成方法を紹介し、説得力を高めるためのいくつかの事例を提供します。この記事のガイダンスを通じて、独自の USB ブート ツールを簡単に作成できるようになると思います。ツール材料: システム バージョン: Windows 10 ブランド モデル: Dell起動プロセスの安定性と効率を確保するには、より大容量で読み取りおよび書き込み速度が速い USB フラッシュ ドライブを選択することをお勧めします。次に、USB フラッシュ ドライブのフォーマットが次のとおりであることを確認する必要があります。
2024-01-09
コメント 0
1133

[Uディスクブート:コンピュータを素早く起動し、システムの問題を簡単に解決します]
記事の紹介:USB ブート: コンピュータを素早く起動し、システムの問題を簡単に解決します コンピュータを使用すると、ブルー スクリーン、システム クラッシュなど、さまざまなシステムの問題が頻繁に発生します。 USB ブートはコンピュータを迅速に起動する方法であり、これらの問題を簡単に解決できます。ここでは、USBブート用のツールや資料、具体的な操作手順、USBブートを使用するメリットなどを紹介します。ツールの材料: コンピューターのブランドとモデル: Dell XPS13 オペレーティング システムのバージョン: Windows 10 ソフトウェアのバージョン: Rufus3.11 1. U ディスクとイメージ ファイルの準備 1. まず、U ディスクとシステム イメージ ファイルを準備する必要があります。 USB フラッシュ ドライブの容量は十分な大きさである必要があり、通常は 16GB 以上の USB フラッシュ ドライブを使用することをお勧めします。システムイメージファイルは公式Webサイトからダウンロードできます
2024-03-02
コメント 0
1136

HP ノートブック U のディスク起動ショートカット キーとその使用方法に関するチュートリアル
記事の紹介:この記事では、HP ノートブックの USB ブート ショートカット キーの使用方法と、USB ブートを通じてシステムをインストールまたは修復する方法を詳しく紹介します。あなたがテクノロジー愛好家であっても、コンピュータの初心者であっても、この記事は実用的なガイダンスと提案を提供します。ツール資料: システムバージョン: Windows1020H2 ブランドモデル: HP Shadow Elf 6Pro ソフトウェアバージョン: rufus-3.13 1. 準備 1. 少なくとも 8GB の容量を持つ U ディスクを準備します。より速い速度、速い。 2. rufus ソフトウェアをダウンロードして、USB ブート ディスクを作成します。 rufus は、シンプルで高速に操作できるオープンソースの無料書き込みソフトウェアです。 3. Windows 10のシステムイメージファイルをダウンロードします。
2024-03-27
コメント 0
1442

HP ノートブック U ディスク起動ショートカット キー: システムのインストールと修復が簡単
記事の紹介:HP ノートブック U ディスク起動ショートカット キー: システムのインストールと修復が簡単 HP ノートブックにシステムをインストールまたは修復する場合、U ディスクを使用して起動するのは非常に便利な方法です。この記事では、HP ノートブックの USB ブート ショートカット キーを使用して、システムのインストールと修復を簡単に行う方法を紹介します。実際の事例を交えながら、作業をスムーズに進めるための操作手順や注意事項を詳しく解説します。ツールの材料: ブランド モデル: HP ノートブック オペレーティング システム バージョン: Windows 10 ソフトウェア バージョン: 最新バージョン 1. HP ノートブックの USB ブート ショートカット キーを使用する 1. BIOS 設定を入力する まず、HP ノートブックの BIOS 設定を入力する必要があります。起動時に、F10 キーまたはその他の指定されたショートカット キーを押して、BIOS インターフェイスに入ります。
2024-02-26
コメント 0
1222
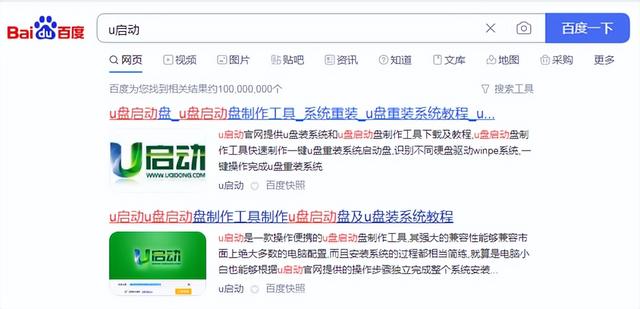
win8でpeツールを起動する方法
記事の紹介:初心者が win10 システムを再インストールするにはどうすればよいですか? 今日は、システムのインストール方法を説明します。まず 8g 以上の空の USB フラッシュ ドライブを用意し、USB フラッシュ ドライブ作成ソフトウェアをダウンロードします。USB フラッシュ ドライブ作成ソフトウェアをインストールします。ソフトウェアを起動するには、USB フラッシュ ドライブを選択し、[ワンクリック] をクリックして USB フラッシュ ドライブを作成します。ダウンロードしたシステム イメージを u-start u ディスクにコピーして起動します。f12 を押して、u-start pe で起動する u-disk を選択します。 win8pe を選択して入力し、u-start pe インストール ツールを開き、関連するプロンプトに従って u-start u を実行します。ブート ディスク作成ツールは、使いやすく、多機能な非常に専門的な USBBoot ブート ディスク インストール ツールです。 、持ち運び可能で軽量!専門的なスキルは必要なく、ワンクリック操作で自動的に完了します。 CD-ROM ドライブや修復ディスクを必要とせず、日常使用の USB フラッシュ ドライブとして、または修復ディスクとして使用できます。
2024-02-13
コメント 0
905

U ディスクブートの BIOS 設定: BIOS に入り、U ディスクを最初のブート項目として設定する方法の詳細な説明
記事の紹介:場合によっては、システムの再インストール、システムがクラッシュして正常に起動できないなど、システムの起動に USB フラッシュ ドライブの使用が必要になることがあります。 U ディスクのブートを有効にするには、BIOS 設定に入り、U ディスクを最初のブート項目として設定する必要があります。この記事では、BIOS に入る方法と、USB フラッシュ ドライブを最初のブート項目として設定する方法を詳しく紹介し、この実践的なスキルを簡単に習得できるようにします。ツール材料: システム バージョン: Windows1020H2 ブランド モデル: Lenovo Xiaoxin Pro13 2021 ソフトウェア バージョン: なし 1. 起動可能な U ディスクを準備する 1. まず、起動可能なディスクになった U ディスクを準備する必要があります。マイクロPEやLaomaotaoなどのツールを使用して作成できますが、具体的な方法については関連チュートリアルを参照してください。 2. 準備した起動可能な USB ディスクをコンピュータの USB ポートに挿入します。
2024-03-25
コメント 0
1488

[Uディスクブートpe]
記事の紹介:USB ブータブル PE は、一般的に使用されるシステム メンテナンスおよびトラブルシューティング ツールであり、コンピュータが正常に起動できない場合に、USB フラッシュ ドライブを介してシステムの問題を起動および修復するのに役立ちます。 USBディスクからPEを起動する場合の使い方と注意点を紹介します。ツールの材料: コンピューターのブランドとモデル: Dell プレート。起動と操作の効率を向上させるために、8 GB を超える容量の U ディスクを選択し、U ディスクの読み取りおよび書き込み速度が高速であることを確認することをお勧めします。 2. U ディスク ブート PE ツールをダウンロードしてインストールします U ディスク ブート PE を作成する前に、U ディスク ブート PE をダウンロードしてインストールする必要があります。
2024-01-24
コメント 0
804

Dabaicai U ディスク起動ツールを使用して簡単に U ディスク起動を実現
記事の紹介:Dabaicai U ディスク起動ツール: U ディスク起動を簡単に実現 現代社会において、U ディスクは私たちの生活に欠かせないストレージデバイスとなっています。ただし、システムの再インストールや障害の修復など、コンピュータ上で特別な操作を実行する必要がある場合があります。このとき、起動には USB ディスクを使用する必要があります。しかし、USBブートに慣れておらず、操作方法がわからない人も多いでしょう。今日は、シンプルで使いやすい U ディスク ブート ツール、Dabaicai U ディスク ブート ツールを紹介します。これは、U ディスク ブートを簡単に実装するのに役立ちます。たとえば、Xiao Ming は最近コンピューターに問題が発生し、システムを再インストールする必要がありました。彼は多くの人に助けを求めましたが、誰も問題を解決できませんでした。その後、Dabaicai U ディスク ブート ツールについて聞いたので、そのツールをダウンロードしてインストールし、それを正常に使用しました。
2024-01-13
コメント 0
1429

東芝が USB ブートの USB ブート オプションを設定する方法
記事の紹介:システムのインストールに CD を使用することはますます一般的ではなくなり、現在では、より便利で高速な U ディスク インストール方法に置き換えられています。U ディスクを使用してシステムをインストールするには、Professor U U ディスク ブート ディスクを作成するだけでなく、また、U ディスクから起動するようにコンピュータを設定する必要があります。システム インストール インターフェイスに入り始めます。現在、ほとんどのコンピュータは U ディスクのクイック スタートアップをサポートしています。起動中にホットキーを押すだけで、U ディスクからの起動を選択できます。ここでは、さまざまなブランドのさまざまなマザーボードとコンピュータのスタートアップ項目設定ショートカット キーの概要を示します。必要なツール: U ディスク起動ディスク 1. さまざまなブランドのマザーボード デスクトップ、ブランドのオールインワン コンピューター、およびラップトップの起動ホットキーのリスト: 2. 起動ホットキーを使用して、ワンクリックで U ディスク起動をセットアップする方法: 1. 準備した U ディスクを挿入します。教授は U ディスクを起動し、コンピュータの USB インターフェイスに挿入し、電源を入れるか再起動します。
2024-02-11
コメント 0
770

[Uディスクインストールシステム起動ホットキー] システムを素早く起動し、簡単にインストールします。
記事の紹介:現代社会において、コンピューターは私たちの生活に欠かせないツールとなっています。ただし、場合によってはオペレーティング システムを再インストールする必要があり、これには多大な時間と労力がかかる場合があります。幸いなことに、U ディスクを使用してシステム起動ホットキーをインストールすると、システムをすばやく起動して簡単にインストールできます。次の事例を通して、USB ディスクを使用してシステム起動ホットキーをインストールする方法を紹介します。ツールの材料: コンピューターのブランドとモデル: LenovoThinkPad システム イメージ ファイル。 USB フラッシュ ドライブの容量が、システム イメージ ファイルを保存するのに十分な大きさであることを確認してください。 2
2024-01-17
コメント 0
1430

mysqlサービスを開始する方法
記事の紹介:mysql サービスを開始する手順: 1. 「サービス」ウィンドウを開きます。 [スタート] ボタンをクリックし、検索ボックスに「services.msc」と入力し、Enter キーを押して [サービス] ウィンドウを開きます。 2. MySQL サービスを見つけます。サービス ウィンドウで、「MySQL」という名前のサービスを見つけ、ダブルクリックして開きます。 3. MySQL サービスのプロパティ ウィンドウで、「開始」ボタンをクリックして MySQL サービスを開始します。 ; 4. コマンドプロンプトで「mysql -u root -p」と入力し、Enterを押すとrootユーザーのパスワードなどの入力を求められます。
2023-10-31
コメント 0
5018

mysqlトランザクションを開始する方法
記事の紹介:1. トランザクション ステートメントを明示的に開始し、begin または starttransaction、コミットを送信、およびロールバックします。 2. setautocomit=0、このコマンドはこのスレッドを自動的に閉じます。 select ステートメントが実行されている限り、トランザクションは開始され、コミットまたはロールバックがアクティブに実行されるか接続が切断されるまで、トランザクションは自動的にコミットされません。例-----------TRANSACTIONS---------------TRANSACTION906574,ACTIVE383sec1lockstruct(s),heapsize1136,0rowlock(s),u
2023-05-31
コメント 0
1165

Win7 システムのダウンロード 64 ビット ディープ テクノロジー U ディスクのインストール チュートリアル
記事の紹介:Win7 システム用の 64 ビット ディープ テクノロジ U ディスク インストール チュートリアルをダウンロードします。現在、U ディスクの再インストール テクノロジは非常に便利で高速です。Win7 システムは、みんなにとても愛されているシステムの 1 つでもあります。では、Win7 システムのダウンロード アドレスはどこですか? ?また、win764 ビット深度テクノロジの U ディスク インストール チュートリアルとは何ですか?誰もが混乱しているので、Win7システムに64ビットディープテクノロジーUディスクをインストールする方法を教えます。特定の Win7 システム ダウンロード 64 ビット ディープ テクノロジー U ディスク インストール チュートリアルは次のとおりです。 1. Kaka インストール ソフトウェアをダウンロードして開き、U ディスクを選択してシステムを再インストールします。 2. U ディスク モードを選択し、[生産開始] をクリックして続行します。 3. インストールするオペレーティング システムを確認し、[運用開始] をクリックします。 4. Kaka インストール プロンプト「USB ディスクの作成を開始します。」を待ちます。
2023-07-10
コメント 0
1411