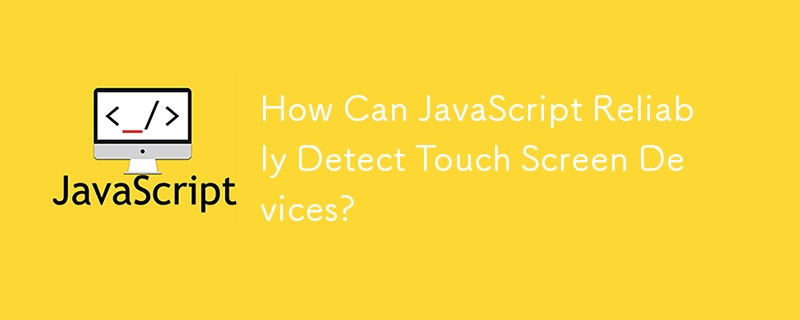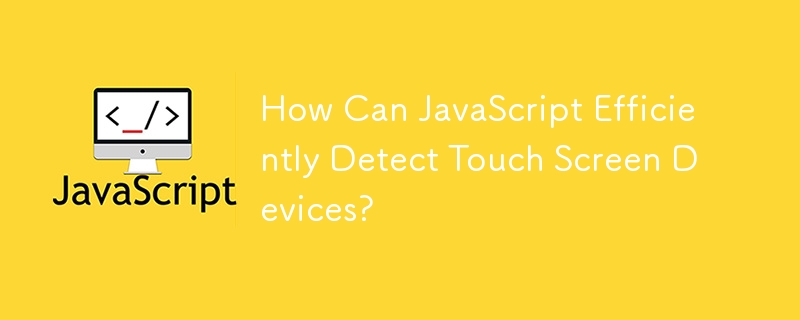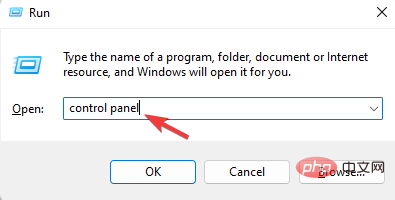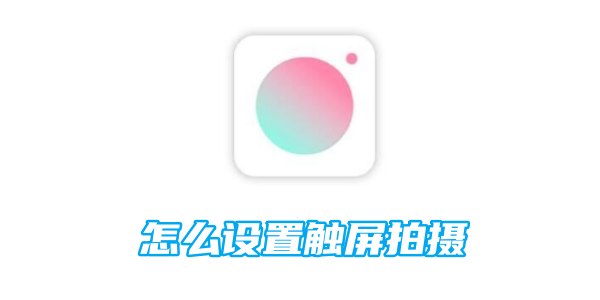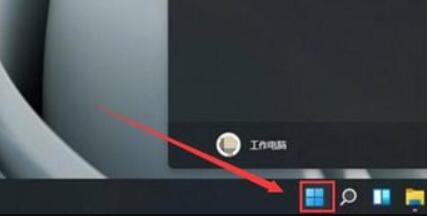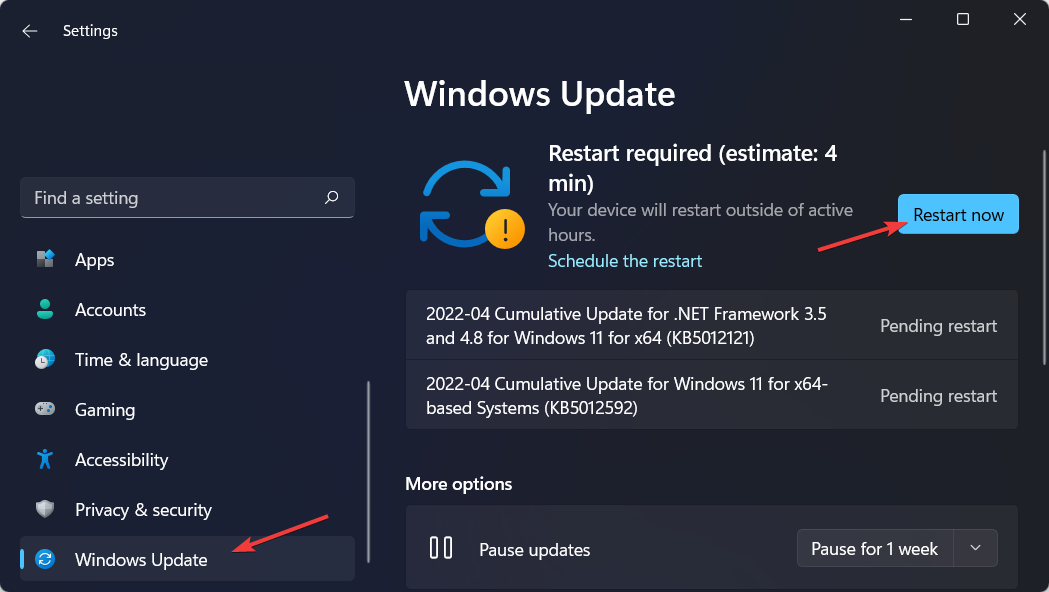合計 10000 件の関連コンテンツが見つかりました

携帯電話の画面のタッチスクリーン
記事の紹介:携帯電話のタッチ スクリーンが故障した場合の対処方法 1. vivo 携帯電話を使用している場合は、画面が反応しない場合の対処方法「周囲の温度を確認する」を参照してください。低すぎると、タッチスクリーンの効果に影響を与える可能性がありますので、携帯電話を0℃35℃に保つことをお勧めします。周囲温度で使用してください。 2. 画面が反応しない場合の対処方法は次のとおりです: 周囲温度を確認します。デバイスの周囲温度が低すぎると、タッチ スクリーンの効果に影響を与える可能性があります。デバイスを周囲温度に保つことをお勧めします。 0℃~35℃。 3. タッチ操作を行う前に、携帯電話の表面に付いた水滴を拭き取ることをお勧めします。充電器が Honor の標準充電器であるかどうかを確認してください。充電中にタッチ スクリーンを使用すると、電源電圧が不安定になる可能性があり、タッチ スクリーンへの干渉が大きくなり、タッチ スクリーンのエクスペリエンスに影響を与えます。 4
2024-03-06
コメント 0
1496

コンピューターのタッチスクリーンソフトウェア
記事の紹介:1. コンピュータ タッチ スクリーン ソフトウェア コンピュータ タッチ スクリーン ソフトウェア: 現代テクノロジーがもたらす革新的な変化 情報技術の継続的な進歩とスマート デバイスの普及に伴い、コンピュータ タッチ スクリーン ソフトウェアは人々の生活や仕事にますます不可欠な部分になってきています。これらのソフトウェアは、シンプルで直感的な操作インターフェースと豊富で多彩な機能により、ユーザーにこれまでにない利便性と革新的な体験をもたらします。この記事では、現代テクノロジーの発展におけるコンピューター タッチ スクリーン ソフトウェアの重要性と、それが個人およびビジネス分野に与える大きな影響について探ります。コンピュータ タッチ スクリーン ソフトウェアの開発 コンピュータ タッチ スクリーン ソフトウェアの開発は数十年前に遡ることができますが、その人気を実際に押し上げているのは、近年のモバイル インターネットとスマート デバイスの急速な発展です。スマートフォンやタブレットの普及により、タッチスクリーンは一般的なものになりました。
2024-08-11
コメント 0
956

win7タッチスクリーンのタッチポイント修正
記事の紹介:WIN7 システムでは、「スタート」「コントロール パネル」を選択し、「コントロール パネル」で「ハードウェアとサウンド」を選択し、「ハードウェアとサウンド」ダイアログ ボックスで「タッチ スクリーンの設定」を選択し、「タッチ スクリーン デバイス」ダイアログ ボックスで「キャリブレーション」ボタンをクリックし、指または先端直径 6 ~ 7MM のスタイラスを使用して、画面上のプロンプトに従ってキャリブレーション ポイントを押し、キャリブレーションを完了します。
2019-09-23
コメント 0
26451
jsはタッチモバイルタッチスクリーンのスライディングevent_javascriptスキルを実装します
記事の紹介:タッチ イベントの記述を始める前に、マルチタッチ システムにおける固有のタッチ オブジェクトを記述する必要があります (Android、iOS、さらには Nokia の最新の meego システムはすべて同様のオブジェクトをシミュレートします)。このオブジェクトは、通常は指による画面タッチをカプセル化します。これは、タッチ イベントがトリガーされたときに生成され、タッチ イベント ハンドラーのイベント オブジェクトを通じて取得できます。
2016-05-16
コメント 0
1526

win11 タッチスクリーンマウスの使い方_win11 タッチスクリーンマウスの使い方
記事の紹介:マウスのないノートブックで win11 タッチ スクリーン マウスを使用するにはどうすればよいですか? 実際、タッチ パッドを使用して操作できるので、win11 タッチ スクリーン マウスを使用する方法は? 次のエディターでは、使用方法に関する詳細なチュートリアルが表示されます。 win11 タッチ スクリーン マウス. 見てみましょう! 1. キーボードの [Win+X] キーを同時に押すか、タスクバーの [Windows ロゴ] を右クリックし、メニューから [設定] を選択します。表示される隠しメニュー項目; 2. Windows 設定ウィンドウの左側のサイドバーで [Bluetooth とその他のデバイス] をクリックし、右側の [タッチパッド (クリック、ジェスチャー、スクロール、ズーム)] をクリックします; 3. 現在のパス[Bluetooth とその他のデバイス] > [タッチパッド] の順に選択し、[ジェスチャとインタラクション] の下の [クリック] ドロップダウン ボタンをクリックします。
2024-03-20
コメント 0
794
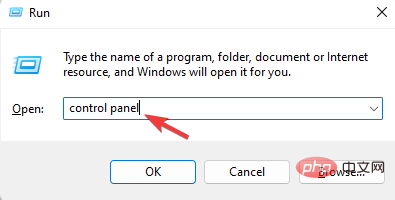
Windows 11タッチスクリーンを調整できない問題を修正する7つの方法
記事の紹介:Windows 11 タッチスクリーン ノートパソコンをお持ちですか? キャリブレーションができない、または動作しません。これは、特にタッチ スクリーンを備えたデバイスを介した唯一のアクセス オプションの場合にはイライラする可能性があります。 Windows タッチ スクリーン デバイスは、特にグラフィックスを要求するアプリケーションではスムーズな機能で知られていますが、場合によっては問題が発生することがあります。タッチ スクリーンが正しく動作しない、または Windows 11 のタッチ スクリーンがまったく調整されないなどの問題が発生する場合があります。 Windows 10 でタッチ スクリーンを調整する方法についてはすでに説明しましたが、ここでは、Windows 11 タッチ スクリーンが調整できない場合に役立ついくつかの解決策について説明します。タッチスクリーンはWindでも動作しますか?
2023-04-23
コメント 0
6084
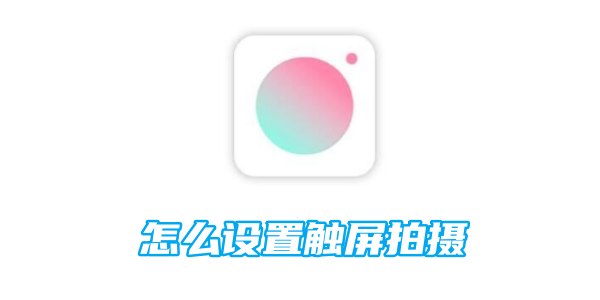
Qingyan カメラでタッチスクリーン撮影を設定する方法
記事の紹介:Qingyan Camera でタッチ スクリーン撮影を設定するにはどうすればよいですか? Qingyan Camera APP でタッチ スクリーン撮影を設定できます。ほとんどのユーザーはタッチ スクリーン撮影の設定方法を知りません。次に、Qingyan Camera でのタッチ スクリーン撮影をユーザーに提供します。エディターのメソッドチュートリアル、興味のあるユーザーはぜひ見に来てください! Qingyan Camera の使い方チュートリアル Qingyan Camera でタッチスクリーン撮影を設定する方法 1. まず Qingyan Camera APP を開いてメインページに入ります; 2. 次に撮影ページにジャンプして右上隅の [設定] ボタンをクリックします; 3. . 次に、右側で展開します 機能バーで、スライドして [タッチ スクリーン撮影] を見つけます; 4. 最後に、右側の [タッチ スクリーン撮影] ボタンをクリックして設定を完了します。
2024-03-31
コメント 0
696

Windows 11のタッチスクリーンが機能しない: 8つの修正
記事の紹介:画面を掃除する Windows 11 PC でタッチ スクリーンの問題が発生した場合、最初に行うべきことは、クリーニング クロスを入手することです。グリースや汚れが画面に蓄積し、反応しなくなることがあります。この問題を解決するには、マイクロファイバーの布を使用して、画面の汚れ、破片、汚れを取り除きます。優しく圧力をかけて、画面の中心から端に向かって拭きます。頑固な汚れやゴミがある場合は、アルコールや石鹸を使用せず、同量の酢と蒸留水を使用してください。混合物をマイクロファイバークロスに軽くたたき、拭き続けます。再度使用する前に、画面が自然に乾燥するまで待ってください。タッチ スクリーンの無効化と再有効化 タッチ スクリーンがまだ機能しない場合は、タッチ スクリーンを無効にしてから再度有効にして、機能するようにすることができます。 Windows 11 でタッチを無効にするには
2023-04-20
コメント 0
5381

Skyworth オールインワン コンピューターのタッチ スクリーンに障害が発生しましたか?
記事の紹介:1. Skyworth オールインワン コンピューターのタッチ スクリーンが故障しますか?オールインワン タッチ スクリーンの画面障害は、システムの構成エラーが原因で発生します。具体的な修復方法は次のとおりです。 1. まず、コンピュータのデスクトップに移動し、空白スペースを右クリックして、ディスプレイ設定を選択します。 2. 次に、コントロール パネルに移動し、左側でディスプレイ オプションを見つけ、ディスプレイ オプションのサブオプションでディスプレイ アダプターのプロパティを見つけて、それをクリックします。 3. 次に、[色の管理] をクリックします。ポップアップ ウィンドウで次の手順を実行します。 4. 表示されるウィンドウ内で [カラー管理] ボタンをクリックし続けます。 5. 次に、[モニターの調整] で [モニターの調整] をクリックします。調整が完了すると、コンピューターはモニターの設定を自動的に調整します。 2. コンピュータのタッチ スクリーン ソフトウェア コンピュータのタッチ スクリーン ソフトウェア:
2024-08-23
コメント 0
684
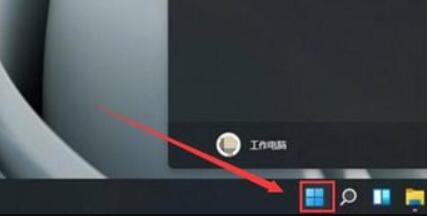
Windows 11 でタッチ スクリーンをオンにするチュートリアル
記事の紹介:コンピューターがタブレット モードをサポートしている場合は、直接切り替えてタッチ スクリーンをオンにすることができますが、サポートしていない場合は、実際に win11 タッチ キーボードを使用できますが、タッチ スクリーンの効果を実現することはできません。 win11 でタッチ スクリーンを開くチュートリアル: 1. 図に示すように、まず下部にある [スタート] メニューをクリックします。 2. 次に、スタート メニューの [設定] を開きます。 3. 次に、左側の列の [個人用設定] をクリックします。 4. 右側にある「タッチ キーボード」を見つけて開きます 5. 開いたら、そこでタッチ キーボードをオンにすることができます。 。
2024-01-07
コメント 0
2788
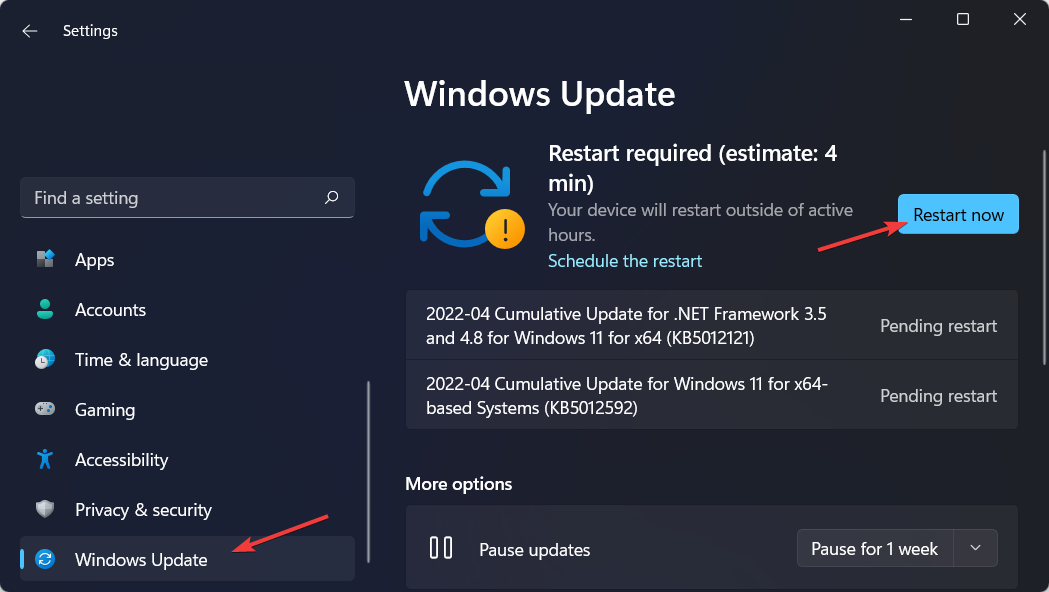
LG Gram 17 タッチ スクリーンが動作しませんか?これは何ですか
記事の紹介:Windows 11 は、Windows Ink Workspace 用に特別に設計されたタッチ最適化アプリケーションのおかげで、優れたタッチ スクリーン プラットフォームです。今日は、LG Gram17 タッチ スクリーンが動作しないエラーを解決して、機能を再び使用できるようにします。ほとんどの問題は、ドライバーとオペレーティング システム間の互換性がないことが原因で発生します。これは、Windows 11 にアップデートした後にタッチ スクリーンが動作しなくなった場合に発生する可能性が高くなります。 LG Gram17 タッチ スクリーンが正しく動作しない問題を解決するための、この問題とその他のトラブルシューティングの解決策については、次のセクションで説明します。次に、タッチスクリーン PC を使用する利点を最初に詳しく見ていきます。使用
2023-06-01
コメント 0
2119

携帯電話のタッチスクリーン障害の解決策(タッチスクリーンの障害に簡単に対処し、携帯電話の通常の使用を回復します)
記事の紹介:携帯電話は私たちの生活に欠かせないツールとなっています。しかし、時折、携帯電話のタッチスクリーンが故障し、不便やトラブルを引き起こすことがあります。幸いなことに、壊れたタッチ スクリーンの問題を解決し、携帯電話を通常の使用状態に簡単に戻すのに役立つ簡単な方法がいくつかあります。この記事では、効果的な方法をいくつか紹介します。 1. 画面が汚れていないか確認してください (故障の原因となります) 携帯電話のタッチスクリーンの表面には汚れや油汚れが付着している場合があります。表面がきれいで汚れがないことを確認するには、柔らかい布で画面を優しく拭きます。 2. 携帯電話を再起動すると、携帯電話のタッチスクリーンの故障が一時的な問題である場合があります。再起動オプションを選択し、電話機の電源ボタンを長押しして、電話機が再起動するのを待って、通常の状態に戻るかどうかを確認します。
2024-02-02
コメント 0
2019