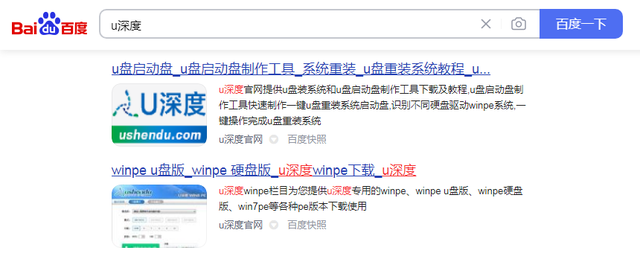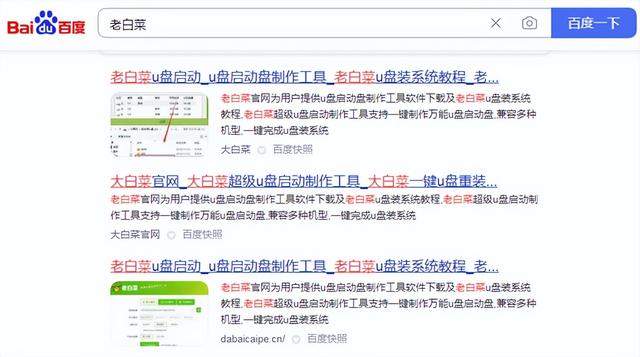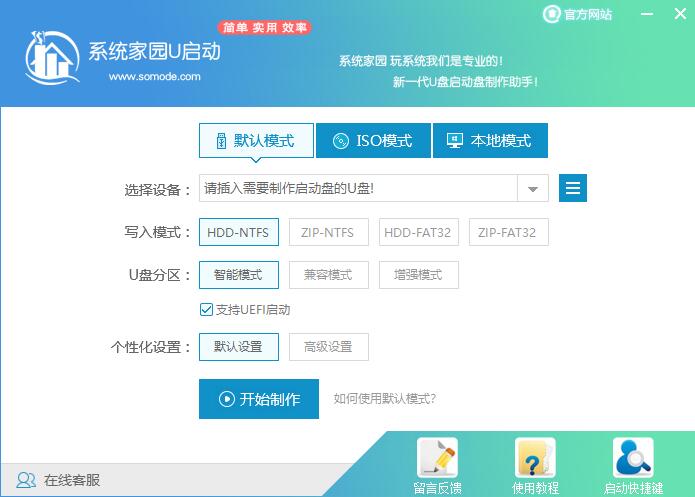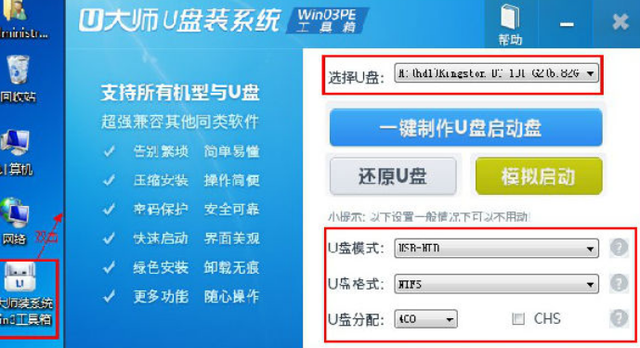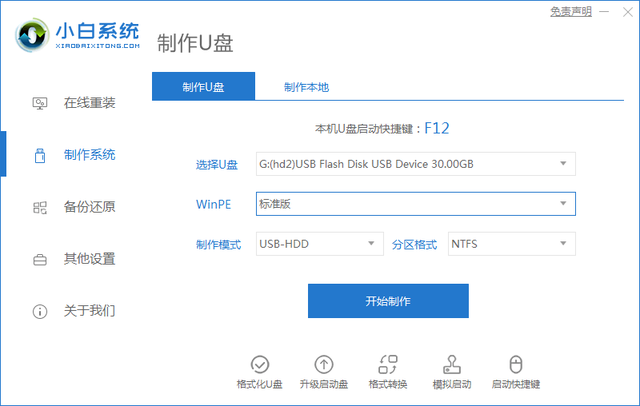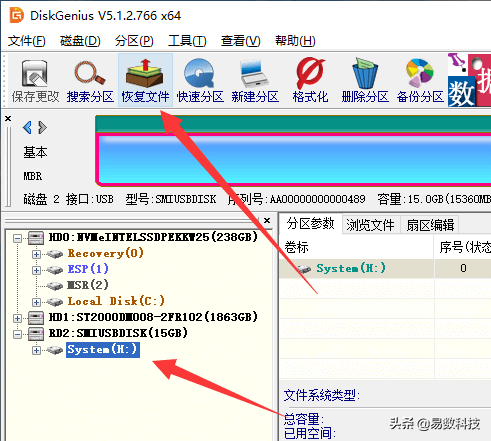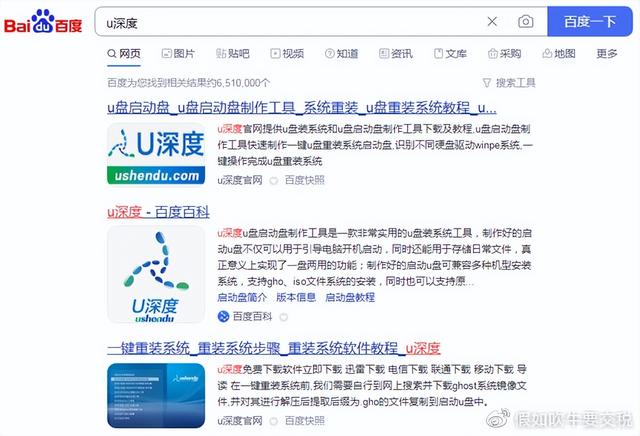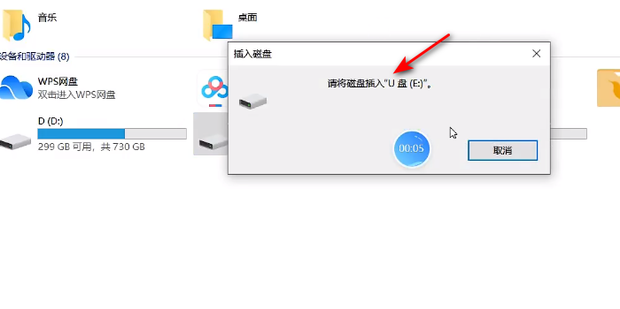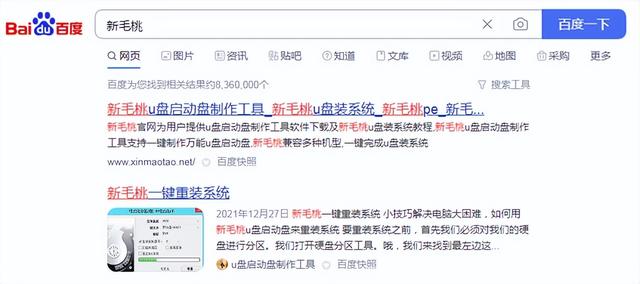合計 10000 件の関連コンテンツが見つかりました
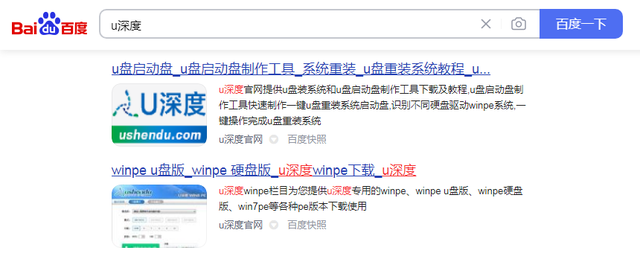
USBブートディスク
記事の紹介:USB ブート ディスクを作成する最適な方法はどれですか? 今日は、USB ブート ディスクを作成する方法を説明します。まず、8 GB 以上の USB フラッシュ ドライブを準備する必要があります。次に、ツールも準備する必要があります。 USB ブート ディスクを作成します。USB フラッシュ ドライブの作成に必要なツールをダウンロードします。それをダブルクリックして開きます。次に、USB フラッシュ ドライブを挿入します。USB フラッシュ ドライブが空の USB フラッシュ ドライブであることを確認します。 USB フラッシュ ドライブ内の主要なデータは、作成する前に必ずバックアップしてください。生産プロセス中に USB ドライブをフォーマットする必要があるため、USB ドライブ内の重要なデータをバックアップしてください。パーソナライズされると、すべてのデータが保存されます。失われたため、実稼働前にデータをバックアップする必要があります。USB ドライブを選択し、[書き込み] をクリックします。USB ドライブがフォーマットされ、すべてのデータが失われることを通知する警告ボックスが表示されます。続行しますか?
2024-02-09
コメント 0
718
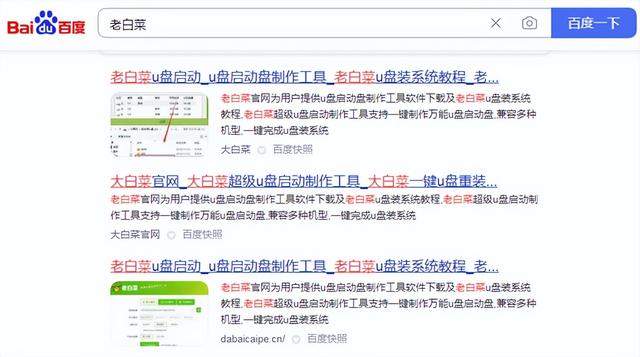
Uディスクをシステム起動ディスクにしました
記事の紹介:USB ディスクをブート可能ディスクにするにはどうすればよいですか? USB ディスクを使用してシステムをインストールするには、まず USB ブート ディスクを作成する必要があります。次に、通常は USB ブート ディスク作成ツールを使用します。ここでは、この PE 作成ツールを使用して、USB ブート ディスクを作成する方法を説明します。手順は次のとおりです。とてもシンプルです。まず、16G USB フラッシュ ドライブなどの USB フラッシュ ドライブを準備します。 USB フラッシュ ドライブにデータがある場合は、まずそれをコピーする必要があります。 USB フラッシュ ドライブが空の場合、この手順は必要ありません。次に、制作ツールを開き、「ワンクリック制作」をクリックします。ダブルクリックして完了したら、「開始」をクリックします。変更する必要はなく、新しいものを作成するだけです。 USB フラッシュ ドライブをフォーマットするように求められます。[OK] をクリックして、しばらく辛抱強く待ちます。完了したら、これを閉じて、USB フラッシュ ドライブを確認して、USB フラッシュ ドライブを起動可能にする必要があります。
2024-02-11
コメント 0
652

[Uディスクブートpe]
記事の紹介:USB ブータブル PE は、一般的に使用されるシステム メンテナンスおよびトラブルシューティング ツールであり、コンピュータが正常に起動できない場合に、USB フラッシュ ドライブを介してシステムの問題を起動および修復するのに役立ちます。 USBディスクからPEを起動する場合の使い方と注意点を紹介します。ツールの材料: コンピューターのブランドとモデル: Dell プレート。起動と操作の効率を向上させるために、8 GB を超える容量の U ディスクを選択し、U ディスクの読み取りおよび書き込み速度が高速であることを確認することをお勧めします。 2. U ディスク ブート PE ツールをダウンロードしてインストールします U ディスク ブート PE を作成する前に、U ディスク ブート PE をダウンロードしてインストールする必要があります。
2024-01-24
コメント 0
758

USB ドライブにはドライブ文字が割り当てられていません
記事の紹介:USB フラッシュ ドライブでドライブ文字が表示されないという問題はよくある問題で、USB フラッシュ ドライブを使用するときに多くの人がこの問題に遭遇します。 USB フラッシュ ドライブにドライブ文字が表示されない場合、USB フラッシュ ドライブ内のデータにアクセスできなくなり、仕事や生活に大きな不便が生じます。この記事では、U ディスクがドライブ文字を表示できない問題を解決し、U ディスクを正常に使用できるようにする方法を紹介します。工具材料: パソコンのブランドとモデル: Dell 停電やウイルス感染などにより破損し、ドライブレターが表示できなくなりました。 2. ドライバーの問題: コンピューターの USB ドライバーに問題がある可能性があります。
2024-01-13
コメント 0
1096

ラップトップは USB フラッシュ ドライブを認識しますが、USB フラッシュ ドライブが表示されません
記事の紹介:みなさん、こんにちは。今日は、Xiaobi ワンクリック再インストール ネットワーク (xiaobiixitong.com) からの答えに関する記事を紹介します。「ラップトップが USB フラッシュ ドライブを認識できない場合はどうすればよいですか?」毎日の壁紙 · 長押しして保存します。ノートブックに挿入された USB フラッシュ ドライブが認識されません。多くの友人もこの問題に遭遇していると思います。下の図に示すように、通常は U ディスクを自動的に認識するはずのドライブ文字が表示されません。 Xiaobai が Windows 10 システムを例として、コンピューターが USB フラッシュ ドライブを認識できない問題を解決する方法を共有しましょう。 U ディスクを挿入しても応答もビープ音もありません。まず、U ディスクを挿入し、ビープ音が鳴るかどうかを確認してください。ビープ音が鳴らない場合は、別のコンピュータに置き、テストして、故障の可能性を排除してください。 U ディスク自体がブロックされています。まずマウスを挿入して、インターフェイスが正常かどうかをテストできます。もし
2024-02-10
コメント 0
1630
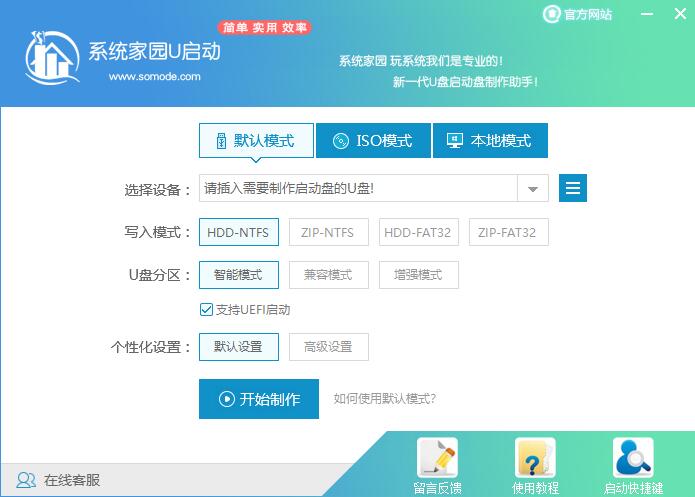
USB ハードドライブにシステムをインストールしてみてはいかがでしょうか?
記事の紹介:USB ハードドライブにシステムをインストールしてみてはいかがでしょうか?現在、USB ディスク インストール システムが最も一般的な方法です。どのようなパソコンであっても、USBインターフェースに問題がない限り、インストールできないUSBディスクはありません。 USB ディスク インストール システムは、システムのない新しいコンピュータやシステムが破損したコンピュータに適しています。エディターを使って、USB ハードドライブにシステムをインストールする方法を学びましょう。システムを USB ハード ドライブにインストールしてはどうでしょうか? 1. USB ブート ソフトウェアをダウンロードし、10 GB の USB フラッシュ ドライブを準備します。 U ブート ソフトウェアを開き、挿入した U ディスクを選択し、クリックして作成を開始します。表示されたシステムの中から希望するものを選択し、「作成開始」をクリックします。 4. プロンプトが表示されます。重要なデータをバックアップ USB ディスクに保存して、「OK」をクリックします。
2023-07-17
コメント 0
1552

Debian 7 U ディスクのインストールと Debian U ディスクのインストールのチュートリアル
記事の紹介:Debian7 U ディスクのインストール方法と Debian U ディスクのインストール チュートリアルを紹介します. Debian は人気のある Linux ディストリビューションとして, その安定性と強力なソフトウェア パッケージ管理システムにより大多数のユーザーに深く愛されています. この記事の紹介を通して, USB フラッシュ ドライブを使用して Debian7 システムを簡単にインストールできるようになります。準備作業 インストールを開始する前に、次の準備を行う必要があります。 1. Debian7 の ISO イメージ ファイルをダウンロードします。 2. 4GB 以上の容量を持つ USB フラッシュ ドライブを準備します。 3. Etcher や Rufus などの USB フラッシュ ドライブ作成ツールをインストールします。 Debian7 インストール USB フラッシュ ドライブを作成する手順は次のとおりです。 1. USB フラッシュ ドライブを挿入し、USB ドライブを開きます。
2024-02-10
コメント 0
623

USBディスクがディスク管理に表示されない
記事の紹介:自分のコンピュータでは USB フラッシュ ドライブが認識されないが、他のコンピュータに接続すると正常に認識され、使用できる場合。これは、USB フラッシュ ドライブに問題がないことを意味します。USB フラッシュ ドライブを修復して、コンピュータが USB フラッシュ ドライブを正常に読み取れるようにしてください。 1. U ディスクがコンピュータ上でドライブ文字を表示できない場合、その主な原因は U ディスク文字の競合です。コンピュータを右クリックし、[管理] を選択します。 2. ディスク管理オプションをクリックし、表示されている U ディスクを見つけます。ドライブ文字を正常に表示できません。 3. 右クリックして、「ドライブ文字とパスの変更」を選択します。 4. 「追加」オプションをクリックします。 5. U ディスクの空いているドライブ文字をリセットします。 6. コンピュータが U ディスクを認識できることを確認し、表示および編集することもできます
2024-02-10
コメント 0
838
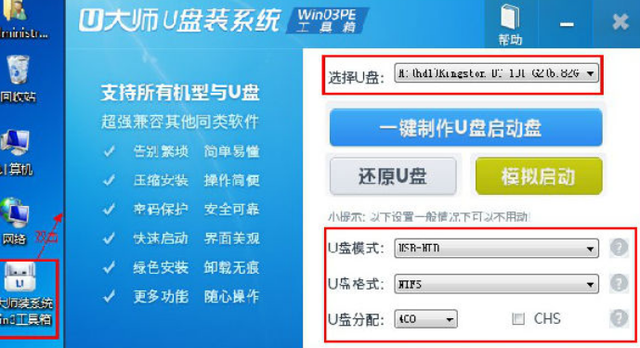
USBブートマスターWebサイト
記事の紹介:u マスター U ディスク ブートディスク作成ツールの使用方法に関するチュートリアル 1. U ディスクをコンピューターに挿入し、ダウンロードした u マスター U ディスク ブートディスク作成ツールを開きます: www.uzhuangji.net で、U ディスクを選択します。 2. いずれかのディスクを直接クリックします。 -クリックして、デフォルト モードに従って U を作成します 3. プロンプト メッセージが表示されます。U ディスクのブート ディスクを作成すると、U ディスク上のすべてのデータが消去され、U ディスク データがバックアップされます。OK をクリックします。4. U ディスクが作成されるまで待ちます。 5. しばらく待つと、U ディスクのブートディスクの作成が表示されます。
2024-02-10
コメント 0
590

東芝が USB ブートの USB ブート オプションを設定する方法
記事の紹介:システムのインストールに CD を使用することはますます一般的ではなくなり、現在では、より便利で高速な U ディスク インストール方法に置き換えられています。U ディスクを使用してシステムをインストールするには、Professor U U ディスク ブート ディスクを作成するだけでなく、また、U ディスクから起動するようにコンピュータを設定する必要があります。システム インストール インターフェイスに入り始めます。現在、ほとんどのコンピュータは U ディスクのクイック スタートアップをサポートしています。起動中にホットキーを押すだけで、U ディスクからの起動を選択できます。ここでは、さまざまなブランドのさまざまなマザーボードとコンピュータのスタートアップ項目設定ショートカット キーの概要を示します。必要なツール: U ディスク起動ディスク 1. さまざまなブランドのマザーボード デスクトップ、ブランドのオールインワン コンピューター、およびラップトップの起動ホットキーのリスト: 2. 起動ホットキーを使用して、ワンクリックで U ディスク起動をセットアップする方法: 1. 準備した U ディスクを挿入します。教授は U ディスクを起動し、コンピュータの USB インターフェイスに挿入し、電源を入れるか再起動します。
2024-02-11
コメント 0
706

Taipower USB フラッシュドライブ修復ツール: USB フラッシュドライブの障害を簡単に解決します
記事の紹介:はじめに: Teclast U ディスク修復ツール: U ディスクの障害を簡単に解決する U ディスクは日常生活でよく使用されるストレージデバイスですが、読み取り不能やファイルの損失などの障害が発生することがあります。これらの問題を解決するために、Taipower USB フラッシュ ドライブ修復ツールを使用できます。この記事では、USBフラッシュドライブの障害を簡単に解決できるこのツールの使用方法と効果を紹介します。ツールの材料: コンピューターのブランドとモデル: Dell XPS13 オペレーティング システムのバージョン: Windows 10 ソフトウェアのバージョン: Teclast U ディスク修復ツール v1.0 1. U ディスク修復ツールの使用方法 1. U ディスクを接続します。U ディスクをパソコンのUSBインターフェース。 2. Teclast U ディスク修復ツールを開きます。Teclast U ディスク修復ツール アイコンをダブルクリックしてソフトウェアを起動します。 3. 修復モードを選択します: U に従って
2024-01-11
コメント 0
1617

USBディスクフォーマット変換
記事の紹介:現在、多くの人がUSBフラッシュドライブを使用していますが、USBフラッシュドライブに問題が発生し、フォーマットする必要がある場合があります。 USBディスクがフォーマットできない問題やフォーマット時の注意点について、USBディスクのフォーマット方法を教えてください。以下のさまざまな方法で試すことができます。もちろん、USB フラッシュ ドライブをフォーマットする前に、データの損失を避けるために、USB フラッシュ ドライブ内のデータをバックアップすることをお勧めします。 1. USB メモリのフォーマット方法. フォーマットする前に、USB メモリのフォーマットの意味を理解してください。 USB フラッシュ ドライブのフォーマットとは、すべてのファイルの削除やディスク構造の再配置など、ストレージ デバイス内のデータを消去することを指しますが、再利用には影響しません。次に、USB フラッシュ ドライブをフォーマットするためのさまざまな方法と手順を見てみましょう。チュートリアル 1: 右クリックして USB フラッシュ ドライブをフォーマットし、USB フラッシュ ドライブをコンピュータに接続します。
2024-03-18
コメント 0
637
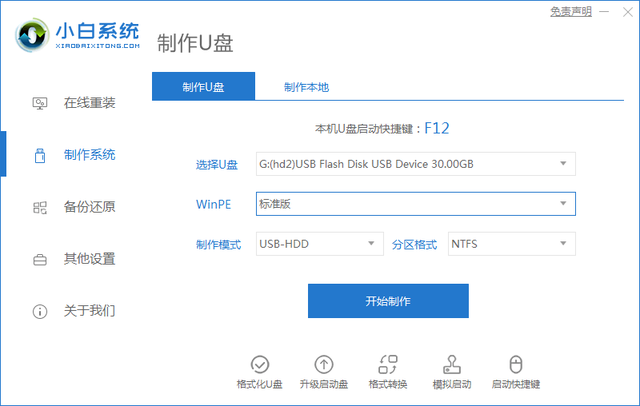
USBドライブのバックアップ
記事の紹介:DIY の新しいコンピュータのインストール システムまたはシステムの再インストールには USB ブート ディスクが使用されるため、まず USB ブート ディスクを作成し、次にブート USB ディスクを作成する方法を説明する必要があります。 USB ブートディスク. 方法、今日は Xiaobai ソフトウェアを使用して USB ブート可能ディスクを作成する方法を説明します。 Xiaobai 用の USB ブートディスクを作成する方法は次のとおりです。 まず、SanDisk USB ディスクをコンピュータに挿入します。次に、Xiaobi の公式 Web サイトからワンクリック システム再インストール ソフトウェアをダウンロードし、ソフトウェアを開き、システム作成機能を選択してブータブル USB ディスクの作成を開始します。 2. インストールするオペレーティング システムを選択し、クリックして実稼働を開始します。 3. USB フラッシュ ドライブをフォーマットする必要があるため、USB フラッシュ ドライブ上の重要なデータがバックアップされていることを確認した後、[OK] を選択して USB フラッシュ ドライブをフォーマットします。 4. システムのダウンロードが自動的に開始され、バックアップされたデータが USB フラッシュ ドライブにインポートされます。
2024-02-15
コメント 0
1248
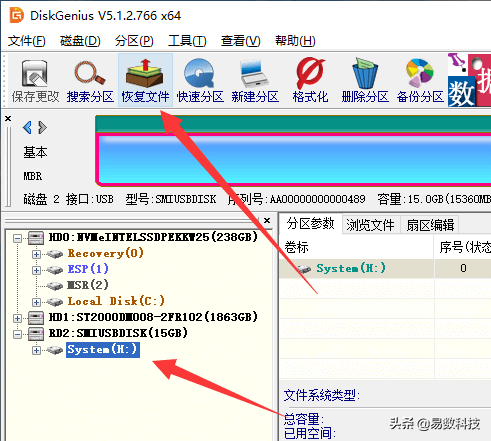
USB ディスクがフォーマットされていません
記事の紹介:コンピュータに接続した後、U ディスクを開けず、フォーマットされていないというメッセージが表示された場合はどうすればよいですか? USB フラッシュ ドライブ内のファイルが非常に重要な場合は、まだフォーマットせずに、この記事の方法を試して USB フラッシュ ドライブのデータを回復してください。 USB フラッシュ ドライブがフォーマットされていないことが示された場合はどうすればよいですか? U ディスクは非常に実用的なデータ ストレージ デバイスですが、U ディスクをよく使用するユーザーは、U ディスクが突然開けなくなり、フォーマットを求めるメッセージが表示されるなど、U ディスクで時折問題が発生する可能性があることを知っています。通常通り使用できる USB フラッシュ ドライブですが、コンピュータに挿入してから 1 日経つと、「ドライブ内のディスクはフォーマットされていません。今すぐフォーマットしますか?」など、フォーマットされていないことを示すメッセージが表示されます。 " "使用する前に、ドライブ内のディスクをフォーマットする必要があります。 "。フォーマットしますか?" USB フラッシュ ドライブがフォーマットされていないと表示されるのはなぜですか?最も一般的な理由は、USB フラッシュ ドライブのパーティションが破損していることです。
2024-03-18
コメント 0
1264
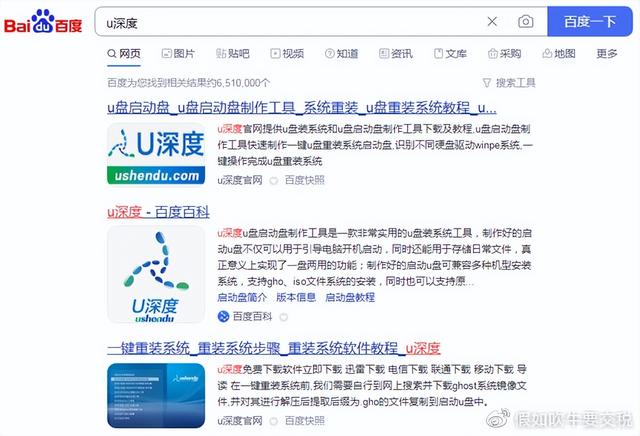
USBブートディスクを作成するWebページ
記事の紹介:USBブートディスクの作り方 システムを再インストールするには、謎のツールを使う必要があります pe. まず8g以上のUSBフラッシュドライブを用意し、Webページで検索します 指示に従ってダウンロードを完了してくださいpe プログラムを開き、右下隅にある「pe のインストール」をクリックします。U ディスクをすぐに U ディスクにインストールし、インストールが完了するまで待ちます。システムの純粋なバージョンをダウンロードし、Thunder を開いてダウンロードを開始します。ダウンロードが完了したら、システム イメージを U ディスクに直接コピーします。これでシステム PE ツールの作成手順は完了です。 Udeepin USB ブートディスク作成ツールは、USB ディスクからシステムをインストールするための非常に実用的なツールです。作成されたブート可能な USB ディスクは、コンピュータの起動に使用できるだけでなく、日常のファイルの保存にも使用できます。デュアルパーパス機能を備えており、準備された起動可能な USB ディスクは複数のモデルのインストール システムと互換性があります。
2024-03-18
コメント 0
361
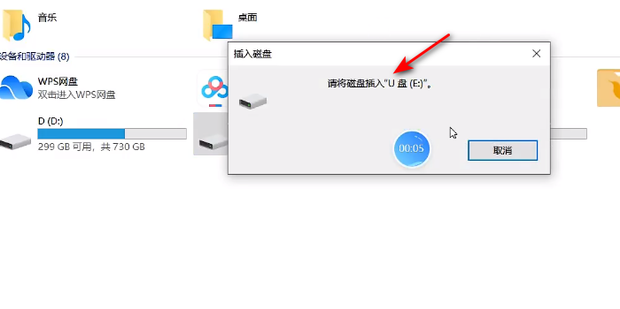
「ディスクをUSBディスクに挿入してください」とはどういう意味ですか? win10で「ディスクをUSBディスクに挿入してください」という問題を解決するにはどうすればよいですか?
記事の紹介:パソコンを使用しているときにUSBフラッシュドライブを挿入すると、「USBフラッシュドライブにディスクを挿入してください」というメッセージが表示されますが、これはどうなっているのでしょうか?これは、ユーザーの USB フラッシュ ドライブの接触不良や破損などの問題である可能性がありますが、ドライバーの問題である可能性もありますので、この Web サイトでは、Win10 で USB フラッシュ ドライブにディスクを挿入できない問題を解決する方法をユーザーに丁寧に紹介します。 。 win10で「ディスクをUSBディスクに挿入してください」という問題を解決するにはどうすればよいですか? 1. U ディスクの接触不良: U ディスクを再度引き出し、コンピュータの USB インターフェイスに正しく挿入されていることを確認します。別の USB ポートを使用して USB ドライブを再挿入して、しっかりと挿入されていることを確認してください。 2. USB フラッシュ ドライブが破損している: USB フラッシュ ドライブが破損しているか、ハードウェアに障害がある場合、コンピュータが USB フラッシュ ドライブを認識できない可能性があります。 USB フラッシュ ドライブを別のコンピュータに挿入して、正常に動作するかどうかを確認してください。
2024-02-15
コメント 0
1809

U ディスクの量産スキルをマスター: U ディスクの量産チュートリアルをすぐに学びましょう!
記事の紹介:U ディスクの量産とは、通常の U ディスクを、一連の操作を通じてシステム インストール ファイルや起動ディスクなどの保存に使用できる U ディスクに変えることを指します。 U ディスクの量産スキルを習得することで、U ディスクをより有効に活用し、作業効率を向上させることができます。この記事では、読者が U ディスク量産スキルをすぐに習得できるように、U ディスク量産の方法とテクニックを紹介します。ツールの材料: コンピューターのブランド モデル: LenovoThinkPad、データの損失を避けるため。 2. U ディスク量産ツールをダウンロードします。公式 Web サイトから U ディスク量産ツール v2.0 をダウンロードしてインストールします。二、
2024-01-23
コメント 0
943

Win10で「ディスクをUSBフラッシュドライブに挿入してください」という問題を解決するにはどうすればよいですか?
記事の紹介:コンピューターを使用していると、「ディスクを USB フラッシュ ドライブに挿入してください」というメッセージが表示されることがあります。それでは何が起こっているのでしょうか。弊社USBメモリーの接触不良や破損、あるいはドライバーに問題がある可能性がございます。この問題を解決する方法を説明しましょう。 win10で「ディスクをUSBディスクに挿入してください」という問題を解決するにはどうすればよいですか? 1. U ディスクの接触不良: U ディスクを再度引き出し、コンピュータの USB インターフェイスに正しく挿入されていることを確認します。別の USB ポートを使用して USB ドライブを再挿入し、しっかりと挿入されていることを確認してください。 2. USB フラッシュ ドライブが破損している: USB フラッシュ ドライブが破損しているか、ハードウェアに障害がある場合、コンピュータが USB フラッシュ ドライブを認識できない可能性があります。 USB フラッシュ ドライブを別のコンピュータに挿入して、正常に使用できるかどうかを確認してください。他のコンピューターが USB フラッシュ ドライブを認識できない場合は、USB フラッシュ ドライブ自体が破損している可能性があるため、新しいものと交換する必要があります。
2024-09-03
コメント 0
418

USBフラッシュドライブの故障を素早く解決!最高のUSBフラッシュドライブ修復ソフトウェアの推奨
記事の紹介:はじめに: U ディスクの障害は、コンピューターや携帯電話を使用するときによく遭遇する問題の 1 つです。 USB フラッシュ ドライブに障害が発生した場合、重要なデータやファイルを保護するために、迅速に修復する必要があります。この記事では、USB フラッシュ ドライブの障害の問題を解決するのに役立つ、最高の USB フラッシュ ドライブ修復ソフトウェアをいくつかお勧めします。ツールの材料: コンピューターのブランドとモデル: Dell USB フラッシュ ドライブ上のファイルにアクセスできません。 2. U ディスク ファイルの破損: U ディスク内のファイルが破損しているか、開けないため、データが失われます。 3. U ディスクのフォーマットに失敗しました。U ディスクをフォーマットしようとすると、エラー メッセージが表示され、U ディスクをフォーマットできません。
2024-03-29
コメント 0
503
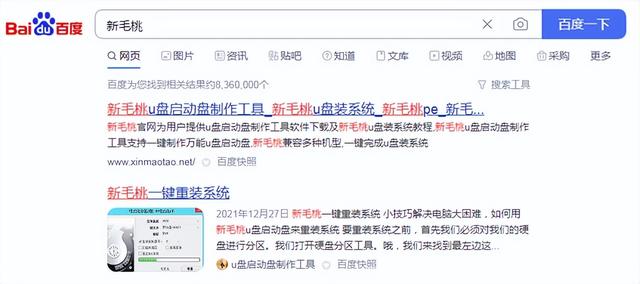
USB ディスクを起動する方法
記事の紹介:最高の USB ブート ディスクの使用方法のチュートリアル。まず、百度検索を開いてサイトに入ります。Xinmaotao を見つけて開き、ファイルをダウンロードしてコンピュータに保存します。ダウンロードが完了したら、ファイルを見つけ、USB ディスクを挿入し、ファイルを開くツールを使用すると、認識されたことがわかります。USB フラッシュ ドライブに移動します。ここでは非常に簡単です。新しいプロダクションをクリックするだけです。作成する前に、USB フラッシュ ドライブのコンセプトの重要なファイルをバックアップしてください。[OK] をクリックしてください。ここでの待ち時間は比較的長くなります。進行状況が 100% に達すると、操作が完了したことを示すプロンプトが表示されます。[OK] をクリックしてツールを終了し、リソース マネージャーを開きます。USB フラッシュ ドライブの空き容量が表示されます。 USB フラッシュ ドライブをテスト的に挿入し、コンピュータの電源を入れ、ショートカット スタートアップ キーを押し、スタートアップ項目リストに入り、[USB ディスクの起動] を選択して Enter キーを押します。 Enter を押して起動に入ります。
2024-02-15
コメント 0
648