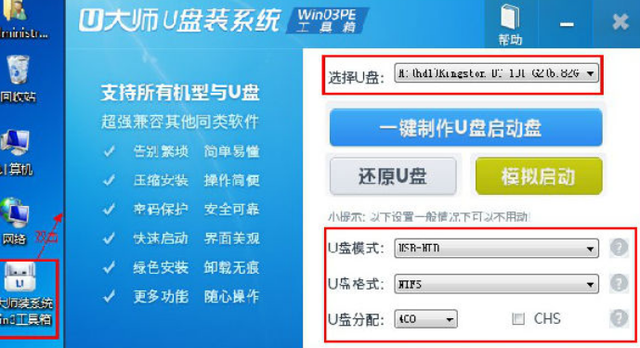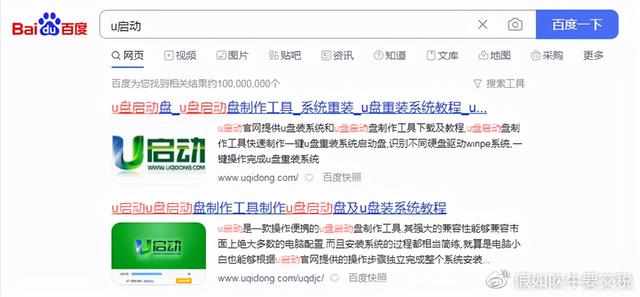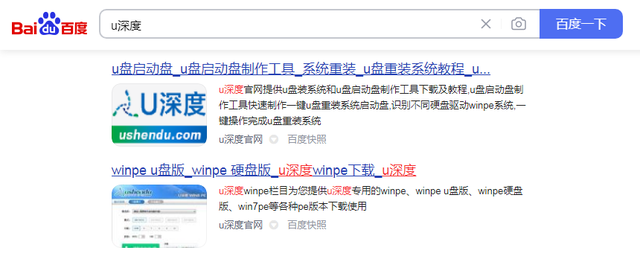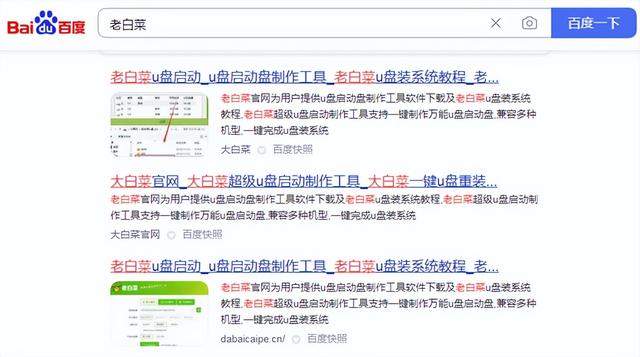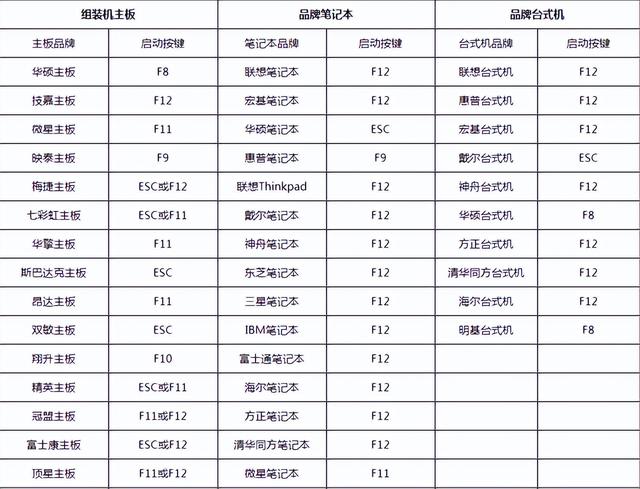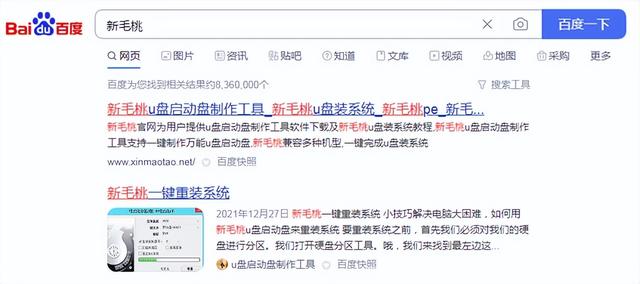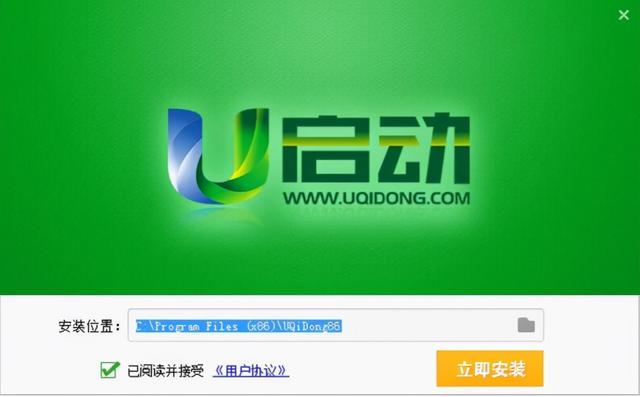合計 10000 件の関連コンテンツが見つかりました

[Uディスクブートpe]
記事の紹介:USB ブータブル PE は、一般的に使用されるシステム メンテナンスおよびトラブルシューティング ツールであり、コンピュータが正常に起動できない場合に、USB フラッシュ ドライブを介してシステムの問題を起動および修復するのに役立ちます。 USBディスクからPEを起動する場合の使い方と注意点を紹介します。ツールの材料: コンピューターのブランドとモデル: Dell プレート。起動と操作の効率を向上させるために、8 GB を超える容量の U ディスクを選択し、U ディスクの読み取りおよび書き込み速度が高速であることを確認することをお勧めします。 2. U ディスク ブート PE ツールをダウンロードしてインストールします U ディスク ブート PE を作成する前に、U ディスク ブート PE をダウンロードしてインストールする必要があります。
2024-01-24
コメント 0
811

東芝が USB ブートの USB ブート オプションを設定する方法
記事の紹介:システムのインストールに CD を使用することはますます一般的ではなくなり、現在では、より便利で高速な U ディスク インストール方法に置き換えられています。U ディスクを使用してシステムをインストールするには、Professor U U ディスク ブート ディスクを作成するだけでなく、また、U ディスクから起動するようにコンピュータを設定する必要があります。システム インストール インターフェイスに入り始めます。現在、ほとんどのコンピュータは U ディスクのクイック スタートアップをサポートしています。起動中にホットキーを押すだけで、U ディスクからの起動を選択できます。ここでは、さまざまなブランドのさまざまなマザーボードとコンピュータのスタートアップ項目設定ショートカット キーの概要を示します。必要なツール: U ディスク起動ディスク 1. さまざまなブランドのマザーボード デスクトップ、ブランドのオールインワン コンピューター、およびラップトップの起動ホットキーのリスト: 2. 起動ホットキーを使用して、ワンクリックで U ディスク起動をセットアップする方法: 1. 準備した U ディスクを挿入します。教授は U ディスクを起動し、コンピュータの USB インターフェイスに挿入し、電源を入れるか再起動します。
2024-02-11
コメント 0
784

win10でUSBディスクからコンピュータを起動する方法
記事の紹介:dellwin10 の USB ブートを設定する方法 (MSI マザーボードが USB ブート ディスクに入る) 準備したクイック ブート USB ブート ディスク (USB ブート ディスク作成チュートリアル) を挿入し、コンピューターを再起動し、起動画面が表示されたら F11 起動ホットキーを押します。ポップアップ ブート メニューで、認識された USB フラッシュ ドライブ名 (SanDisk など) を選択し、Enter キーを押します。その後、コンピューターが USB フラッシュ ドライブから起動し、クイック スタート win10pe システムに入ります。 MSI マザーボードの USB ディスクから起動するには、F11 ショートカット スタートアップ キーを押します。クイックブート U ディスク起動ディスクを作成した後は、すぐには使用できません。基本的に、すべてのコンピュータで U ディスクを使用してシステムを再インストールする場合、最初に行う必要があるのは、コンピュータの最初のスタートアップ項目を次のように設定することです。 Uディスクから起動し、ディスクブートします。準備した U-Boot ディスクを挿入し、コンピューターを起動します。
2024-04-05
コメント 0
643
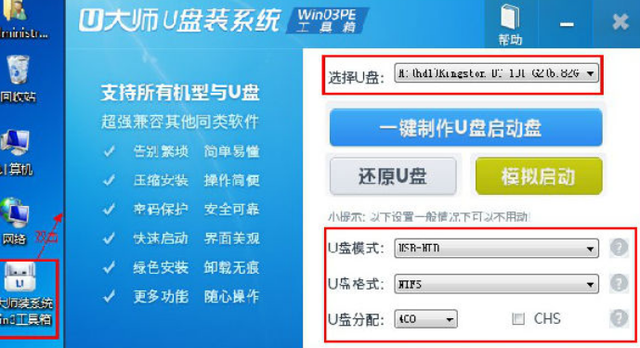
USBブートマスターWebサイト
記事の紹介:u マスター U ディスク ブートディスク作成ツールの使用方法に関するチュートリアル 1. U ディスクをコンピューターに挿入し、ダウンロードした u マスター U ディスク ブートディスク作成ツールを開きます: www.uzhuangji.net で、U ディスクを選択します。 2. いずれかのディスクを直接クリックします。 -クリックして、デフォルト モードに従って U を作成します 3. プロンプト メッセージが表示されます。U ディスクのブート ディスクを作成すると、U ディスク上のすべてのデータが消去され、U ディスク データがバックアップされます。OK をクリックします。4. U ディスクが作成されるまで待ちます。 5. しばらく待つと、U ディスクのブートディスクの作成が表示されます。
2024-02-10
コメント 0
635

パソコンケースUSBブートディスク(デスクトップブートUSBディスク)
記事の紹介:1. デスクトップからのデスクトップ ブート USB フラッシュ ドライブ システムの入力方法: 1. ブート USB フラッシュ ドライブをコンピュータの USB ポートに挿入し、「F2」を押します (特定のボタンはパーソナル コンピュータに基づいており、起動時にプロンプトが表示されます) キーを押して BIOS インターフェイスに入り、「BOOT」設定項目を選択して入力します。 2. 起動インターフェイスでは、システムが現在デバイスにアクセスして起動ファイルを検索する順序が表示されます。「-USBHDD」は U ディスク コントローラを指します (U ディスクを接続すると「+USBHDD」になります)。 ))。 3. 上下矢印キーを押して「-USBHDD」を選択します。 4. F6 キーを数回押して(使用するキーはパソコンによって異なります)、「-USBHDD」の項目を先頭に移動します。 5. 設置後
2024-07-12
コメント 0
1059
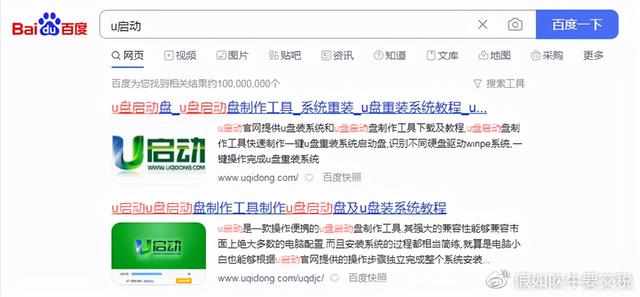
mdhh を含むどの USB ディスクを起動しますか?
記事の紹介:一部のネチズンはプライベート メッセージを送信し、自分でシステムをインストールしたいが、どの USB ブート ツールを使用すればよいかわかりません。USB ブート ツールのランキング。今日は、比較的使いやすい USB ブート ツールを 4 つ紹介します。ツールです。これが私が使用しているものです。主なツールは、シンプルな操作、簡単な利便性、優れた操作性、および強力な互換性です。4 つの U ディスク ブート ツールは、u boot U ディスク スタートアップ ツール: u deepin U ディスク スタートアップ ツール Lao Bacai U ディスクです。起動ツール Xin Maotao U ディスク起動ツール インストール上の注意事項 : インストールする際は、C ドライブにインストールしないように注意してください。容量を多く消費します。C ドライブ以外にインストールする必要があります。通常はデフォルトです。サイトにインストールするので、サイトに変更します。
2024-02-05
コメント 0
1325

【Uディスクwin8起動】
記事の紹介:U ディスク Win8 の起動は、オペレーティング システムの一般的な起動方法であり、U ディスクを介して Windows 8 オペレーティング システムをインストールして起動できます。 U ディスクを使用して起動すると、システムのインストールと修復を迅速かつ簡単に行うことができ、システムのバックアップと復元のツールとしても使用できます。 USBメモリを使用してWin8を起動する具体的な手順と注意点を紹介します。ツールの材料: コンピューターのブランドとモデル: Dell 2. Windows 8 イメージ ファイルをダウンロードします。このファイルは、公式 Web サイトまたはその他の信頼できるソースから入手できます。 3. Rufus ソフトウェアを使用して、
2024-01-11
コメント 0
943

【Uディスクブートwin10】
記事の紹介:USB フラッシュ ドライブから Win10 を起動するとは、USB フラッシュ ドライブを介して Windows 10 オペレーティング システムを起動、インストール、または実行することを意味します。場合によっては、システムの再インストール、システム障害の修復、またはシステム回復の実行が必要になる場合があります。USB フラッシュ ドライブから Win10 を起動すると、便利で迅速な解決策が得られます。 USBメモリを使用してWin10を起動する具体的な手順と注意点を紹介します。ツール材料: システム バージョン: Windows 10 ブランド モデル: コンピューターまたは携帯電話の任意のブランドまたはモデル ソフトウェア バージョン: U ディスク作成ツール、Windows 10 イメージ ファイル 1. U ディスクと作成ツールを準備します 1. 信頼できる U ディスク作成ツールを選択します。 Rufus 、 WinToUSB など。 2. Windows 10ミラーをダウンロードして準備します
2024-01-25
コメント 0
1153
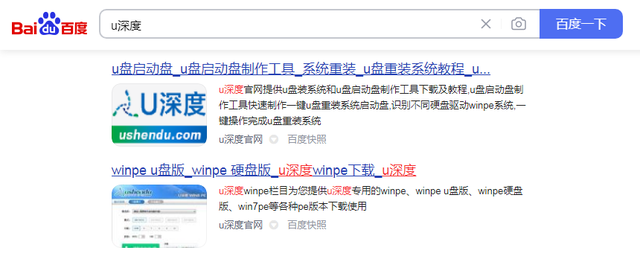
USBブートディスク
記事の紹介:USB ブート ディスクを作成する最適な方法はどれですか? 今日は、USB ブート ディスクを作成する方法を説明します。まず、8 GB 以上の USB フラッシュ ドライブを準備する必要があります。次に、ツールも準備する必要があります。 USB ブート ディスクを作成します。USB フラッシュ ドライブの作成に必要なツールをダウンロードします。それをダブルクリックして開きます。次に、USB フラッシュ ドライブを挿入します。USB フラッシュ ドライブが空の USB フラッシュ ドライブであることを確認します。 USB フラッシュ ドライブ内の主要なデータは、作成する前に必ずバックアップしてください。生産プロセス中に USB ドライブをフォーマットする必要があるため、USB ドライブ内の重要なデータをバックアップしてください。パーソナライズされると、すべてのデータが保存されます。失われたため、実稼働前にデータをバックアップする必要があります。USB ドライブを選択し、[書き込み] をクリックします。USB ドライブがフォーマットされ、すべてのデータが失われることを通知する警告ボックスが表示されます。続行しますか?
2024-02-09
コメント 0
762
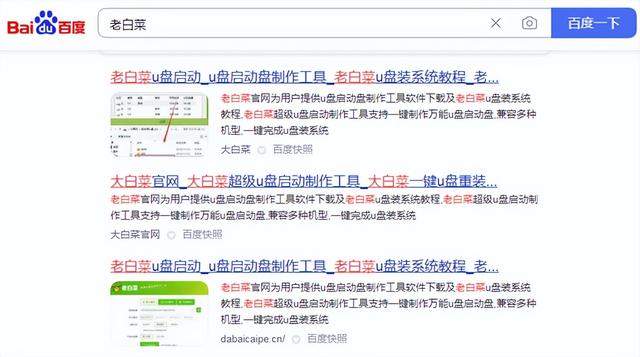
Uディスクをシステム起動ディスクにしました
記事の紹介:USB ディスクをブート可能ディスクにするにはどうすればよいですか? USB ディスクを使用してシステムをインストールするには、まず USB ブート ディスクを作成する必要があります。次に、通常は USB ブート ディスク作成ツールを使用します。ここでは、この PE 作成ツールを使用して、USB ブート ディスクを作成する方法を説明します。手順は次のとおりです。とてもシンプルです。まず、16G USB フラッシュ ドライブなどの USB フラッシュ ドライブを準備します。 USB フラッシュ ドライブにデータがある場合は、まずそれをコピーする必要があります。 USB フラッシュ ドライブが空の場合、この手順は必要ありません。次に、制作ツールを開き、「ワンクリック制作」をクリックします。ダブルクリックして完了したら、「開始」をクリックします。変更する必要はなく、新しいものを作成するだけです。 USB フラッシュ ドライブをフォーマットするように求められます。[OK] をクリックして、しばらく辛抱強く待ちます。完了したら、これを閉じて、USB フラッシュ ドライブを確認して、USB フラッシュ ドライブを起動可能にする必要があります。
2024-02-11
コメント 0
707

USBブートマスター公式Webサイト:簡単ワンクリックUSBブート
記事の紹介:U Disk Startup Master 公式ウェブサイト: ワンクリックで簡単に U ディスクの起動を実現 U Disk Startup Master 公式ウェブサイトは、ユーザーが簡単に U ディスクの起動を実現できる専門的なソフトウェアです。 USB フラッシュ ドライブから起動することにより、ユーザーは別のコンピュータ上で独自のオペレーティング システムとソフトウェアを実行できるため、便利で高速です。以下に、ツールの材料、詳細な操作手順、および U ディスクを使用してマスターを起動する概要を紹介します。ツールのマテリアル: システム バージョン: Windows 10 ブランド モデル: Dell イメージ ファイル。 2. 次に、必要なオペレーティング システム イメージ ファイルをダウンロードします。このファイルは、公式 Web サイトまたはその他の信頼できるソースから入手できます。
2024-01-16
コメント 0
857

Laomaotao USB ブート ツール: USB ブート ディスクを簡単に作成
記事の紹介:Laomaotao U ディスク ブート ツールは、U ディスク ブート ディスクを作成するための便利で高速なツールです。このツールを使用すると、USB フラッシュ ドライブを起動可能なデバイスに簡単に変えることができ、システムのインストール、修復、レスキュー作業が容易になります。以下は、このツールの重要性を説明するケーススタディです。 Xiao Ming のコンピュータは最近システムクラッシュが発生し、正常に起動できなくなりました。彼は多くの方法を試しましたが、問題を解決できませんでした。最後に、彼は Laomaotao USB ブート ツールについて聞き、USB ブート ディスクを作成してコンピュータ システムを修復することに成功しました。このケースは、Laomaotao U ディスク ブート ツールがさまざまなシステム問題の解決に役立つ非常に実用的なツールであることを示しています。ツール材料: システムバージョン: Windows10 ブランドモデル: D
2024-04-14
コメント 0
1144
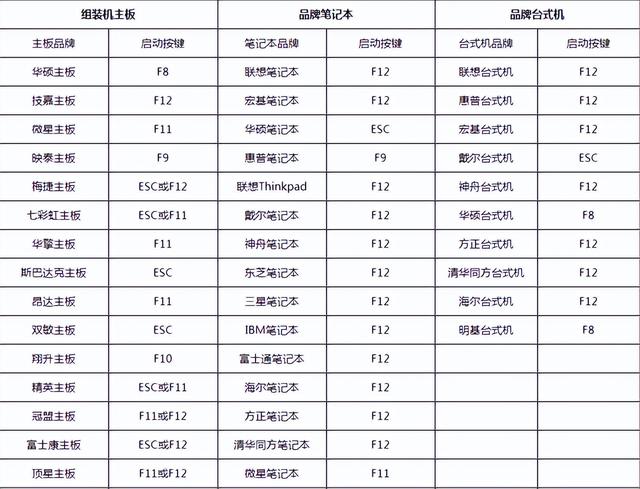
Win8bios が USB ディスクに挿入されて起動します
記事の紹介:今回は、u を使用して USB ディスク BIOS を起動してシステムを再インストールする方法を説明します。準備した pe システム USB ディスクを挿入し、コンピュータの電源を入れたらすぐに USB ショートカット スタートアップ キーを押します。異なるマザーボードを搭載したコンピュータのキーについては、この表を参照して開始してください。インターフェイスで、win8pe を選択して Enter キーを押すと、u ディスク pe システムに入ります。u を直接開いて pe インストール ツールを開始します。インストールするシステムを選択してください。ここでは、Win10 のオリジナル システムを使用してデモンストレーションします。最後に、システムをインストールするパーティションを選択します。残りは [次へ] をクリックしてください。コンピュータが自動的に再起動します。約 10 分間待ちます。U の起動に関するこの記事の場合は、ディスク BIOS のシステムの再インストールは役に立ちます。「いいね!」を押してフォローしてください。
2024-02-11
コメント 0
1018

USBドライブからコンピュータを起動します
記事の紹介:現在では、CD-ROM をシステムとして使用することはほとんどなく、USB ディスクをシステムとして使用するのが一般的です。ただし、多くのユーザーはシステム USB ディスクを準備しましたが、それにアクセスする方法がわかりません。パニックにならないでください。これは小さな問題です。今回は、USB ブート オプションに入るようにコンピュータを設定する方法を段階的に説明します。とても簡単な方法です。ステップ 1: コンピュータの USB ブート ホットキーを問い合わせる USB ブートを設定する前に、図に示すように、従来のコンピュータの USB ブート ショートカット キーを理解する必要があります: お使いのコンピュータのブランド タイプに応じて、対応する起動ホットキーを問い合わせてください。 . .たとえば、Lenovo ノートブックの起動ホットキーは F12 で、HP ノートブックの起動ホットキーは F9 です。ステップ 2: USB ブート ホットキーを使用する この起動ホットキーを理解したら、コンピューターの電源が入っているとき、つまり起動画面が表示されたら、ホットキーを押し続けます。
2024-02-11
コメント 0
730
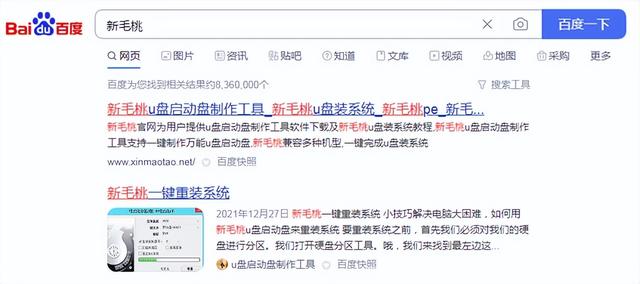
USB ディスクを起動する方法
記事の紹介:最高の USB ブート ディスクの使用方法のチュートリアル。まず、百度検索を開いてサイトに入ります。Xinmaotao を見つけて開き、ファイルをダウンロードしてコンピュータに保存します。ダウンロードが完了したら、ファイルを見つけ、USB ディスクを挿入し、ファイルを開くツールを使用すると、認識されたことがわかります。USB フラッシュ ドライブに移動します。ここでは非常に簡単です。新しいプロダクションをクリックするだけです。作成する前に、USB フラッシュ ドライブのコンセプトの重要なファイルをバックアップしてください。[OK] をクリックしてください。ここでの待ち時間は比較的長くなります。進行状況が 100% に達すると、操作が完了したことを示すプロンプトが表示されます。[OK] をクリックしてツールを終了し、リソース マネージャーを開きます。USB フラッシュ ドライブの空き容量が表示されます。 USB フラッシュ ドライブをテスト的に挿入し、コンピュータの電源を入れ、ショートカット スタートアップ キーを押し、スタートアップ項目リストに入り、[USB ディスクの起動] を選択して Enter キーを押します。 Enter を押して起動に入ります。
2024-02-15
コメント 0
689

Dabaicai U ディスク起動ツールを使用して簡単に U ディスク起動を実現
記事の紹介:Dabaicai U ディスク起動ツール: U ディスク起動を簡単に実現 現代社会において、U ディスクは私たちの生活に欠かせないストレージデバイスとなっています。ただし、システムの再インストールや障害の修復など、コンピュータ上で特別な操作を実行する必要がある場合があります。このとき、起動には USB ディスクを使用する必要があります。しかし、USBブートに慣れておらず、操作方法がわからない人も多いでしょう。今日は、シンプルで使いやすい U ディスク ブート ツール、Dabaicai U ディスク ブート ツールを紹介します。これは、U ディスク ブートを簡単に実装するのに役立ちます。たとえば、Xiao Ming は最近コンピューターに問題が発生し、システムを再インストールする必要がありました。彼は多くの人に助けを求めましたが、誰も問題を解決できませんでした。その後、Dabaicai U ディスク ブート ツールについて聞いたので、そのツールをダウンロードしてインストールし、それを正常に使用しました。
2024-01-13
コメント 0
1436

Win8はUディスクブートを設定します
記事の紹介:現代社会において、USB メモリは日常生活に欠かせないツールの 1 つとなっています。ただし、場合によっては、USB フラッシュ ドライブにオペレーティング システムをインストールしたり、システム修復を実行したりする必要があり、そのためには USB フラッシュ ドライブをブート ディスクとして設定する必要があります。この記事では、Win8 システムで USB ディスク ブートを設定する方法を紹介します。これにより、さまざまなシステムの問題に簡単に対処できるようになります。ツールの材料: システム バージョン: Windows8 ブランド モデル: 任意のコンピューターまたは携帯電話 ソフトウェア バージョン: 特定の要件なし 1. U ディスクを準備し、ツールを起動します 1. まず、利用可能な U ディスクが必要です。容量はニーズに応じて決定されます。 2. 次に、Rufus、WinToUSB などの USB ブート ツールをダウンロードする必要があります。これらのツールは、USB ドライブをブート ディスクとして設定するのに役立ちます。 2.Uディスクをブートする
2024-01-18
コメント 0
745


USBブートディスクを簡単に作成できるおすすめUSBブートツール10選
記事の紹介:はじめに: 現在、USB ブート ディスクは、コンピュータのメンテナンスやシステムの再インストールに不可欠なツールとなっています。この記事では、USB ブート ディスクを簡単に作成し、コンピュータ システムの問題を迅速に解決するのに役立つ 10 の最高の USB ブート ツールをお勧めします。ツール材料: システム バージョン: Windows1020H2、Windows11 ブランド モデル: Kingston DataTraveler100G3U ディスク、SanDisk ExtremePro U ディスク ソフトウェア バージョン: Rufus3.13、Ventoy1.0.38、UltraISO9.7.5 1. Rufus: シンプルで高速な U ディスク ブート ディスク作成ツール Rufus はa Windows をサポートする、無料のオープンソースのコンパクト USB ブート ディスク作成ツール
2024-03-28
コメント 0
3142
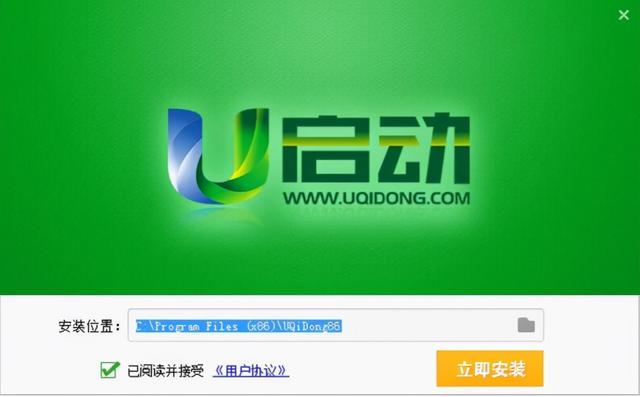
ハードディスクが USB ブート可能ディスクとして認識されないようにする方法
記事の紹介:USB ディスクをブート可能ディスクにするにはどうすればよいですか?起動ディスクはオペレーティング システム内で作成され、「ブート」の役割のみを果たします。たとえば、BIOS、DOS インターフェイスに入るとき、オペレーティング システムのハードディスクの開始点に入るときに、このプログラムが占有する領域は少なくなります。 U ブート U ディスクを作成するための準備ツール: 1. U ブート U ディスク起動ディスク作成ツール 2. その前に、U ブート U ディスクを準備する必要があります。 U ディスク 1. まず、公式 Web サイトのホームページから U ディスク ブートディスク作成ツールをダウンロードし、コンピュータにインストールします。図: 2. インストールが完了したら、ソフトウェアを開き、U ディスクをコンピュータに挿入します。ソフトウェアは自動的に U ディスクの情報と名前を認識します。図に示すように
2024-02-14
コメント 0
949