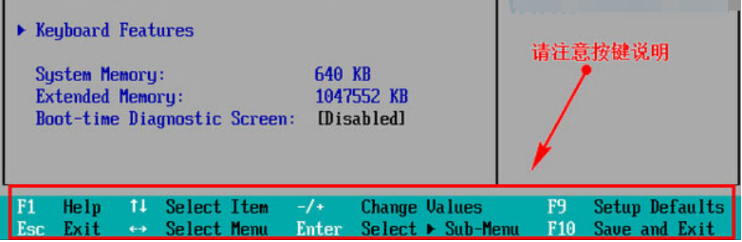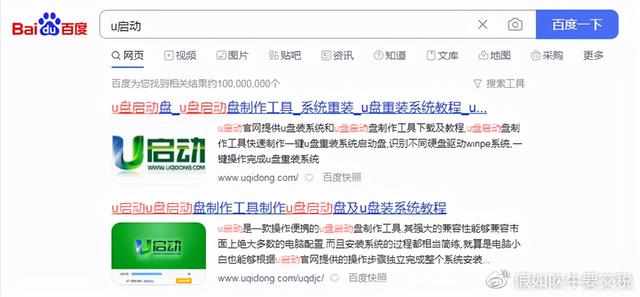合計 10000 件の関連コンテンツが見つかりました

[Uディスクブートpe]
記事の紹介:USB ブータブル PE は、一般的に使用されるシステム メンテナンスおよびトラブルシューティング ツールであり、コンピュータが正常に起動できない場合に、USB フラッシュ ドライブを介してシステムの問題を起動および修復するのに役立ちます。 USBディスクからPEを起動する場合の使い方と注意点を紹介します。ツールの材料: コンピューターのブランドとモデル: Dell プレート。起動と操作の効率を向上させるために、8 GB を超える容量の U ディスクを選択し、U ディスクの読み取りおよび書き込み速度が高速であることを確認することをお勧めします。 2. U ディスク ブート PE ツールをダウンロードしてインストールします U ディスク ブート PE を作成する前に、U ディスク ブート PE をダウンロードしてインストールする必要があります。
2024-01-24
コメント 0
809

東芝が USB ブートの USB ブート オプションを設定する方法
記事の紹介:システムのインストールに CD を使用することはますます一般的ではなくなり、現在では、より便利で高速な U ディスク インストール方法に置き換えられています。U ディスクを使用してシステムをインストールするには、Professor U U ディスク ブート ディスクを作成するだけでなく、また、U ディスクから起動するようにコンピュータを設定する必要があります。システム インストール インターフェイスに入り始めます。現在、ほとんどのコンピュータは U ディスクのクイック スタートアップをサポートしています。起動中にホットキーを押すだけで、U ディスクからの起動を選択できます。ここでは、さまざまなブランドのさまざまなマザーボードとコンピュータのスタートアップ項目設定ショートカット キーの概要を示します。必要なツール: U ディスク起動ディスク 1. さまざまなブランドのマザーボード デスクトップ、ブランドのオールインワン コンピューター、およびラップトップの起動ホットキーのリスト: 2. 起動ホットキーを使用して、ワンクリックで U ディスク起動をセットアップする方法: 1. 準備した U ディスクを挿入します。教授は U ディスクを起動し、コンピュータの USB インターフェイスに挿入し、電源を入れるか再起動します。
2024-02-11
コメント 0
779

パソコンケースUSBブートディスク(デスクトップブートUSBディスク)
記事の紹介:1. デスクトップからのデスクトップ ブート USB フラッシュ ドライブ システムの入力方法: 1. ブート USB フラッシュ ドライブをコンピュータの USB ポートに挿入し、「F2」を押します (特定のボタンはパーソナル コンピュータに基づいており、起動時にプロンプトが表示されます) キーを押して BIOS インターフェイスに入り、「BOOT」設定項目を選択して入力します。 2. 起動インターフェイスでは、システムが現在デバイスにアクセスして起動ファイルを検索する順序が表示されます。「-USBHDD」は U ディスク コントローラを指します (U ディスクを接続すると「+USBHDD」になります)。 ))。 3. 上下矢印キーを押して「-USBHDD」を選択します。 4. F6 キーを数回押して(使用するキーはパソコンによって異なります)、「-USBHDD」の項目を先頭に移動します。 5. 設置後
2024-07-12
コメント 0
1053

Laomaotao USB ブート ツール: USB ブート ディスクを簡単に作成
記事の紹介:Laomaotao U ディスク ブート ツールは、U ディスク ブート ディスクを作成するための便利で高速なツールです。このツールを使用すると、USB フラッシュ ドライブを起動可能なデバイスに簡単に変えることができ、システムのインストール、修復、レスキュー作業が容易になります。以下は、このツールの重要性を説明するケーススタディです。 Xiao Ming のコンピュータは最近システムクラッシュが発生し、正常に起動できなくなりました。彼は多くの方法を試しましたが、問題を解決できませんでした。最後に、彼は Laomaotao USB ブート ツールについて聞き、USB ブート ディスクを作成してコンピュータ システムを修復することに成功しました。このケースは、Laomaotao U ディスク ブート ツールがさまざまなシステム問題の解決に役立つ非常に実用的なツールであることを示しています。ツール材料: システムバージョン: Windows10 ブランドモデル: D
2024-04-14
コメント 0
1138

ASUS UディスクブートBIOS設定方法
記事の紹介:ASUS U ディスクブート BIOS 設定方法とは、U ディスクからコンピューターを起動し、BIOS 設定インターフェイスに入る手順を指します。コンピューターを日常的に使用する過程で、一部のハードウェアまたはシステム構成を調整するために BIOS 設定に入る必要がある場合がありますが、USB ディスクを使用して起動すると、BIOS インターフェイスにすばやく簡単に入ることができます。ここでは、ASUS USBブートBIOSの設定方法を紹介し、実践的なヒントと注意事項をいくつか説明します。ツールの材料: コンピューターのブランドとモデル: ASUS ROGStrixG15 オペレーティング システムのバージョン: Windows 10 ソフトウェアのバージョン: ASUS BIOS 設定ツール v2.0 1. U ディスクを起動する準備をする 1. 空の U ディスクをコンピューターの USB インターフェイスに挿入します。 2. ASUS BIOSセットアップツールを開き、「Uディスク」を選択します。
2024-03-09
コメント 0
1283

HP ノートブック USB フラッシュ ドライブ起動ショートカット キー: USB フラッシュ ドライブを起動する簡単かつ迅速な方法
記事の紹介:HP ノートブック U ディスク起動ショートカット キー: U ディスクを起動する簡単かつ迅速な方法 コンピューターを日常的に使用する過程で、システムのインストール、データ バックアップ、その他の操作に U ディスクを使用する必要がよくあります。 HP ノートブックでは、USB フラッシュ ドライブを簡単かつ迅速に起動する方法が提供されており、関連する操作をより簡単に実行できるようになります。以下に具体的な操作手順を紹介し、実際の事例を用いて理解を深めていきます。ツール材料: ブランド モデル: HP ノートブック オペレーティング システム バージョン: Windows 10 ソフトウェア バージョン: HP 公式スタートアップ ツール 1. HP 公式スタートアップ ツールを使用する 1. まず、HP が公式に提供するスタートアップ ツールをダウンロードしてインストールする必要があります。このツールは、USB フラッシュ ドライブを迅速に起動し、関連する操作を実行するのに役立ちます。 2. インストールが完了したら、ランチャーを開きます
2024-03-01
コメント 0
1423

Lenovo u410 を USB メモリから起動する方法 必見:最も簡単な「USB メモリから起動する」方法
記事の紹介:現在では、CD-ROM をシステムとして使用することはほとんどなく、USB ディスクをシステムとして使用するのが一般的です。ただし、多くのユーザーはシステム USB ディスクを準備しましたが、それにアクセスする方法がわかりません。パニックにならないでください。これは小さな問題です。今回は、USB ブート オプションに入るようにコンピュータを設定する方法を段階的に説明します。とても簡単な方法です。ステップ 1: コンピュータの USB ブート ホットキーを確認する USB ブートを設定する前に、図に示すように、通常のコンピュータの USB ブート ショートカット キーを知っておく必要があります: お使いのコンピュータのブランド タイプに応じて、対応するブート ホットキーを確認してください。たとえば、Lenovo ノートブックの起動ホットキーは F12、HP ノートブックの起動ホットキーは F9 です... ステップ 2: USB フラッシュ ドライブを使用してホットキーを起動します。起動ホットキーがわかったら、コンピュータの電源を入れたときに、起動画面が表示されたら
2024-02-06
コメント 0
656
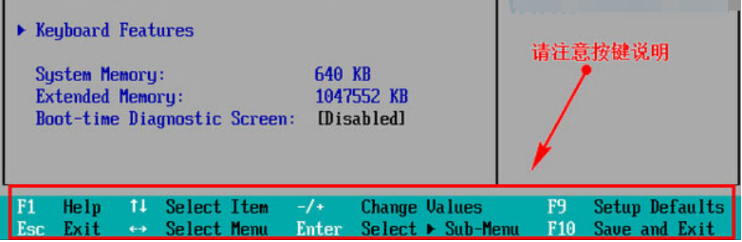
USBブートBIOSの設定方法を紹介
記事の紹介:ご存知のとおり、USB フラッシュ ドライブを介してシステムをインストールする場合は、まず USB フラッシュ ドライブを起動するように設定する必要があります。起動ショートカット キーを使用して起動する U ディスクを直接選択することに加えて、コンピュータが U ディスクから起動できるように BIOS を設定することもできます。どうやってするの?この記事ではUSBブートBIOSの設定方法を紹介します。見てみましょう。 1. BIOS インターフェイス設定に入るときは、インターフェイス上でいくつかの重要な操作を実行する必要があるため、インターフェイスの下部にある指示を理解する必要があります。キーボードの矢印キーはカーソルを移動し、リターン キーは OK を意味します。 ; F10 は保存して終了することを意味します。 2. BIOS インターフェイスに入ったら、カーソルを移動して起動し、USB フラッシュ ドライブのオプションを見つけます (コンピューターによって表示される違いが異なります。通常は、USB フラッシュ ドライブの名前または USB の先頭が表示されます)
2023-07-13
コメント 0
22551

USBブート可能ディスクの作成方法の紹介
記事の紹介:はじめに: 現代社会では、コンピュータシステムのクラッシュや起動不能に遭遇することがよくありますが、システム USB ブートディスクを作成することで、これらの問題を解決できます。この記事では、コンピュータのシステム障害に簡単に対処できるように、システムUSBブートディスクを作成する方法を紹介します。ツールの材料: オペレーティング システムのバージョン: Windows 10 コンピューターのブランド モデル: Dell。 2. 次に、必要なシステム イメージ ファイルをダウンロードする必要があります。このファイルは、公式 Web サイトまたはその他の信頼できるソースから入手できます。 2. Rufus を使用してブートディスクを作成します。 1. Rufus ソフトウェアを開きます。
2024-01-13
コメント 0
711

【Uディスクwin8起動】
記事の紹介:U ディスク Win8 の起動は、オペレーティング システムの一般的な起動方法であり、U ディスクを介して Windows 8 オペレーティング システムをインストールして起動できます。 U ディスクを使用して起動すると、システムのインストールと修復を迅速かつ簡単に行うことができ、システムのバックアップと復元のツールとしても使用できます。 USBメモリを使用してWin8を起動する具体的な手順と注意点を紹介します。ツールの材料: コンピューターのブランドとモデル: Dell 2. Windows 8 イメージ ファイルをダウンロードします。このファイルは、公式 Web サイトまたはその他の信頼できるソースから入手できます。 3. Rufus ソフトウェアを使用して、
2024-01-11
コメント 0
943

Win10 USBブート用にBIOSをセットアップする方法
記事の紹介:コンピューターに問題がある場合、BIOS を起動してセットアップする必要がありますが、USB フラッシュ ドライブを使用して起動する方法がわかりません。今日は win10 USB フラッシュ ドライブ起動 BIOS 設定方法を紹介します。 . 以下でそれについて学びましょう。 win10 USB ディスクで BIOS 設定を開始する方法: 1. 起動時に F2 を押し続けて、BIOS インターフェイスに入ります。 2. BIOS に入ったら、ブート オプションを見つけ、その中に bootoption を見つけてオンにします。 3. U ディスクを選択し、最初の起動項目として設定します。 4. 設定が完了すると、USB ディスクが再起動します。
2023-12-26
コメント 0
1111

簡単に学べる! USB ブート可能ディスクを迅速に作成する方法を明らかに
記事の紹介:みなさん、こんにちは。今日は、USB ブートディスクをすばやく作成するための、シンプルで学びやすい方法を公開します。コンピュータシステムがクラッシュしたり、正常に起動できなくなったり、新しいオペレーティングシステムをインストールする必要が生じたりするような状況に遭遇したことがある人は多いと思います。このとき、USB ブート ディスクが便利です。 USB ブート ディスクを使用すると、システムの問題を簡単に修復したり、新しいオペレーティング システムをインストールしたりできます。以下に、USB ブートディスクをすばやく作成できる、シンプルで習得しやすい方法を紹介します。ツールと原材料: USB ブート ディスクを作成する前に、次のツールと原材料を準備する必要があります: コンピューターのブランドとモデル: どのブランドとモデルのコンピューターでも、この方法を使用して USB ブート ディスクを作成できます。オペレーティングシステムのバージョン:Windows7、Windows8、Windows
2024-02-27
コメント 0
1120

【Uディスクブートwin10】
記事の紹介:USB フラッシュ ドライブから Win10 を起動するとは、USB フラッシュ ドライブを介して Windows 10 オペレーティング システムを起動、インストール、または実行することを意味します。場合によっては、システムの再インストール、システム障害の修復、またはシステム回復の実行が必要になる場合があります。USB フラッシュ ドライブから Win10 を起動すると、便利で迅速な解決策が得られます。 USBメモリを使用してWin10を起動する具体的な手順と注意点を紹介します。ツール材料: システム バージョン: Windows 10 ブランド モデル: コンピューターまたは携帯電話の任意のブランドまたはモデル ソフトウェア バージョン: U ディスク作成ツール、Windows 10 イメージ ファイル 1. U ディスクと作成ツールを準備します 1. 信頼できる U ディスク作成ツールを選択します。 Rufus 、 WinToUSB など。 2. Windows 10ミラーをダウンロードして準備します
2024-01-25
コメント 0
1151

Laomaotao USB ブートディスク作成ツール: シンプルで実用的な USB ブートディスク作成ツール
記事の紹介:Laomaotao USB ブート ディスク作成ツールは、ユーザーが USB ブート ディスクを迅速に作成して、システムのインストール、修復、トラブルシューティングを容易にする、シンプルで実用的な USB ブート ディスク作成ツールです。以下は、このツールの重要性を説明するケーススタディです。 Xiao Ming はコンピューター愛好家ですが、彼のコンピューターが突然システムクラッシュに見舞われ、正常に起動できなくなりました。彼はそれを修正するために多くの方法を試みましたが、役に立ちませんでした。最後に、ラオ・マオタオ社の USB ブートディスク作成ツールのことを聞き、USB ブートディスクを作成してコンピュータ システムを修復することに成功しました。この事例は、Laomaotao USB ブートディスク作成ツールの重要性と実用性を示しています。ツール材料: システム バージョン: Windows10 ブランド モデル: DellInspiron15 ソフトウェア
2024-03-09
コメント 0
1274

[Uディスクブート]
記事の紹介:U ディスク DOS 起動は一般的な起動方法であり、コンピュータが正常に起動できない場合に、U ディスクを介してシステムを起動するのに役立ちます。この記事では、ツールの材料、具体的な操作手順、U ディスク DOS 起動の機能と重要性を紹介します。ツール資料: システム バージョン: Windows 10 ブランド モデル: SanDiskCruzerBlade ソフトウェア バージョン: Rufus3.11 1. 2023 年最新ラダー チャート ランキング 2023 年のラダー チャート ランキングはゲーマーの注目の 1 つです。ラダーチャートランキング表は、ゲームでの成績や勝率など、プレイヤーの強さやレベルを反映できる要素に基づいてプレイヤーをランク付けしたリストです。プレーヤーは、USB フラッシュ ドライブから DOS を起動して、最新のラダー ランキングを簡単に表示できます。
2024-01-11
コメント 0
1353
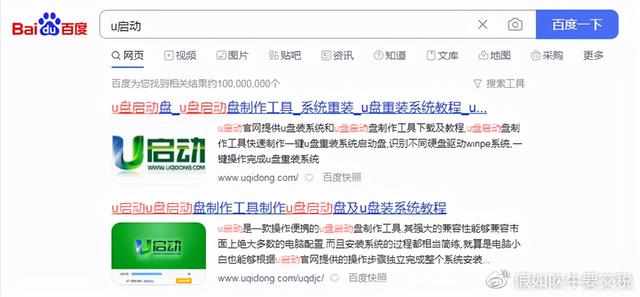
mdhh を含むどの USB ディスクを起動しますか?
記事の紹介:一部のネチズンはプライベート メッセージを送信し、自分でシステムをインストールしたいが、どの USB ブート ツールを使用すればよいかわかりません。USB ブート ツールのランキング。今日は、比較的使いやすい USB ブート ツールを 4 つ紹介します。ツールです。これが私が使用しているものです。主なツールは、シンプルな操作、簡単な利便性、優れた操作性、および強力な互換性です。4 つの U ディスク ブート ツールは、u boot U ディスク スタートアップ ツール: u deepin U ディスク スタートアップ ツール Lao Bacai U ディスクです。起動ツール Xin Maotao U ディスク起動ツール インストール上の注意事項 : インストールする際は、C ドライブにインストールしないように注意してください。容量を多く消費します。C ドライブ以外にインストールする必要があります。通常はデフォルトです。サイトにインストールするので、サイトに変更します。
2024-02-05
コメント 0
1323

コンピューターが USB ブートディスクを認識しないのはなぜですか?
記事の紹介:一部のユーザーがブート ディスクを作成してからシステムを再インストールしましたが、コンピュータは USB ブート ディスクを認識できません。何が起こっていますか?考えられる理由と解決策について、Xiaobi にお話してもらいましょう。 BIOS 設定の問題: USB ブート ディスクには、レガシー ブート USB ディスクと UEFI ブート ディスクの 2 種類があります。レガシー ブート ディスクは UEFI モードで起動できませんが、UEFI ブート ディスクは UEFI モードで直接使用できます。解決策: 1. コンピューターの電源を入れるときに、Del キー (または他のキー: F2、F12、esc など) を押し続けて BIOS に入ります。 2. BIOS に入ったら、矢印キーを使用して [セキュリティ] オプションに切り替え、セキュアブートを無効に設定します。これは、セキュア ブートをオフにすることを意味します。 3
2024-02-10
コメント 0
1032

USBドライブからコンピュータを起動します
記事の紹介:現在では、CD-ROM をシステムとして使用することはほとんどなく、USB ディスクをシステムとして使用するのが一般的です。ただし、多くのユーザーはシステム USB ディスクを準備しましたが、それにアクセスする方法がわかりません。パニックにならないでください。これは小さな問題です。今回は、USB ブート オプションに入るようにコンピュータを設定する方法を段階的に説明します。とても簡単な方法です。ステップ 1: コンピュータの USB ブート ホットキーを問い合わせる USB ブートを設定する前に、図に示すように、従来のコンピュータの USB ブート ショートカット キーを理解する必要があります: お使いのコンピュータのブランド タイプに応じて、対応する起動ホットキーを問い合わせてください。 . .たとえば、Lenovo ノートブックの起動ホットキーは F12 で、HP ノートブックの起動ホットキーは F9 です。ステップ 2: USB ブート ホットキーを使用する この起動ホットキーを理解したら、コンピューターの電源が入っているとき、つまり起動画面が表示されたら、ホットキーを押し続けます。
2024-02-11
コメント 0
730

USBブートマスター公式Webサイト:簡単ワンクリックUSBブート
記事の紹介:U Disk Startup Master 公式ウェブサイト: ワンクリックで簡単に U ディスクの起動を実現 U Disk Startup Master 公式ウェブサイトは、ユーザーが簡単に U ディスクの起動を実現できる専門的なソフトウェアです。 USB フラッシュ ドライブから起動することにより、ユーザーは別のコンピュータ上で独自のオペレーティング システムとソフトウェアを実行できるため、便利で高速です。以下に、ツールの材料、詳細な操作手順、および U ディスクを使用してマスターを起動する概要を紹介します。ツールのマテリアル: システム バージョン: Windows 10 ブランド モデル: Dell イメージ ファイル。 2. 次に、必要なオペレーティング システム イメージ ファイルをダウンロードします。このファイルは、公式 Web サイトまたはその他の信頼できるソースから入手できます。
2024-01-16
コメント 0
856