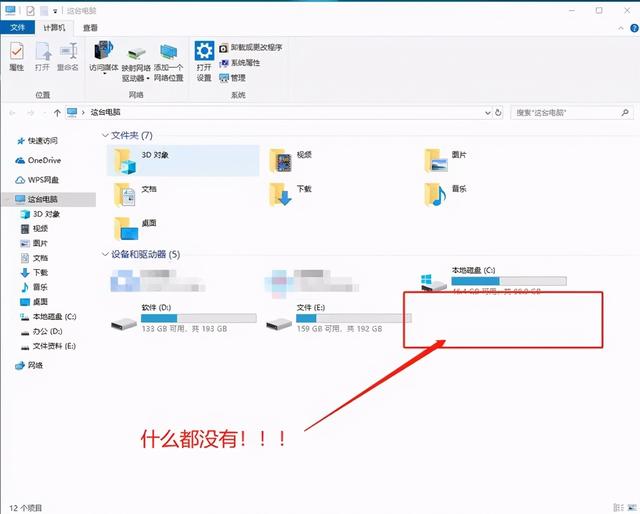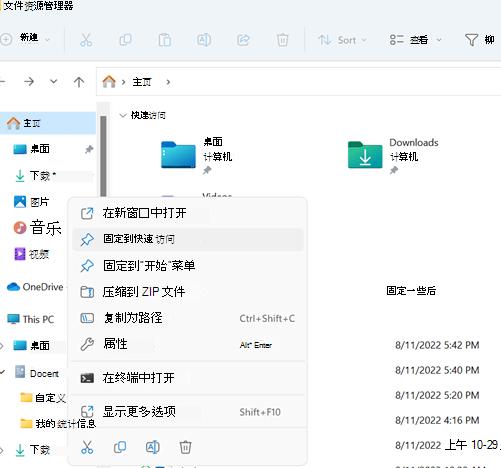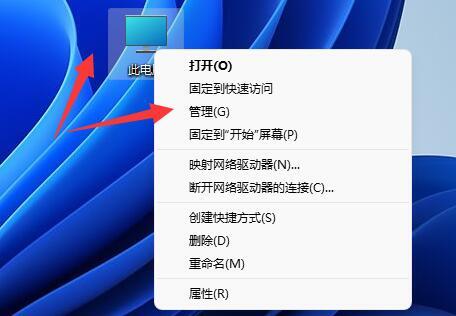合計 10000 件の関連コンテンツが見つかりました

win8でUSBディスクを開けない問題を解決
記事の紹介:Windows 8 オペレーティング システムを使用しているときに、USB フラッシュ ドライブを開けないという問題に遭遇したことがありますか?この問題は多くのユーザーを悩ませていますが、この記事ではこの問題を解決する方法を紹介しますので、ご安心ください。いくつかの実際のケースを散りばめながら、記事の内容を簡単に要約し、Win8 で USB フラッシュ ドライブを開けない問題を解決するという主張について詳しく説明します。ツールと原材料: この問題を解決する前に、次のツールと原材料を準備する必要があります: コンピュータのブランド モデル: XXX オペレーティング システムのバージョン: Windows8 ソフトウェアのバージョン: XXX テキスト: 1. U ディスクの接続を確認します。 U ディスクがコンピュータに正しく接続されていることを確認します。 USB フラッシュ ドライブが正しく接続されていないか、ソケットが汚れているために認識されない場合があります。 USB フラッシュ ドライブを再度挿入したり、取り外したりしてみてください。
2024-03-31
コメント 0
999

Ares コンピュータが起動する USB ディスクを認識できませんか?
記事の紹介:1. Ares コンピュータが起動する USB ディスクを認識できませんか? 1. コンピュータごとに異なる起動ホットキーがあります。ほとんどは F12 ですが、一部は F11、Esc、F7 などです。 2. コンピュータの起動ホットキーが F12 であることがわかっている場合は、Fn+F123 を押す必要がある場合があります。別の可能性もあります。BIOS が F12 ショートカット キーを無効にしているため、BIOS を入力するだけで有効にできます。4. 最後のタイプは、BIOS によってのみ設定でき、U を選択できません。 2. コンピュータが U ディスクを認識しないようにするにはどうすればよいですか?この方法はすべてのコンピュータで機能するわけではありません。 ! ! ! !これはまさに緊急事態です! !注意して使用してください。 ! !関連する問題も検索しましたが、BIOSが何なのかよくわからず、起動後にF2キーやDELキーを押して修正しようとしました。
2024-08-06
コメント 0
770

白菜のUSBディスクDOSが起動できない
記事の紹介:まず、バックアップを開始する前に、Ghost ソフトウェアが組み込まれたツールをダウンロードする必要があります。現在、2 つの主要なツールには Ghost ソフトウェアが含まれています:「白菜」と「Laomaotao」。これらのツールは両方とも U ディスク ブートの製品を備えています著者は、4GB 以上の USB フラッシュ ドライブを使用することを推奨しています。さらに、Ghost バージョンの Win7 インストール CD/USB フラッシュ ドライブには Ghost ツールが統合されています。白菜インストールUディスクブートディスク作成ツールのインターフェース 白菜インストールUディスクブートディスク作成が完了しました 白菜Uディスクブートツールの作成はとても簡単です。 「ワンクリックUSBブート作成」をクリックするだけですディスク」オプションを選択して完了します。このツールは WindowsPE システムを内蔵し、DOS ツールボックス、パーティショニング、その他の実用的なツールを統合し、包括的な機能を備えています。白菜Uディスクブートツールの主な操作インターフェース
2024-02-11
コメント 0
1198

USB ディスク システム インストールを作成できません
記事の紹介:最近、あるユーザーが、USB フラッシュ ドライブを使用して win10 システムを再インストールした後、システムが正常に起動できず、システムの起動が失敗したことを示し、解決方法がわからないと報告しました。 1. U ディスクの再インストール システムが起動に失敗するのはなぜですか? システムを再インストールした後、通常のシステムに入ることができない場合は、起動項目の設定がハードディスク ブートではなく U ディスク起動ディスクのままであるかどうかを確認する必要があります。また、システムのインストール時にシステム ブートが正しくインストールされず、コンピュータが正常に起動しなくなる可能性があります。 2. U ディスクの再インストールでシステムの起動が失敗する問題を解決するにはどうすればよいですか? U ディスクの再インストールでシステムの起動が失敗する 解決策 1: コンピュータをハードディスクから起動するように設定する コンピュータの起動設定がハードディスクを復元しないことだけが原因である場合, その後、ハードディスクから起動するようにコンピュータを手動で設定できます。次のように言い直します: 再挿入
2024-02-14
コメント 0
1015

ASUS ラップトップは起動する USB ディスクを選択できません
記事の紹介:ASUS デスクトップ コンピュータを使用している場合、コンピュータにシステムを再インストールしたことがありますか?多くの友人は、U ディスクを使用して再インストールすることを選択しますが、U ディスクブートディスクを作成した後、コンピュータが U ディスクから起動できないことがわかりました。では、ASUS マザーボードはどのように U ディスクブートを設定すればよいでしょうか?編集者が作成したガイドを見てみるのもいいでしょう。別のブランドのコンピューターを使用していて、システムの再インストールに問題がある場合は、[Xiaobia ワンクリック システム再インストール] にアクセスしてチュートリアルを参照するか、カスタマー サービスにお問い合わせください。 ASUS マザーボードの USB ディスクブートを設定する手順は次のとおりです。 1. まず、コンピューターの電源を入れた後、ASUS マザーボードのロゴが表示されたらすぐに起動ホットキーの「削除」キーを押します。 2. 削除キーの場所がわからない場合は、下の図を参照してください。 ASUS マザーボードの BIOS インターフェイスに入ったら、右上隅の をクリックします。
2024-02-15
コメント 0
1185

Tencent Computer Manager で U ディスク保護を有効にする場所 Tencent Computer Manager で U ディスク保護を有効にする方法
記事の紹介:多くの友人は、Tencent Computer Butler で U ディスク保護をオンにする方法をまだ知りません。そのため、以下のエディターで Tencent Computer Butler で U ディスク保護をオンにする方法を紹介しますので、必要な友人は参照してください。 Tencent Computer Manager のどこで U ディスク保護を有効にできますか? Tencent Computer Manager で U ディスク保護を有効にする方法 1. まず、Tencent Computer Manager を開き、次の図に示すように、ホームページの右上隅にある「3 本のバー (メニュー ボタン)」をクリックします。 2. 次に、次の図に示すように、オプションのポップアップ リストから [設定センター] を選択して開きます。 3. 最後に、図に示すように、開いた新しいインターフェイスで、左側の「U ディスク保護」をクリックし、右側で「U ディスクを使用するときに U ディスク ウイルス トロイの木馬を自動的にスキャンする」を見つけてチェックを入れ、「保存」をクリックして確認します。以下を表示します。
2024-09-02
コメント 0
1053

USB ディスクを使用してコンピュータを起動できない
記事の紹介:人生には常に驚きがあり、人々は不意を突かれるものですが、ある日、仕事を終えた私は、明日の仕事の資料を整理する準備をするためにコンピューターの前に座って USB フラッシュ ドライブを挿入しました。ただし、USB ドライブは応答しないか、表示されませんでした。 U ディスクがコンピュータに表示されない、コンピュータに挿入しても認識されない、ドライバが正常にインストールされないなど、多くの人がこれらの状況に遭遇したことがあります。 USB フラッシュ ドライブに問題が発生した場合、多くの人は USB フラッシュ ドライブの故障を疑い、急いでオンラインでさまざまな解決策を検索し、ランダムな操作を実行します。このとき、それはあなたの運次第です。運が良ければ、問題はすぐに解決します。運が悪ければ...そうですね...Dabaicai は、コンピューターが USB フラッシュ ドライブを認識できない場合、次のように感じています。パニックに陥らず、落ち着いてください。いくつかの方法を試しても問題が解決しない場合
2024-02-10
コメント 0
1584

USBブート可能ディスクの作成方法の紹介
記事の紹介:はじめに: 現代社会では、コンピュータシステムのクラッシュや起動不能に遭遇することがよくありますが、システム USB ブートディスクを作成することで、これらの問題を解決できます。この記事では、コンピュータのシステム障害に簡単に対処できるように、システムUSBブートディスクを作成する方法を紹介します。ツールの材料: オペレーティング システムのバージョン: Windows 10 コンピューターのブランド モデル: Dell。 2. 次に、必要なシステム イメージ ファイルをダウンロードする必要があります。このファイルは、公式 Web サイトまたはその他の信頼できるソースから入手できます。 2. Rufus を使用してブートディスクを作成します。 1. Rufus ソフトウェアを開きます。
2024-01-13
コメント 0
711
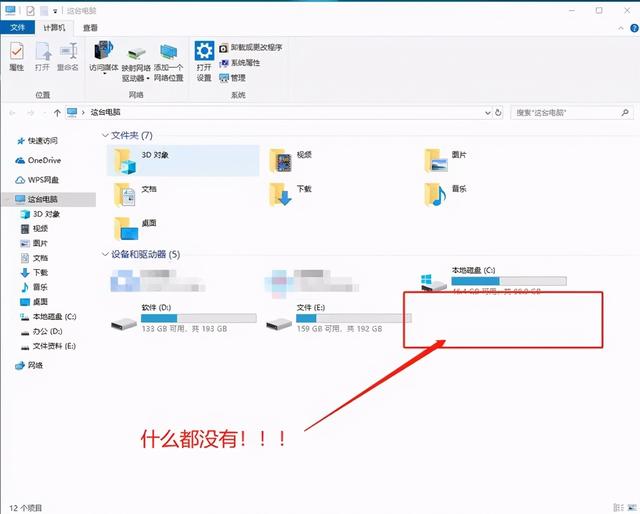
購入したUSBディスクが動作しません
記事の紹介:この状況に遭遇したことがあるかどうかはわかりません。たとえば、USB フラッシュ ドライブを挿入してもコンピューターが応答しなくなり、ディスクを開いたときにドライブ文字が表示されなくなります。または、USB フラッシュ ドライブを挿入した後、USB フラッシュ ドライブが認識できないか、ドライバーが正常にインストールされなかったと表示されます。この時点で、USB フラッシュ ドライブが壊れている、クラッシュし始めている、と思いませんか?パニックにならないでください。まず次の方法を試してください。 1. U ディスクが隠されている可能性があります。まず、コンピュータを変更して、U ディスクが破損しているかどうかを確認します。破損していない場合は、U ディスクがコンピュータ上で隠されている可能性があります。解決策は簡単です。USB フラッシュ ドライブを挿入し、「マイ コンピュータ」/「このコンピュータ」-「表示」-「オプション」を開きます。詳細設定ボックスを入力した後、「最初に表示」をクリックし、「空のドライブを非表示にする」項目のチェックを外して、「適用」をクリックします。 2. USB ポートは BIOS によって無効になっています。
2024-02-09
コメント 0
923

ワイヤレスキーボードをオンにする方法
記事の紹介:ワイヤレス キーボードの電源をオンにする方法: まず、ワイヤレス キーボードの USB ヘッドを見つけて、コンピューターの USB インターフェイスに挿入します。次に、ワイヤレス キーボードのバッテリー ストレージ ポートを見つけて、正しい順序でワイヤレス キーボードにバッテリーを取り付けます。 、ワイヤレス キーボードを使用できるようになります。
2021-01-27
コメント 0
53493

誤ってシステムディスクファイルを削除してしまい、正常に起動できなくなった場合はどうすればよいですか?
記事の紹介:システム ディスク ファイルを誤って削除して正常に起動できない問題の解決策: まず、U ディスクを PE ブート ディスクに作成し、Baidu で U ディスク ブート作成ツールを検索してダウンロードし、コンピューターでスタートアップ インストール プログラムを開きます。 U ディスク ブート作成ツールをコンピュータにインストールするよう求めるプロンプトが表示され、PE をダブルクリックして USB フラッシュ ドライブを挿入し、ソフトウェアが USB フラッシュ ドライブを正常に読み取るまで待ち、[ワンクリック プロダクション] をクリックします。ようやく再起動。
2020-07-18
コメント 0
13803

コンピューターが USB フラッシュ ドライブを認識できません。USB フラッシュ ドライブが開かない問題を簡単に解決するためのヒントをいくつか紹介します。
記事の紹介:はじめに: U ディスクは日常生活でよく使用される記憶装置です。時々、認識されない問題が発生し、仕事や勉強に不便をもたらすことがあります。この記事では、USB フラッシュ ドライブが認識できない原因を詳しく説明し、USB フラッシュ ドライブが開けない問題に簡単に対処できるいくつかの簡単な解決策を紹介します。ツール資料: システム バージョン: Windows11 (Version21H2) ブランド モデル: Lenovo ThinkPad USB フラッシュ ドライブとコンピューター間の物理的な接続は正常ですか? USB フラッシュ ドライブをコンピュータの別の USB ポートに挿入して、動作するかどうかを確認してください。
2024-04-22
コメント 0
1243
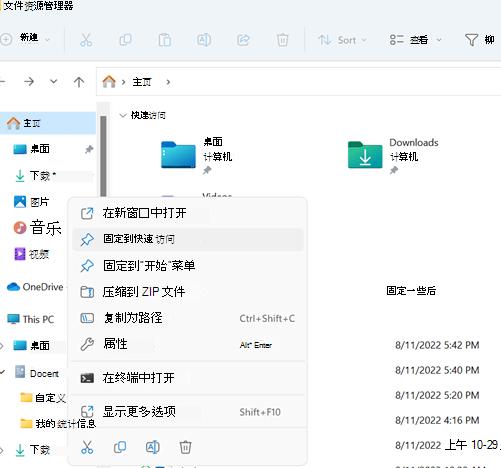
win11でUSBディスクファイルを削除できない場合はどうすればよいですか? win11でUSBディスクファイルが削除できない問題の解析
記事の紹介:USB フラッシュ ドライブは多くのユーザーが使用する外部ストレージ ツールですが、USB フラッシュ ドライブのファイルを削除するときに削除できないユーザーも多くいます。ユーザーは、ファイルが占有されているかどうかを確認したり、USB ディスクを直接フォーマットして削除の目的を達成したりすることができ、このサイトでは、Win11 で USB ディスク ファイルを削除できない問題の分析をユーザーに丁寧に紹介します。 win11 で U ディスク ファイルを削除できない問題の分析 1. ファイルが占有されているかどうかを確認します。 1. ファイル エクスプローラーを開き、U ディスクのパスを見つけます。 2. 削除したいファイルを右クリックし、「プロパティ」を選択します。 3. [プロパティ] ウィンドウで、[セキュリティ] オプションに切り替えます。
2024-02-12
コメント 0
1294
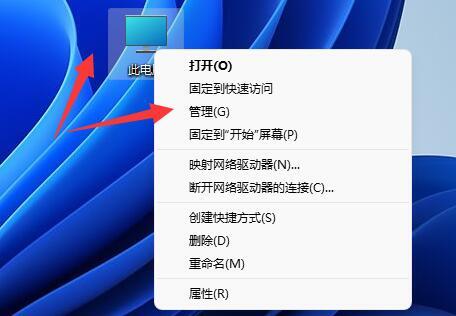
win11コンピュータがUSBディスクを読み取れない問題を解決するにはどうすればよいですか? win11コンピュータがUSBディスクを読み取れない問題の分析
記事の紹介:win11 コンピューターが USB フラッシュ ドライブを読み取れない場合はどうすればよいですか?方法は非常に簡単です。ユーザーはこのコンピュータの管理を直接開き、デバイス マネージャのユニバーサル シリアル バス コントローラ設定インターフェイスを選択して設定します。このサイトでは、Win11 コンピューターが USB ディスクを読み取れない問題の分析をユーザーに注意深く紹介しましょう。 Win11 コンピュータが USB ディスクを読み取れない問題を分析する方法 1. このコンピュータを右クリックし、管理を開きます。 3. [ユニバーサル シリアル バス コントローラー] を展開し、使用する USB インターフェイスを右クリックして、[デバイスのアンインストール] をクリックします。 (インターフェースがわからない場合は、一つずつ試してください) 5. アンインストールが完了したら、モバイルハードディスクを再接続します。方法 2: 1. [Ctrl+Alt+Del] キーの組み合わせを押してロック インターフェイスを表示し、[任意] をクリックします。
2024-08-23
コメント 0
830

Windows が USB フラッシュ ドライブにアクセスできない場合はどうすればよいですか?
記事の紹介:Windows が USB フラッシュ ドライブにアクセスできない問題の解決策: まず、コンピューターの [windows] + [R] ボタンを押してファイル名を指定して実行機能を開き、コマンド ウィンドウに [chkdsk G: /f] と入力して、キーを入力し、USB フラッシュ ドライブが修復されるまで待ちます。
2020-02-19
コメント 0
17519

【USBメモリー内のファイルにアクセスできません】
記事の紹介:USB フラッシュ ドライブを挿入しても、中のファイルが開けない、というような状況に遭遇したことはありませんか?この問題は多くの人を悩ませていますが、この問題には解決策があるため、あまり心配する必要はありません。この記事では、U ディスクファイルを開けない原因と解決策をいくつか紹介します。ツールと原材料: U ディスク ファイルを開けない問題を解決するには、次のツールと材料が必要です: コンピューターのブランド モデル: LenovoThinkPad U ディスク ファイルを開けない一般的な理由の 1 つ。挿入するとき
2024-01-17
コメント 0
1247

USBディスクを正しく開く方法
記事の紹介:U ディスクを開く正しい方法は次のとおりです: 1. U ディスク ソケットを逆方向に挿入しないでください; 2. コンピュータに U ディスク メッセージが表示されたら、クリックして開きます; 3. ドライブが開いているというメッセージが表示されたら、U ディスク ソケットを開きます。コンピュータ画面に「ハードウェアを取り外すことができます」というメッセージが表示されます。USB フラッシュ ドライブを引き抜くことができます。
2019-10-23
コメント 0
14671

コンピューターの電源が入らない、USB フラッシュ ドライブを使用してシステムを再インストールする方法
記事の紹介:コンピュータの起動に失敗することは、コンピュータを使用するときに遭遇する一般的な問題の 1 つであり、USB フラッシュ ドライブを使用してシステムを再インストールすることは、この問題を解決する効果的な方法です。ここでは、USB フラッシュ ドライブを使用してシステムを再インストールし、コンピューターが起動できない問題を解決する方法を紹介します。ツールの材料: コンピューターのブランドとモデル: HP Pavilion15 オペレーティング システムのバージョン: Windows 10 ソフトウェアのバージョン: U ディスク作成ツール v2.0 1. U ディスクとシステム イメージ ファイルを準備します。 1. まず、十分な容量のある U ディスクを準備する必要があります。 16GB以上のUディスクを使用することをお勧めします。 2. 次に、対応するシステム イメージ ファイルをダウンロードする必要があります。このファイルは、公式 Web サイトまたはその他の信頼できるソースからダウンロードできます。 3. U ディスクをコンピュータに挿入し、U ディスクに重要なデータがないことを確認します。U ディスクは生産プロセス中にフォーマットされるためです。 2.作る
2024-03-09
コメント 0
981

USB ディスクをコンピュータに挿入しても開けず、ボリュームにアクセスできないというメッセージが表示されます。
記事の紹介:コンピュータを日常的に使用していると、U ディスクをコンピュータに挿入しても開けなくなり、ボリュームにアクセスできなくなるなど、さまざまな問題が発生することがよくあります。この問題は、多くのコンピュータ ユーザー、特に技術的に詳しくない初心者ユーザーを悩ませています。この記事では、この問題の原因を詳しく説明し、この問題に適切に対処するのに役立ついくつかの実用的な解決策を提供します。ツール資料: システム バージョン: Windows1122H2 ブランド モデル: Lenovo Xiaoxin Pro162022 ソフトウェア バージョン: DiskGenius5.4.2.1239 1. ボリュームにアクセスできない理由 1. U ディスク ファイル システムが破損しています: U ディスク ファイル システムが破損している場合は、コンピューターはそれを正しく認識できず、USB フラッシュ ドライブにアクセスできません
2024-03-28
コメント 0
584