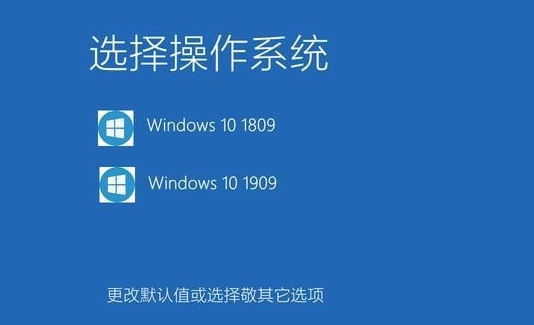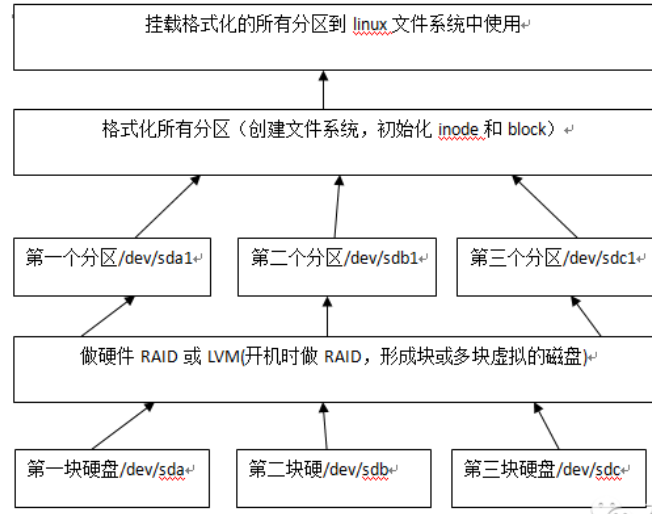合計 10000 件の関連コンテンツが見つかりました

Kirin オペレーティング システムでディスクのパーティショニングとフォーマットを実装するにはどうすればよいですか?
記事の紹介:Kirin オペレーティング システムでディスクのパーティショニングとフォーマットを実装するにはどうすればよいですか? Kirinオペレーティングシステムは、中国で独自に開発されたオープンソースのオペレーティングシステムであり、優れた移植性、セキュリティ、安定性を備えており、多くの国内企業、機関、個人ユーザーに好まれるオペレーティングシステムの1つとなっています。 Kirin オペレーティング システムをディスク管理に使用する場合、ディスクのパーティション分割とフォーマットは一般的な操作です。ここでは、Kirin オペレーティング システムでディスクのパーティション分割とフォーマットを実装する方法を紹介します。 1. ディスクパーティショニングの実装 ディスクパーティショニングとは、物理ディスクを複数の論理領域に分割することです。
2023-08-06
コメント 0
7646

オペレーティング システムがディスク上で読み取りおよび書き込み操作を実行するために使用する単位は何ですか?
記事の紹介:OSがディスク上で読み書きを行う単位を「セクター」といいます。ディスク上の各トラックは、いくつかの円弧セグメントに分割されており、これらの円弧セグメントはディスクのセクタです。オペレーティング システムは、ディスク上でセクタ単位で読み取りおよび書き込み操作を実行します。セクタは、情報を保存するための最小の物理単位です。通常、1 セクターの容量は 512B です。
2022-07-04
コメント 0
28613

USB フラッシュ ドライブを使用してコンピュータ システムのオペレーティング システムをインストールするにはどうすればよいですか?
記事の紹介:コンピュータ システムのインストール プロセス中、USB フラッシュ ドライブは非常に実用的なツールです。ユーザーが重要なデータをバックアップできるだけでなく、コンピュータ システムのインストールまたは再インストールにも使用できます。この記事では、USB フラッシュ ドライブを使用してコンピュータ システムにオペレーティング システムをインストールする方法を紹介し、読者がこの操作の具体的な手順を理解できるようにします。ツール材料: システム バージョン: Windows10 ブランド モデル: HPPavilion15 ソフトウェア バージョン: Rufus3.11 1. U ディスクとオペレーティング システム イメージ ファイルを準備します。 1. まず、コンピューター、U ディスク、および必要なオペレーティング システム イメージ ファイルが必要です。 USB フラッシュ ドライブはフォーマットされるため、USB フラッシュ ドライブの容量がオペレーティング システムのイメージ ファイルのサイズより大きいこと、および USB フラッシュ ドライブ内に重要なデータがないことを確認してください。 2. Rufus を使用して起動可能な USB ディスク 1 を作成します。
2024-04-09
コメント 0
515

Kirin オペレーティング システムでディスクをパーティション分割してフォーマットするにはどうすればよいですか?
記事の紹介:Kirin オペレーティング システムでディスクをパーティション分割してフォーマットするにはどうすればよいですか? Kirin オペレーティング システムは、ディスク管理と操作のための完全なソリューションを備えた Linux ベースのオペレーティング システムです。 Kirin オペレーティング システムでは、ディスクのパーティション分割とフォーマットは、ディスクを効果的に管理し使用するための重要な手順です。この記事では、Kirin オペレーティング システムでディスクをパーティション分割およびフォーマットする方法を紹介し、対応するコード例を示します。 1. ディスク パーティション マウントされたディスクのリストとそのパーティション情報を表示します 正しくパーティション分割するには、まずシステムが現在マウントされていることを理解する必要があります。
2023-08-06
コメント 0
9482

USBディスクシステムghostxp
記事の紹介:【元画像と文】 私のパソコンは1.99GBしかないので、XPのシステム起動ディスクを用意しました。 USB システム ブート ディスクを準備するには、ジャッジ 1 つ、コピー 2 つ、コピー 3 つの 3 つの手順だけです。最初のステップは判断することです。お使いのコンピュータがどのシステムに適しているかを判断します。どのように判断するか? 1 つのインジケーター、つまりコンピューターのメモリのみを使用してください。 1. コンピュータのメモリが 2GB 未満の場合、XP システムに適しています; 2. コンピュータのメモリが GB ~ 3GB の場合、Windows 732 ビットを選択することをお勧めします 3. コンピュータのメモリが 4GB を超える場合、 Windows システムの中で現在最高の Win764 ビット (最も主流のシステムであり、ゲームとの互換性も良好) を選択することをお勧めします。 Win8 は、タブレットやタッチ スクリーン デバイスにさらに適応するように設計された Microsoft オペレーティング システムです。窓
2024-02-14
コメント 0
1037

win8 システム USB ディスク: 効率的で便利なモバイル オペレーティング システム
記事の紹介:Win8 システム U ディスクは、効率的で便利なモバイル オペレーティング システムであり、ユーザーが使い慣れたオペレーティング システムやソフトウェアを別のコンピュータで使用して作業効率を向上させるのに役立ちます。たとえば、Xiao Ming はさまざまな顧客オフィスでデモンストレーションを行う必要がある営業マンですが、Win8 システム USB フラッシュ ドライブを使用すると、さまざまなコンピュータでのオペレーティング システムやソフトウェアの互換性の問題を気にすることなく、デモンストレーション タスクを簡単に完了できます。この記事では、Win8 システムでの U ディスクの使用法と利点を紹介します。ツールの材料: コンピューターのブランド モデル: Dell
2024-01-19
コメント 0
1031

オペレーティング システムは、ディスク上で ______ 単位で読み取り/書き込み操作を実行します。
記事の紹介:オペレーティング システムは、「セクタ」という単位でディスクの読み取りまたは書き込みを行います。セクタは、ディスク上に情報を保存するための最小の物理単位です。通常、セクタの容量は 512B です。セクタは、ディスク上の分割された領域を指します。ディスク上の各トラックは、いくつかの円弧セグメントに分割されています。これらの円弧セグメントは、ディスクのセクタ、ハードディスクの読み書きはセクタを基本単位とします。
2020-12-24
コメント 0
19042

システム ディスク U ディスクの作成: 簡単なチュートリアルの共有
記事の紹介:システム USB フラッシュ ドライブの作成: 簡単なチュートリアルの共有 コンピューターや携帯電話を日常的に使用する過程で、システム クラッシュやウイルス感染などの問題がよく発生します。システム USB フラッシュ ドライブを作成すると、システムを迅速に復元したり、システムを実行したりするのに役立ちます。インストール。この記事では、システムの問題の解決に役立つシステム USB フラッシュ ドライブの作成に関する簡単なチュートリアルを紹介します。ツール材料: システム バージョン: Windows10 ブランド モデル: Dellシステム イメージ ファイルを確実に保存できるように、16 GB を超える容量の USB フラッシュ ドライブを選択することをお勧めします。 2. 同時に、USB フラッシュ ドライブの読み取りおよび書き込み速度も重要な考慮事項です。高い読み取りおよび書き込み速度
2024-03-24
コメント 0
463

USBディスクからWin7ブートディスクを作成する方法
記事の紹介:USB ブート可能ディスクは、コンピュータの問題を解決するための最良の方法であると言えます。USB ブート可能ディスク システムは、CD または USB を使用して起動、ハード ドライブへのアクセス、ハード ドライブのフォーマット、等今日はUSBフラッシュドライブからwin7起動ディスクを作成する方法を紹介します。 1. 準備 1. 8g 以上の USB フラッシュドライブを用意します(USB フラッシュドライブにファイルがある場合は、ファイルの損失を防ぐために事前にバックアップする必要があります)。 2. Kaka インストール ソフトウェアをダウンロードします (Baidu で検索して、Kaka インストールの公式 Web サイトをダウンロードします)。 2. Win7 を開始するための U ディスクの作成 1. まず、コンピュータに Kaka インストーラーのワンクリック システム再インストール ツールをダウンロードしてインストールして開き、U ディスクを挿入し、U ディスクの再インストール システム モードを選択し、クリックして作成を開始します。 2. インストールする必要がある win7 オペレーティング システムを選択します。
2023-07-09
コメント 0
4920

ディスクをwin7システムディスクに変換するにはどうすればよいですか?
記事の紹介:win7システムで他のディスクをシステムディスクに変更するにはどうすればよいですか?コンピュータを使用する際、他のディスクには十分な空き領域があり、システム ディスクの空き領域が不十分な場合は、他のディスクをシステム ディスクとして使用するように設定できます。詳細な操作方法を知らない友人も多いと思いますが、Win7 システムで他のディスクをシステムディスクに変更する手順を以下のエディターにまとめましたので、興味がある方はエディターをフォローして以下をご覧ください。 win7システムで他のディスクをシステムディスクに変更する方法 手順 1. まず、左下隅のスタートボタンからコントロールパネルに入ります。 2. 管理ツールを見つけます。 3. 「コンピュータの管理」を開きます。 4. 「ディスクの管理」を見つけます。 5. 変更する必要があるシステムディスクを右クリックし、「ドライブの変更」を選択します。
2023-06-30
コメント 0
4040

ms-dos とはどのようなオペレーティング システムですか?
記事の紹介:MS-DOS は、米国 Microsoft Corporation が提供するディスク オペレーティング システムです。ディスク オペレーティング システムは、IBM PC および互換機の最も基本的な装置であり、[MS-DOS] は、米国で最も一般的に使用されているディスク オペレーティング システムの 1 つです。パソコン。
2021-01-22
コメント 0
8749

Linux システムにおけるディスク管理スキル
記事の紹介:データ量の急速な増加に伴い、ディスク管理は徐々にコンピュータ メンテナンスの重要なタスクの 1 つになってきました。 Linux システムは、サーバー、組み込みシステム、その他の分野で広く使用されているオペレーティング システムであり、柔軟なディスク管理機能を備えており、さまざまな技術を通じてディスクの使用量とストレージ効率を最適化できます。この記事では、管理者が効果的にディスクを維持できるようにするために、Linux システムでのディスク管理に関するヒントをいくつか簡単に紹介します。ディスク パーティションの使用 ディスク パーティションとは、データの保存と管理を容易にするために、ハード ディスク領域をさまざまな領域に分割することを指します。 Lで
2023-06-18
コメント 0
1004

U ディスク インストール システム ガイド
記事の紹介:USB フラッシュ ドライブを使用したシステムのインストールは、システムをインストールするための便利で迅速な方法であり、CD-ROM ドライブを使用せずに USB フラッシュ ドライブを使用してオペレーティング システムをインストールするのに役立ちます。この記事では、USBディスクインストールシステムのツール資料や具体的な手順、機能や意義などを紹介します。ツールと原材料: USB フラッシュ ドライブからシステムを正常にインストールするには、次のツールと原材料を準備する必要があります。 1. コンピュータ: USB ブート ディスクを作成し、システムをインストールするために使用します。 2. USB フラッシュ ドライブ: 容量は十分な大きさである必要があり、通常は少なくとも 16GB が推奨されます。 3. システム イメージ ファイル: 最新のオペレーティング システム イメージ ファイルを公式 Web サイトからダウンロードできます。 4. U ディスク ブート ディスク作成ツール: Rufus、UltraISO などのサードパーティ ソフトウェアを使用して、U ディスク ブート ディスクを作成できます。 1. 2023年最新ラダーチャートランキング
2024-01-18
コメント 0
867
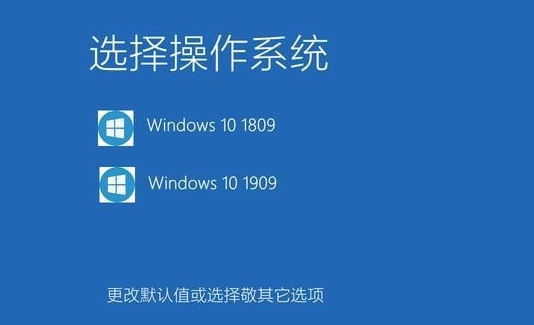
win10でオペレーティングシステムを新しいハードドライブに移行するにはどうすればよいですか?
記事の紹介:多くのユーザーは、Win10 システムでオペレーティング システムを新しいハード ドライブに移行する方法を知りたいと思っていますか?以下、具体的な操作方法を見ていきましょう! 1. システム移行ツールを使用する システムの組み込みツール「ディスク管理」を使用して、新しいハードドライブを初期化し、適切なパーティション構造を作成します。 2. サードパーティ製ツールを使用します。例として「XiaoTomato C Drive Cleanup」を取り上げます。ソフトウェアを起動し、「クローン」機能を選択し、ソース ディスク (現在のシステム ディスク) とターゲット ディスク (新しいハードディスク) を指定します。をクリックしてから、システムディスクのクローン作成を実行します。 XiaoTomato C ドライブ クリーンアップ - ワンクリックで C ドライブをすばやくクリーンアップし、システムを移行します - ディスク クローン作成に必須のコンピューター ツールです。ディスク クローン作成機能は、システム ディスク全体を別のハードディスクにクローンすることができ、それによってシステムを新しいハードディスクにクローンするタスクを実現します。バックアップ用
2024-03-20
コメント 0
885

システムディスク U ディスクの作成に関する簡単なチュートリアル
記事の紹介:現代社会において、パソコンや携帯電話は人々の生活に欠かせないツールとなっています。ただし、場合によってはシステムクラッシュやウイルス感染などの問題が発生する可能性があるため、システムUSBフラッシュドライブを作成することが非常に重要です。この記事では、コンピュータや携帯電話のシステム問題の解決に役立つ、システム ディスク USB フラッシュ ドライブの作成に関する簡単なチュートリアルを紹介します。ツールの材料: コンピューターのブランド モデル: Apple MacBook Pro 2020 オペレーティング システムのバージョン: macOS BigSur11.0.1 ソフトウェアのバージョン: DiskUtility20.0 テキスト: 1. システム ディスク U ディスクを作成するには、適切な U ディスクを選択します。 Uディスク。システム イメージ ファイルを確実に保存できるように、16 GB を超える容量の USB フラッシュ ドライブを選択することをお勧めします。また
2024-02-04
コメント 0
765

win10プロフェッショナルワークステーションバージョンはディスクを消費しますか?
記事の紹介:おそらく多くのユーザーは win10 プロフェッショナル ワークステーション バージョンを使用したいと考えており、このバージョンがディスクを消費するかどうかを非常に懸念しています。今のところ特に美味しいわけではないので記事で見てみましょう。 Windows 10 Professional Workstation Edition はディスクを消費しますか? 回答: Windows 10 Professional Workstation Edition は、実行中にディスク リソースを占有する可能性があります。正確なディスク使用量は、オペレーティング システムのバージョン、使用するアプリケーション、その他のシステム設定によって異なります。 Windows 10 Professional Workstation Edition の実行中、システムはユーザー データ、キャッシュ ファイル、更新ファイルなどを保存するためにいくつかの一時ファイルを作成します。これらの一時ファイルは、特にアプリケーションを使用する場合にシステムのディスク領域を占有し、大量の一時ファイルが生成される可能性があります。これ
2024-01-02
コメント 0
1378

システムボリューム情報の問題を解決する
記事の紹介:システム ボリューム情報は、システムの復元ポイントとボリューム シャドウ コピー データを保存するために使用される Windows オペレーティング システムの隠しフォルダーです。このフォルダーは各ディスク パーティションのルート ディレクトリにあり、システムの回復と自動バックアップに使用されます。まず、システムボリューム情報の役割と重要性を理解しましょう。これには、システムの復元とボリューム シャドウ コピーという 2 つの主な機能があります。システムの復元は Windows オペレーティング システムの重要な機能です
2024-02-19
コメント 0
1211

USB PEシステムで作成したシステムを復元するにはどうすればよいですか?
記事の紹介:USB pe システムによるシステム復元方法: まず、USB ブートディスクをコンピュータに挿入し、コンピュータのインターフェイスに表示されるディスク管理をクリックします。ディスクの管理で、USB フラッシュ ドライブを見つけて、ボリュームを削除する必要があります。ボリュームを削除した後、新しいシンプル ボリュームを作成し、指示に従って USB ディスクのフォーマットを完了します。具体的な詳細な手順は次のとおりです。 USB PE システムで作成されたシステムを復元する方法 1. まず、USB ブートディスクをコンピュータに挿入し、マウスを右クリックして、ポップアップ インターフェイスのディスク管理アイコンをクリックします。ディスク管理インターフェイスに入ると、コンピューターに接続した USB ディスクが見つかり、右クリックしてディスクを選択し、[ボリュームの削除] をクリックして削除します。ディスク管理インターフェイスに入ったら、コンピューターに接続した USB ディスクを見つけ、右クリックしてディスクを選択し、
2024-01-29
コメント 0
2313
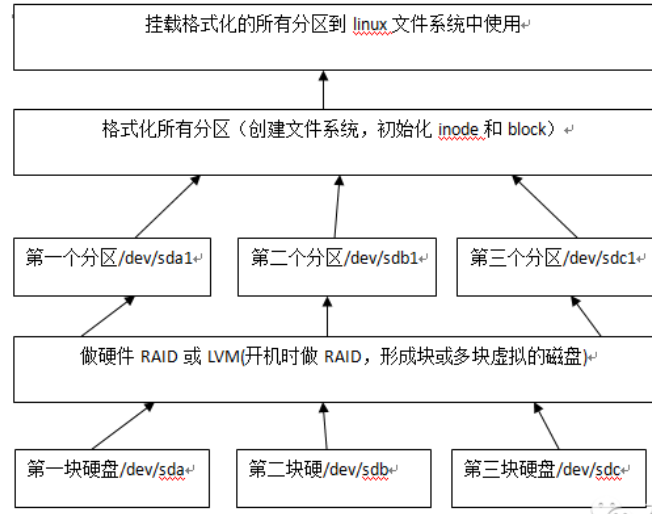
Linuxシステムディスクの詳しい説明
記事の紹介:1. ディスクの分類 現在市場にあるディスクの分類には、IDE ディスク (主に PC で使用されます)、SATA ディスク、SAS ディスク、SSD ディスクなどが含まれます。企業内のほとんどのサーバーは後者の 2 つであり、SATA ディスクは主に PC で使用されます。一部の社内ビジネスと SAS ディスクは主に外部ビジネス (一部のビジネス プラットフォーム) に使用されます。現在、SATA ディスクの最大容量は 4T で、SAS ディスクの容量は通常 300G ~ 600G です。実際の運用環境でのディスクの使用は、主にパフォーマンス要件、つまりディスクに依存します。書き込み速度。 2. ディスク アーキテクチャ: エンタープライズ レベルのサーバーには複数のディスクがあります。 3. ディスク容量の計算には、通常、トラック、ディスク表面、およびセクターが含まれます。
2024-05-02
コメント 0
1201

Win10でドライブレターを変更する方法
記事の紹介:Win10 システムでドライブ文字を変更する方法. Windows 10 オペレーティング システムでは、各ドライブに C ドライブ、D ドライブなどの一意のドライブ文字が割り当てられます。ファイルやデータをより適切に管理するために、ドライブ文字の変更が必要になる場合があります。では、Win10システムでドライブ文字を変更するにはどうすればよいでしょうか?以下で詳しくご紹介していきます。方法 1: ディスク管理ツールを使用してドライブ文字を変更する 1. まず、ディスク管理ツールを開く必要があります。 Win+X キーを押して、ポップアップ メニューで「ディスクの管理」を選択します。 2. ディスク管理インターフェイスで、ドライブ文字を変更するディスクを見つけます。ディスクを右クリックし、「ドライブ文字とパスの変更」を選択します。 3. ポップアップダイアログボックスで
2024-02-01
コメント 0
902