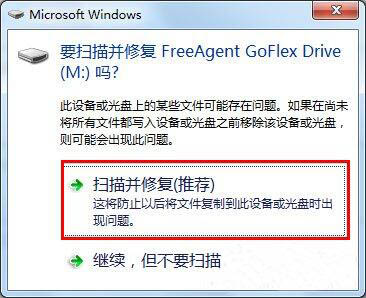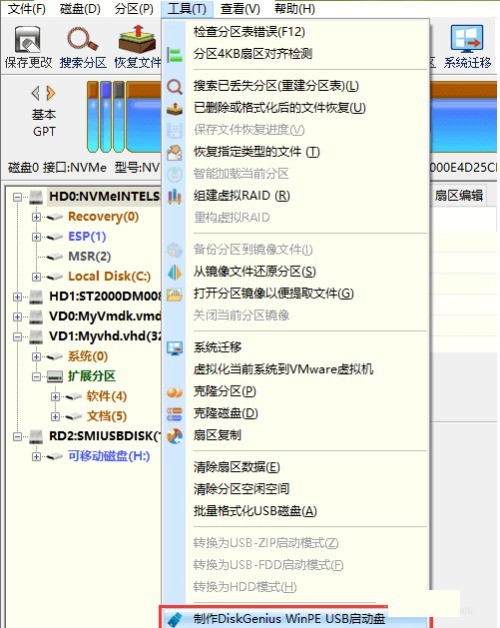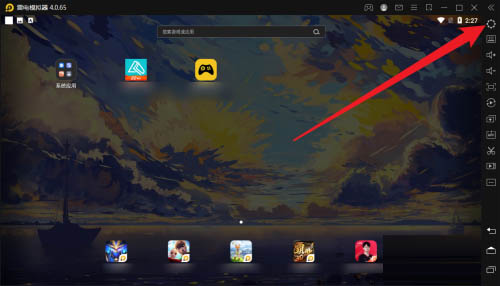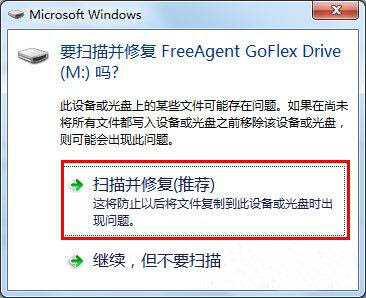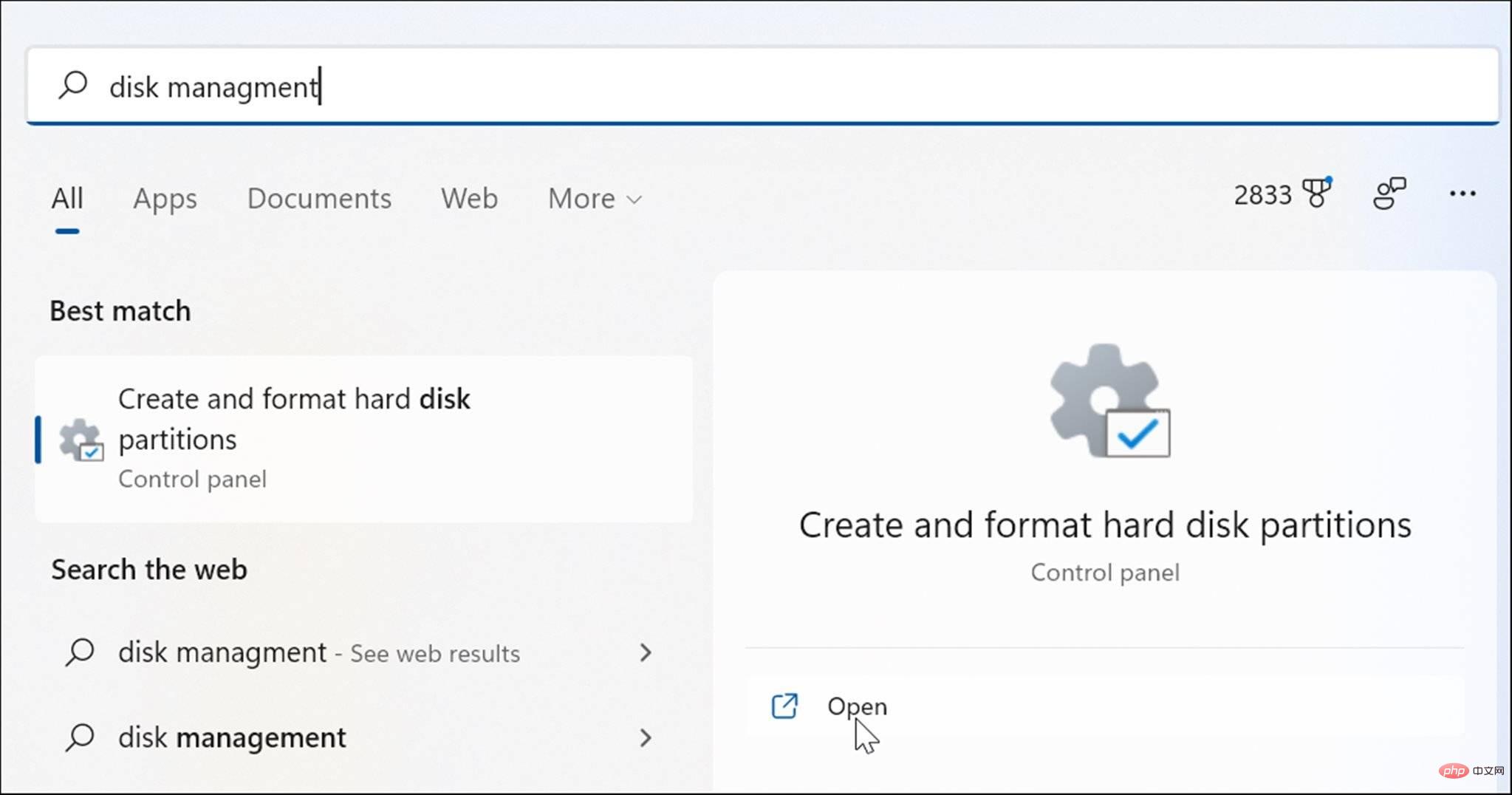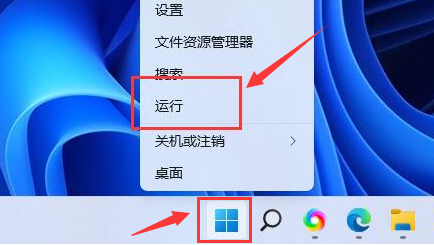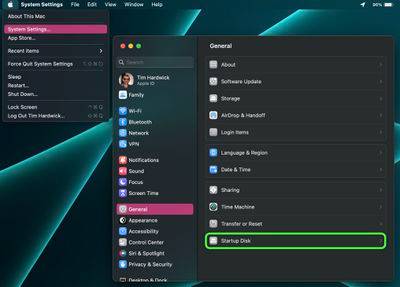合計 10000 件の関連コンテンツが見つかりました

USBディスクを正しく開く方法
記事の紹介:U ディスクを開く正しい方法は次のとおりです: 1. U ディスク ソケットを逆方向に挿入しないでください; 2. コンピュータに U ディスク メッセージが表示されたら、クリックして開きます; 3. ドライブが開いているというメッセージが表示されたら、U ディスク ソケットを開きます。コンピュータ画面に「ハードウェアを取り外すことができます」というメッセージが表示されます。USB フラッシュ ドライブを引き抜くことができます。
2019-10-23
コメント 0
14653

USBディスクからWin7ブートディスクを作成する方法
記事の紹介:USB ブート可能ディスクは、コンピュータの問題を解決するための最良の方法であると言えます。USB ブート可能ディスク システムは、CD または USB を使用して起動、ハード ドライブへのアクセス、ハード ドライブのフォーマット、等今日はUSBフラッシュドライブからwin7起動ディスクを作成する方法を紹介します。 1. 準備 1. 8g 以上の USB フラッシュドライブを用意します(USB フラッシュドライブにファイルがある場合は、ファイルの損失を防ぐために事前にバックアップする必要があります)。 2. Kaka インストール ソフトウェアをダウンロードします (Baidu で検索して、Kaka インストールの公式 Web サイトをダウンロードします)。 2. Win7 を開始するための U ディスクの作成 1. まず、コンピュータに Kaka インストーラーのワンクリック システム再インストール ツールをダウンロードしてインストールして開き、U ディスクを挿入し、U ディスクの再インストール システム モードを選択し、クリックして作成を開始します。 2. インストールする必要がある win7 オペレーティング システムを選択します。
2023-07-09
コメント 0
4909

Mac システムで起動ディスクの順序を変更する方法 - Mac システムで起動ディスクの順序を変更する方法
記事の紹介:最近、友人から Mac システムの起動ディスクの順序を変更する方法を尋ねられました。以下は Mac システムの起動ディスクの順序を変更する方法です。必要な友人が来て、詳細を学ぶことができます。ステップ 1: Mac のシステム環境設定で、「起動ディスク」をクリックします。ステップ 2: 起動ディスクで、「ロック解除」ボタンをクリックします。ステップ 3: ロックを解除した後、ブートディスクの順序を変更します。
2024-03-18
コメント 0
749
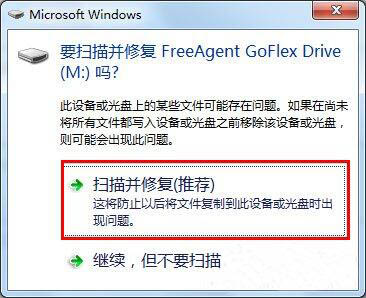
win7でリムーバブルディスクが開けない場合の対処法
記事の紹介:win7 システムを使用している友人の中には、USB フラッシュ ドライブを接続して使用しようとしましたが、USB フラッシュ ドライブに問題がある可能性があります。使えるように修理してもらえます。では、具体的にはどうすればよいのでしょうか?この win7 チュートリアルでは、詳細な操作手順を説明します。必要な場合は、PHP 中国語 Web サイトにアクセスしてご覧ください。 Win7 リムーバブルディスクを開けない解決方法 1. リムーバブルディスクを挿入した後、「修復」インターフェースが表示されたら、「スキャンして修復を試行」ボタンを直接クリックします。 2. [ディスクのチェック] ウィンドウで、[ファイル システム エラーを自動的に修復する] と [不良ディスクをスキャンして回復を試行する] の両方にチェックを入れ、[開始] ボタンをクリックして修復します。 3. リムーバブルディスクを開くと、「ファイルまたはディレクトリ」がポップアップ表示される場合があります。
2024-09-10
コメント 0
444

リムーバブルディスクはUSBフラッシュドライブですか?
記事の紹介:USB フラッシュ ドライブはリムーバブル ディスクです。リムーバブル ディスクは文字通りリムーバブル ディスク、または単にリムーバブル ストレージ デバイスを意味し、2 つのカテゴリに分類できます。1 つはチップ ストレージに基づく U ディスクまたはフラッシュ ドライブ、もう 1 つはハードディスク ベースのモバイル ハード ドライブです。
2021-03-23
コメント 0
11136

win7の起動ディスクの作り方
記事の紹介:win7 ブートディスクの作成方法: まずコンピュータのハードウェアとシステム環境がシステムの再インストールに適しているかどうかを確認し、次に「U ディスク モード」を選択して U ディスクをフォーマットし、U ディスク内のすべてのファイルをクリアしてから、win7 システム ダウンロードを選択します。 ; 最後に起動 ブートディスクを作成し、win7 システムを直接インストールします。
2020-03-11
コメント 0
5797
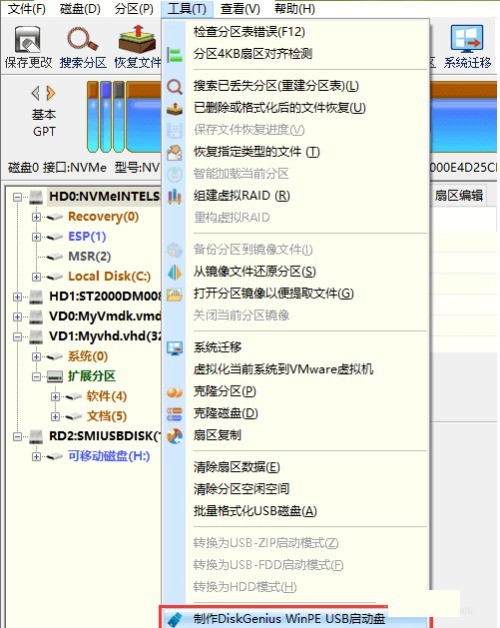
diskgenius を使用して WinPE ブート ディスクを作成する方法_diskgenius を使用して WinPE ブート ディスクを作成する方法
記事の紹介:1. まず、次の図に示すように、USB ブート ディスクを作成してコンピュータに挿入する必要があります。次に、DiskGenius ソフトウェアを開き、[ツール] - [DiskGeniusWinPE USB ブート ディスクの作成] をクリックします。 2. その後、プログラムがポップアップ表示されます。 [DiskGeniusWinPE USB ブートディスクの作成]ダイアログボックスで、USB ディスクを選択し、[OK]ボタンをクリックします。 3. 次に、WinPE ブート ディスクが作成され、操作が完了するのを待ちます。 4. ソフトウェアがパーティションのアンインストールを要求する場合は、[OK] ボタンをクリックして続行します。 5. ブートディスクの作成後、以下のプロンプトが表示されるので、[OK]ボタンをクリックします。このようにして、DiskGenius を含む WinPEUSB ブートの起動が必要なコンピュータへのセットアップが完了します。
2024-05-08
コメント 0
1371
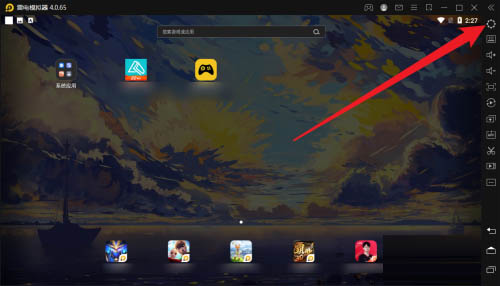
Thunderbolt シミュレータで手動ディスク サイズ管理を有効にする場所 Thunderbolt シミュレータで手動ディスク サイズ管理を有効にする方法は?
記事の紹介:Thunderbolt シミュレータで手動ディスク サイズ管理を有効にする場所を知っている人はいますか?以下では、エディターが Thunderbolt シミュレーターでディスク サイズを手動で管理する方法を紹介します。エディターに従って学習しましょう。 Thunderbolt Simulator のどこで手動ディスク サイズ管理を有効にできますか? Thunderbolt シミュレーターを開くときにディスク サイズを手動で管理する方法: 1. まず、Thunderbolt シミュレーターを開き、次の図に示すように、メイン インターフェイスの右上隅にある設定アイコンをクリックします。 2. 次に、次の図に示すように、「パフォーマンス設定」をクリックします。ステップ 3: 最後に、次の図に示すように、手動ディスク サイズ管理を有効にし、[設定の保存] をクリックします。
2024-09-02
コメント 0
1198
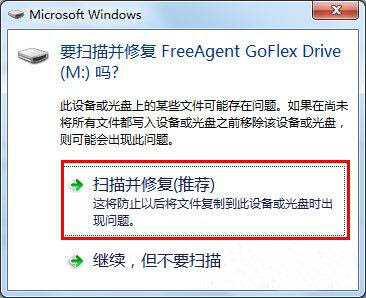
win7でリムーバブルディスクを開けない場合はどうすればよいですか? Win7のリムーバブルディスクを開けない解決策
記事の紹介:win7 システムを使用している友人の中には、リムーバブル ディスクを挿入して使用している人もいますが、それをコンピュータに接続した後、何度試しても開くことができません。この場合、ディスクに問題がある可能性があります。アクセスしてから操作する方法は? この問題を抱えているユーザーは、このサイトにアクセスして完全な操作手順を入手できます。 Win7 リムーバブルディスクを開けない解決方法 1. リムーバブルディスクを挿入した後、「修復」インターフェイスが表示されたら、「スキャンして修復を試行」ボタンを直接クリックします。 2. 「チェックディスク」ウィンドウで、「ファイルシステムエラーを自動的に修復する」にもチェックを入れます。
2024-03-16
コメント 0
496

起動ディスクを使用して win11 を再インストールし、win11 起動ディスクが見つからない問題を解決する方法
記事の紹介:起動ディスクを使用してwin11を再インストールするにはどうすればよいですか?起動ディスクから Win11 を再インストールする方法は次のとおりです。 1. まず、使用可能な USB フラッシュ ドライブまたは DVD ディスクを準備し、重要なデータが入っていないことを確認する必要があります。これは、インストールのプロセス中にフォーマットされるためです。ブートディスクを作成しています。 2. Win11 イメージ ファイルをダウンロードします。このファイルは、Microsoft の公式 Web サイトまたはその他の信頼できるソースから入手できます。ダウンロードしたイメージ ファイルがコンピュータのアーキテクチャ (32 ビットまたは 64 ビットなど) と一致していることを確認してください。 3. Rufus や Windows USB/DVD ダウンロード ツールなどの専門的な起動ディスク作成ツールを使用して、ダウンロードした Win11 イメージ ファイルを USB フラッシュ ドライブまたは DVD ディスクに書き込みます。ブートディスクを作成するときは、正しいデバイスとイメージファイルを選択し、ツールのガイダンスに従って作成プロセスを完了します。
2024-01-12
コメント 0
1642

信頼性の高いブートディスクを簡単に作成できる使いやすい USB ブートディスク ツール
記事の紹介:信頼性の高いブートディスク ツールを簡単に作成できる、シンプルで使いやすい USB ブート ディスク ツール 材料: システム バージョン: Windows10 ブランド モデル: Dell 適切な USB フラッシュ ドライブ。 USB フラッシュ ドライブの容量は、オペレーティング システムのイメージ ファイルを保存するのに十分な大きさである必要があります。同時に、USB フラッシュ ドライブの読み取りおよび書き込み速度も重要な考慮事項であり、読み取りおよび書き込み速度が速いと、ブート ディスクの作成効率が向上します。 2. Rufus ソフトウェアをダウンロードしてインストールします Rufus は、シンプルで使いやすい USB ブート ディスク作成ツールです。 Windows、Linux、MacOS などの複数のオペレーティング システム用のイメージ ファイルの作成をサポートしています。 Rufの使用
2024-04-01
コメント 0
707

Deepin USB ブートディスク作成ツール
記事の紹介:はじめに: Deepin U ディスク ブートディスク作成ツール ツールの材質: システム バージョン: ブランド モデル: ソフトウェア バージョン: 1. 適切な U ディスク ブート ディスク作成ツールを選択します 1. まず、自分に合った U ディスク ブート ディスク作成ツールを選択する必要があります。 。オペレーティング システムのバージョンとブランド モデルに応じて、ブート ディスクを作成するためにさまざまなツールを選択できます。 2. Windows システムの場合、一般的に使用される USB ブート ディスク作成ツールには、XXX、YYY などが含まれます。 Mac システムの場合は、ZZZ ツールを選択して起動ディスクを作成できます。 2. 詳細な手順: Deepin USB ブート ディスクの作成 1. 準備: まず、オペレーティング システムのバージョンが XXX、ブランド モデルが YYY のコンピューターまたは携帯電話を準備する必要があります。同時に、最も多くのファイルをダウンロードしてインストールする必要もあります。
2024-01-11
コメント 0
943

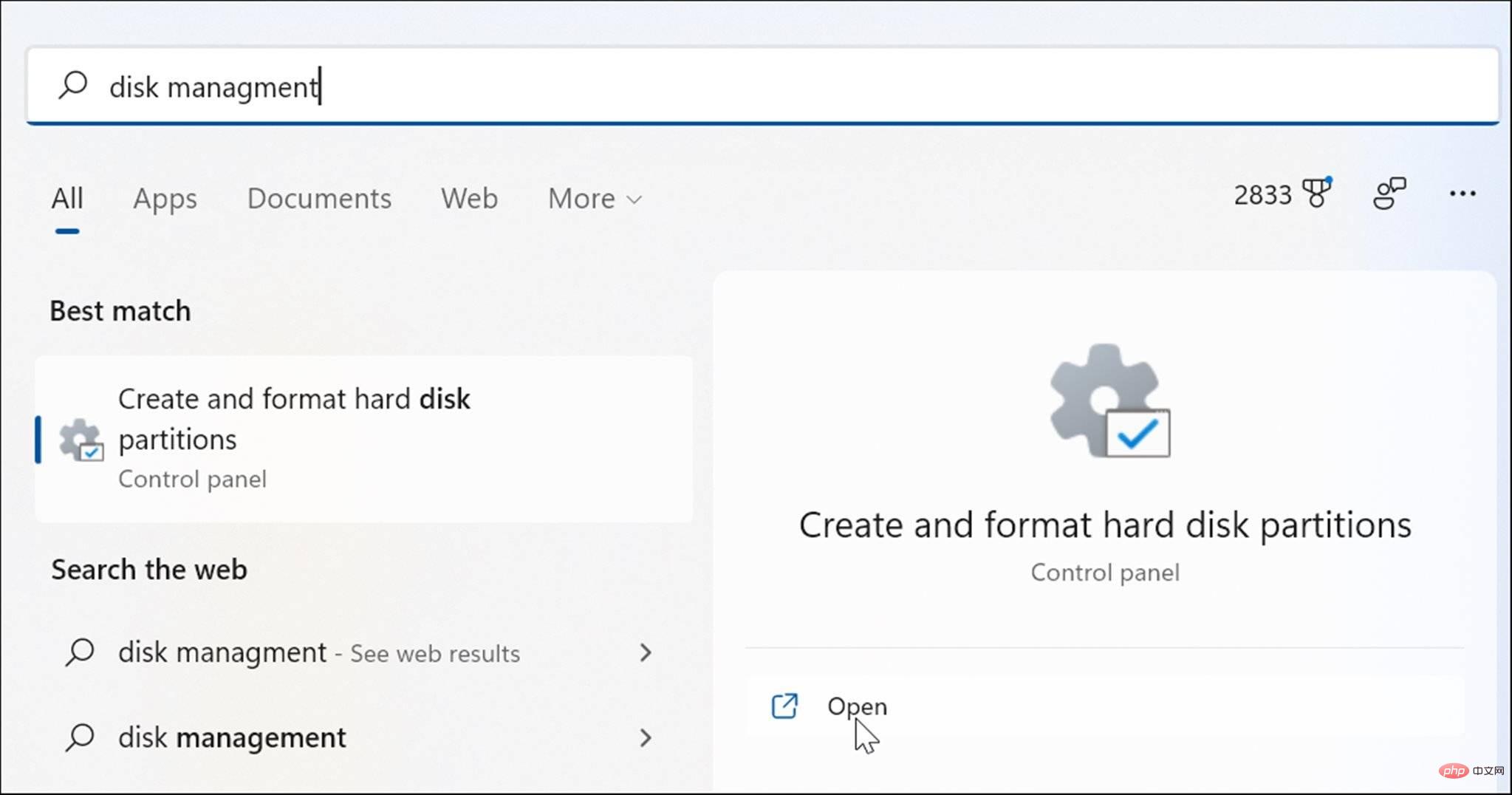
Windows 11でディスクの管理を有効にする6つの方法
記事の紹介:Windows 11 で新しいドライブをすばやくパーティション分割したり、ドライブ文字を変更したりする必要がありますか?ディスク管理を使用する必要があります。 Windows 11 PC で起動する方法は次のとおりです。 Windows 11 でパーティションの作成とサイズ変更、ハードドライブの初期化、ドライブ文字の変更などを行う場合は、ディスク管理ツールを使用する必要があります。このツールは開くだけでなく、さまざまな方法で使用できます。ワークフローを高速化したい場合は、Windows 11 でディスクの管理を有効にする 6 つの方法をご紹介します。 1. 「ディスクの管理」を検索します。メニューをクリックする必要がないように、「ディスクの管理」を検索して直接開くことができます。 [スタート] メニューの検索バーを使用してディスクの管理を開くには、次の手順を実行します。 [スタート] をクリックします。
2023-05-02
コメント 0
6391

win8uディスク起動の問題を解決する
記事の紹介:Win8u ディスクの起動失敗とは、Win8u ディスクを使用して起動するときに発生する問題を指し、システムが正常に起動できない可能性があります。この記事では、事例の紹介と記事の内容の要約を通じて、独自の主張を説明し、読者がこの問題を解決できるように支援します。ツール資料: コンピューターのブランドとモデル: Dell イメージ ファイル、フォーマット エラーなど。これらのエラーにより、USB ディスクがシステムを正常に起動できなくなります。解決策は、正しいイメージ ファイルを慎重に選択し、USB ドライブが正しくフォーマットされていることを確認することです。 2. BIOS 設定の問題 1. はい
2024-01-09
コメント 0
572
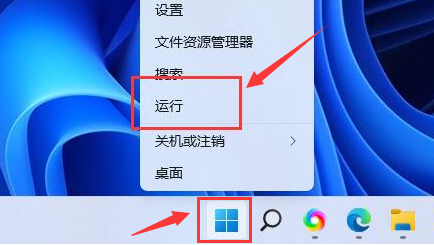
Win11でディスク表示を開く方法 Win11でディスク表示を開く方法
記事の紹介:Win11システムを使用するときにディスク表示をオンにしたい友達がいますが、Win11でディスク表示をオンにする方法がわかりません。今日はWin11でディスク表示をオンにする方法を詳しく紹介します。見てみましょう! 1. 下のタスクバーの「スタート」を右クリックし、オプションリストで「ファイル名を指定して実行」を選択して開きます。 2. 開いたダイアログボックスに「gpedit.msc」と入力し、「OK」をクリックして開きます。 3. 新しいウィンドウ インターフェイスに入ったら、左側の列の [ユーザーの構成 - 管理用テンプレート - Windows コンポーネント] をクリックします。 4. 次に、左側の「ファイルリソース管理」をクリックします。
2024-09-14
コメント 0
521

USBブートセットアップガイド
記事の紹介:現代社会において、USBフラッシュドライブは私たちの生活に欠かせないものとなっています。ただし、USB フラッシュ ドライブを起動するように正しく設定する方法がわからない人も多いでしょう。この記事では、この問題を簡単に解決するのに役立つ詳細な USB ブート セットアップ ガイドを提供します。ツールの材料: コンピューターのブランド モデル: Dell XPS15 オペレーティング システムのバージョン: Windows 10 ソフトウェアのバージョン: Rufus3.11 1. 適切な U ディスクを選択する まず、起動設定に適切な U ディスクを選択する必要があります。一般的に、8GB を超える容量の U ディスクがニーズを満たすことができます。また、起動速度と安定性を確保するために、高速 USB3.0 インターフェイスを備えた U ディスクを選択することをお勧めします。 2. U ディスクブートを設定する前に、Rufus ソフトウェアをダウンロードしてインストールします。
2024-01-14
コメント 0
1240

起動ディスクの入れ方
記事の紹介:従来のレガシーを UEFI ブートに置き換えるのが一般的な傾向で、ほとんどのコンピュータはデフォルトで UEFI ブートに設定されていますが、このブート モードを使用すると起動速度が速くなります。ただし、一部のユーザーのコンピュータでは依然として従来の起動方法が使用されています。いいえ、友人が過去 2 日間に編集者にプライベート メッセージを送信し、uefi を使用せずにゴースト システムをインストールして起動する方法を尋ねました。この友人だけでなく、他の人も疑問を抱いているかもしれません。詳しい操作方法は編集者がお伝えします。まず、Laomaotao winpe ツールを使用して USB ブート ディスクを作成する必要があります。製造が完了したら、USB フラッシュ ドライブをコンピュータに挿入し、BIOS セットアップ インターフェイスに入ります。コンピューターのブランドが異なると、BIOS インターフェイスに入る方法が異なる場合があることに注意してください。 BIOS インターフェイスに入る方法がわからない場合は、私にプライベート メッセージを送ってください。
2024-02-11
コメント 0
1560
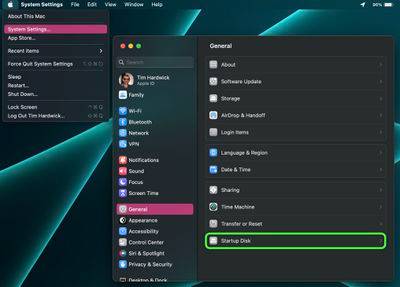
Mac の起動ディスクを変更する方法
記事の紹介:起動ディスク Mac で、メニュー バーの Apple マーク () をクリックし、[システム設定...] を選択します。サイドバーの「一般」をクリックします。右側の起動ディスクを選択します。使用するディスクのアイコンをクリックします。必要に応じて、管理者パスワードを入力するか、TouchID を使用して変更を確認します。 「再起動...」をクリックします。ネットワーク ブート ボリュームを選択する場合、Apple はユーザーに、ネットワーク インストール イメージではなく、必ずネットワーク ブート ボリュームを選択するように警告しています。これは、ネットワーク インストール イメージを選択するとシステム ソフトウェアが再インストールされ、ディスクの内容が消去される可能性があるためです。
2023-05-25
コメント 0
1560

u 起動ディスクを作成した後、開くときにフォーマットする必要があります。
記事の紹介:1. 4G 以上の USB フラッシュ ドライブまたはメモリ カードを準備し (USB フラッシュ ドライブまたはメモリ カードを使用して、自分または他の人のためにシステムをインストールします)、それをコンピュータに挿入します。 2. Microsoft システムの公式 Web サイトを開きます: https://www.microsoft.com/zh-cn/software-download/3. WIN10 システム ダウンロード チュートリアル (Yu Tong): ダウンロード後にソフトウェアを実行します: 注: 1. ステップ4 CD をシステム ディスクとして使用する必要がある場合、この機能を使用するには、コンピュータに書き込み機能を備えた CD-ROM ドライブが必要です。 2. U ディスクをシステムディスクとして使用する場合、U ディスクは自動的にフォーマットされますので、重要なデータはお客様ご自身でバックアップしてください。その後、次のステップに進み、システムが自動的に U ディスクまたは CD に書き込まれます。完了したら、U ディスクを取り出して開きます。
2024-02-12
コメント 0
552