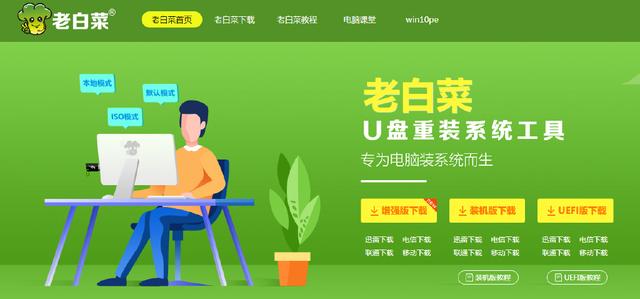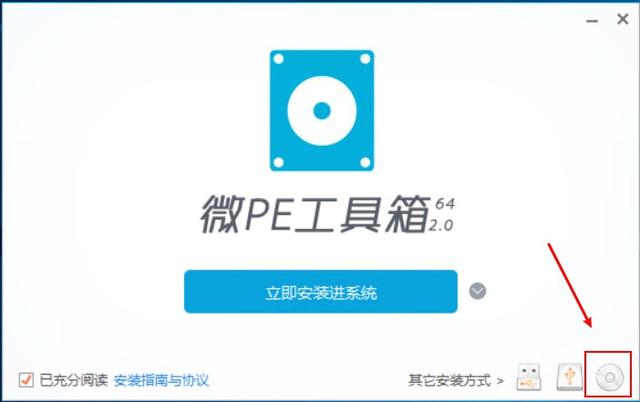合計 10000 件の関連コンテンツが見つかりました

Mac システムで起動ディスクの順序を変更する方法 - Mac システムで起動ディスクの順序を変更する方法
記事の紹介:最近、友人から Mac システムの起動ディスクの順序を変更する方法を尋ねられました。以下は Mac システムの起動ディスクの順序を変更する方法です。必要な友人が来て、詳細を学ぶことができます。ステップ 1: Mac のシステム環境設定で、「起動ディスク」をクリックします。ステップ 2: 起動ディスクで、「ロック解除」ボタンをクリックします。ステップ 3: ロックを解除した後、ブートディスクの順序を変更します。
2024-03-18
コメント 0
766
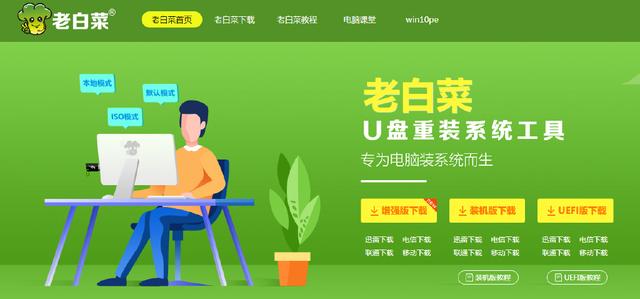
USB ディスクから Win システムを起動する
記事の紹介:USB ディスクからシステムを起動するにはどうすればよいですか?独自のシステム USB フラッシュ ドライブはどのように作成しますか? システム USB フラッシュ ドライブは、コンピュータのメンテナンスに不可欠なツールであり、システムのクラッシュやログイン パスワードの忘れなどの問題を解決するために使用できます。 Laobaicai U ディスク再インストール システム ツールと、U ディスク起動ディスク作成ツールの強化版の U ディスク ダウンロードの 2 つのツールを準備します。ダウンロード後、これらを U ディスクに保存します。ダブルクリックしてインストールし、[インストール] をクリックします。今。
2024-02-13
コメント 0
1131

USBディスクからWin7ブートディスクを作成する方法
記事の紹介:USB ブート可能ディスクは、コンピュータの問題を解決するための最良の方法であると言えます。USB ブート可能ディスク システムは、CD または USB を使用して起動、ハード ドライブへのアクセス、ハード ドライブのフォーマット、等今日はUSBフラッシュドライブからwin7起動ディスクを作成する方法を紹介します。 1. 準備 1. 8g 以上の USB フラッシュドライブを用意します(USB フラッシュドライブにファイルがある場合は、ファイルの損失を防ぐために事前にバックアップする必要があります)。 2. Kaka インストール ソフトウェアをダウンロードします (Baidu で検索して、Kaka インストールの公式 Web サイトをダウンロードします)。 2. Win7 を開始するための U ディスクの作成 1. まず、コンピュータに Kaka インストーラーのワンクリック システム再インストール ツールをダウンロードしてインストールして開き、U ディスクを挿入し、U ディスクの再インストール システム モードを選択し、クリックして作成を開始します。 2. インストールする必要がある win7 オペレーティング システムを選択します。
2023-07-09
コメント 0
4920

Mac 外付けハード ドライブ ブート システム (Mac 外付けハード ドライブ ブート システムが起動できない)
記事の紹介:はじめに: Mac の外付けハード ドライブのブート システムについて多くの友人が質問しています。この Web サイトでは、参考のために詳細な回答を提供します。お役に立てば幸いです。見てみましょう! Mac の外付けソリッド ステート ドライブを起動ディスクとして使用する 外付けハードディスクにシステムをインストールした後、それをデフォルトの起動ディスクとして設定できるため、起動するたびにオプション キーを押したまま起動ディスクを選択する必要がなくなります。 。次の手順に従ってください: 「システム環境設定」を開き、「起動ディスク」を選択して、デフォルトの起動ディスクとして設定する外付けハードドライブを選択します。 Bootcamp を使用して USB ブート ディスクを作成し、起動中に Option キーを押したままにして、別の SSD へのインストールを選択します。ただし、インストールすると Windo が発生する可能性があることに注意してください。
2024-02-08
コメント 0
1646
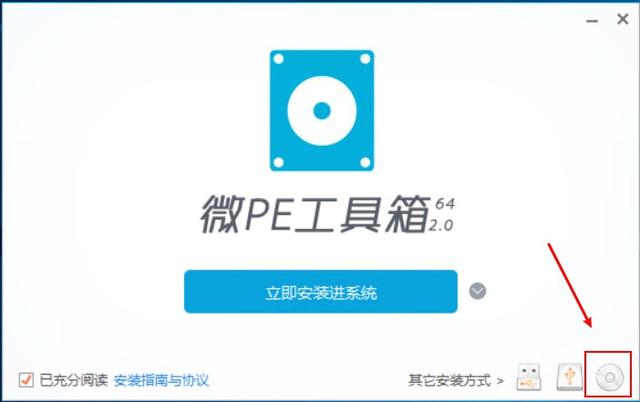
U ディスクはマルチシステムのブートディスクとして使用可能
記事の紹介:通常、日々のインストールやシステム メンテナンスの際には PE を使用しますが、単一の PE システムではニーズを満たせないことが多いため、複数の USB ディスクを使用して複数の PE システムをそれぞれインストールします。では、複数の PE を 1 つの USB フラッシュ ドライブにインストールする方法はあるのでしょうか?答えは間違いなく「はい」です。今日は複数の PE wintogo システム USB ディスクを使用する方法を紹介します。wintogo が何であるかを知らない友人は、自分で Baidu を使用できます。複数の PE システムをインストールするだけの場合は、記事内の wintogo のインストールに関する部分は無視してください。 U ディスクまたはモバイル ハードディスクを準備します (U ディスクが 3.0 インターフェイスをサポートしていることを確認する必要があります) PE システム (好きなものを選択してください。ここでは Youqitong と Micro PE を使用しています。皆さん)
2024-03-18
コメント 0
976

win7の起動ディスクの作り方
記事の紹介:win7 ブートディスクの作成方法: まずコンピュータのハードウェアとシステム環境がシステムの再インストールに適しているかどうかを確認し、次に「U ディスク モード」を選択して U ディスクをフォーマットし、U ディスク内のすべてのファイルをクリアしてから、win7 システム ダウンロードを選択します。 ; 最後に起動 ブートディスクを作成し、win7 システムを直接インストールします。
2020-03-11
コメント 0
5810

WindowsシステムのUSBブートディスクの作成とBIOSブート設定の詳細な説明
記事の紹介:はじめに: この記事では、Windows システムを使用して USB ブートディスクを作成する方法を詳細に紹介し、BIOS 起動設定について詳しく説明します。この記事を通じて、USB ブート ディスクの作成方法をマスターし、BIOS 起動設定の関連知識を理解し、システムのインストールとメンテナンスを簡単に実装できるようになります。ツール材料: システム バージョン: Windows1020H2 ブランド モデル: Lenovo Xiaoxin Pro13 2021 ソフトウェア バージョン: Micro PE ツールボックス v2.1 1. Windows システムの U ディスク起動ディスクを作成します。 1. 8GB 以上の容量を持つ U ディスクを準備し、 micro PE ツールボックスを使用して USB ブートディスクを作成します。マイクロ PE ツールボックスを開き、「WindowsTOGO」機能を選択し、指示に従って USB フラッシュ ドライブを挿入し、必要な Wi-Fi を選択します。
2024-03-21
コメント 0
823

USBディスクシステムghostxp
記事の紹介:【元画像と文】 私のパソコンは1.99GBしかないので、XPのシステム起動ディスクを用意しました。 USB システム ブート ディスクを準備するには、ジャッジ 1 つ、コピー 2 つ、コピー 3 つの 3 つの手順だけです。最初のステップは判断することです。お使いのコンピュータがどのシステムに適しているかを判断します。どのように判断するか? 1 つのインジケーター、つまりコンピューターのメモリのみを使用してください。 1. コンピュータのメモリが 2GB 未満の場合、XP システムに適しています; 2. コンピュータのメモリが GB ~ 3GB の場合、Windows 732 ビットを選択することをお勧めします 3. コンピュータのメモリが 4GB を超える場合、 Windows システムの中で現在最高の Win764 ビット (最も主流のシステムであり、ゲームとの互換性も良好) を選択することをお勧めします。 Win8 は、タブレットやタッチ スクリーン デバイスにさらに適応するように設計された Microsoft オペレーティング システムです。窓
2024-02-14
コメント 0
1037

Deepin USB ブートディスク作成ツール
記事の紹介:はじめに: Deepin U ディスク ブートディスク作成ツール ツールの材質: システム バージョン: ブランド モデル: ソフトウェア バージョン: 1. 適切な U ディスク ブート ディスク作成ツールを選択します 1. まず、自分に合った U ディスク ブート ディスク作成ツールを選択する必要があります。 。オペレーティング システムのバージョンとブランド モデルに応じて、ブート ディスクを作成するためにさまざまなツールを選択できます。 2. Windows システムの場合、一般的に使用される USB ブート ディスク作成ツールには、XXX、YYY などが含まれます。 Mac システムの場合は、ZZZ ツールを選択して起動ディスクを作成できます。 2. 詳細な手順: Deepin USB ブート ディスクの作成 1. 準備: まず、オペレーティング システムのバージョンが XXX、ブランド モデルが YYY のコンピューターまたは携帯電話を準備する必要があります。同時に、最も多くのファイルをダウンロードしてインストールする必要もあります。
2024-01-11
コメント 0
963

信頼性の高いブートディスクを簡単に作成できる使いやすい USB ブートディスク ツール
記事の紹介:信頼性の高いブートディスク ツールを簡単に作成できる、シンプルで使いやすい USB ブート ディスク ツール 材料: システム バージョン: Windows10 ブランド モデル: Dell 適切な USB フラッシュ ドライブ。 USB フラッシュ ドライブの容量は、オペレーティング システムのイメージ ファイルを保存するのに十分な大きさである必要があります。同時に、USB フラッシュ ドライブの読み取りおよび書き込み速度も重要な考慮事項であり、読み取りおよび書き込み速度が速いと、ブート ディスクの作成効率が向上します。 2. Rufus ソフトウェアをダウンロードしてインストールします Rufus は、シンプルで使いやすい USB ブート ディスク作成ツールです。 Windows、Linux、MacOS などの複数のオペレーティング システム用のイメージ ファイルの作成をサポートしています。 Rufの使用
2024-04-01
コメント 0
716

U ディスクをシステム起動ディスクとして作成する方法
記事の紹介:1. USB フラッシュ ドライブをシステム起動ディスクとして作成するにはどうすればよいですか? U ディスクをシステム ブート ディスクとして作成するには、次の手順に従います。 1.1 システム イメージをダウンロードします。Windows システムの ISO ファイルなど、作成するシステムに対応するイメージ ファイルをダウンロードします。 1.2 制作ツールを入手します。U ディスク ブート制作ツールをダウンロードしてインストールします。一般的なツールには、Rufus、WinToUSB などが含まれます。 1.3 U ディスクの挿入: 起動ディスクとして作成する U ディスクを挿入し、その中のデータがバックアップされていることを確認します。これは、実稼働プロセスによって U ディスクのデータが消去されるためです。 1.4 プロダクション ツールを開く: 選択した U ディスクを開いてプロダクション ツールを起動します。 1.5 システム イメージの選択: プロダクション ツールでダウンロードしたシステム イメージ ファイルを選択します。 1.6 起動ディスクパラメータの設定: 起動ディスクのパラメータを設定します。
2024-01-24
コメント 0
779

コンピューターは pe システム ディスクを実行できません
記事の紹介:特別な注意事項: 重要なファイルは最後のディスクまたは他の場所にバックアップする必要があります。コンピュータを修復してシステムをインストールするときに、U ディスクを使用して起動し、PE システムが非常に遅い場合は、U ディスクが壊れているか、U ディスク内の PE システムが壊れていると疑われるため、変更します。その結果、USB ブートディスクを交換した後も、画面は黒いままで、長時間待つ必要があり、依然としてシステムに入ることができません。 U ディスクが壊れている可能性を疑う必要がありますが、実際には、必ずしも U ディスクのブートディスクが壊れているとは限りませんが、ハードディスクが壊れている可能性が最も高いです。 PE に入るには辛抱強く待つ必要があり、今日は USB フラッシュ ドライブ上の PE システムが開始されるまで 15 分ほど待ちました。 PE デスクトップのディスク ウィザードを使用して確認したところ、ハード ドライブに問題があることが判明しました。おそらくハード ドライブが壊れています。今後このような事態に遭遇したら、しばらくは入れなくなるでしょう。
2024-02-15
コメント 0
840

E455 は USB ディスクからシステムを起動できません
記事の紹介:1. USB ブートディスクを作成します。ここでは、互換性が高い Udangjia USB ブートディスク作成ツールをお勧めします。 USBブートディスクを作成したら、GHOSTファイルも準備する必要があります。 XP または WIN7 システムのゴースト バージョンをインターネットからダウンロードすることも、独自のバックアップ システム ディスクの GHO ファイルを使用することもできます。このファイルを用意したUSBブートディスクにコピーすれば準備作業は完了です。コンピューターの BIOS ブート シーケンスを USB フラッシュ ドライブに設定するには、通常はマザーボードの Delete、F12、F2、または Esc キーを押して、まず BIOS に入ります。 「ブート」オプションを見つけて、スタートアップ項目を「USB-HDD」に変更し、F10 キーを押して BIOS 設定を保存して終了します。最後に電源を再起動します
2024-01-25
コメント 0
1309

Uディスクブータを作成するだけでシステムを簡単にインストールできます
記事の紹介:現代社会において、コンピューターは私たちの生活に欠かせないものとなっています。ただし、オペレーティング システムを再インストールしたり、システム障害を修復したりする必要がある場合があります。その場合は、USB ブート ディスクを使用する必要があります。 USB ブートディスクを作成すると、システムを簡単にインストールし、コンピューターのさまざまな問題を解決できます。この記事では、さまざまなシステムのインストールや修復の問題に簡単に対処できるようにする USB ブート可能ディスクを作成する方法を紹介します。ツール材料: システム バージョン: Windows 10 ブランド モデル: Dellオペレーティング システムのイメージ ファイルを確実に格納できるように、8 GB を超える容量の USB フラッシュ ドライブを選択することをお勧めします。 2. 同時に、U ディスクが
2024-01-18
コメント 0
659

ディスクをwin7システムディスクに変換するにはどうすればよいですか?
記事の紹介:win7システムで他のディスクをシステムディスクに変更するにはどうすればよいですか?コンピュータを使用する際、他のディスクには十分な空き領域があり、システム ディスクの空き領域が不十分な場合は、他のディスクをシステム ディスクとして使用するように設定できます。詳細な操作方法を知らない友人も多いと思いますが、Win7 システムで他のディスクをシステムディスクに変更する手順を以下のエディターにまとめましたので、興味がある方はエディターをフォローして以下をご覧ください。 win7システムで他のディスクをシステムディスクに変更する方法 手順 1. まず、左下隅のスタートボタンからコントロールパネルに入ります。 2. 管理ツールを見つけます。 3. 「コンピュータの管理」を開きます。 4. 「ディスクの管理」を見つけます。 5. 変更する必要があるシステムディスクを右クリックし、「ドライブの変更」を選択します。
2023-06-30
コメント 0
4040

u 起動ディスクを作成した後、開くときにフォーマットする必要があります。
記事の紹介:1. 4G 以上の USB フラッシュ ドライブまたはメモリ カードを準備し (USB フラッシュ ドライブまたはメモリ カードを使用して、自分または他の人のためにシステムをインストールします)、それをコンピュータに挿入します。 2. Microsoft システムの公式 Web サイトを開きます: https://www.microsoft.com/zh-cn/software-download/3. WIN10 システム ダウンロード チュートリアル (Yu Tong): ダウンロード後にソフトウェアを実行します: 注: 1. ステップ4 CD をシステム ディスクとして使用する必要がある場合、この機能を使用するには、コンピュータに書き込み機能を備えた CD-ROM ドライブが必要です。 2. U ディスクをシステムディスクとして使用する場合、U ディスクは自動的にフォーマットされますので、重要なデータはお客様ご自身でバックアップしてください。その後、次のステップに進み、システムが自動的に U ディスクまたは CD に書き込まれます。完了したら、U ディスクを取り出して開きます。
2024-02-12
コメント 0
560

システムUディスクの起動方法
記事の紹介:システム U ディスクを起動する方法は、多くのコンピュータ愛好家や技術者が注目しているトピックです。システムがクラッシュして正常に起動できない場合や、新しいシステムをインストールする場合など、USB フラッシュ ドライブ経由でコンピュータを起動する必要がある場合があります。この記事では、USB フラッシュ ドライブを使用してコンピュータを起動する方法と、実際的なヒントと注意事項を紹介します。ツール材料: システム バージョン: Windows 10 ブランド モデル: Dell 2. 無料で強力な USB ブート ディスク作成ツールである Rufus ソフトウェアをダウンロードしてインストールします。 3. Rufus ソフトウェアを開き、USB ディスクを選択し、「」を選択します。
2024-03-02
コメント 0
832

U ディスク システム用の PE ブート ディスクを作成する方法
記事の紹介:PE は、DOS 上で実行されるビジュアル ウィンドウ ツールであり、最小化システムとも呼ばれます。システムに問題があり、システムにアクセスできない場合、PE ツールを使用して PE システムにアクセスし、システムを再インストールできます。 PE CDとも呼ばれるCD版PE、Uディスク版PE、ハードディスク版PEに分かれており、今回はUディスクシステムのPEブートディスク作成に関するチュートリアルをお届けしますので、お見逃しなく。 。 U ディスク システム PE ブート ディスクの作成方法 1 「Micro PE Toolbox」を検索して開きます 2 「ダウンロード」をクリックします 3 クリックして「64 ビット バージョン」をダウンロードします 4 ダウンロード 5 ダウンロード後に開く「PE を U ディスクにインストールするを選択します」 6 挿入しますU ディスクを選択し、「U ディスクに今すぐインストール」をクリック 7 「作成開始」をクリック 8 「準備中」をクリック 9 「インストールを完了」をクリック 10
2024-02-08
コメント 0
1657

USBブートディスクをPEシステムに挿入
記事の紹介:USB ブート ディスクが手元にあれば、インストールやメンテナンスのために助けを求める必要はもうありません。 USB ブート可能ディスクを作成する方法は簡単で、GeekDog Installation Master ソフトウェアなど、オンラインで選択できるツールが多数あります。オンラインでのシステムの再インストールをサポートするだけでなく、USB ブート ディスクの作成にも使用できます。このようなツールは数多く市販されていますが、チュートリアルでは使用方法が簡単に説明されていることが多く、USB ブートディスクを作成しても使用できないという友人もいます。たとえば、コンピュータを USB ブート ディスク PE システムに入れるにはどうすればよいでしょうか?システムを再インストールしたり、USB フラッシュ ドライブからシステムを保守したりする場合、最初の手順は、USB フラッシュ ドライブが起動できることを確認することです。 USB ディスクをブートするように設定することによってのみ、PE 環境に入り、システムの再インストールまたはメンテナンスに PE の組み込みツールを使用できます。以下では、少々退屈ではありますが、USB ディスクから起動する手順を編集者が簡単に紹介します。
2024-02-10
コメント 0
1101

win10システムでディスクマネージャーを開く方法
記事の紹介:win10システムでディスクマネージャーを開くにはどうすればよいですか? win10 システムを使用しているときに、ディスク マネージャーを開く方法を知らない友人がたくさんいます。詳細な操作方法を知らない友人も多くいます。編集者は、win10 システムのディスク マネージャーを開く方法をまとめました。興味がありましたら、編集者をフォローしてください。以下をご覧ください。 Win10 システムでディスク マネージャーを開く方法 方法 1: 隠しメニューを使用してスタート ボタンを右クリックし、表示されるメニューで直接 [ディスクの管理] をクリックします。注意: Win+X キーの組み合わせを押すと、ディスク マネージャーがすぐに開きます。方法 2: スルー コマンドを実行するには、Win+R キーの組み合わせを押し、ポップアップの実行コマンド入力ボックスに「diskmgmt.msc(none)」と入力します。
2023-06-29
コメント 0
4275