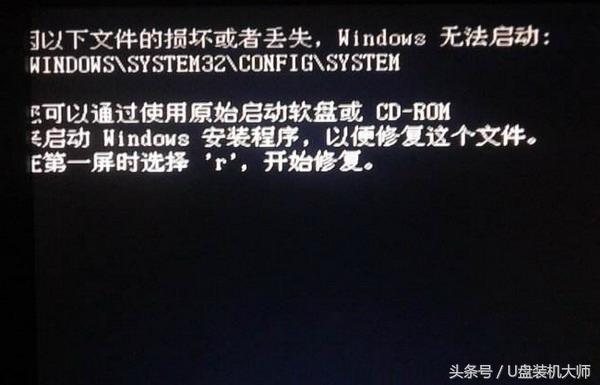合計 10000 件の関連コンテンツが見つかりました

[Uディスクブートpe]
記事の紹介:USB ブータブル PE は、一般的に使用されるシステム メンテナンスおよびトラブルシューティング ツールであり、コンピュータが正常に起動できない場合に、USB フラッシュ ドライブを介してシステムの問題を起動および修復するのに役立ちます。 USBディスクからPEを起動する場合の使い方と注意点を紹介します。ツールの材料: コンピューターのブランドとモデル: Dell プレート。起動と操作の効率を向上させるために、8 GB を超える容量の U ディスクを選択し、U ディスクの読み取りおよび書き込み速度が高速であることを確認することをお勧めします。 2. U ディスク ブート PE ツールをダウンロードしてインストールします U ディスク ブート PE を作成する前に、U ディスク ブート PE をダウンロードしてインストールする必要があります。
2024-01-24
コメント 0
790

[U Disk Boot Master]: 安定したブートディスクを作成するだけです
記事の紹介:現代社会では、コンピューターや携帯電話の普及により、システムの問題を解決したり、システムのインストールを実行したりするために、ブートディスクを作成する必要がよくあります。しかし、起動ディスクの作成方法が分からない人も多く、操作が難しくなったり、作成した起動ディスクの信頼性が低くなったりします。 「U Disk Boot Master」は、信頼性の高い起動ディスクを簡単に作成できるツールです。信頼性の高い起動ディスクを簡単に作成できる「U Disk Boot Master」の使い方を紹介します。ツール材料: システム バージョン: Windows 10 ブランド モデル: Dell 8GB を超える容量の USB フラッシュ ドライブを選択し、次のことを確認することをお勧めします。
2024-01-15
コメント 0
806

Win8はUディスクブートを設定します
記事の紹介:現代社会において、USB メモリは日常生活に欠かせないツールの 1 つとなっています。ただし、場合によっては、USB フラッシュ ドライブにオペレーティング システムをインストールしたり、システム修復を実行したりする必要があり、そのためには USB フラッシュ ドライブをブート ディスクとして設定する必要があります。この記事では、Win8 システムで USB ディスク ブートを設定する方法を紹介します。これにより、さまざまなシステムの問題に簡単に対処できるようになります。ツールの材料: システム バージョン: Windows8 ブランド モデル: 任意のコンピューターまたは携帯電話 ソフトウェア バージョン: 特定の要件なし 1. U ディスクを準備し、ツールを起動します 1. まず、利用可能な U ディスクが必要です。容量はニーズに応じて決定されます。 2. 次に、Rufus、WinToUSB などの USB ブート ツールをダウンロードする必要があります。これらのツールは、USB ドライブをブート ディスクとして設定するのに役立ちます。 2.Uディスクをブートする
2024-01-18
コメント 0
724

U ディスク ブート ディスクを簡単に作成し、システム障害を迅速に解決します - U ディスク ブート マスター
記事の紹介:コンピュータや携帯電話を日常的に使用していると、システム障害に遭遇することは避けられません。 USB ブート ディスクを作成すると、システム障害を迅速に解決し、通常の使用を復元するのに役立ちます。今回はUSBブートディスクを簡単に作成できるツール「USB Boot Master」を紹介します。このツールを使用すると、さまざまなシステム障害を解決するための強力な USB ブート ディスクを簡単に作成できます。ツール資料: コンピュータのブランドとモデル: コンピュータの任意のブランドとモデル オペレーティング システムのバージョン: Windows7/8/10 ソフトウェアのバージョン: U ディスク ブート マスターの最新バージョン テキスト: 1. シンプルで使いやすい操作インターフェイス U ディスク ブート マスターは、シンプルで簡単な操作 パソコンの知識がない方でも簡単に始められるインターフェースです。簡単なものをいくつかだけ
2024-03-14
コメント 0
493

U ディスクをシステム起動ディスクとして作成する方法
記事の紹介:1. USB フラッシュ ドライブをシステム起動ディスクとして作成するにはどうすればよいですか? U ディスクをシステム ブート ディスクとして作成するには、次の手順に従います。 1.1 システム イメージをダウンロードします。Windows システムの ISO ファイルなど、作成するシステムに対応するイメージ ファイルをダウンロードします。 1.2 制作ツールを入手します。U ディスク ブート制作ツールをダウンロードしてインストールします。一般的なツールには、Rufus、WinToUSB などが含まれます。 1.3 U ディスクの挿入: 起動ディスクとして作成する U ディスクを挿入し、その中のデータがバックアップされていることを確認します。これは、実稼働プロセスによって U ディスクのデータが消去されるためです。 1.4 プロダクション ツールを開く: 選択した U ディスクを開いてプロダクション ツールを起動します。 1.5 システム イメージの選択: プロダクション ツールでダウンロードしたシステム イメージ ファイルを選択します。 1.6 起動ディスクパラメータの設定: 起動ディスクのパラメータを設定します。
2024-01-24
コメント 0
754
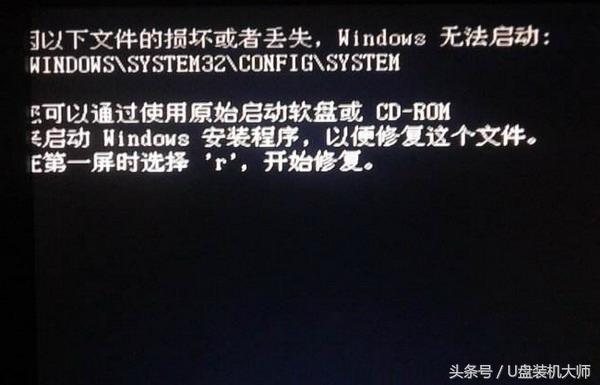
U ディスクが PE 修復ブート領域に入る
記事の紹介:通常、使用後にコンピュータをシャットダウンすると、次に電源を入れたときにシステムに入ることができず、黒い画面が表示されますが、これはおそらくシステムの起動の問題であり、正常に再起動できません。コンピュータのブランドが異なると、起動時の破損に関するプロンプトも異なります。ブルー スクリーン以外の画面が開いた場合は、通常、起動時の破損です。システム ファイルが見つからない場合は、システムを再インストールする必要があります。それが単なるブートの問題であり、元のブート フロッピー ディスクがない場合は、PE システムの助けを借りてのみ修復できます。次に、U ディスク インストール マスターの pe システムを介して修復して起動する方法を説明します。ステップ 1: pe システムに入る まず、U ディスクを準備し、U ディスク インストール マスター ブート ディスク作成ツールをダウンロードして、ワンクリックで U ディスクをブート ディスクに作成する必要があります。準備した起動ディスクに PE システムが含まれているので、起動ショートカット キーから BIOS を入力します。
2024-02-13
コメント 0
1455

ASUS UディスクブートBIOS設定方法
記事の紹介:ASUS U ディスクブート BIOS 設定方法とは、U ディスクからコンピューターを起動し、BIOS 設定インターフェイスに入る手順を指します。コンピューターを日常的に使用する過程で、一部のハードウェアまたはシステム構成を調整するために BIOS 設定に入る必要がある場合がありますが、USB ディスクを使用して起動すると、BIOS インターフェイスにすばやく簡単に入ることができます。ここでは、ASUS USBブートBIOSの設定方法を紹介し、実践的なヒントと注意事項をいくつか説明します。ツールの材料: コンピューターのブランドとモデル: ASUS ROGStrixG15 オペレーティング システムのバージョン: Windows 10 ソフトウェアのバージョン: ASUS BIOS 設定ツール v2.0 1. U ディスクを起動する準備をする 1. 空の U ディスクをコンピューターの USB インターフェイスに挿入します。 2. ASUS BIOSセットアップツールを開き、「Uディスク」を選択します。
2024-03-09
コメント 0
1267

ASUS BIOS設定USBブートガイド
記事の紹介:現代社会において、コンピューターは私たちの生活に欠かせないものとなっています。ただし、特別な操作を実行したり、障害を修復したりするために、USB フラッシュ ドライブを介してコンピュータを起動する必要がある場合があります。この記事では、この問題を簡単に解決するのに役立つASUS BIOS設定Uディスクブートガイドを紹介します。ツールの材料: システムバージョン: Windows 10 ブランドモデル: ASUS ROG Strix G15 ソフトウェアバージョン: ASUS BIOS2.0 1. U ディスクを準備し、ブートディスクを作成します。 1. まず、利用可能な U ディスクを準備し、その容量が大きいことを確認する必要があります。必要なすべての起動ファイルを収容するには十分です。 2. 次に、USB ブートディスクを作成する必要があります。 Rufus や UNetbootin などのサードパーティ ソフトウェアを使用してブートを作成できます。
2024-03-09
コメント 0
1421

【UディスクDOSブートディスク】制作チュートリアル
記事の紹介:USB DOS ブート ディスクは、コンピュータ上で DOS オペレーティング システムを直接実行できるブート ディスクで、コンピュータが正常に起動できない場合にシステムの修復、データの回復などの操作を実行するのに役立ちます。この記事では、USB DOS ブートディスクを作成するための詳細な手順と必要なツールと原材料を紹介します。ツールと原材料: USB DOS ブート ディスクの作成に必要なツールと原材料は次のとおりです。 1. コンピュータ: USB DOS ブート ディスクを作成するために使用される主要な機器。 2. USB フラッシュ ドライブ: 少なくとも 1GB の容量があり、DOS オペレーティング システムおよび関連ファイルの保存に使用されます。 3.DOS オペレーティング システム イメージ ファイル: 公式 Web サイトまたはその他の信頼できるソースからダウンロードできます。 4. U ディスク ブート ツール: UltraISO、Rufus など、DOS オペレーティング システム イメージ ファイルの変換に使用されます。
2024-01-12
コメント 0
1090

ASUS U ディスク起動 BIOS 設定方法: U ディスク経由で ASUS コンピューターを起動し、BIOS 設定を入力する方法の詳細な説明
記事の紹介:ASUS U ディスクブート BIOS 設定方法: U ディスク経由で ASUS コンピューターを起動し、BIOS 設定を入力する方法の詳細な説明 コンピューターを日常的に使用する過程で、調整や最適化を行うために BIOS 設定を入力する必要があることがよくあります。 。 ASUS コンピュータ ユーザーにとって、USB フラッシュ ドライブから起動して BIOS 設定を入力することは一般的な要件である可能性があります。この記事では、ASUS USBブートBIOS設定の方法を詳しく紹介し、実践的なヒントと注意事項をいくつか紹介します。ツールの材料: システム バージョン: Windows 10 ブランド モデル: ASUS ROG Strix G15 ソフトウェア バージョン: ASUS BIOS 1. USB フラッシュ ドライブを準備し、ブート ディスクを作成します。 1. まず、利用可能な USB フラッシュ ドライブを準備し、その容量を確認する必要があります。ブートディスクを収容するのに十分な大きさです。必須のテキストです。
2024-02-02
コメント 0
1400

Dabaicai Super U ディスク ブート作成ツールとは何ですか? U ディスク ブート作成ツールを使用してシステムをインストールする方法は?
記事の紹介:Dabaicai Super U ディスク ブート作成ツールは、システムの再インストールを簡単かつ効率的に行う便利な U ディスク インストール ソフトウェアです。ユーザーは、システム イメージ ファイルを Dabaicai U ディスク ブート プログラムにロードし、コンピューターの最初のスタートアップ項目を U ディスク ブートに設定するだけで、手動介入なしで自動システム再インストール プロセスを実現できます。 Dabaicai Super U ディスクブート作成ツールを使用してシステムをインストールするにはどうすればよいですか? 1. USB フラッシュ ドライブを挿入して白菜作成ツールを開き、「起動可能な USB フラッシュ ドライブのワンクリック作成」オプションを選択して起動ディスクを準備してください。 2. 準備した起動ディスクをシステムをインストールするコンピュータに挿入し、コンピュータを起動します。起動プロセス中に、BIOS ショートカット キー (通常は F12) を押して BIOS 設定に入ります。 BIOS で、起動用の最初の選択肢として USB ドライブを選択します。
2024-09-02
コメント 0
600

U ディスク ブート インストール システムの開始: U ディスク ブート インストール システムの手順の詳細な説明
記事の紹介:システムの再インストールは、システム障害が発生した場合やシステムのジャンクをクリーンアップしたい一部のユーザーにとって一般的な操作です。 U ディスク ブート インストール システムは、システムを再インストールするための非常に便利な方法で、U ディスクとコンピュータまたは携帯電話だけで簡単に完了できます。この記事では、ユーザーがシステムを再インストールする必要性を解決できるように、USB フラッシュ ドライブからシステムを起動してインストールする手順を詳しく紹介します。ツールの材料: オペレーティング システムのバージョン: Windows 10 ブランド モデル: Dell。 2. U ディスク ブート作成ツール V1.0 ソフトウェアをダウンロードしてインストールします。 3. コンピュータまたは携帯電話内の重要なデータがすべて保存されていることを確認してください。
2024-04-07
コメント 0
1134

U ディスクブートをセットアップする詳細な手順
記事の紹介:現代社会において、USB メモリは日常生活に欠かせないツールの 1 つとなっています。ただし、場合によっては、USB ディスクを起動するように設定するなど、コンピューター上で特別な操作を実行する必要があります。この記事では、USB ブートの設定方法を詳しく紹介し、説得力を高めるためにユーモアのある事例や議論を使用します。ツールと材料: U ディスク ブートを設定する前に、次のツールと材料を準備する必要があります: コンピュータのブランド モデル: XXX オペレーティング システムのバージョン: XXX ソフトウェアのバージョン: XXX 1. U ディスク ブート ツールを準備する まず、ダウンロードする必要があります。 Uディスクブートツール。このステップでは、XXX ソフトウェアなどの安定した信頼できるツールを選択できます。このソフトウェアを使用すると、USB ディスクをブートディスクとして簡単に設定できます。 2. このステップでは USB ブートディスクを作成します
2024-02-27
コメント 0
1163

Win8 U ディスクブート BIOS 構成を設定する
記事の紹介:現代社会において、コンピューターは人々の生活に欠かせないツールとなっています。ただし、場合によっては、BIOS の調整など、コンピューター上で特別な設定を行う必要があります。この記事では、Win8 USB ディスクを使用して BIOS 設定を起動する方法、および関連ツールと手順を紹介します。ツールと原材料: Win8 U ディスク スタートアップ BIOS をセットアップする前に、次のツールと原材料を準備する必要があります: コンピュータ ブランド モデル: XXX オペレーティング システム バージョン: Windows8 ソフトウェア バージョン: Win8 U ディスク スタートアップ ツール v1.0 1. 準備します。 Win8 U ディスク ブート ツール 1. まず、Win8U ディスク ブート ツール v1.0 をダウンロードしてインストールする必要があります。これは、Win8 U ディスクを起動可能にするために特別に使用されるツールです。
2024-01-18
コメント 0
1183

U ディスク システム用の PE ブート ディスクを作成する方法
記事の紹介:PE は、DOS 上で実行されるビジュアル ウィンドウ ツールであり、最小化システムとも呼ばれます。システムに問題があり、システムにアクセスできない場合、PE ツールを使用して PE システムにアクセスし、システムを再インストールできます。 PE CDとも呼ばれるCD版PE、Uディスク版PE、ハードディスク版PEに分かれており、今回はUディスクシステムのPEブートディスク作成に関するチュートリアルをお届けしますので、お見逃しなく。 。 U ディスク システム PE ブート ディスクの作成方法 1 「Micro PE Toolbox」を検索して開きます 2 「ダウンロード」をクリックします 3 クリックして「64 ビット バージョン」をダウンロードします 4 ダウンロード 5 ダウンロード後に開く「PE を U ディスクにインストールするを選択します」 6 挿入しますU ディスクを選択し、「U ディスクに今すぐインストール」をクリック 7 「作成開始」をクリック 8 「準備中」をクリック 9 「インストールを完了」をクリック 10
2024-02-08
コメント 0
1633

U ブート システムのインストール手順
記事の紹介:U ブートを使用してシステムをインストールする手順は次のとおりです: 1. U ディスク ブート ディスクを作成する; 2. U ディスクのデータをバックアップする; 3. U ディスク ブートをシミュレートする; 4. U ディスクをブート項目として設定する; 5 . U ブート WIN8PE 標準バージョンを選択します; 6. ゴースト イメージのインストール; 7. コンピューターを再起動します。
2019-10-23
コメント 0
27922

[U Master USBブートディスク作成ツール]:信頼性の高いUSBブートディスクを簡単に作成
記事の紹介:マスター USB ブート可能ディスク作成ツールは、ユーザーが USB ブート可能ディスクを簡単に作成できる便利で信頼できるツールです。このツールを使用すると、必要なときにいつでもコンピュータを起動し、さまざまな操作やメンテナンスを行うことができます。以下は、このツールの重要性を説明するケーススタディです。 Xiao Ming は、さまざまなコンピュータにシステムをインストールして保守する必要がある IT エンジニアです。あるとき、彼は新しく購入したコンピュータにオペレーティング システムをインストールする必要がありましたが、インストール CD を持ってくるのを忘れました。幸いなことに、彼はマスター U ディスク ブート ディスク作成ツールを持っているため、U ディスクをコンピュータに挿入し、このツールを使用してブート ディスクを作成するだけで、インストールを簡単に完了できます。このケースは、マスター USB ブート ディスク作成ツールの重要性と利便性を示しています。道具
2024-02-03
コメント 0
511