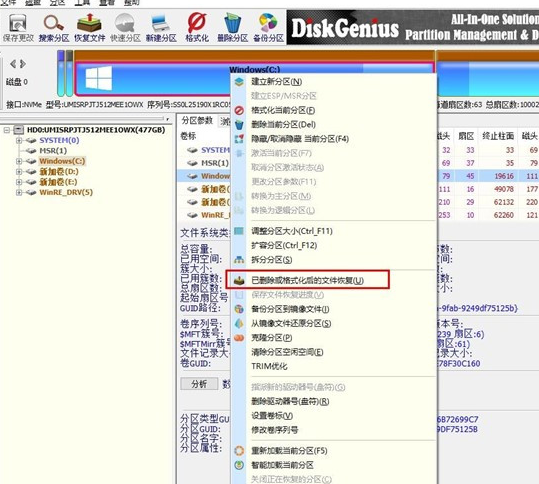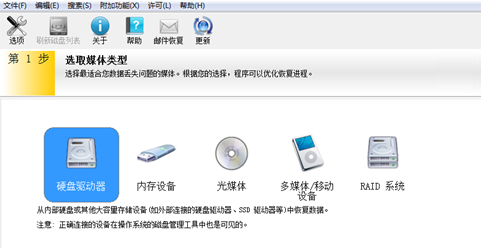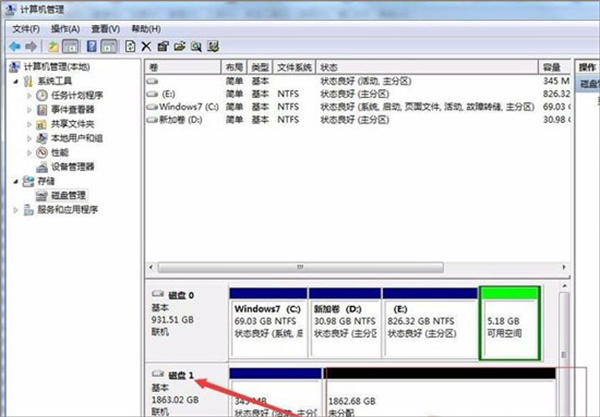合計 10000 件の関連コンテンツが見つかりました

失われたデータをすぐに復元しましょう!最高のUディスクファイル回復ソフトウェアの推奨
記事の紹介:誤操作などで大切なデータを失ってしまった経験はありませんか?失われたファイルを回復するのに苦労したことがありますか?心配しないでください。今日は、失われたデータを迅速に回復するのに役立つ、最高の U ディスク ファイル回復ソフトウェアをいくつかお勧めします。これらのソフトウェアを使用すると、誤って削除したファイル、フォーマットされたデータ、その他の失われたさまざまなファイルを簡単に復元できます。以下で一緒に調べてみましょう!ツール材料: コンピュータブランドモデル: Apple MacBook Pro 2020 オペレーティングシステムバージョン: macOS BigSur11.2.3 ソフトウェアバージョン: U ディスクファイル回復ソフトウェア v1.0 1. 失われたファイルをすばやくスキャンします 1. まず、U ディスクファイル回復ソフトウェアを開いて復元しますU ディスクをコンピュータに接続します。 2.「」を選択します。
2024-02-15
コメント 0
1182

隠されたUSBディスクファイルを回復する方法
記事の紹介:U ディスクは停電後も失われないデータの一種であるため、通常はモバイル データ ストレージに使用されます。 USB インターフェイスを介して USB フラッシュ ドライブをコンピュータに挿入し、コピーするデータを USB フラッシュ ドライブに送信してから、USB フラッシュ ドライブを取り外し、別のコンピュータの USB ポートに挿入して開くと、データをコピーできます。データを他のコンピュータに転送します。ただし、USB ドライブを開いたときにファイルが見つからない場合があります。明らかに文書だったが、見つからなかった。このような場合は、誤って非表示に設定したか、USB フラッシュ ドライブがウイルスに感染している可能性があります。では、USB フラッシュ ドライブの隠しファイルを通常の状態に戻すにはどうすればよいでしょうか? 方法 1; 隠し設定 まず、フォルダーの表示プロパティを開いて、隠しファイルとシステム レベルの隠しファイルを表示します。 「マイ コンピュータ」を開き、タブを見つけます。保護されたアクションを再表示する
2024-02-14
コメント 0
1177

破損したUSBフラッシュドライブを修復する効果的な方法 - USBフラッシュドライブのデータを簡単に回復します
記事の紹介:U ディスクは日常生活でよく使用されるストレージ デバイスの 1 つですが、さまざまな理由により、U ディスクが破損したり、ファイルが失われたり、その他の問題が発生する可能性があります。この記事では、U ディスクのデータを簡単に回復し、重要なファイルの損失を回避するのに役立ついくつかの効果的な方法を紹介します。ツールの材料: システム バージョン: Windows 11 ブランド モデル: SanDisk UltraFlair USB 3.0 U ディスク ソフトウェア バージョン: EaseUS Data Recovery Wizard 15.2 1. クイック フォーマット回復 U ディスクのクイック フォーマットによりデータ損失が発生した場合は、データ回復ソフトウェアを使用してみることができます。それを回復するために。 EaseUSDataRecoveryWizard は、次からのデータ回復をサポートする強力なデータ回復ツールです。
2024-04-15
コメント 0
702

データを回復する方法
記事の紹介:回復方法: 1. Data Recovery Master ソフトウェアを使用して回復します; 2. ごみ箱からデータを回復します; 3. レジストリを使用して回復します; 4. 「chkdsk H:/F」コマンドを実行してデータを回復します; 5.データの回復を試みるには、専門のデータ回復ソフトウェアを使用するを選択します; 6. オフィス ソフトウェアの組み込み機能を使用してデータを回復します; 7. データ回復ソフトウェアを使用します。
2024-02-02
コメント 0
1047

USBドライブのデータを回復するための最良のツール
記事の紹介:はじめに: U ディスクは日常生活でよく使用されるストレージ デバイスの 1 つですが、さまざまな理由により、U ディスク内のデータが失われたり破損したりすることがあります。したがって、USBフラッシュドライブのデータを回復するための最適なツールを見つけることが非常に重要になります。この記事では、USB フラッシュ ドライブのデータを回復するための最良のツールの 1 つである初心者向けのデータ回復ソフトウェアを紹介します。ツールの材料: コンピュータのブランド モデル: Dell 次の主な機能があります: 1. クイック スキャン: このソフトウェアは、USB フラッシュ ドライブ内の紛失または破損したデータを迅速にスキャンできるため、ユーザーは必要なものをすぐに見つけることができます。
2024-01-17
コメント 0
1306

Win10システムでUSBディスクデータを復元するソフトウェアを使用できますか?
記事の紹介:win10システムでUSBディスクデータ回復ソフトウェアを使用するにはどうすればよいですか?コンピュータの使用率がますます高くなっているため、Win10 システムをセットアップするために USB フラッシュ ドライブ データ復元ソフトウェアを使用する必要があるという問題が発生することがあります。システム、win10 の場合、USB ディスク データ復元ソフトウェアを使用するためのシステム設定をどうすればよいですか?操作方法がわからない場合は、Win10 システムで USB ディスク データ復元ソフトウェアを使用する方法を編集者がまとめましたので、興味がある方は以下をご覧ください。 win10 システムで U ディスク データ回復ソフトウェアを使用する方法 ステップ 1: コンピューターに U ディスク データ回復ソフトウェアをダウンロードします。 ステップ 2: U ディスクをコンピューターに挿入し、ディスク データ回復ソフトウェアを開き、次を入力します。
2023-06-30
コメント 0
840

モバイルハードドライブからデータを回復する
記事の紹介:回復方法: 1. データ回復ソフトウェアを使用する; 2. ごみ箱を使用して回復する; 3. システム独自のツールを使用する; 4. 専門家に連絡する。
2024-02-02
コメント 0
942

USB フラッシュ ドライブのデータを回復するためのガイド
記事の紹介:U ディスク データ復旧ガイド U ディスクは日常生活でよく使用されるストレージ デバイスの 1 つですが、重要なデータを誤って削除したり紛失したりすることがあります。この記事では、失われたファイルを取り戻すために、USBフラッシュドライブのデータを回復するいくつかの方法とツールを紹介します。コンピュータを使用しているか携帯電話を使用しているか、Windows、Mac、Android システムを使用しているかにかかわらず、適切なソリューションを提供します。見てみましょう!ツール資料: システムバージョン: Windows10 ブランドモデル: DellInspiron15 ソフトウェアバージョン: Recuva1.53 1. U ディスクデータ復元方法 1. Recuva ソフトウェアを使用して復元します。 Recuva は無料のデータです。
2024-01-13
コメント 0
877
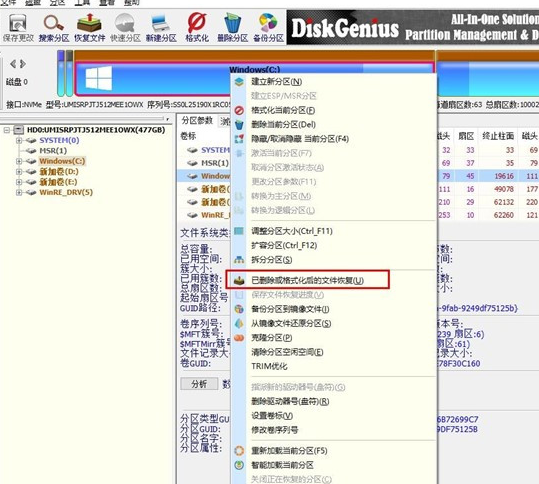
Diskgenius データを回復する方法-diskgenius データ回復チュートリアル
記事の紹介:多くの友人は、diskgenius データを回復する方法を知りません。そのため、編集者は、diskgenius データ回復に関する関連チュートリアルを共有します。見てみましょう。誰にとっても役に立つと思います。まず、DiskGenius のメイン インターフェイスの上にあるハードディスク パーティション図で、ターゲット パーティションを直接選択して右クリックします。次に、図に示すように、ポップアップ表示されるショートカット メニューで、[削除またはフォーマットされたファイルの回復] メニュー項目を見つけてクリックします。 2 番目のステップでは、回復オプション ウィンドウが表示され、「削除されたファイルの回復」、「完全な回復」、「既知のファイル タイプの追加スキャン」の 3 つのオプションを必ずチェックしてください。ステップ 3: 右側の「ファイルの種類を選択」ボタンをクリックし、ポップアップ ウィンドウで回復する必要があるファイルを指定します。
2024-03-06
コメント 0
846

Diskgenius データを回復する方法 Diskgenius データ回復チュートリアル
記事の紹介:ステップ 1: DiskGenius のメイン インターフェイスの上にあるハードディスク パーティション マップでパーティションを直接選択し、右クリックして、ポップアップ ショートカット メニューの [削除またはフォーマットされたファイルの回復] メニュー項目を選択します (図を参照)。絵) 。ステップ 2: 回復オプション ウィンドウが表示されます。[削除されたファイルを回復する]、[完全な回復]、および [既知のファイル タイプの追加スキャン] の 3 つのオプションを確認します (図を参照)。ステップ 3: 右側の [ファイルの種類を選択] ボタンをクリックし、ポップアップ ウィンドウで回復する必要があるファイルの種類を指定します (図を参照)。ステップ 4: 回復オプションを設定して [開始] ボタンをクリックすると、DiskGenius ソフトウェアはハードディスクまたはパーティション内のデータのスキャンを開始します。まず、スキャン ウィンドウが表示されます (図を参照)。
2024-05-08
コメント 0
574
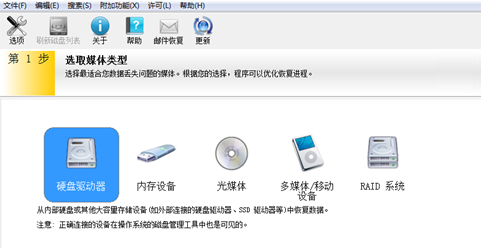
easyrecovery でデータを回復する方法 easyrecovery でデータを回復する方法
記事の紹介:今日お届けする内容は easyrecovery ソフトウェアに関するものです easyrecovery でデータを復元する方法をご存知ですか?このチュートリアルでは、asyrecovery データ回復方法を紹介します。以下で見てみましょう。 easyrecovery でデータを復元するにはどうすればよいですか? Easyrecovery データ回復方法 メディアの種類を選択し、[続行] をクリックしてスキャンするディスク パーティションを選択し、[続行] をクリックして回復プランを選択し、デフォルトを選択し、[続行] をクリックします。 Fenye スキャンが完了し、必要なファイルを選択します。復元したい場合は、上の「保存」を選択してください。 》保存ディレクトリを選択して完了です。このソフトウェアは、リモート回復、安全な削除、その他の機能もサポートしています。
2024-08-01
コメント 0
987

Taipower USB フラッシュ ドライブ修復ツール: データを迅速に回復し、USB フラッシュ ドライブの障害を簡単に解決します。
記事の紹介:Taipower USB フラッシュ ドライブ修復ツール: データを迅速に回復し、USB フラッシュ ドライブの障害を簡単に解決します コンピューターや携帯電話を日常的に使用する過程で、データを読み取れない、ファイルが破損しているなどの USB フラッシュ ドライブの障害がよく発生します。 。現時点では、これらの問題を解決するには、信頼できる USB フラッシュ ドライブ修復ツールが必要です。 Teclast U ディスク修復ツールは、データを迅速に復元し、U ディスクの障害を簡単に解決できる非常に便利なツールです。たとえば、Xiao Ming が最近重要なファイルをバックアップしていたとき、USB フラッシュ ドライブがデータを読み取れないことに気づきました。そこには仕事の重要な書類がたくさん保管されていたので、彼はとても心配していました。幸いなことに、彼は Taipower USB フラッシュ ドライブ修復ツールについて聞き、すぐにソフトウェアをダウンロードしてインストールしました。 Taipower USB フラッシュ ドライブ修復ツールを使用することで、Xiao Ming はすべてのデータを正常に復元し、問題を解決しました。
2024-03-11
コメント 0
980

削除されたファイルを回復する
記事の紹介:削除されたファイルを回復する方法: 1. ごみ箱から回復する; 2. バックアップから回復する; 3. データ回復ソフトウェアを使用する; 4. 隠しフォルダーとシステム ファイルを確認する; 5. スナップショットまたはバージョン管理から回復する; 6. 専門家の助けを求める。詳細な紹介: 1. ごみ箱から回復します。ファイルが削除され、ごみ箱が空になっていない場合、これらのファイルはまだごみ箱にある可能性があります。ごみ箱を開いて、回復したいファイルを見つけ、ファイルを右クリックし、「復元」を選択して復元します; 2. 重要なファイルなどを定期的にバックアップする習慣がある場合は、バックアップから復元します。
2024-01-08
コメント 0
571

大切なデータを守りましょう!紛失したUSBディスクファイルを素早く復元し、データ復旧を実現します!
記事の紹介:誤操作などで大切なデータを失ってしまった経験はありませんか? USBドライブのファイルが破損して不安になったことはありませんか?心配しないで!重要なデータを保護するために、USB フラッシュ ドライブのファイルを簡単に復元する方法を提供します。この記事では、この方法を紹介し、詳細な手順を説明します。ツールの材料: コンピューターのブランドとモデル: Apple MacBookPro、Dell XPS15 オペレーティング システムのバージョン: MacOS Big Sur、Windows 10 ソフトウェア バージョン: DiskDrill4.3、Recuva1.53 テキスト: 1. 適切なデータ回復ソフトウェアを選択します。 1. まず、次に従って選択します。使用しているオペレーティング システム 適切なデータ回復ソフトウェア。 MacBook Proをお使いの場合
2024-01-30
コメント 0
906

「ドーンシーケンス」で体力を回復する方法
記事の紹介:夜明けのシーケンス中に体力を回復するにはどうすればよいですか?ゲームでは、プレイヤーは体力を消費してすぐにレベルをアップグレードしたり、装備を購入したりできます。夜明けのシーケンスで体力を回復する方法について詳しく学びましょう。 「ドーンシークエンス」の体力の回復方法、肉まんを食べる、自動回復、宝箱、アップグレードの答え。方法1:まんじゅうを食べる ゲーム内ではまんじゅうを使用することで体力を大量に回復することができ、体力を素早く回復する重要な手段となります。方法2:自動回復:体力は時間の経過とともに自動的に回復するので、気長に待つ必要がある。方法3:ゲーム内の宝箱を開けると饅頭を入手できるチャンスがあり、饅頭を使用して体力を回復します。方法4: アップグレード アップグレード後、プレイヤーの体力が一定量回復します。
2024-07-17
コメント 0
541

夜明けシーケンスで体力を回復する方法 夜明けシーケンスで体力を回復する方法
記事の紹介:夜明けのシーケンス中に体力を回復するにはどうすればよいですか?ゲームでは、プレイヤーは体力を消費してすぐにレベルをアップグレードしたり、装備を購入したりできます。夜明けのシーケンスで体力を回復する方法について詳しく学びましょう。 「ドーンシークエンス」の体力の回復方法、肉まんを食べる、自動回復、宝箱、アップグレードの答え。方法1:まんじゅうを食べる ゲーム内ではまんじゅうを使用することで体力を大量に回復することができ、体力を素早く回復する重要な手段となります。方法2:自動回復:体力は時間の経過とともに自動的に回復するので、気長に待つ必要がある。方法3:ゲーム内の宝箱を開けると饅頭を入手できるチャンスがあり、饅頭を使用して体力を回復します。方法4: アップグレード アップグレード後、プレイヤーの体力が一定量回復します。
2024-07-16
コメント 0
682

[USB ディスク回復ツール] 失われたファイルを簡単に取得できる、データ回復のための推奨ソリューション
記事の紹介:私たちの日常生活や仕事では、誤った削除、フォーマット、ウイルス感染など、U ディスクのデータ損失につながるさまざまな事故に遭遇することがよくあります。このような緊急事態に直面すると、多くの人が大きな不安と無力感を感じます。ただし、USB フラッシュ ドライブ回復ツールを使用すると、失われたファイルを簡単に取得できるため、データを簡単かつ効率的に回復できます。この記事では、データ回復のためのこの推奨ソリューションを習得するのに役立つ、U ディスク回復ツールの原理と使用法を詳しく紹介します。ツール資料: システムバージョン: Windows11 ブランドモデル: Kingston DataTravelerMax256GB ソフトウェアバージョン: EaseUSDataRecoveryWizard15.2 1. U ディスク回復ツールの原理 U ディスク回復ツールができる理由
2024-05-04
コメント 0
949

USB フラッシュ ドライブの問題を迅速に解決: Kingston USB フラッシュ ドライブ修復ソフトウェアは効率的にデータを回復します
記事の紹介:Kingston USB フラッシュ ドライブ修復ソフトウェア: データを迅速に回復し、USB フラッシュ ドライブの問題を簡単に解決します デジタル時代において、USB フラッシュ ドライブは私たちの生活に欠かせないストレージ デバイスの 1 つになりました。しかし、さまざまな理由により、U ディスクのデータ損失やファイルの破損などの問題が発生することがよくあります。これらの問題を解決するために、Kingston は、データを迅速に復元し、USB フラッシュ ドライブの問題を簡単に解決できる専門的な USB フラッシュ ドライブ修復ソフトウェアを発売しました。たとえば、Xiao Ming は最近重要なレポートを準備していましたが、誤って USB フラッシュ ドライブを紛失してしまいました。そこには数か月にわたる彼の懸命な努力が含まれていたため、彼はとても不安でした。幸いなことに、彼は Kingston USB フラッシュ ドライブ修復ソフトウェアについて聞き、すべてのデータを正常に復元しました。このケースは、Kingston USB フラッシュ ドライブ修復ソフトウェアの強力な機能を十分に示しています。ツール原材料: システムバージョン:
2024-01-24
コメント 0
1182

サーバーデータを回復する方法
記事の紹介:サーバーのデータ回復方法には、バックアップ回復、RAID データ回復、データ回復ソフトウェア、およびデータ回復プロフェッショナル サービスが含まれます。詳細な紹介: 1. バックアップとリカバリ. バックアップは、最も一般的で最も効果的なデータ リカバリ方法の 1 つです。サーバー上のデータを定期的にバックアップすることで、データが失われた場合に迅速にリカバリできます。バックアップは 2 つのタイプに分類できます:完全バックアップと増分バックアップの方法; 2. RAID データ復元、RAID は複数のハードディスクを 1 つの論理ユニットに結合し、データの信頼性とパフォーマンスを向上させる技術です; 3. データ復元ソフトウェアは一種のスキャンなどです。
2023-10-23
コメント 0
2652
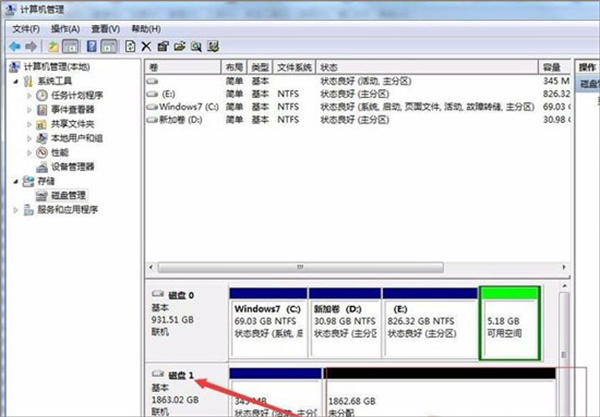
データ回復チュートリアル: 「winhex」を使用してデータを回復する
記事の紹介:プロのデータ回復技術者は winhex をよく使います。Winhex は、さまざまなファイル データの緊急事態を解決できるプロの 16 進数エディタです。このソフトウェアは、ファイル内のさまざまなエラーを診断するために使用できます。また、ユーザーが誤って削除したファイルを回復したり、失われたデータを取得したりすることもできますしかし、winhex でデータを復元する方法を知らない友人も多いと思いますので、エディターが winhex データ復元チュートリアルを用意しました。 winhex データ回復チュートリアル 1. デスクトップ上のコンピュータ アイコンを右クリック - [管理] - [ディスクの管理] ディスク 1 に 1.8T の未割り当て領域があることがわかります。 2.開く
2024-01-16
コメント 0
1996