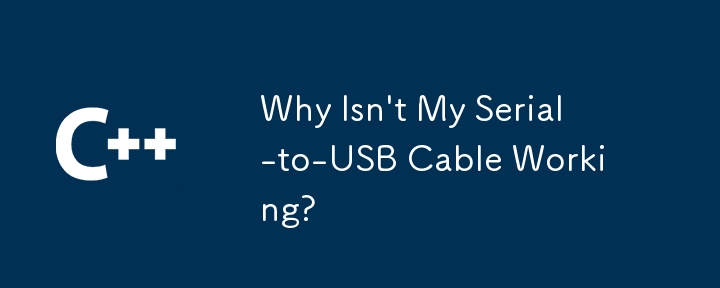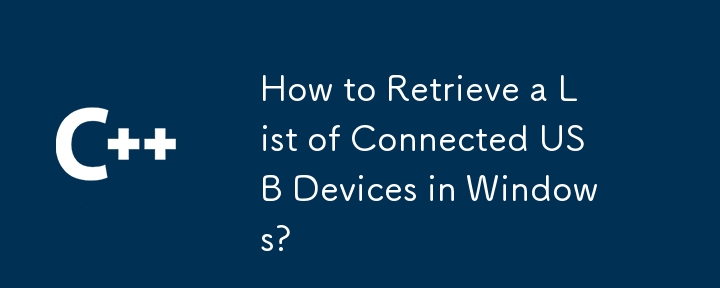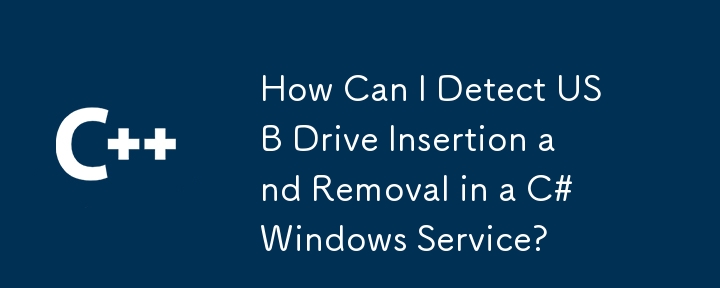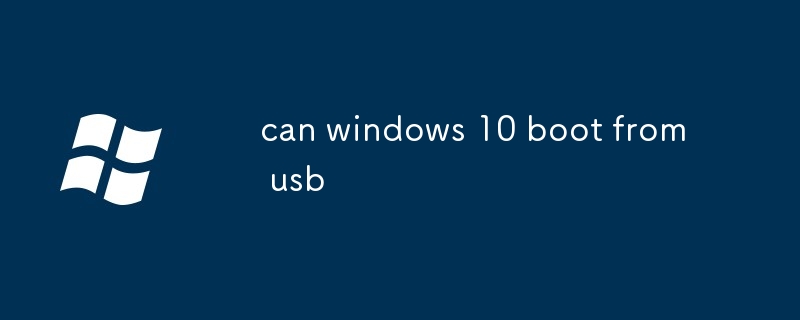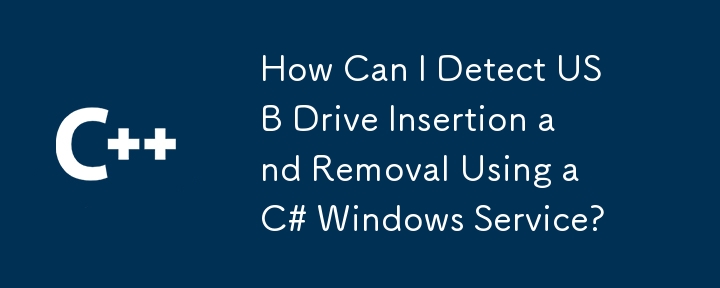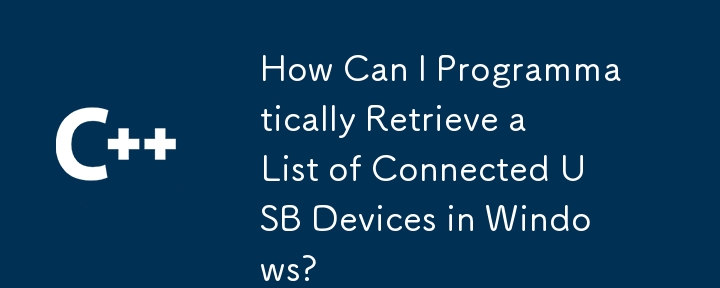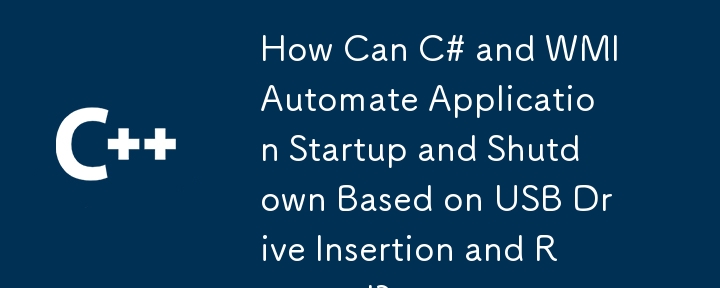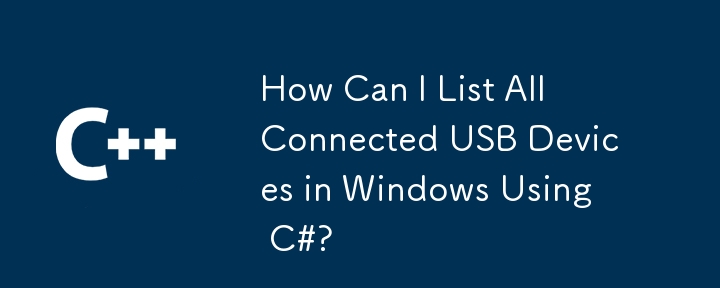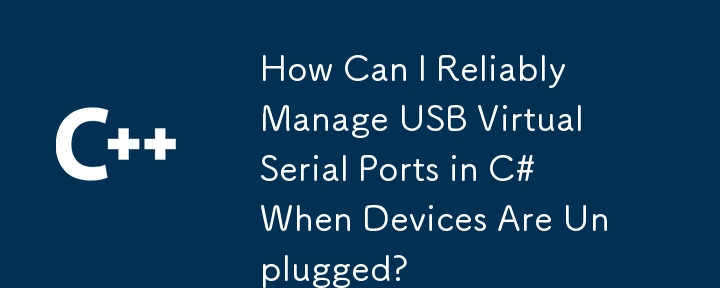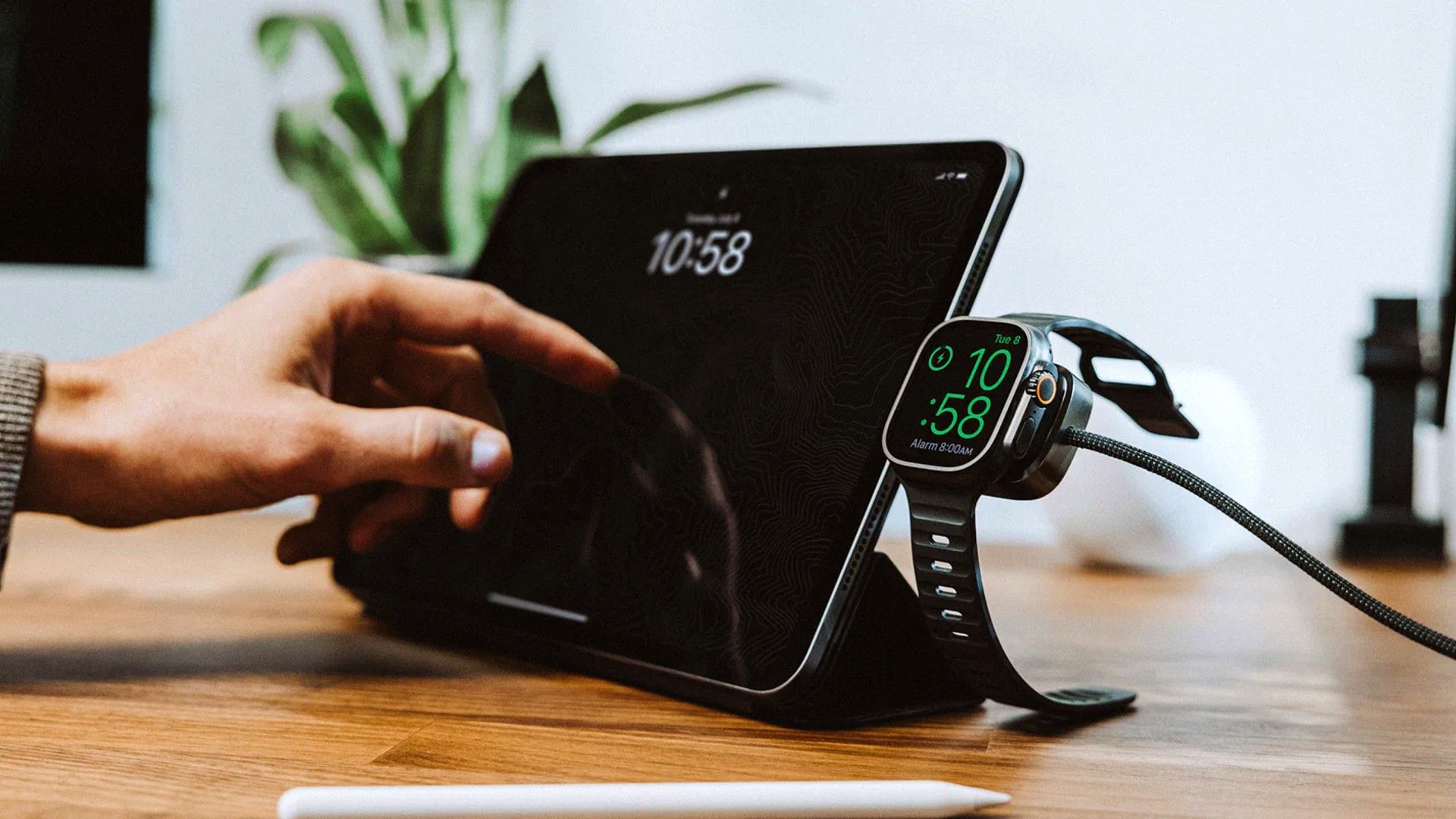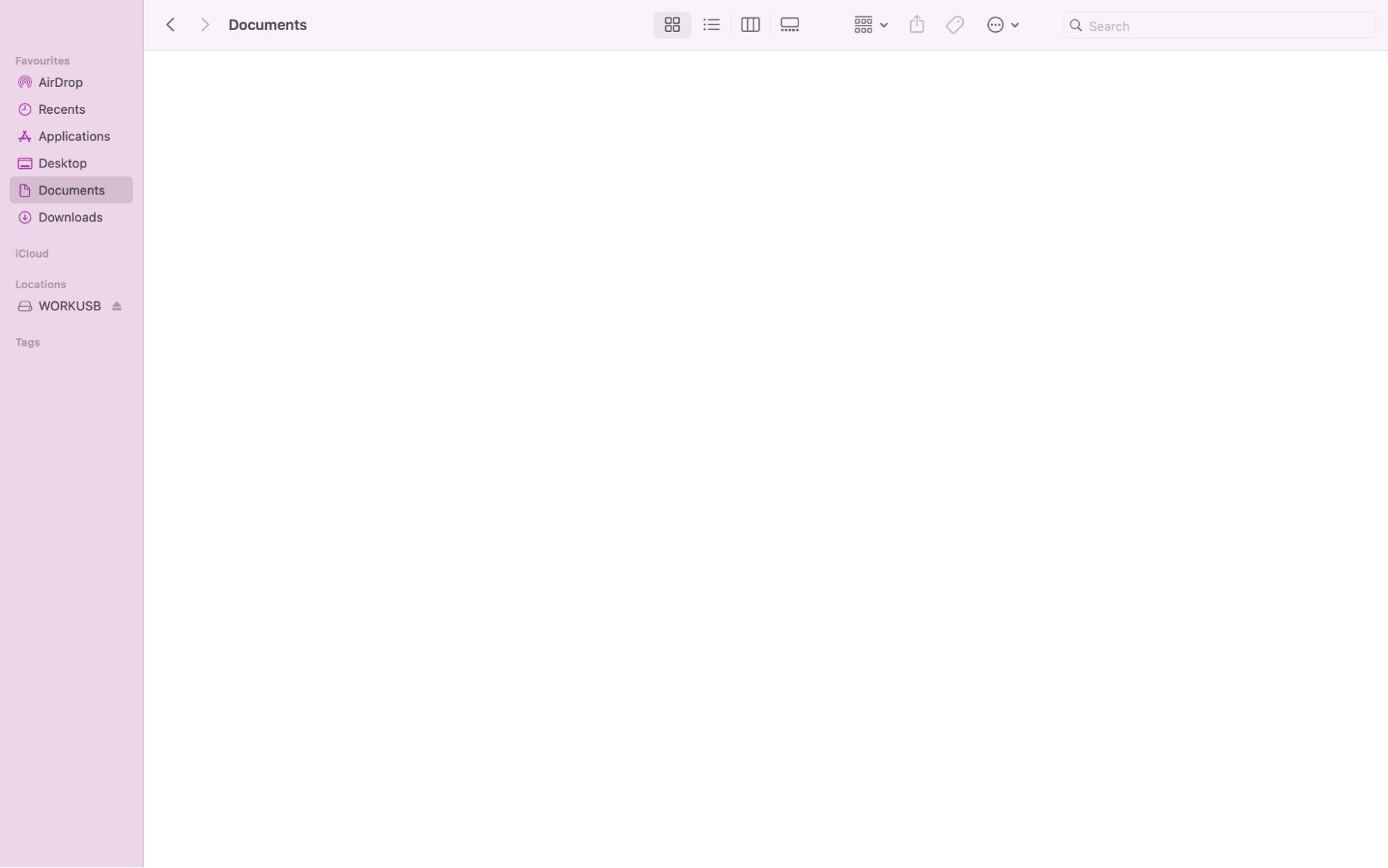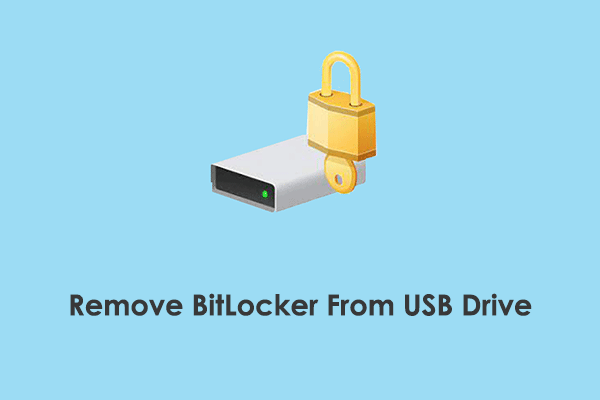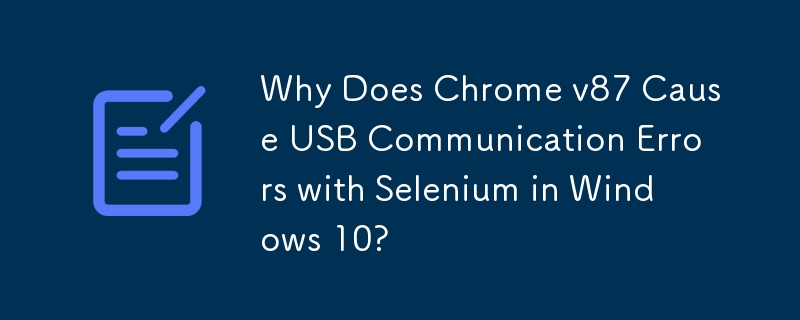合計 10000 件の関連コンテンツが見つかりました

USB
記事の紹介:現在の Mac には USB-C ポートがあり、その一部は Thunderbolt をサポートしています。適切なケーブルを入手するのは混乱する可能性があります。
2025-01-10
コメント 0
304

Razer USB 4 Dock Review:Battlestationを完全に接続する14ポート
記事の紹介:Razer USB 4ドックレビュー:強力ですが高価です
今日、コンピューターデスク上のデバイスはかつてないほど混雑しています。キーボード、マイク、追加のモニター、スピーカーなど、あらゆる種類のデバイスがUSBポートを対象としています。 Razer USB 4ドックは、すべてのデバイス(およびその他)に十分なスペースを提供するスタイリッシュなオプションです。
Razer USB 4ドック評価:9/10
14のポートを備えたこのUSBドッキングステーションには、USBポート、SDカードスロット、イーサネット接続が含まれており、ゲームデバイスに接続するためのすべてのニーズを満たすことができます。
長所と短所
利点:14ポート(USB、イーサネットを含む
2025-02-06
コメント 0
619
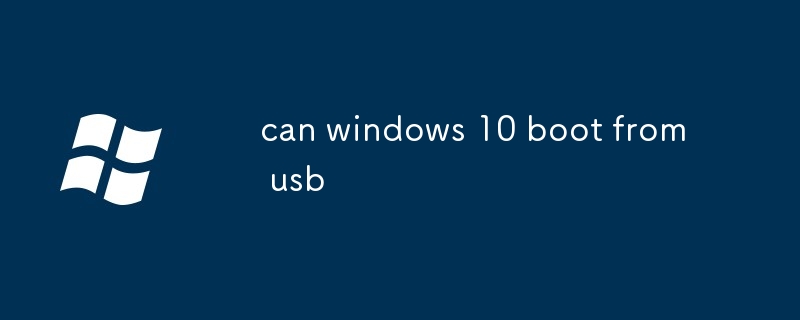
Windows 10はUSBから起動できますか
記事の紹介:この記事では、USB 経由で Windows 10 を起動するための簡潔なガイドを提供します。最新の UEFI および従来の BIOS インターフェイスを使用する方法を検討します。この手順には、Windows 10 ISO ファイルを含むブート可能な USB ドライブの作成と、ブート順序の調整が含まれます。
2024-12-25
コメント 0
1003
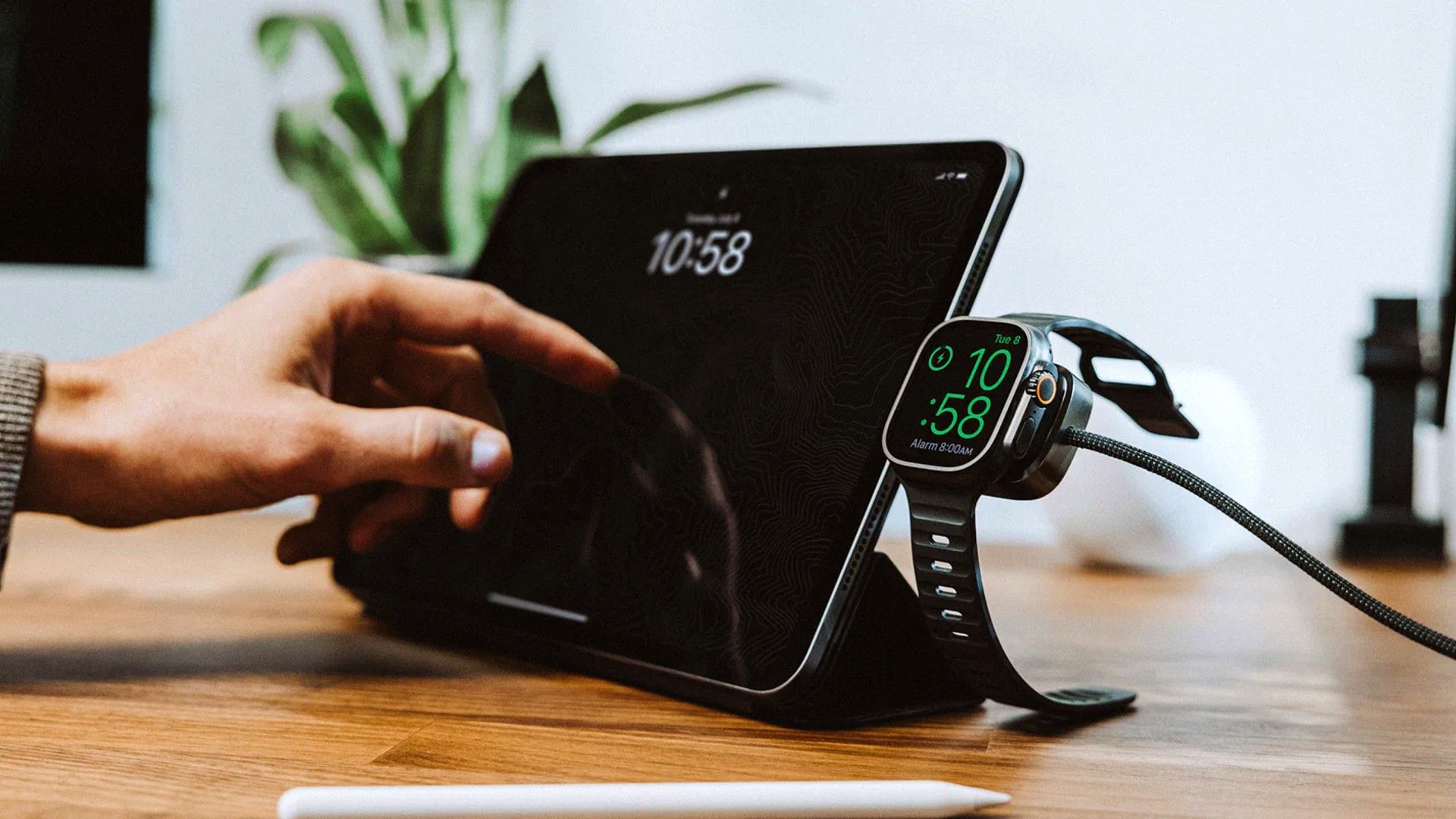
NomadはUSB-Cケーブルを作成しました。
記事の紹介:Nomadは、Apple Devices用に設計された新しいApple Watch Universal充電ケーブルを発売し、Apple Watch充電磁気モジュールと2つのUSB-Cポートを統合し、この種の最初のものとして知られており、Appleユーザーに便利な統合充電ソリューションを提供します。
このユニバーサル充電ケーブルは、複数の異なる充電ケーブルと充電器を必要とせずに、複数のデバイスの充電を同時にサポートします。 100W USB-C PD高速充電をサポートし、iPhone、iPad、MacBookなどのデバイスをすばやく充電し、Apple Watchシリーズ7から10、およびUltraとUltraと互換性があります。
2025-02-08
コメント 0
748
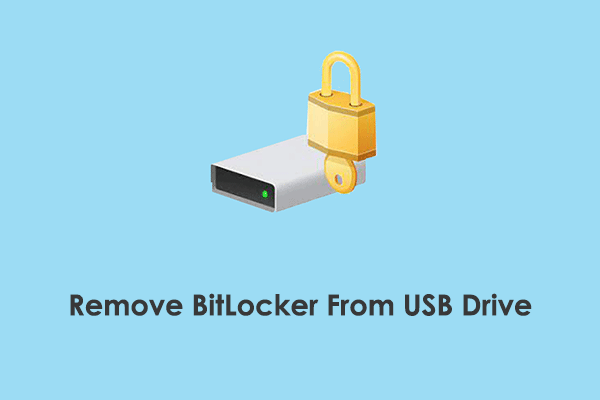
ガイド: USB ドライブから BitLocker を削除する (パスワードなし)
記事の紹介:USB ドライブから BitLocker を削除する方法をお探しの場合は、ここが適切な場所です。 MiniTool からのこの投稿では、パスワードがある場合とない場合に Windows でこのタスクを完了する方法を説明します。BitLocker の概要BitLocker i
2024-12-02
コメント 0
637