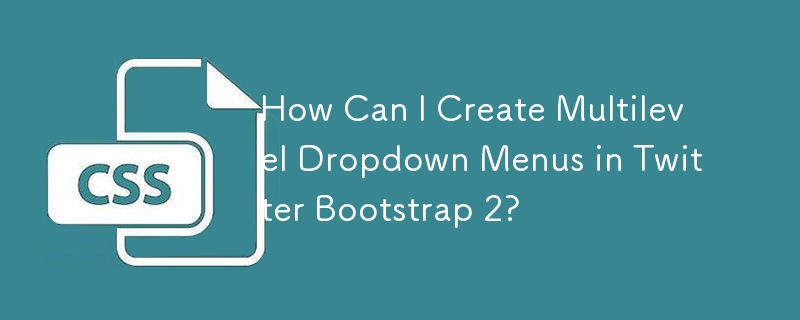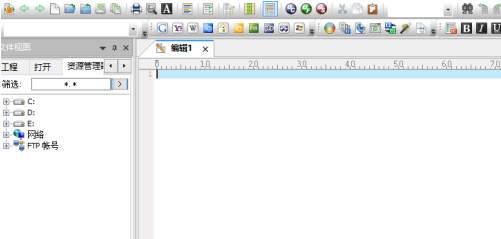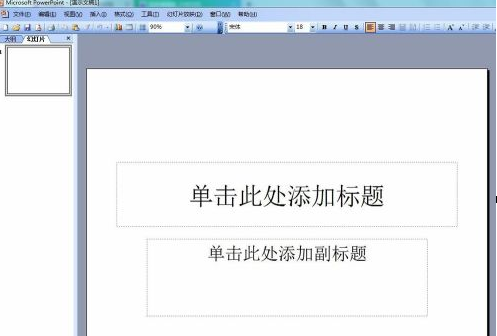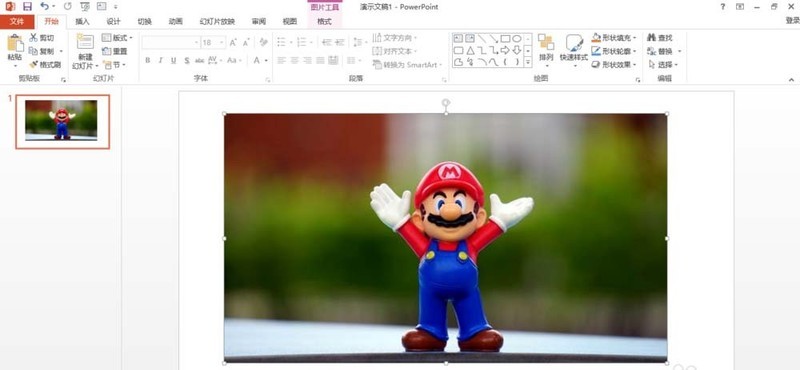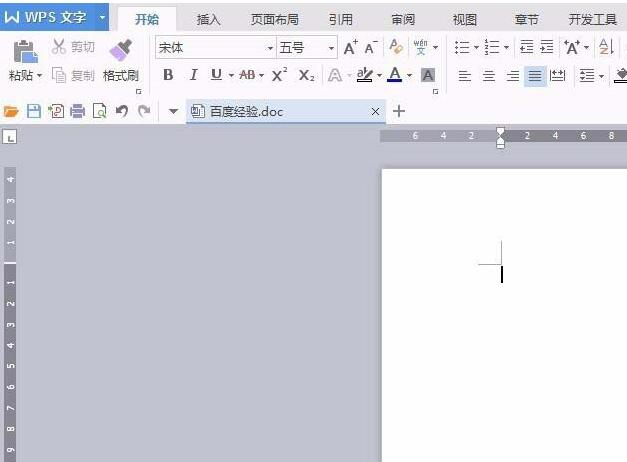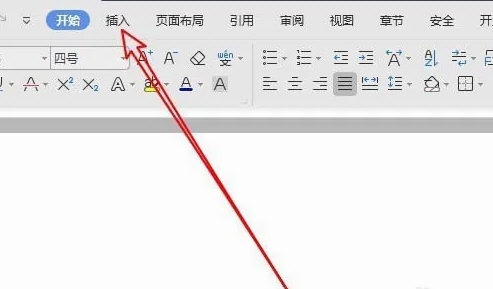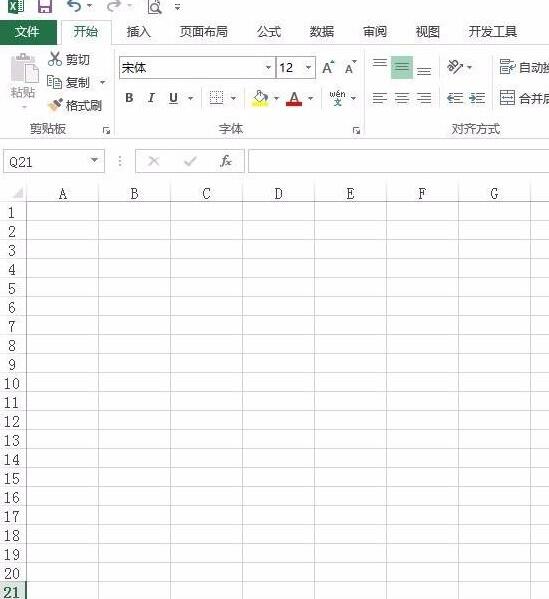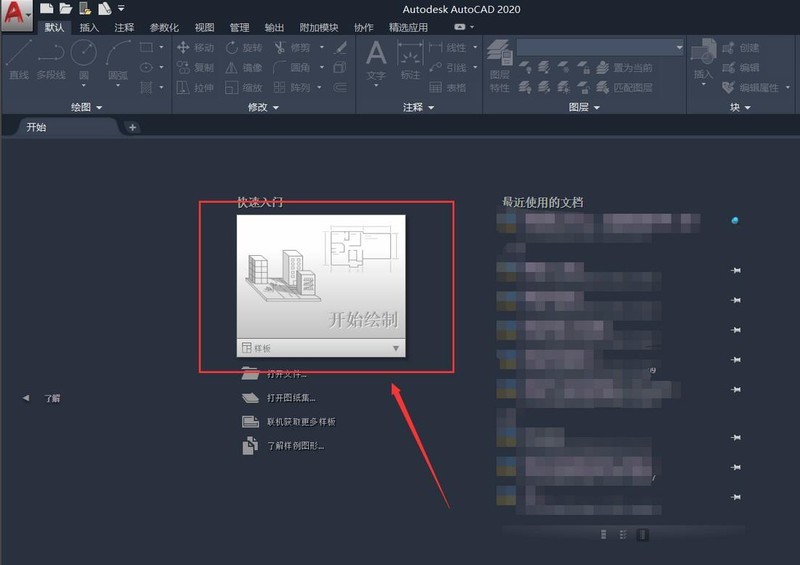合計 10000 件の関連コンテンツが見つかりました

WordPressプラグインにマルチレベルメニュー機能を追加する方法
記事の紹介:WordPress プラグインにマルチレベルのメニュー機能を追加する方法 WordPress では、プラグインは Web サイトの機能を拡張する重要な部分です。デフォルトでは、WordPress はトップナビゲーションメニューやサイドバーメニューなどのいくつかのメニュー機能を提供します。ただし、場合によっては、ユーザーがプラグインのさまざまな機能にアクセスしやすくするために、カスタムのマルチレベル メニュー機能をプラグインに追加する必要があります。この記事では、WordPress プラグインにマルチレベルのメニュー機能を追加する方法を説明し、いくつかのコード例を示します。希望
2023-09-05
コメント 0
832

HTML、CSS、jQueryを使用して無限レベルのドロップダウン メニューを実装する方法
記事の紹介:HTML、CSS、および jQuery を使用して無制限のレベルのドロップダウン メニューを実装する方法 Web サイトの機能が継続的に強化されるにつれて、ドロップダウン メニューは Web デザインにおける一般的なインタラクティブな要素の 1 つになりました。実際の開発では、複数レベルのドロップダウン メニューを実装する必要がある状況によく遭遇します。この記事では、HTML、CSS、jQuery を使用して無限レベルのドロップダウン メニューを実装する方法と、具体的なコード例を紹介します。 1. 準備 コードを書き始める前に、次のような基本的なファイルを準備する必要があります。 HTML ファイル (i
2023-10-24
コメント 0
1024
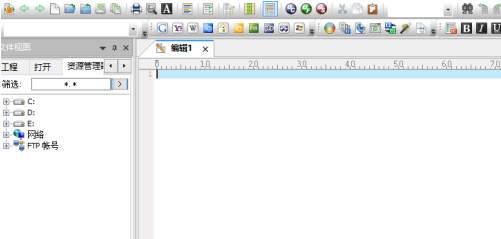
UltraEdit で Web ブラウザを閉じる方法 - UltraEdit で Web ブラウザを閉じる方法
記事の紹介:プログラミング業界の多くのユーザーは UltraEdit ソフトウェアを使用しますが、UltraEdit で Web ブラウザを閉じる方法を知っていますか? 次の記事では、UltraEdit で Web ブラウザを閉じる方法について説明します。これに興味のあるユーザーは、以下を読むことができます。見てみましょう。まず、UltraEdit インターフェイスを開き、UltraEdit メニューの [Advanced] メニューをクリックする必要があります。[Advanced] メニューをクリックすると、ドロップダウン メニューが表示されます。構成オプションを選択して、構成インターフェイスに入ります。左側のファイルをクリックします。ツリー ビュー メニュー オプションを選択すると、ファイル ツリー ビュー インターフェイスが表示され、Web ブラウザ オプションのチェックが外されます。Web ブラウザ オプションのチェックを外した後、[OK] をクリックする必要があります。
2024-03-06
コメント 0
1178

PowerPoint で図形を修正する方法 PowerPoint で図形を修正する方法
記事の紹介:PowerPoint ソフトウェアに触れたばかりの新しいユーザーの中には、PowerPoint で図形を修正する方法にあまり慣れていない人もいますか?次に、エディターは PowerPoint で図形を修正する方法を紹介します。以下を見てみましょう。 PowerPoint で図形を修正するにはどうすればよいですか? PowerPointで図形を固定する方法 デスクトップのPowerPointアイコンをクリックし、PowerPointを起動し、空の文書を新規作成し、メニューバーの[挿入]、[図形]をクリックし、スライド上に任意の図形を挿入し、[右クリック]をクリックシェイプをクリックすると、ドロップダウン メニューが表示されます。次に、ストーリーボードをクリックし、ストーリーボード ドロップダウン メニューで [シェイプをレイアウトに追加] を選択します。
2024-08-06
コメント 0
503
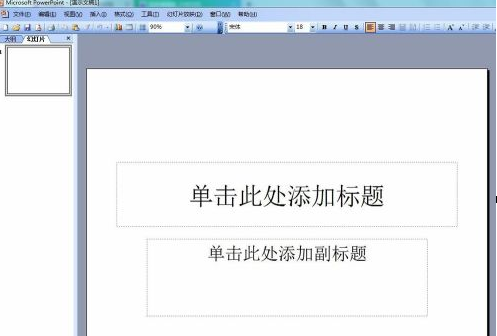
PowerPoint に音楽ファイルを挿入する方法 PowerPoint に音楽ファイルを挿入する方法
記事の紹介:PowerPointはオフィスでよく使われるソフトですが、PowerPointに音楽ファイルを挿入する方法をご存知ですか?次の記事では、PowerPoint に音楽ファイルを挿入する方法を説明します。以下を見てみましょう。 PowerPoint に音楽ファイルを挿入するにはどうすればよいですか? PowerPoint に音楽ファイルを挿入する方法 PowerPoint を開き、図に示すように PowerPoint 操作インターフェイスに入ります。 図に示すように、上のメニュー バーで [挿入] メニューを見つけます。 [挿入] ドロップダウンでビデオとサウンドのオプションを見つけます。図に示すように、メニューをクリックします。図に示すように、ビデオとサウンドのオプションのサブメニューでファイル内のサウンド オプションを見つけます。ファイル内のサウンドをクリックします。
2024-08-06
コメント 0
610
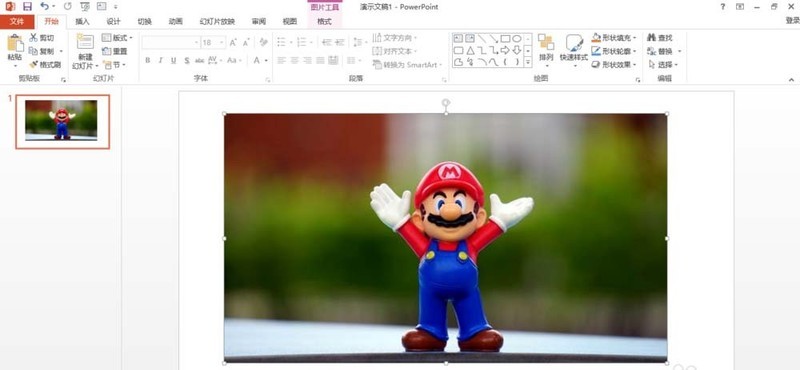
ppt2013 画像をさまざまな幾何学的図形に編集するグラフィック手法
記事の紹介:1. ppt2013 を開き、PPT レイアウトを [白紙] に変更して画像を挿入するか、タイトル ボックスを削除してレイアウトを変更せずに画像を挿入します。 2. 円形の漫画キャラクターのアバターが必要な場合は、まず [挿入] タブを見つけ、[形状] をクリックしてドロップダウン メニューを表示する必要があります。 3. ドロップダウンメニューで[楕円]を選択し、[Ctrl]または[Shift]を押しながら円を描くと楕円になります、条件を満たさない場合は漫画を覆うことができる円を描きますキャラクターの頭を配置し、必要な画像をカバーします。 4. 画像を選択し、[Ctrl]キーを押しながら円を選択します(順序は変更できません)ので、[描画ツール]の[書式]を選択し、[グラフィックの結合]を見つけます。 5. [グラフィックの結合]メニューで、
2024-03-26
コメント 0
646
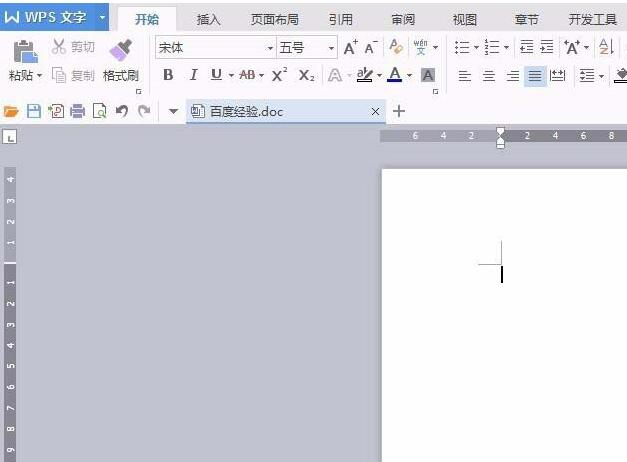
WPS を使用して山頂に太陽を描く方法のチュートリアル
記事の紹介:1. Mountain Peak 1. 空の WPS ドキュメントを開きます。 2. メニューバーの[挿入]から[図形]を探します。 3. [形状]ドロップダウンメニューから[新規描画キャンバス]オプションを選択します。 4. 形状ボックスの右側にある小さな三角形をクリックすると、形状ドロップダウン ボックスがポップアップ表示されます。 5. 形状ボックスをクリックして[自由曲線]形状を選択します。 6. 必要に応じてキャンバスにペイントします。 7. 図形ボックスでグラフィックを選択して描画することもできます。 2. 太陽 Word で文書を編集するとき、創造性を表現するためにさまざまなグラフィックを作成できます。今日は Word で太陽の形を作成する方法を紹介します。 1. Wordソフトの「挿入」メニューをクリックします。 2. Word ツールバーの [図形] をクリックします。 3. 基本形状の太陽の形状をクリックします。 4. マウスの左ボタンを押したままにします。
2024-04-26
コメント 0
1053

Excelオプションにドロップダウンフォームを追加する方法
記事の紹介:日常生活ではさまざまなアンケートが頻繁に行われ、電子回答用紙が増えています。手動で入力する必要のない選択肢もいくつかあります。ドロップダウン メニューから直接選択できるため、回答を迅速化できます。以下で共有されるのは、Excel オプションにドロップダウン フォームを追加する方法です。一緒に学びましょう。新しいテーブルでは、クラスを選択するためのドロップダウン メニューをクラス列に追加できます。学校のクラスは通常安定しているため、これらのオプションはドロップダウン メニューで処理できます。 2. 後で使用できるように、クラスの詳細を列に保存します。ここで、セルには名前が格納されることに注意してください。 3. テーブルのクラス列のセルの 1 つを選択します。通常は、書式設定する最初のセルを選択します。セルを選択した後、メニューバーの「データ」をクリックします。
2024-03-20
コメント 0
699

PPT組み合わせグラフィックの作り方
記事の紹介:ppt を使用するとき、いくつかの幾何学的な図形を使用することがあります。単一の図形を個別に操作することもできますが、図形が多すぎる場合は、複数の図形を組み合わせて操作する方が便利です。では、ppt の図形を組み合わせるにはどうすればよいでしょうか? 次へ操作方法を説明します。 1. PPT ソフトウェアを開き、図に示すように、PPT 操作インターフェイスに入ります。 2. 図に示すように、開いたインターフェイスで [挿入] メニューを見つけます。 3. [挿入] メニューをクリックし、そのツールで形状オプションを見つけます。図に示すように: 4. 形状オプションをクリックした後、ドロップダウン メニューで基本形状オプションを見つけてクリックします。図に示すように: 5. 基本形状オプションで楕円、平行四辺形、ひし形を選択し、編集領域にそれぞれ描画します。
2024-03-20
コメント 0
1368
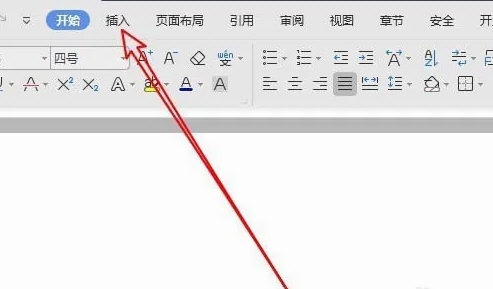
WPSでQRコードを作成する方法 WPSドキュメント作成QRコードチュートリアル
記事の紹介:現在、多くの友人が WPS を使用してドキュメントのコンテンツを編集しているため、最近では WPS ドキュメントを使用して QR コードを作成する方法を知りたがっている人もいます。ソフトウェアのメニュー機能を使用するだけで簡単に作成できるため、今日のソフトウェアチュートリアルコンテンツでは具体的な解決策を共有し、詳細な操作手順を見てみましょう。方法の手順は次のとおりです。 1. WPS を開き、メニュー バーの [挿入] メニュー項目をクリックします。 2. 次に、開いた挿入ツールバーの「関数図」のドロップダウン ボタンをクリックします。 3. ポップアップ関数図のドロップダウン メニューで、QR コード メニュー項目をクリックします。
2024-09-12
コメント 0
731
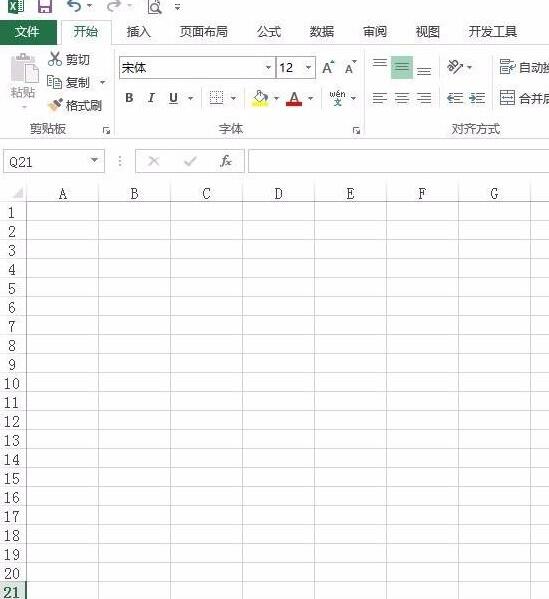
Excel テーブルに緑の植物の鉢を描画する詳細な手順
記事の紹介:1. 空の Excel 表を開き、メニューバーの [挿入] の [図形] にある小さな黒い三角形をクリックします。 2. 形状ドロップダウンメニューから[自由曲線]を選択します。 3. マウスの左ボタンを押したままにして、表内に必要な形状を描画します。 4. 複数の図形を描画した後、メニューバーの[書式]の[上へ移動]で複数の図形の順序を変更できます。 5. [自由曲線]を使用して、必要に応じて残りの部分を描画します。 6. 描画した図形を選択し、[書式]メニューに切り替え、図形の塗りつぶしと図形の輪郭に塗りつぶす色を選択します。 7. 写真のように、Excelの表に描画が完了します。
2024-03-29
コメント 0
652
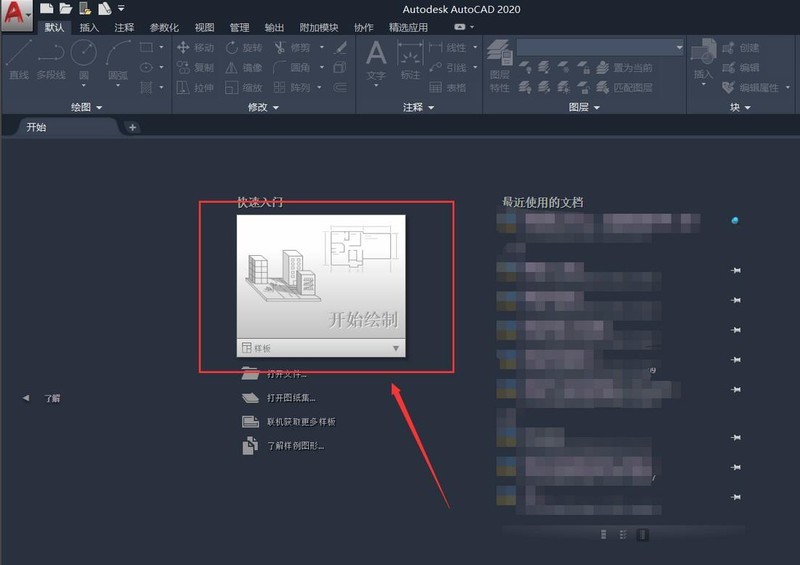
Auto CAD2020でテキストを挿入する方法
記事の紹介:まず、AutoCAD2020 インターフェイスに入り、[描画開始] を選択して AutoCAD2020 設計インターフェイスに入り、[デフォルト] メニュー バーの [注釈] で [テキスト] アイコンを選択します。 [複数行のテキスト]または[単一行]を選択 [テキスト] 挿入位置を選択し、マウスでドラッグすると、以下のようにテキスト入力バーボックスが表示されます。また、テキストの形式とサイズを変更して実現することもできます。次の効果:
2024-06-06
コメント 0
457

wps_2019 ドキュメントでスペースを押した後に多数のポイントが表示される場合の対処方法のチュートリアル
記事の紹介:まず見てみましょう。文書内にスペースが挿入されますが、スペースは多数のドットになります。このとき、wps2019の左上にある[ファイル]メニューをクリックします。ポップアップファイルのドロップダウンメニューの[オプション]メニュー項目をクリックします。 wps2019のオプション画面が開きますので、左サイドバーの[表示]メニューをクリックします。右側のウィンドウで [スペース] オプションを見つけ、このオプションの前にあるボックスのチェックを外して、最後に [OK] をクリックします。このように、スペースを挿入してできた点が自動的に消えていることがわかります。
2024-04-26
コメント 0
1006

autocad2007で同心円を描く方法 autocad2007作図チュートリアル
記事の紹介:まず、図に示すように、AutoCAD2007 ソフトウェアを開きます。上部のメニュー バーの [描画] オプションをクリックしてドロップダウン メニューを表示し、[円] 機能ボタンを見つけると、ドロップダウン メニューが表示されます。以下に示すように、円を描画する複数の方法が表示されます。下の図。ドロップダウン メニューの [中心、半径] オプションをクリックし、最初に円の中心を指定し、次に半径を入力して円を生成できます。以下に示すように。同じ方法で、[中心、半径]オプションをクリックし、最初の円の中心を2番目の円の中心として指定し、半径の値を入力して、次の図に示すように別の円を生成します。このように、基本的には同心円が描画されますが、AutoCAD ソフトウェアの背景の特殊性により、このようなグラフィックスは比較的単調に見えます。
2024-06-02
コメント 0
430

アクセスデータベース設定表示マクロ設計表示条件列操作方法
記事の紹介:1. アクセス データ管理インターフェイスを開きます。 2. 左上隅にある「その他」メニューオプションをクリックします。 3. [その他] メニューのオプションをクリックすると、ドロップダウン メニューがポップアップ表示され、アクセス オプションを選択します。 4. ポップアップ表示されるアクセス オプション ウィンドウで、左側の詳細オプションを選択します。 5. 詳細オプションを選択した後、条件列のオプションを確認します。 6. 条件列のオプションを確認した後、「OK」をクリックして設定を保存します。
2024-06-12
コメント 0
1163

Google Chrome で言語の並べ替えを設定する方法_Google Chrome での言語の並べ替え設定に関するチュートリアル
記事の紹介:1. まずパソコンの電源を入れ、パソコンのデスクトップにある[Google Chrome]アイコンをクリックして開きます。 2. Google Chromeで[更新]を選択し、[開く]をクリックします。 3. アップデートのドロップダウンメニューから[設定]を選択し、開くをクリックします。 4. ポップアップ設定メニューの詳細設定で[言語]を選択します。 5. 言語オプションの [言語] をクリックして、言語ドロップダウン メニューに入ります。 6. 次に、言語ドロップダウン メニューで [その他のオプション] を選択し、[開く] をクリックします。 7. 最後に言語表現形式を確認すると、Google Chrome の言語ソート機能が設定されます。
2024-04-18
コメント 0
1106