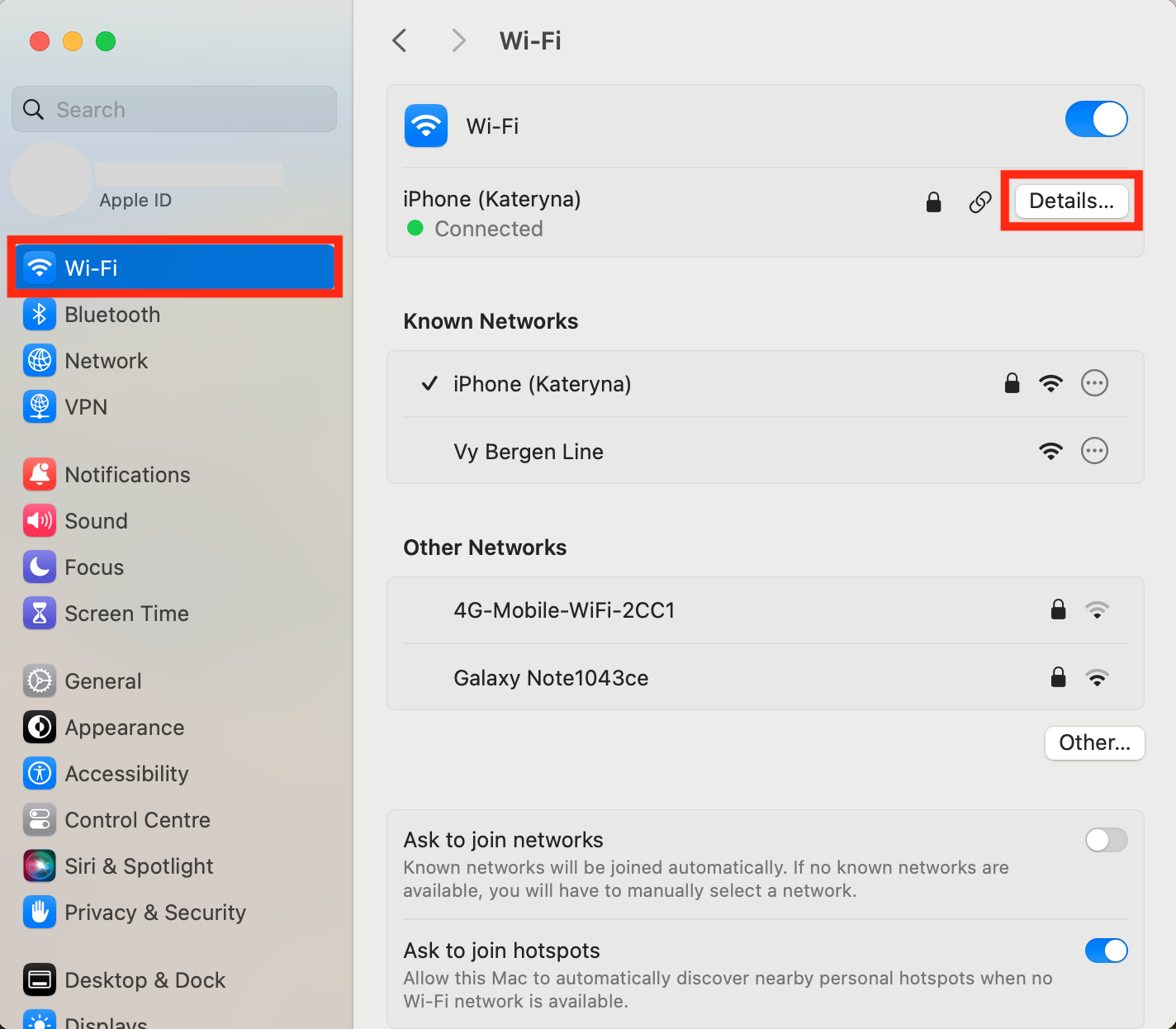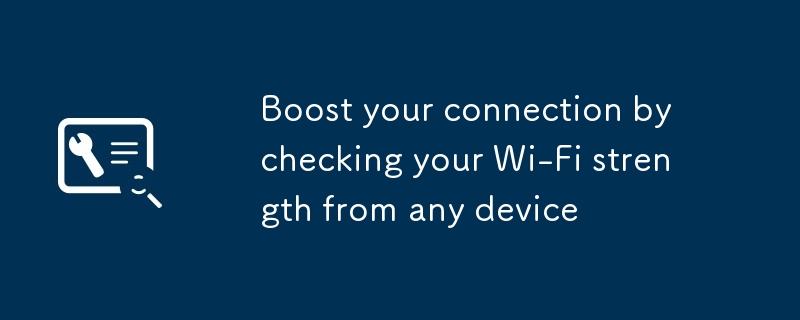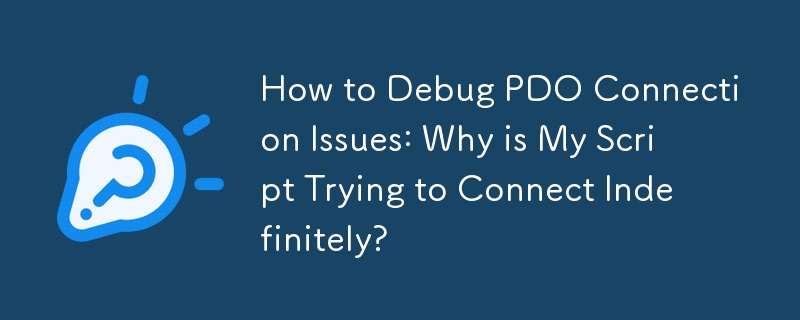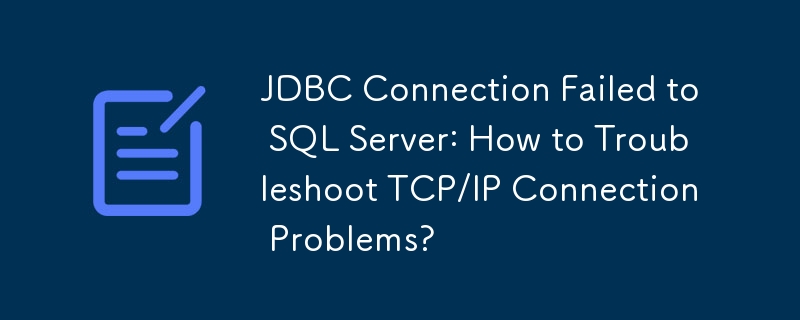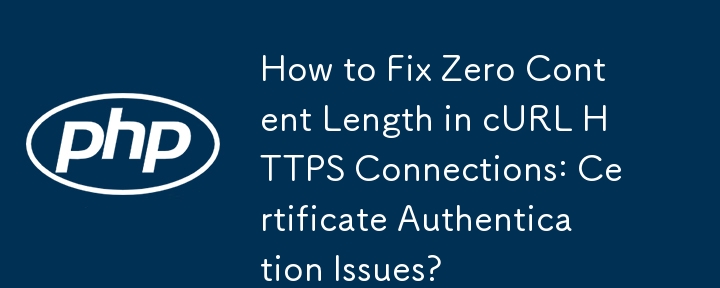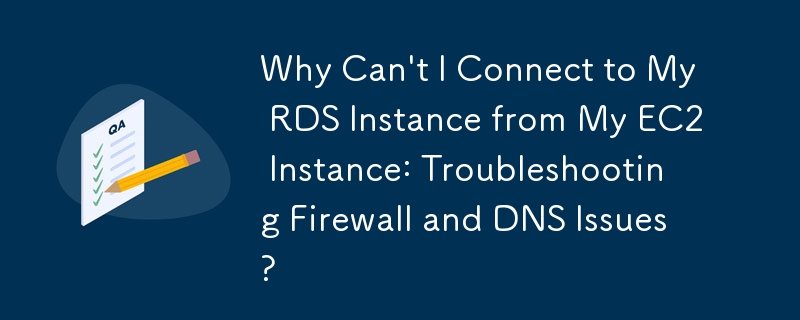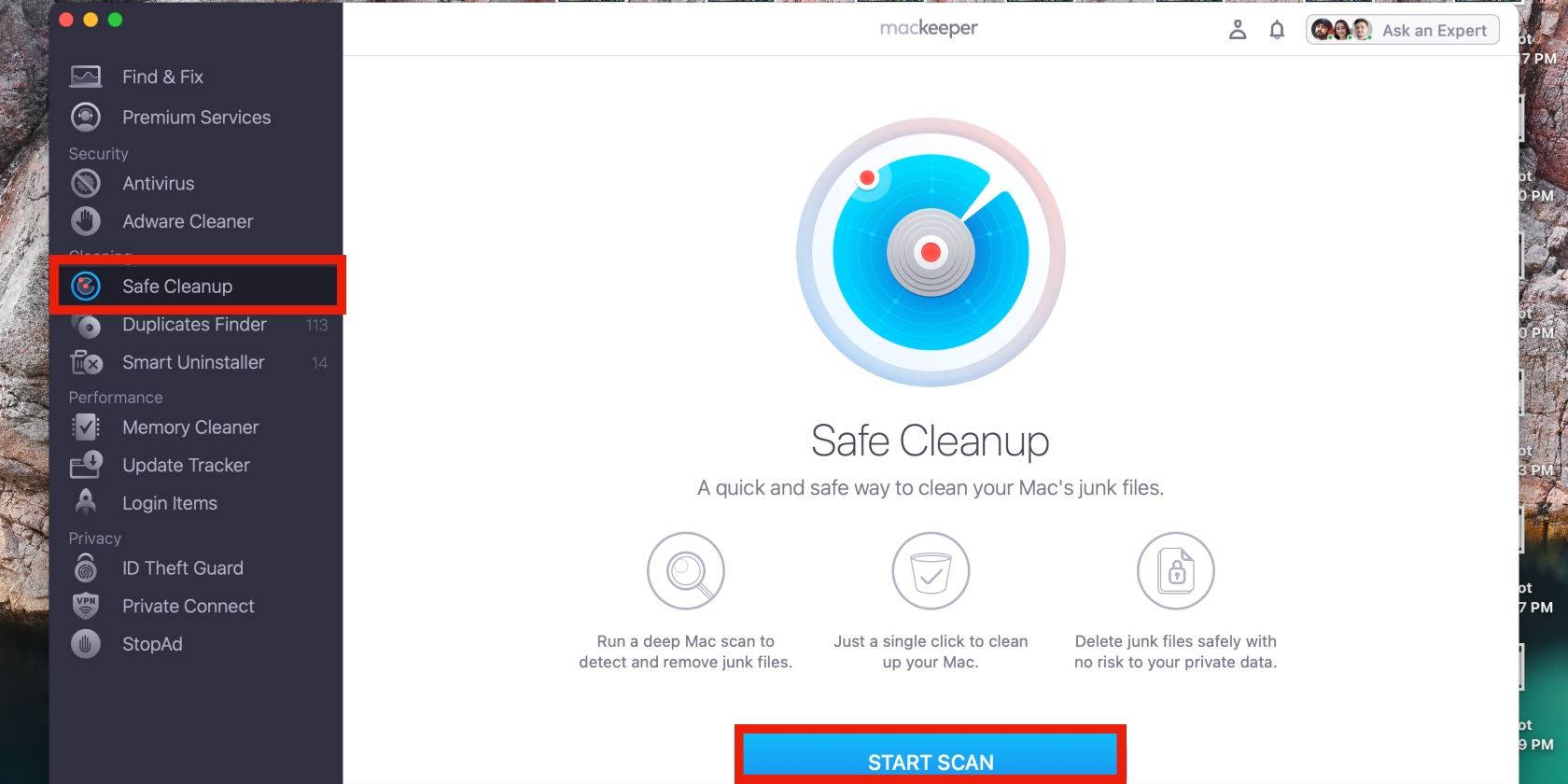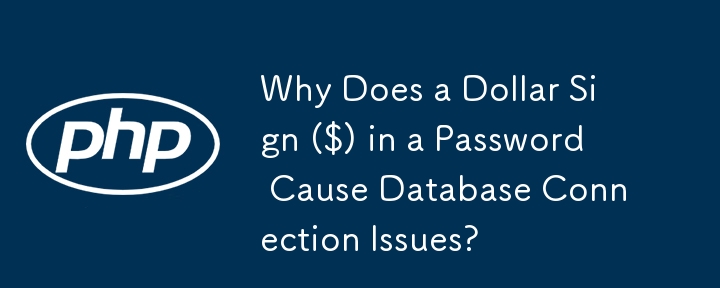合計 10000 件の関連コンテンツが見つかりました
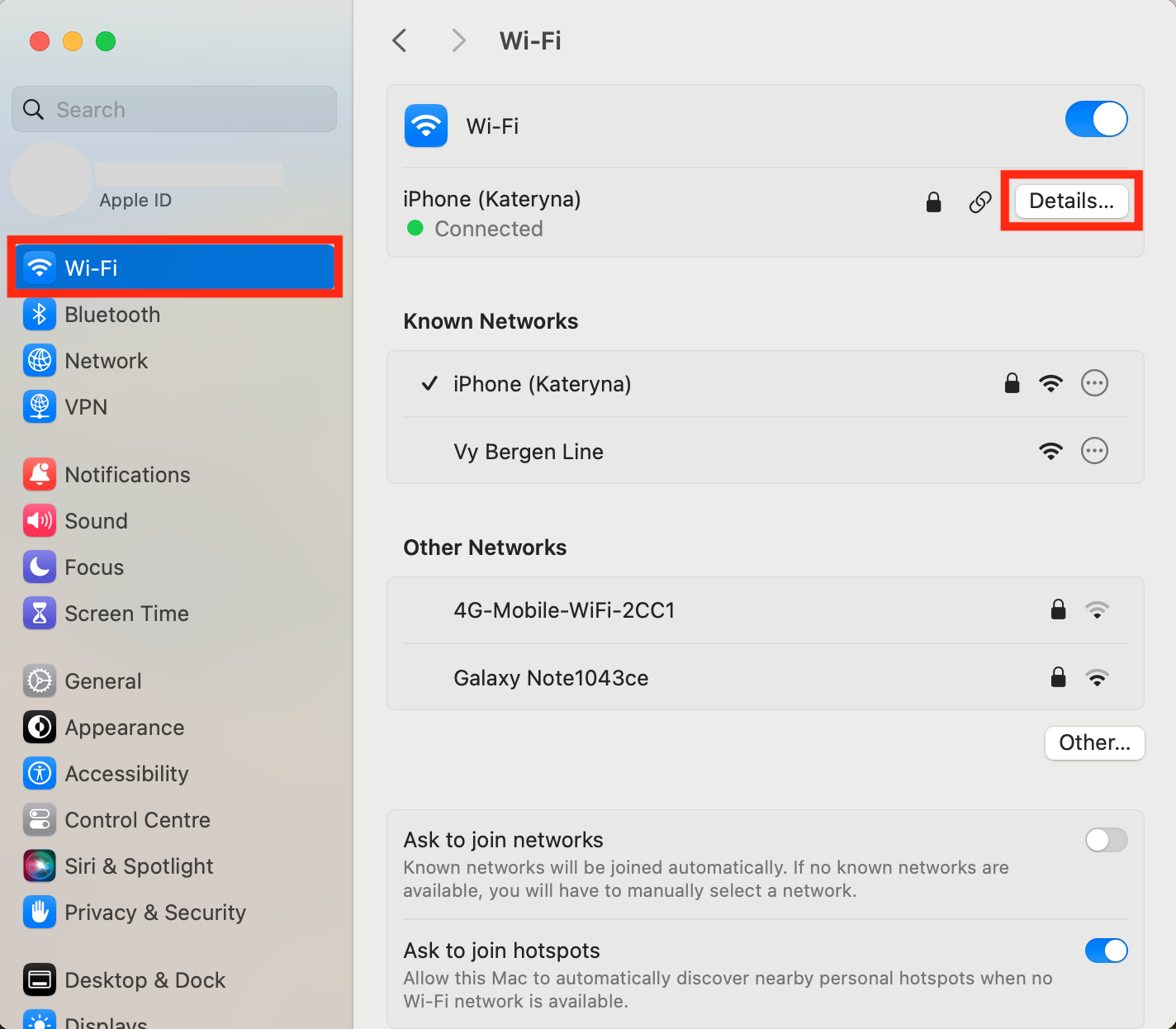
Wi-FiをMacに自動的に接続し、ホームネットワークに参加する方法
記事の紹介:Macが常にWi-Fiの許可を求めたり、間違ったネットワークに接続したりすることにうんざりしていませんか? このガイドは、Macを好みのWi-Fiネットワークに自動的に接続する方法を示しています。
Macを自動的にWi-に接続する
2025-03-01
コメント 0
876
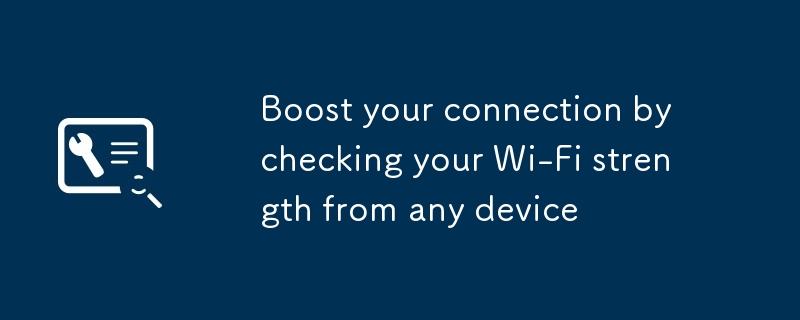
任意のデバイスからWi-Fi強度をチェックすることで接続を高める
記事の紹介:その強さをチェックして、あなたのホームWi-Fi接続を高めてください! ゲームからストリーミングまで、信頼できるWi-Fi信号が重要です。無線波は表示されませんが、デバイスの配置を最適化し、接続のトラブルシューティングを簡単に測定できます。
2025-02-24
コメント 0
1033

接続の問題の5つのクイック修正
記事の紹介:この記事は更新されました。 元々2019年10月11日に発行されました。
接続の問題は、一般的でイライラする技術の頭痛です。 デバイスは効果的に通信する必要があり、常にそうではありません。 幸いなことに、BluetoothとWi-Fi
2025-02-24
コメント 0
808

【adodbによるAccessデータベースへの接続に関する問題】接続できない
記事の紹介:[AdoDB から Access データベースへの接続の問題] 接続できませんか? <?php $RootDir = $_SERVER['DOCUMENT_ROOT']; $path = ROOT.'/Project/01/db_meeting.accdb';
2016-06-13
コメント 0
1067
PHP データベース mysqli 接続に関連する問題
記事の紹介:PHPデータベースmysqli接続の問題。接続方法を調べてみましたが、プロセス指向であれば mysql-connect の接続方法とほぼ同じです。 mysql_connect の接続は非永続接続であると言われています。 mysql_close() は通常省略できます。 mysqli_connect の接続は永続的であると言われていますが、mysqli_close() を省略できますか? ? ? - - - 解決 -
2016-06-13
コメント 0
1294
PHP 接続 mysql 接続がリセットされる問題の解決策
記事の紹介:php接続をmysql接続にリセットするための解決策。新しい Windows 7 64 ビット システムをインストールした後、さまざまな設定を行ったのですが、昨日 php apache の設定を開始したとき、echo phpinfo() はまったく問題ありませんでした。
2016-06-13
コメント 0
1109

XAMPP での OpenSSL 接続の問題を解決するには?
記事の紹介:このガイドでは、XAMPP の SSL 対応サーバーとの接続の問題に対処します。欠落している PHP 拡張機能、php.ini 設定、および OpenSSL サポートの確保に焦点を当てています。このガイドでは、接続の問題を解決するための段階的な解決策が提供されます。
2024-10-23
コメント 0
1136
php5.4.3 の sqlserver2000 への接続に関連する問題
記事の紹介:php5.4.3 が sqlserver2000 に接続する際の問題。wamp が作成したサーバー php5.4.3 が sqlserver2000 に接続しようとしています。インターネットで多くの情報を調べましたが、解決策を持っているヒーローがいれば、とても助かります。ありがたい! -------解決策------------誰もが接続できますが、あなたは接続できません。問題はphpではなくあなたにあるはずです。他の人がどこが間違っているかを指摘できるように、少なくともどのように書いたかを教えてください。
2016-06-13
コメント 0
907