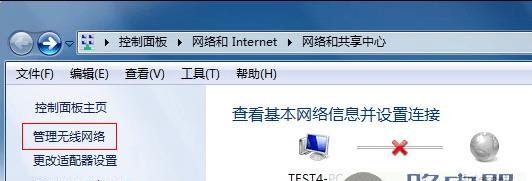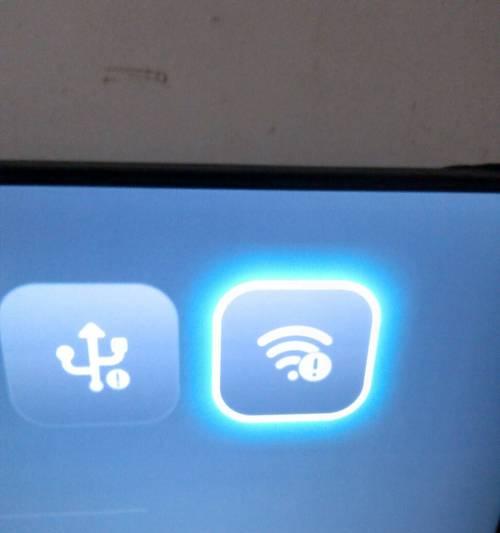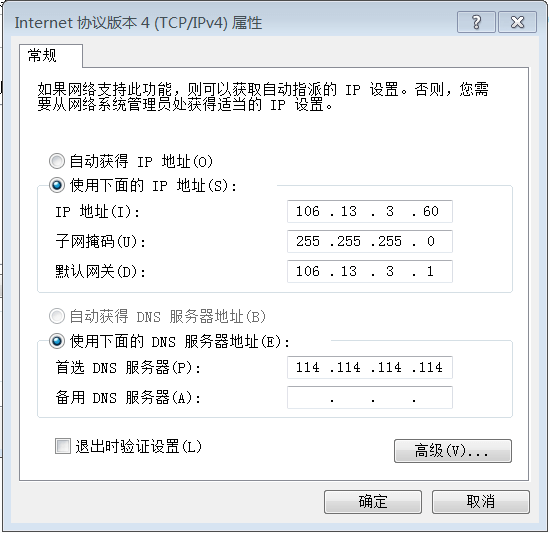合計 10000 件の関連コンテンツが見つかりました

360 ポータブル Wi-Fi をワイヤレス ネットワーク カードとして使用する方法 - 360 ポータブル Wi-Fi をワイヤレス ネットワーク カードとして使用する方法
記事の紹介:360 ポータブル Wi-Fi をワイヤレス ネットワーク カードとして使用する方法をご存知ですか? 以下では、エディターが 360 ポータブル Wi-Fi をワイヤレス ネットワーク カードとして使用する方法を説明します。皆さんのお役に立てれば幸いです。エディターで学習しましょう! まず、[ 360 ポータブル wifi ] をコンピューターに接続します。コンピュータに関連するソフトウェアがインストールされている場合は、自動的に起動してポータブル Wi-Fi 機能がオンになります。ステップ 2: コンピューターの右下隅にあるコントロール バーで、小さなアイコン [360 Portable WiFi] を見つけて右クリックします。右クリックでポップアップメニューが表示されるので、[ワイヤレスネットワークカードモードに切り替える]を選択します。ステップ 3: 次に、ポップアップ ウィンドウで [ワイヤレス ネットワーク カードに切り替える] をクリックすると、360 ポータブル WiFi がワイヤレス ネットワーク カードとして使用できるようになります (図を参照)。上部は小さいです
2024-03-04
コメント 0
990

360 ポータブル Wi-Fi をワイヤレス ネットワーク カードとして使用する方法 360 ポータブル Wi-Fi をワイヤレス ネットワーク カードとして使用する方法のチュートリアル
記事の紹介:多くの友人は 360 Portable WiFi をワイヤレス ネットワーク カードとして使用する方法を知りません。そこで、以下の編集者が 360 Portable WiFi をワイヤレス ネットワーク カードとして使用する方法に関する操作チュートリアルを共有します。一緒に見てみましょう。誰にとっても役に立つと信じています。 360 ポータブル Wi-Fi をワイヤレス ネットワーク カードとして使用するにはどうすればよいですか? 360 ポータブル Wi-Fi をワイヤレス ネットワーク カードとして使用する方法のチュートリアル 1. [360 ポータブル Wi-Fi] をコンピューターに挿入します。関連するプログラムがコンピューターにインストールされている場合、ソフトウェアが自動的に起動し、ポータブル Wi-Fi がオンになります。 2. コンピューターの右下隅にあるコントロール バーをクリックし、[360 ポータブル WiFi] の小さなアイコンを見つけて右クリックし、ポップアップの右クリック メニューで [ワイヤレスネットワークカードモードに切り替えます]。 3.ラン
2024-08-16
コメント 0
614

Windows 7 で Wi-Fi ネットワーク カード ソリューションが見つかりません
記事の紹介:Windows 7 コンピュータで Wi-Fi ネットワーク カードが見つからない場合は、接続エラーが原因である可能性があります。このときは、コンピュータのコントロール パネルを開き、[ネットワークと共有センター] をクリックし、[WLAN] オプションを見つけて、[診断] をクリックします。 Windows 7 で Wi-Fi ネットワーク カードが見つからない場合の対処方法を説明します。見つからない Wi-Fi ネットワーク カードを簡単に見つけることができます。 Windows 7 で Wi-Fi ネットワーク カード ソリューションが見つからない 1. コンピューターの左下隅にある [アイコン] をクリックし、[コントロール パネル] をクリックします。 2. 開いたページで、[ネットワークと共有センター] をクリックします。 3. [アダプターの変更] をクリックします。 [オプション] 4. [WLAN] を右クリックし、[診断] を選択します。 5. 開いたページで [
2023-07-12
コメント 0
4150

マザーボードが Wi-Fi をサポートしている場合、ワイヤレス ネットワーク カードを購入する必要がありますか?
記事の紹介:マザーボードが Wi-Fi をサポートしている場合、ワイヤレス ネットワーク カードを購入する必要がありますか?ワイヤレス ネットワーク カードを購入する必要があります。マザーボードには必ずしもワイヤレス ネットワーク カードが付属しているわけではないため、一部のマザーボードでは Wi-Fi 機能をサポートするためにワイヤレス ネットワーク カードを別途購入する必要があります。同時に、マザーボードに付属のワイヤレス ネットワーク カードのパフォーマンスが低い場合は、独立したワイヤレス ネットワーク カードを購入して、ネットワーク速度と信号の安定性を向上させることもできます。さらに、マザーボードとワイヤレス ネットワーク カードの互換性にも注意し、マザーボードのマニュアルを参照するか、関連するメーカーのアフターサービスに問い合わせてください。マザーボードに Wi-Fi 6 を搭載するのと、ワイヤレス ネットワーク カードを搭載するのはどちらが良いですか?マザーボード上の Wi-Fi6 はワイヤレス ネットワーク カードよりも優れています。その理由は、マザーボード上の Wi-Fi6 はマザーボードと直接統合でき、追加のスロットや電源が必要なく、より高速で信号がより安定しているためです。ワイヤレスネットワークカードはマザーボードのPCIに接続する必要があります
2024-02-07
コメント 0
1665

ワイヤレスネットワークカードなしでコンピューターでWi-Fiに接続する方法
記事の紹介:ワイヤレス ネットワーク カードのないコンピューターを WiFi ネットワークに接続する方法 1. アダプター: コンピューターによってはイーサネット インターフェイスが搭載されている場合があるため、イーサネット - WiFi アダプターを使用してコンピューターの有線ネットワークをワイヤレス ネットワーク接続に変換できます。 2. 携帯電話とコンピュータを携帯電話データ ケーブルで接続します。 「設定」の「個人用ホットスポット」オプションを開きます。クリックして「USB 経由のネットワーク共有」を開きます。電話とコンピュータが正しく接続されていない場合、ボタンは灰色になり、開くことができません。 3. ワイヤレス ネットワーク カードを使用せずにコンピュータに接続します。インターネットに接続した後、より安定したデータ ケーブルで携帯電話とコンピュータを接続します。 USB インターフェースを選択し、携帯電話で「充電のみ」を選択します。 「設定」→「ワイヤレスとネットワーク」→「モバイルテザリング」→「経由」をオンにします
2024-06-03
コメント 0
728

コンピューターにネットワーク Wi-Fi をセットアップする方法
記事の紹介:コンピューターで Wi-Fi をセットアップする方法は何ですか? コンピューターで Wi-Fi をセットアップする方法は何ですか? コンピューターで Wi-Fi をセットアップするには、方法 1 では、ネットワーク ケーブルを使用してラップトップの LAN ポートとワイヤレス ルーターを接続します。ステップ、ワイヤレスは有線ネットワークを置き換えることはできません。一部のワイヤレス ルーターでは、デフォルトではワイヤレス接続と構成が許可されていないため、手動でオンにする必要があります。 Windows 10 で WiFi 接続をセットアップする手順は次のとおりです。 タスクバーの右側にあるネットワーク アイコンをクリックし、[ネットワークとインターネットの設定] を選択します。 [ネットワークとインターネットの設定] ウィンドウで、[WiFi] タブを選択します。 WiFi スイッチをオンにし、コンピューターが利用可能な WiFi ネットワークを検索するまで待ちます。まず、Wi-Fi スイッチをオンにする必要があります。次にWiFiに接続するための設定を行います。次のように進めます
2024-03-06
コメント 0
1501

Wi-Fi なしで Nokia タブレットでインターネットにアクセスするにはどうすればよいですか?
記事の紹介:1. WiFi なしで Nokia タブレットでインターネットにアクセスするにはどうすればよいですか? Nokia タブレットに WiFi がない場合は、次の方法を使用してインターネットにアクセスできます。 1: ネットワーク カードを購入し、直接接続してインターネットにアクセスします。 2: 現在、タブレットのモデルによっては、携帯電話カードをサポートしていないタブレットもあります。 3: タブレットにネットワーク カードが搭載されているかどうかを確認します。ネットワーク カードを使用して外部に接続し、インターネットにアクセスできます。4: ほとんどのタブレット システムは Android やその他の WIFI を備えたシステムであるため、最近では WIFI を備えたタブレットが増えています。 5: タブレットの場合、携帯電話を使用してインターネットに接続できる Microsoft システムです (携帯電話は有名ブランドである必要があります。携帯電話販売店の Web サイトにアクセスして、PC スイートをダウンロードしてください)。 2. Nokia タブレットのケースを取り外すにはどうすればよいですか?ナイフを使って傷をつけ、プラスチックのバールを使って 3 つの穴をこじ開けます。
2024-08-22
コメント 0
1101

携帯電話が Wi-Fi に接続されているのにインターネットにアクセスできない場合はどうすればよいですか?
記事の紹介:携帯電話が Wi-Fi ネットワークに接続できない場合の対処方法 1. 携帯電話がワイヤレス ネットワークに接続していることが示されているにもかかわらずインターネットにアクセスできない場合、解決策は電話の電源を切り、再起動し、デバイスをリセットすることです。ルーターに接続し、ワイヤレスネットワークに再接続します。 2. 携帯電話がインターネットに正常にアクセスできない場合は、次の状況に従ってトラブルシューティングを行うことができます。 SIM カードが携帯電話の金属接点に十分に接触していない SIM カードを再挿入して試してください。 SIM カードが破損しているか、電話機に問題があります。電話機を交換して、SIM カードまたは電話機に問題があるかどうかをテストできます。 3. 携帯電話が WiFi に正常に接続されているが、インターネットにアクセスできない問題については、次の解決策を参照してください。携帯電話の設定を確認して、ステータス バーに WiFi アイコンがあるかどうかを確認するか、「設定」-「WLAN」と入力します。 WiFi が正常に接続されているかどうかを確認します。 4. Vivo Phone を使用している場合
2024-04-13
コメント 0
1234
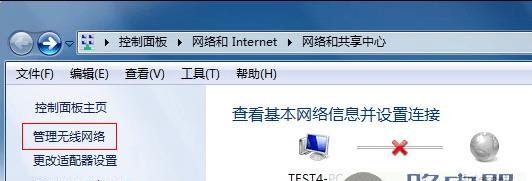
コンピューターを使用してワイヤレス ネットワーク WiFi に接続する方法 (簡単な手順で簡単にネットワークに接続できます)
記事の紹介:インターネットは現代社会において人々の生活に不可欠な部分となっています。妨げられることなくインターネットを閲覧できるようにするには、コンピューターをワイヤレス ネットワーク WiFi に接続する方法を学ぶ必要があります。ネットワークに簡単に接続できるように、この記事ではいくつかの簡単な手順を説明します。コンピュータにワイヤレス ネットワーク カードが搭載されているかどうかを確認する コンピュータにワイヤレス ネットワーク カードが搭載されていることを確認する必要があります。一部の古いコンピュータでは外部ワイヤレス カードが必要になる場合がありますが、ほとんどの最新のコンピュータにはすでにワイヤレス カードが組み込まれています。 WiFi がオンになっていることを確認してください WiFi に接続する前に、コンピューターの WiFi 機能がオンになっていることを確認してください。 WiFi スイッチは、ほとんどのコンピューターのシステム設定またはタスクバーの通知領域にあります。利用可能な WiFi ネットワークを検索し、コンピューターを選択して見つけてクリックします
2024-06-01
コメント 0
948

電話は Wi-Fi に接続されていますが、ネットワークがありません
記事の紹介:Wi-Fi は接続されているのに、ネットワークが表示されないのはなぜですか? 1. 考えられる理由は次のとおりです。WiFi 自体に問題があるため、インターネットにアクセスできない可能性があります。ルーターの問題、ルーターが過熱または損傷している可能性があります。おそらくブロードバンド 料金が滞納しているため、インターネットにアクセスできません。WiFi 名に漢字が含まれているため、一部のコンピューターがインターネットに接続できません。 2. WiFi ネットワークが正常かどうかを確認します。同じ WiFi に接続されている他の携帯電話が正常であるかどうかを比較して、WiFi か携帯電話かを確認してください。 WiFi が原因の場合は、無線ルーターを再起動して確認してください。同時に、ルーター管理インターフェイスに入って、接続制限、MAC バインド、インターネット時間管理などの特別な機能が設定されているかどうかを確認できます。 3.携帯電話のWi-Fiが接続されていません
2024-04-26
コメント 0
1206

WiFi 対応マザーボードはワイヤレス ネットワークに直接接続できますか?
記事の紹介:マザーボードはWi-Fi版ですが、Wi-Fiに直接接続できますか? Wi-Fi に直接接続できます。従来のデスクトップ マザーボードには 100M ブロードバンド ネットワーク ポートが付属しています。現在、Wi-Fi の普及に伴い、一部のマザーボードには Wi-Fi モジュールを備えたバージョンも提供されており、ユーザーが使用する必要があるために Wi-Fi モジュールを選択する必要がなくなります。 WiFi: ワイヤレス ネットワーク カードを自分で購入する場合、USB インターフェイスまたは PCIe スロットの占有の問題は、もちろん主にユーザーのニーズと、インターネットにアクセスする方法を決定するためのデスクトップ コンピューターの場所によって決まります。ネットワークカードはより安定している必要があります。 WiFi モジュールはマザーボードに接続されていますか?はい、WiFi モジュールはマザーボードにリンクできます。 WiFi モジュールは、無線ネットワーク経由でマザーボードに接続し、無線ネットワーク接続とデータ送信機能を実現できる無線通信デバイスです。通常はインターフェイス (UA など) を介して行われます。
2024-01-22
コメント 0
2165

携帯電話のWi-Fiカードをどうするか
記事の紹介:Wi-Fi に接続中に携帯電話が動かなくなる場合はどうすればよいですか? 1. 携帯電話の保護ケースを確認します。携帯電話が金属または磁気の保護ケースまたはブラケットを使用している場合、そのような保護ケースとブラケットは WiFi 信号に影響を与えます。削除して再試行することをお勧めします。 2. ルーターを再起動し、ルーターを最新バージョンにアップグレードして、ネットワークが復元されるかどうかを確認することをお勧めします。環境上の理由のトラブルシューティング。WiFi 信号の強さは使用環境 (壁、距離が遠すぎるなど) に関連しています。信号が弱く、インターネットが遅い場合は、デバイス間の距離を調整することをお勧めします。再試行する前に、Wi-Fi ルーターを削除してください。 3. 携帯電話が Bluetooth 機能を使用しているかどうかを確認することをお勧めします。使用している場合は、Bluetooth をオフにして、ネットワークが正常かどうかを確認してください。または、携帯電話とルーターが 5GWLAN をサポートしている場合は、5GWLAN に接続することをお勧めします。ネットワーク速度が正常かどうかを確認します (5GWLA)
2024-03-06
コメント 0
1078

ゲートウェイ Wi-Fi とルーター Wi-Fi の違いは何ですか?
記事の紹介:ゲートウェイ Wi-Fi とルーター Wi-Fi の違い: 1. 動作方法; 2. 機能の違い; 3. 適用範囲の違い; 4. 価格の違い。詳細な紹介: 1. さまざまな動作方法: ゲートウェイ WiFi は主に有線ネットワークをワイヤレス ネットワークに接続し、インターネット信号をワイヤレス信号に変換して他のデバイスに配信する役割を果たしますが、ルーター WiFi はインターネット信号を他のデバイスに配信し、接続することができます。ゲートウェイ WiFi または有線ネットワークに移動し、インターネット信号を無線信号に変換し、この信号を他のデバイスに配信します; 2. さまざまな機能など
2023-11-30
コメント 0
2890

デスクトップ コンピューターを Wi-Fi に接続する方法 詳細な説明: デスクトップ コンピューターを Wi-Fi ワイヤレス ネットワークに接続するチュートリアル
記事の紹介:デスクトップコンピュータをWi-Fiワイヤレスネットワークに接続するにはどうすればよいですか?この必要性は状況によって異なります。デスクトップにワイヤレス ネットワーク カード モジュールが搭載されている場合は、操作が非常に簡単ですが、ワイヤレス ネットワーク カードがない場合は、最初にネットワーク カードを入手する必要があります。以下では、He Dou がデスクトップ コンピューターを Wi-Fi ワイヤレス ネットワークに接続する方法を説明します。ツール/材料: システム バージョン: Windows 10 システム ブランド モデル: Dell デスクトップ アセンブリ マシン 方法/手順: 方法 1: デスクトップ コンピューターにはワイヤレス ネットワーク カード モジュールが付属しています 1. まず Windows + i を押してシステム設定に入り、次に をクリックしますネットワークとインターネットを開きます。 2. [WLAN] の横にあるスイッチをクリックしてワイヤレス ネットワーク接続をオンにします (通常はデフォルトでオンになっています)。方法 2: デスクトップ コンピュータにワイヤレス ネットワーク カードが内蔵されていない 1. 上記の操作を実行しても WL が見つからない
2024-02-07
コメント 0
1170

Wi-Fi マスターキーを使用してネットワーク速度を測定する方法 (Wi-Fi マスターキーを使用してネットワーク速度を測定する方法)
記事の紹介:Wi-Fi マスター キーのネットワーク速度をテストする方法 (Wi-Fi マスター キー ネットワーク速度テストの操作方法) Wi-Fi マスター キーは、Wi-Fi に接続した後、ネットワーク速度をテストする機能をユーザーに提供します。そのため、テスト方法をテストします。 Wi-Fiマスターキーの速度は?以下に、PHP 中国語 Web サイトの編集者が詳しく紹介します。 Wi-Fiマスターキーの速度をテストするにはどうすればよいですか? 1.「WIFIマスターキー」を開き、下の「WIFIを開く」をクリックします。 2. Wi-Fi に接続したら、右側の「3 つの点」をクリックします。 3. 次に、下の「ネットワーク速度テスト」をクリックします。 4. 最後に、速度テストが完了するまで待ちます。
2024-06-14
コメント 0
847

ラップトップをワイヤレスネットワークWi-Fiに接続する方法
記事の紹介:ラップトップを WiFi ネットワークに接続するにはどうすればよいですか? ラップトップの電源を入れて、WIFI 信号受信機能を開始し、通常は WIFI ボタンを押します。以下では、win7 システムを例として取り上げます。 WIFI インジケーター ライトが正常に点灯したら、ワイヤレス ルーティングのマニュアルに従って Wi-Fi 名、パスワード、その他のオプションを設定し、パスワードを書き留めます。画面右下に接続アイコンがあるので、それをクリックします。ラップトップをワイヤレス ネットワーク Wi-Fi に接続するにはどうすればよいですか? コンピューターの左下隅にあるメニュー バーを開き、[設定] オプションを見つけて開き、ネットワークとインターネットを開きます。 [ネットワークとインターネット] ページに入ったら、[WLAN] オプションをクリックします。ラップトップをワイヤレス ネットワークに接続する手順: まず、ワイヤレス ネットワーク カード ドライバーがインストールされているかどうかなど、ラップトップのハードウェア構成が正常であることを確認します。あなたを開いてください
2024-02-02
コメント 0
1500

コンピューターは Wi-Fi に接続されていますが、ネットワークに接続されていません
記事の紹介:Wi-Fi に接続しているときにラップトップがインターネットに接続できないのはなぜですか? 1. 原因: ラップトップのネットワーク設定が正しくありません。回避策: アダプターを変更します。まず、デスクトップの左下隅にある Microsoft ボタンを開きます。インターフェースがポップアップするので、「ネットワークとインターネット」をクリックします。 2. コンピュータが WiFi に接続されているにもかかわらずインターネットにアクセスできない場合は、次の理由が考えられます。 WiFi 信号が不安定です。コンピュータが信号が不安定な WiFi ネットワークに接続している場合、インターネットにアクセスできない可能性があります。インターネット。 3. IP アドレス設定の問題: コンピュータに IP アドレスを設定するには 2 つの方法があります。ラップトップが Wi-Fi に接続されているのにインターネットにアクセスできない場合はどうすればよいですか? ルーターの pppoe、つまりインターネット アクセス用のアカウントとパスワードが正しく設定されていない可能性があります。最初に確認することをお勧めします
2024-02-05
コメント 0
1706
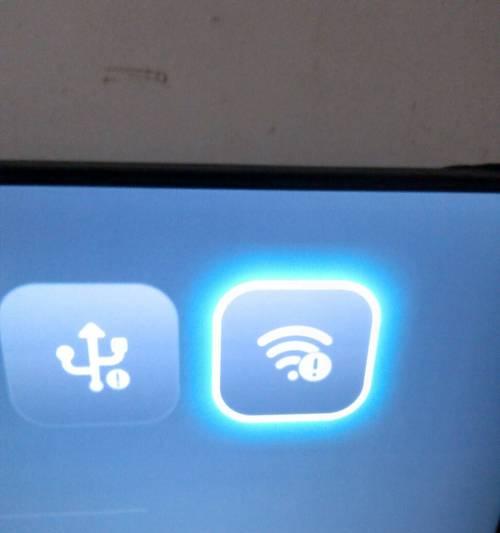
WiFi ネットワークに簡単に接続 (QR コード スキャン テクノロジーを使用して WiFi ネットワークにすばやく接続します)
記事の紹介:インターネットの重要性とスマートフォンの普及により、WiFi ネットワークは私たちの生活に欠かせないものになりました。ただし、従来の WiFi 接続方法は面倒で時間がかかります。インターネットに簡単にアクセスできるように、この記事では QR コード スキャン テクノロジーを使用して WiFi ネットワークにすばやく接続する方法を紹介します。 1. WiFi ネットワークに接続するために QR コードをスキャンする理由は何ですか? 1.1 QR コードをスキャンして接続すると、時間とエネルギーが節約されます。 1.2 QR コードをスキャンして接続すると、複雑なパスワードを覚える必要がありません。 1.3 QR コードをスキャンして接続すると、より安全で信頼性が高くなります。 2. QR コードをスキャンして接続する原理を理解します。 2.1 QR コード テクノロジの概要 2.2 QR コードをスキャンして WiFi ネットワークに接続する原理の分析 III、QR コードをスキャンして接続できる WiFi ネットワークを見つける 3.1 公共の場所にある QR コード WiFi ネットワークをスキャンする 3.2 家庭内の WiFi ネットワーク デバイスの QR コードをスキャンするまたはオフィス
2024-02-02
コメント 0
1398

ラップトップが独自の Wi-Fi ネットワークを見つけることができません
記事の紹介:コンピューターが自宅のワイヤレス ネットワークを検索できないのはなぜですか? 1. コンピューターがルーターから遠すぎるため、Wi-Fi 信号を受信できません。これは、コンピュータのネットワーク カードとルーターが発する周波数帯域の不一致が原因で発生します。ほとんどのルーターはデュアルバンド 4G および 5G であり、一部の古いコンピューターは 5G 帯域をサポートしていません。 2. 一般的に、コンピューターが WIFI に接続できない主な理由は 4 つあります: ハードウェアまたはソフトウェアのスイッチがネットワークをオフにする、システムまたはソフトウェアの動作中にネットワーク接続がクラッシュする、ルーターに障害が発生するか異常停電が発生する; ネットワークカードに障害が発生し、不明な問題が発生します。 3. 一般に、コンピュータがワイヤレス ネットワークを見つけられない場合には 2 つの問題があり、1 つはワイヤレス ネットワーク カード ドライバの問題、もう 1 つはコンピュータの設定の問題です。解決策: まず、ドライバー ウィザード ソフトウェアを開いて、コンピューターにインストールされているソフトウェアが最新バージョンであるかどうかを確認します。
2024-04-09
コメント 0
767
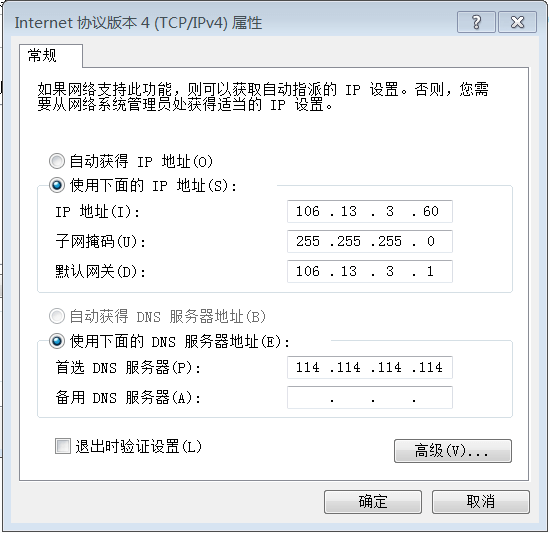
コンピューターのデュアル ネットワーク カードの静的ルーティング設定、内部および外部ネットワーク上の単一のネットワーク カードのデュアル IP
記事の紹介:多くの企業にはイントラネットがあり、デュアル ネットワーク カードで同時にアクセスすることも、1 つのネットワーク カードを使用して内部ネットワークと外部ネットワークの両方にアクセスすることもできます。新しいコンピュータまたはシステムの再インストール後に設定が正しく設定されていない場合は、企業の IT 部門に問題が発生します。圧倒され、自分でやらなければならなくなるでしょう。内部ネットワークと外部ネットワークが 2 本のネットワーク ケーブルに分割されている場合は、2 枚のネットワーク カードが必要です。1 枚のネットワーク カードは会社のイントラネットに接続され、もう 1 枚のネットワーク カードはインターネットに接続されます。内部ネットワークと外部ネットワークが設定されているので、ネットワーク ケーブルとネットワーク カードを接続するだけで、内部ネットワークと外部ネットワークに同時にアクセスできます。内部ネットワークと外部ネットワークのネットワーク セグメントがわからない場合は、他の通常のコンピュータでそれを確認し、内部ネットワークと外部ネットワークのネットワーク セグメントとゲートウェイを書き留め、エディターの方法に従って同時アクセスを実現できます。内部ネットワークと外部ネットワーク。デュアル ネットワーク カードを使用して同時にインターネットにアクセスするには、まず外部ネットワーク カードなど、頻繁に使用するネットワーク カードを正しく設定し、固定 IP アドレス、サブネット マスク、
2024-06-18
コメント 0
947