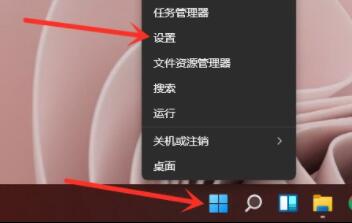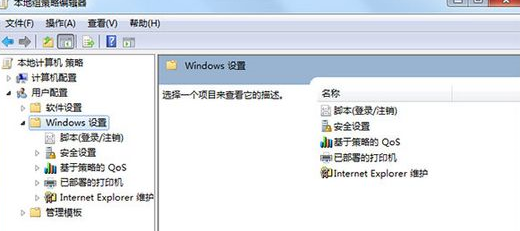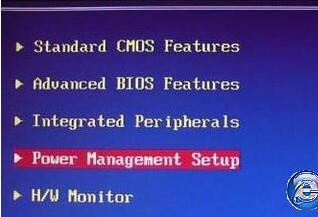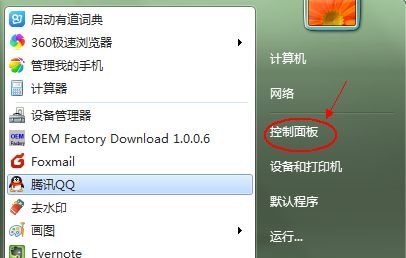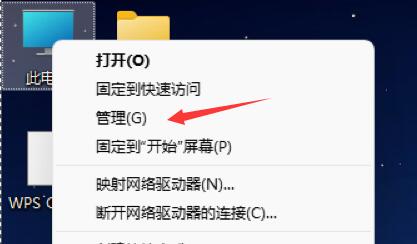合計 10000 件の関連コンテンツが見つかりました

Apple Mac システムの起動設定?
記事の紹介:はじめに: この記事では、Apple Mac システムの起動設定に関する関連コンテンツを紹介します。 Apple の Mac を起動するように設定するにはどうすればよいですか? まず、クリックしてシステム設定ページを開き、「システム環境設定」を開く必要があります。 Mac システムは非常に使いやすく、システムの起動項目はシステム全体ではなく、システム上の各ユーザーに基づいています。まず、Apple コンピュータのホームページで「環境設定」アプリケーションを見つけ、クリックして設定を開きます。 「設定」インターフェースに入ったら、図に示すように、設定リストで「ユーザーとグループ」オプションを見つけてクリックして開きます。コンピュータの左上隅にある Apple アイコンをクリックし、「システム環境設定」を選択します。 「ユーザーとグループ」オプションをクリックします。ユーザーを選択したらログインします
2024-01-11
コメント 0
2091

win10のスタートアップ自動起動の設定場所の紹介
記事の紹介:win10 システムでは、起動時に特定のソフトウェアを自動的に起動したい場合は、自動起動ページで有効にすることができます。実行ウィンドウを開き、msconfig コマンドを使用してシステム設定ウィンドウに切り替え、次にスタートアップ メニュー バーに切り替えることができます。このウィンドウは、自己起動のための設定インターフェイスです。開きたいプログラムを選択し、右クリックします。 -クリックして開きます。 win10 の自動起動を設定する場所: 1. ショートカット キー「win+R」をクリックして、実行ウィンドウのプロンプト ボックスを開きます。 2. ボックスに「msconfig」と入力してクリックすると、システム設定プロンプトボックスが表示されます。 3. システム設定プロンプト ボックスの上にあるスタートアップ オプションをクリックし、ピクチャ フレームでリソース マネージャー オプションを開きます。 4.現時点では
2023-07-17
コメント 0
5083

起動アイテムの場所を設定する
記事の紹介:スタートアップ項目はコンピュータのオペレーティング システムのどこに設定されますか? スタートアップ項目とは、コンピュータ システムの起動時に自動的に実行されるプログラムまたはサービスを指します。オペレーティングシステムでは、ユーザーの操作を簡素化し、システムの起動速度を向上させるために、起動項目を設定する機能を提供しています。ユーザーは、自分のニーズに基づいて、システムの起動時にどのプログラムやサービスを自動的に実行するかを選択的に設定できます。では、起動項目はどこに設定されているのでしょうか?オペレーティング システムが異なれば、設定も異なります。この記事では、Windows と macOS という 2 つの一般的なオペレーティング システムでスタートアップ項目を設定する方法を紹介します。
2024-02-19
コメント 0
1320

Win8 システムの起動シーケンスを U ディスクに設定する
記事の紹介:Win8BIOSU ディスク ブート設定とは、Windows 8 オペレーティング システムの BIOS 設定を通じて USB ディスクからブートする機能を指します。場合によっては、オペレーティング システムのインストールやシステム障害の修復など、USB フラッシュ ドライブからコンピュータを起動する必要があることがあります。この記事では、Win8 システムで BIOS をセットアップして U ディスクブートを有効にする方法を紹介します。ツール資料: システム バージョン: Windows8 ブランド モデル: 実際の状況に応じてソフトウェア バージョンを入力します: 実際の状況を入力します。 1. BIOS 設定インターフェイスに入ります。 1. まず、コンピューターを再起動し、対応するボタンを押して入力する必要があります。起動時の BIOS 設定インターフェイス。コンピュータのブランドが異なれば、使用するキーも異なる場合があります。一般的なキーには、F2、F10、Delete などが含まれます。
2024-01-18
コメント 0
1042

起動時の起動項目の設定方法
記事の紹介:スタートアップ項目を設定する方法: 1. タスク マネージャーの設定を使用する; 2. システム構成の設定を使用する; 3. サードパーティ ソフトウェアの設定を使用する; 4. ショートカットの設定を使用する; 5. レジストリを手動で編集する。詳細な紹介: 1. タスク マネージャーの設定を使用し、タスク バーの空白スペースを右クリックして [タスク マネージャー] を選択し、タスク マネージャーで [スタートアップ] タブに切り替え、スタートアップ リストで必要なタスクを見つけます。起動時に起動するように設定したいプログラムやサービスを選択し、右下の「有効にする」ボタンをクリックします。
2024-01-19
コメント 0
4438
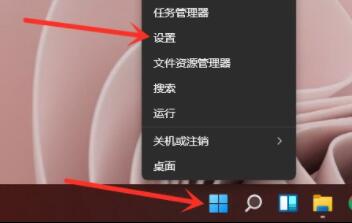
Win11 起動オプションの設定ガイド
記事の紹介:Windows のスタートアップ項目は、パソコンの起動速度や起動直後に使用できるソフトウェアに影響を与える、非常に重要な設定です。しかし、Win11 システムにアップデートした後、設定方法がわからない人も多いと思いますが、実際にはシステムのアプリケーション設定にありますので、一緒に見てみましょう。 win11でスタートアップ項目を設定する方法: 1. まず、タスクバーのWindowsボタンを右クリックし、「設定」をクリックします。 2. 設定パネルに入ったら、左側のサイドバーの「アプリケーション」をクリックします。 3. 次に、「」をクリックします。右側の「スタート」に「Enter」を押します。 4. スタートアップアプリケーションリストに入り、起動時に起動したいアプリケーションを見つけて、それを開きます。 5. スタートアップ項目をオフにしたい場合は、関連するアプリケーションを見つけます。
2024-01-09
コメント 0
1575

winXPの起動設定ファイルBoot.iniの設定方法を紹介します。
記事の紹介:winxpBoot.iniの設定方法は、Boot.iniファイルがCドライブのルートディレクトリにある隠しファイルなので、「ファイル名を指定して実行」に「c:\boot.ini」と入力して起動します。 「システムのプロパティ」ダイアログボックスの「詳細」オプションをクリックし、その下の「起動と回復」項目の「設定」ボタンを選択すると、「起動と回復」ダイアログボックスが表示されます。 winXPBoot.ini 設定方法の紹介 1. コンピュータに複数のシステム (Windows98 や WindowsXP など) をインストールすると、コンピュータを起動するたびにシステム ブート メニューが表示されますので、必要なシステムを選択して Enter キーを押します。このブート プログラムは Boot.ini と呼ばれます。
2024-01-29
コメント 0
856

雷シミュレータの自動起動の設定方法 雷シミュレータの自動起動設定のチュートリアル
記事の紹介:編集者に雷シミュレータの自動起動の設定方法を尋ねる人もいます。知りたい方はぜひご覧ください。雷シミュレータを自動的に起動するように設定するにはどうすればよいですか?雷シミュレータの自動起動設定に関するチュートリアル 1. まず、雷シミュレータに入り、右上隅のボタンをクリックします。 2. 次に、ポップアップ メニューで [ソフトウェア設定] を選択します。 3. 最後に、ソフトウェア設定を入力して他の設定を選択し、「自動開始」をクリックします。
2024-08-08
コメント 0
309
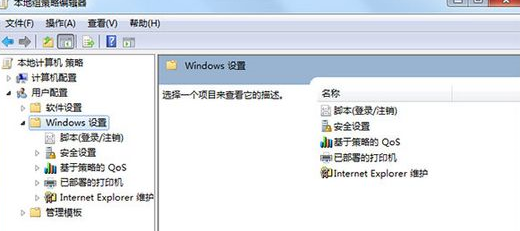
Win7システムで起動時の挨拶を設定する方法
記事の紹介:Win7 システムを使用する場合、起動時に独特のブート グリーティングが表示されます。そのため、システム ハウスでは、Win7 でブート グリーティングを設定する方法を簡単に紹介します。必要なサービスのゲームプレイ操作をすぐに取得できるようになります。 Win7 システムでブート グリーティングを設定する方法の概要 1. ショートカット キー win+r を使用して直接実行機能を開き、実行中に「gpedit.msc」と入力して Enter キーを押します。 2. 開いたローカル グループ ポリシー ウィンドウで、展開します。 「コンピューター」の構成 - Windows の設定 - セキュリティの設定 - ローカル ポリシー - セキュリティ オプション」; 3. 次に、「対話型ログオン: ログインしようとしているユーザーのメッセージ テキスト」と「」を見つけます。
2024-06-14
コメント 0
830

マックアップルの起動設定?
記事の紹介:はじめに: 今日、このサイトでは、Mac Apple の起動設定に関する関連コンテンツを共有します。現在直面している問題を解決できる場合は、このサイトをフォローして今すぐ開始することを忘れないでください。 Mac システムの起動設定に入るにはどうすればよいですか? Apple コンピュータの BIOS 設定に入る方法は次のとおりです: まず、コンピュータを再起動し、再起動中に「Option」キーを長押しします。起動オプション インターフェイスを入力します。方向キーを使用して「U ディスクブート」を選択し、Enter キーを押して入力します。まず、起動または再起動する必要がある場合は、「optin キー」を長押ししてブート オプション インターフェイスに入ります。方向キーを使用して右側の「U ディスクブート」オプションを選択し、Enter キーを押して確定します。このようにして、U ディスクのブート オプション インターフェイスに直接入力し、個人のニーズに応じて対応するオプションを選択できます。マックブックが開いている
2024-02-07
コメント 0
1655
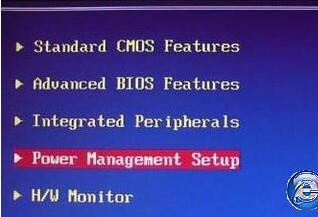
Win11 オペレーティング システムで BIOS 起動を設定する方法
記事の紹介:実際、従来のブート方法に加えて、win11 システムでは、BIOS 設定を通じてブートすることもでき、自動ブートを設定することもできます。方法は非常に簡単です。エディターに従って、具体的なブート方法を見てみましょう。設定方法です。 win11 システムで起動するように BIOS を設定する方法 1. まずコンピューターを再起動し、コンピューターのホットキーを使用して BIOS 設定ページに入ります。 2. このページで、[PowerManagementSetup] オプションをクリックして選択し、次の手順に進みます。 3. 電源設定ページで、[UpEventSetup] オプションをクリックして次のページに進みます。 4.「ResumeByRTCAlarm」の名前を「Enabl」に変更します。
2024-01-03
コメント 0
1370

win10システムの起動時にソフトウェアが自動的に起動するように設定する方法
記事の紹介:Win10 システム ソフトウェアが起動時に自動的に起動するように設定する方法は次のとおりです: 1. まず実行ウィンドウを開き、[shell:startup] と入力して Win10 システムのスタートアップ フォルダーを開きます; 2. 次にソフトウェアのショートカットを追加します。これは、フォルダーへの起動時に自動的に開始する必要があるので、それを押すだけです。
2020-01-04
コメント 0
13313

Windows 7 の起動オプションを設定する方法を学習します。
記事の紹介:win7の起動項目の設定ですが、実は主に起動速度の最適化を目的としたスタートアップソフトの起動設定と、主に再インストールを目的とした起動ディスクの設定の2通りに分かれます。システム。これら 2 つの操作の具体的な方法を個別に見てみましょう。 Win7 スタートアップ項目設定チュートリアルその1:スタートアップソフトの起動設定。 1. まずキーボードの「win+r」ショートカット キーを使用し、「msconfig」と入力し、Enter キーを押して確定します。 2. [システム構成] の上の [全般] タブを選択し、その下の [スタートアップの選択] を選択して、アイコンの形にある [スタートアップ項目の読み込み] をクリックします。 3. 次に上の「スタートアップ」タブを選択し、起動時に起動したいソフトにチェックを入れ、起動時に起動したくないソフトのチェックを外します。
2023-12-22
コメント 0
1885

CentOS システムをデスクトップ モードで起動するように設定する方法
記事の紹介:centos システムをデスクトップ モードで起動するように設定する方法は次のとおりです: 1. システムの現在の実行レベルを確認します; 2. コマンド [systemctl set-default Graphical.target] を実行して、起動をデスクトップ モードに設定します。
2020-03-23
コメント 0
7885

起動ディスクの設定方法
記事の紹介:起動ディスクのセットアップ方法: まず「Del」キーを押して「CMOS セットアップ」メイン メニューに入り、次に「Enter」キーを押してサブメニューに入り、次に高度な BIOS 機能を選択してに入り、最後に BIOS を設定します。オペレーティング システムをロードするには、起動します。デバイスの起動シーケンスに従うだけです。
2020-04-09
コメント 0
18627
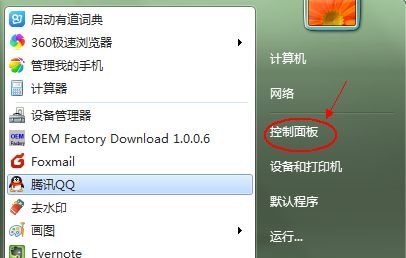
win7システムでデフォルトの起動システムを変更する方法
記事の紹介:多くの友人は、コンピューターに複数のシステムをインストールして、さまざまなシステムの操作エクスペリエンスを体験することを好みます。しかし、最も一般的に使用されるシステムの 1 つは常にデフォルトの起動システムに変更する必要があるため、Win7 システムでデフォルトの起動システムを変更するにはどうすればよいでしょうか?実際、これはシステムの詳細設定にあります。 win7システムでデフォルトの起動システムを変更する方法。 1. まずコントロール パネルを開きます。 2. [システムとセキュリティ] をクリックします。 3. [システム] をクリックします。 4. 左側で [システムの詳細設定] を見つけます。 5. [起動とトラブルシューティング] の下の [設定] をクリックします。 6. 次に、表示された場所でデフォルトのオペレーティング システムを設定します。
2023-07-12
コメント 0
3247

BIOS設定の起動項目
記事の紹介:BIOS はスタートアップ項目を設定します。コンピューターを起動すると、システムはまず BIOS (BasicInput/OutputSystem) インターフェイスに入ります。 BIOS はコンピュータのハードウェアとソフトウェアの間の架け橋であり、ハードウェア デバイスの動作を管理および制御する役割を果たします。 BIOSでは、スタートアップ項目の設定をはじめ、パソコンのさまざまな設定を調整できます。スタートアップ項目とは、コンピュータの電源を入れたときに最初に実行されるプログラムまたはシステムを指します。通常、コンピュータはデフォルトでハードディスクのブート セクタからロードします。
2024-02-22
コメント 0
1504

Mac システムで起動時間またはウェイクアップ時間を設定する方法 - 起動時間またはウェイクアップ時間を設定する方法
記事の紹介:みなさん、Mac システムの起動時間またはウェイクアップ時間を設定する方法をご存知ですか? 今日は Mac システムの起動時間またはウェイクアップ時間を設定する方法を説明します。興味がある方は、ぜひ見に来てください。編集者、お役に立てれば幸いです。ステップ 1: Mac システムの省電力ページで、「スケジュール」をクリックします。ステップ 2: スケジュールされたページで、起動またはウェイクアップのオプションを確認します。ステップ 3: 起動またはウェイクアップのオプションを確認した後、起動またはウェイクアップの時間を設定します。
2024-03-18
コメント 0
490
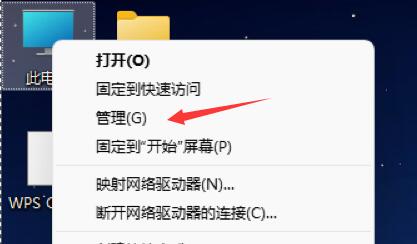
Win11パソコン自動起動設定ガイド
記事の紹介:システムを自動起動するように設定すると、毎日の時間を節約でき、オフィスでの使用に非常に適していますが、win11 で自動起動を設定する方法がわからないユーザーも多くいます。スケジュールされたタスクを作成するには、以下のエディターで見てみましょう。 win11 を自動的に起動するようにコンピューターを設定する方法: 1. まず、右クリックして [この PC] を選択し、[管理] をクリックします。 2. 次に、システム ツールで [タスク スケジューラ] を見つけます。 3. 次に、[基本タスクの作成] をクリックします。 4. 名前に「自動電源オン」と入力します。 5、自動電源オンの頻度を選択します。 6. 次に、自動的に起動するために必要な特定の時間を設定します。 7. 次に、図に示すように、「プログラムの開始」にチェックを入れます。 8. プログラムまたはスクリプト内で
2024-01-15
コメント 0
5212

CentOSシステムの起動時にネットワークカードが自動的に起動するように設定する方法
記事の紹介:centos システムで起動時にネットワーク カードが自動的に起動するように設定する方法は次のとおりです: 1. まず、ネットワーク カード構成ファイルを開きます; 2. 次に、構成を変更します [ONBOOT=yes]; 3. 最後に、コマンド [service] を実行しますネットワーク再起動]をクリックしてネットワークを再起動します。
2020-03-21
コメント 0
7113