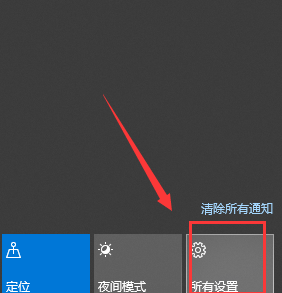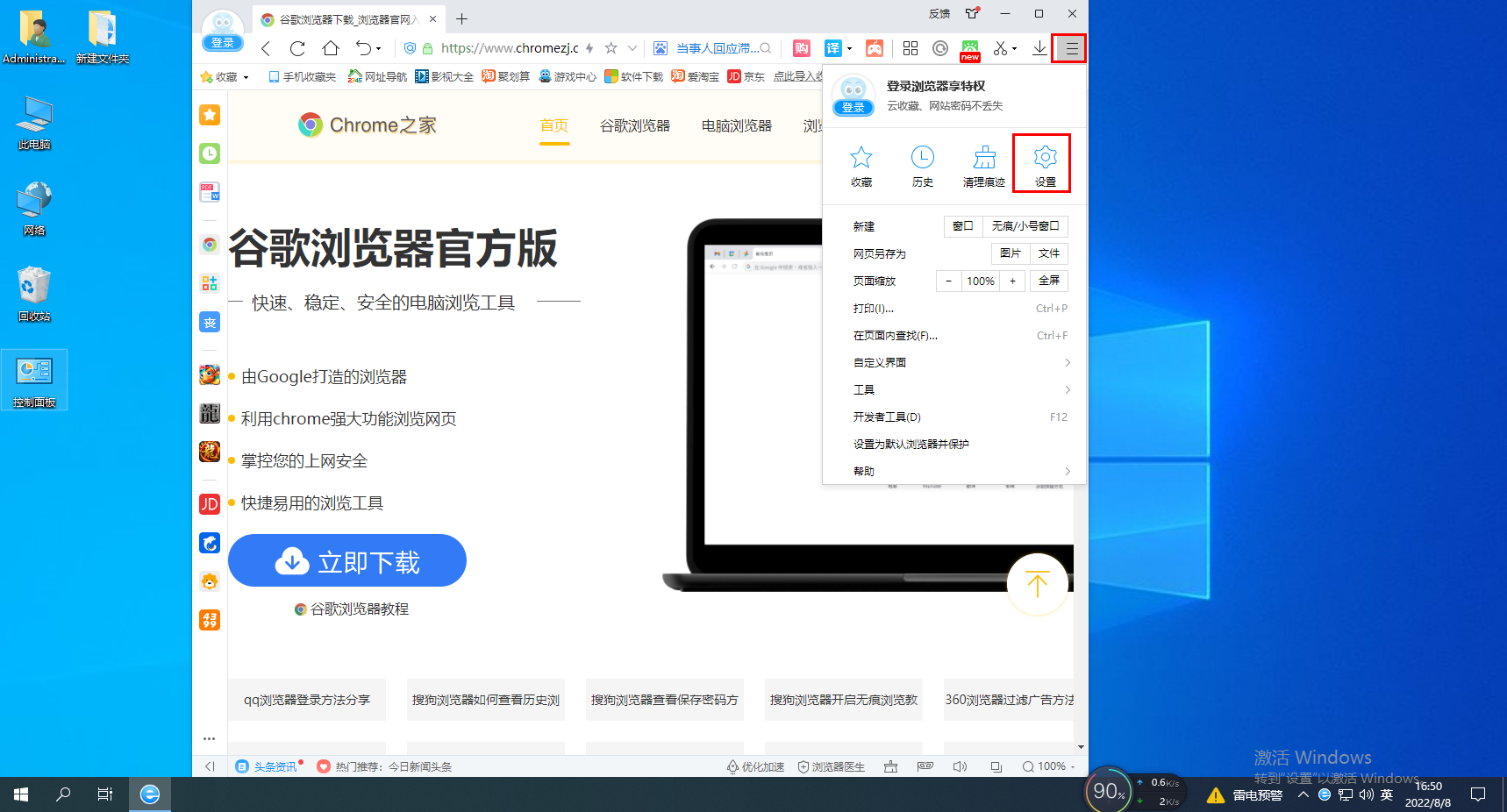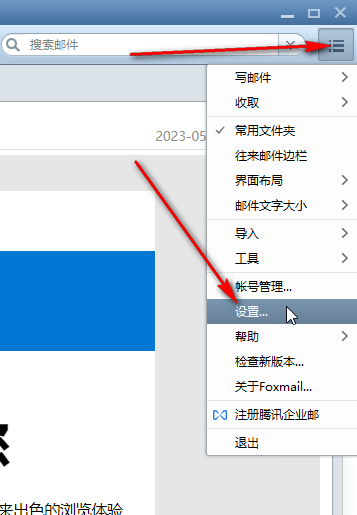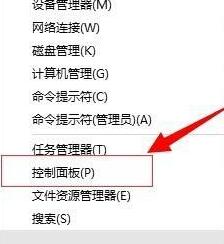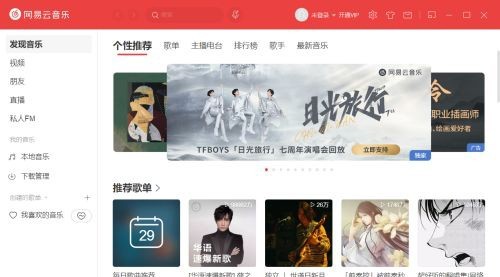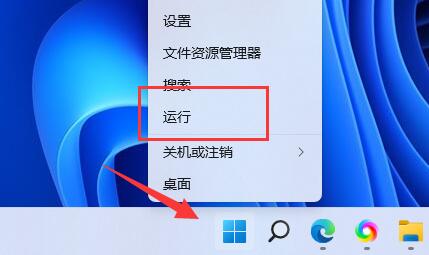合計 10000 件の関連コンテンツが見つかりました

Win11 でスクリーンカットのショートカットキーを変更する方法 Win11 でスクリーンカットのショートカットキーを変更するチュートリアル
記事の紹介:皆さんこんにちは、今日はWin11で画面切り替えのショートカットキーを変更する方法を教えます!システムのデフォルトのショートカット キーは不便かもしれませんが、サードパーティ ソフトウェアを使用して変更できるため、心配しないでください。次に、私に従って、具体的な変更チュートリアルをご覧ください。 Win11の画面切り替えショートカットキー変更チュートリアル Windows 11では、システムのデフォルトのデスクトップ切り替えショートカットキーを変更したい場合、実はシステム設定で直接変更することはできません。これらのショートカット キー (仮想デスクトップを切り替えるための Win+Ctrl+左/右矢印など) はシステムによって事前に設定されており、Windows 11 自体にはこれらのショートカット キーを直接変更する機能はありません。ただし、別のキーの組み合わせを使用して同様の機能を実現したい場合は、次のことを検討してください。
2024-09-03
コメント 0
424

win11でスクリーンショットのショートカットキーを変更する方法
記事の紹介:Windows の設定から Win11 スクリーンショットのショートカット キーを変更します。 1. 設定 (Win + I) を開きます。 2.「キーボード」に移動します。 3. 「スクリーンショット」をクリックします。 4. Print Screen ショートカット キーの下のカスタム オプションを選択します。 5. 新しいショートカット キーの組み合わせを押します。 6. 「OK」をクリックします。
2024-04-14
コメント 0
775

FastStone Capture でショートカット キーを変更する方法 ショートカット キーを変更する方法
記事の紹介:まず、FastStoneCapture ソフトウェアの小さなウィンドウを開き、最後に設定ボタンをクリックして、設定ボタンをクリックし続けて設定ページを開きます。次に、ポップアップ ソフトウェア インターフェイスで [ホットキー] 機能を見つけます。 FastStoneCapture ソフトウェアの各機能のデフォルト設定が表示されます。これは中国語の比較表です。次に、変更したい機能のショートカット キーを見つけてクリックし、変更したいショートカット キーを入力するだけで変更できます。
2024-05-09
コメント 0
951

win10でスクリーンショットのショートカットキーを変更する方法
記事の紹介:Win10 スクリーンショットのショートカット キーを変更する手順は次のとおりです。 現在のショートカット キーを表示します。新しいキーを押したまま、F12 または PrtScn を押します。変更を確認します。変更内容を保存。
2024-04-14
コメント 0
669
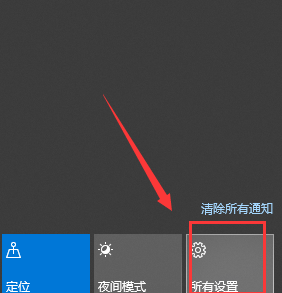
Windows 10でスクリーンショットを撮るためのショートカットキーを変更するにはどうすればよいですか? win10でスクリーンショットのショートカットキーを変更する方法
記事の紹介:ショートカット キーを使用してスクリーンショットを撮ることは、コンピューターを使用するときに多くのユーザーが使用する操作ですが、多くのユーザーはショートカット キーを変更したいと考えています。ユーザーは、通知の下にあるすべての設定を直接クリックして、ゲームを選択して設定することができます。このサイトでは、Win10 でスクリーンショットのショートカット キーを変更する方法をユーザーに丁寧に紹介します。 win10でスクリーンショットのショートカットキーを変更する方法 1. まず、デスクトップ右下の[通知]-[すべての設定]をクリックします。 2. Windowsの設定を入力し、[ゲーム]をクリックします。 3. ゲーム設定を入力し、左側の最初のオプション [ゲーム バー] をクリックします。 4. 右側に現在のスクリーンショットのショートカット キーが表示されます。 5. をクリックして、新しいショートカット キーの方法を入力します。
2024-02-12
コメント 0
1481
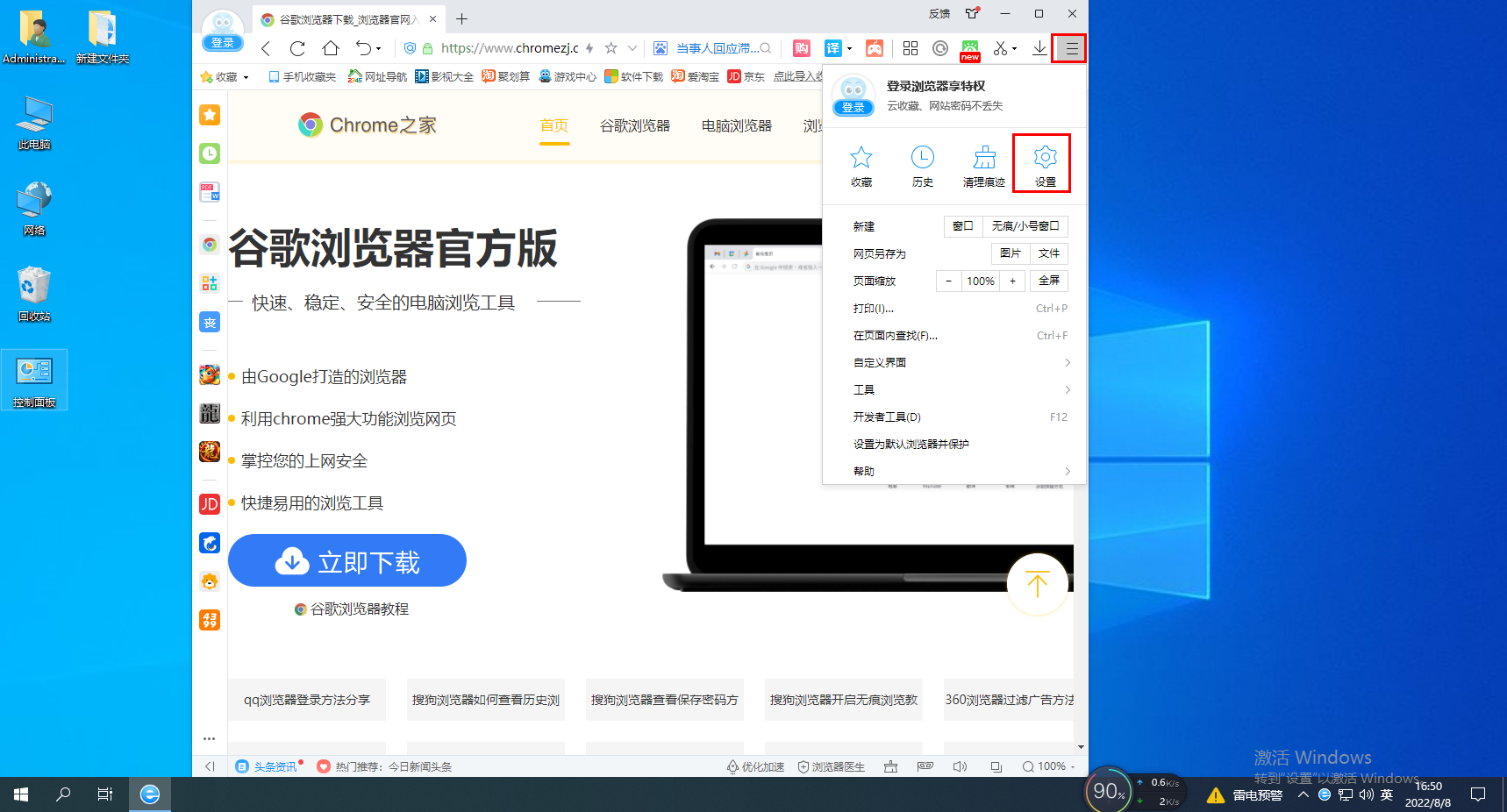
2345ブラウザのショートカットキーを変更する方法
記事の紹介:2345ブラウザのショートカットキーを変更するにはどうすればよいですか? 2345 ブラウザは完全に機能するブラウザであり、大多数のユーザーに愛されています。ブラウザの使用を容易にするためにいくつかのショートカット ファンクション キーがあります。しかし、使用中に、いくつかのショートカット キーが私たちの使用習慣に適合していないことがわかりました。 ! はあまり便利ではありません。この場合、ブラウザのショートカット キーを自分で変更できます。具体的にはどのようにすればよいですか? 2345 ブラウザのショートカット キーを変更する手順をエディタがまとめました。以下に従ってください。 2345 ブラウザでショートカット キーを変更する方法. まず、2345 ブラウザで、右上隅にあるメニュー ボタン (3 本の水平線で構成されています) をクリックし、[設定] オプションを選択します。 2. 2345 ブラウザ設定ページに入ったら、ページをプルダウンします。
2024-01-31
コメント 0
1174

CentOS7のデフォルトのショートカットキーを変更・設定するにはどうすればいいですか?
記事の紹介:デフォルトのショートカット キーが使用しているソフトウェアのキーと競合する場合、または自分の習慣に従ってショートカット キーを使用する必要がある場合は、デフォルトのショートカット キーを変更して設定する必要があります。以下の詳細なチュートリアルを見てみましょう。 1. 仮想マシンで Centos7 システムを起動し、デスクトップに入ります。 2. 左上隅にある [アプリケーション] -> [システム ツール] -> [設定] をクリックします。 3. 設定インターフェイスに入り、デバイスをクリックします。 4. [キーボード] を選択し、任意のボタンをクリックします。 5. 変更後、下図のように、最後に「設定」をクリックすると、ショートカットキーの設定が反映されます。修正が完了しました。
2024-01-09
コメント 0
741

ハイビジョン動画を毎日見るためのショートカット キーを変更する場所 - ハイビジョン動画を毎日見るためのショートカット キーを変更する方法
記事の紹介:初心者の友人の多くは、毎日高解像度の映画を見るためのショートカット キーをどこに変更すればよいのかまだ分からないため、以下のエディターが、毎日高解像度の映画を見るためのショートカット キーを変更する方法に関するチュートリアルを提供します。急いで見てください。 1. 以下の図に示すように、まず Tiantian HD Movie and TV ソフトウェアを開き、次に左下隅にある「設定」機能を開きます。 2. 次に、以下の図に示すように、設定インターフェースの左側にある「ショートカット キー」を見つけて開きます。 3. その後、毎日高解像度の映画を視聴するためのすべてのショートカット キーが表示されます。どのショートカット キーを変更したい場合は、その後ろにある入力ボックスをクリックして、キーボードのキーを押します (図に示すように)。下の図。以上が編集者がお届けする、毎日ハイビジョン動画を視聴するためのショートカットキーの改造方法の全内容ですので、ご参考になれば幸いです。
2024-03-04
コメント 0
839
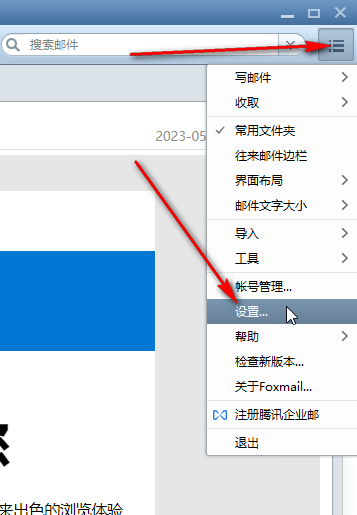
Foxmail でショートカット キーの組み合わせを変更する方法 Foxmai ショートカット キーの組み合わせを変更するためのヒント
記事の紹介:FoxMail は、ユーザーがより効率的かつ専門的に電子メールを処理し、より便利で快適なエクスペリエンスを提供できる強力な電子メール クライアント ソフトウェアです。 Foxmail のショートカット キーの組み合わせを変更したい場合はどうすればよいですか?この記事では、編集者が具体的な操作方法をお伝えします。操作方法 1. ダブルクリックしてソフトウェアを開き、右上隅にある三本の横線のアイコンをクリックし、下のオプションリストで「設定」をクリックします。 2. 開いたウィンドウ インターフェイスで、上部の [詳細設定] タブをクリックし、下部の [ショートカット キーの設定] ボタンをクリックします。 3. 次に、表示されたウィンドウで、変更する必要があるショートカット キーを選択し、変更を加えます。
2024-08-27
コメント 0
736

Youkuパソコン版でショートカットキーを変更する方法 Youkuのショートカットキー変更チュートリアル
記事の紹介:Youku は現在最も人気のあるビデオ再生ソフトウェアの 1 つであり、ユーザーがプラットフォームを操作しやすくするために、いくつかのショートカット キーがユーザーの使用習慣に基づいて設定されていません。それらを変更するには、Youku PC版 ショートカットキーを変更するにはどうすればよいですか?この問題に対応して、この問題では、必要なユーザーが手順に従うことができる詳細な変更方法を共有します。 Youku ショートカット キーを変更する方法: 1. ソフトウェアの右上隅にある三本の横線のアイコンをクリックし、下のオプション リストから設定を選択します。 2. 開いたウィンドウ インターフェイスで、左側の列の再生設定オプションをクリックし、右側のホットキーを見つけます。 3. 次に、個人の使用習慣に従ってホットキーを設定し、最後に「保存」をクリックします。
2024-08-30
コメント 0
773

Win7でコピー&ペーストのショートカットキーを変更する方法
記事の紹介:すべてのシステムのショートカット キーはデフォルトですが、多くの友人は、操作を速くするために、自分の習慣に従ってショートカット キーを変更、コピー、ペーストしたいと考えています。 Xiaobian に従って、Win7 でのコピー アンド ペーストのショートカット キーの変更に関する具体的なチュートリアルを参照してください。 1. まず、exescope をダウンロードする必要があります。 exescope ダウンロード 2. 次に、次のパス c:\Windows\system32 に従って shell32.dll ファイルを見つけ、バックアップをコピーします。 3. 次に、exescope を開き、リソースの下にあるショートカット キーを見つけます。 4. 次に、右側に C、28697、VIRTKEY、CONTROL と V、28698、VIRTKEY、CONTROL が表示されます。
2023-07-22
コメント 0
2757

コンピューター上のコピー&ペーストのショートカットキーを変更するにはどうすればよいですか?
記事の紹介:1. コンピュータ上のコピー&ペーストのショートカット キーを変更するにはどうすればよいですか? Windows のコピー アンド ペーストのショートカット キーを変更する - 2 回使うと元に戻らないコンピューターの使い方のヒント Apple Mac コンピューターでは、2 つのキーが比較的近いため、コピー アンド ペーストのショートカット キーは command+c です。親指と人差し指でとても便利に操作できます。 Windows コンピュータでは、コピーと貼り付けのショートカット キーは Ctrl+C です。2 つのキーは離れすぎています。コピペのショートカットキーをよく使う人にとっては非常に不便です。特に Apple コンピュータのキーボードに慣れている人はそうです。 autoHotKey というソフトウェアを使用すると、Windows システムのコピー アンド ペーストのショートカット キーを Alt+c および Alt+v に変更できます。ステップ 1: ソフトウェアをダウンロードしてインストールする
2024-08-01
コメント 0
1163
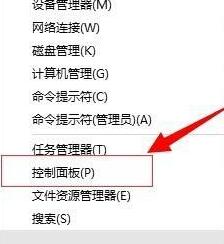
win10のショートカットキー設定を変更する方法を学びます。
記事の紹介:システム ショートカット キーは非常に使いやすく、一部のシステム機能をすばやく開いたり使用したりするのに役立ちますが、一部のシステム ショートカット キーは日常の使用習慣に適合していないため、win10 でショートカット キーの設定を変更する方法を説明します。 win10でショートカットキー設定を変更する方法: 1. まず、スタートメニューを右クリックして「コントロールパネル」を開きます。 2. 次に「言語」設定を入力します。 3. 次に、左の列の「詳細設定」をクリックします。 4. そこで「言語バーのホットキーの変更」を見つけて開きます。 5. 次に、右下隅の「キーシーケンスの変更」をクリックします。 6. 最後に、ショートカットを変更できます。言語順序を切り替えるためのキー。他のシステムのデフォルトのショートカット キーは変更できません。
2024-01-05
コメント 0
1416

Mac オペレーティング システムのショートカット キーを変更する
記事の紹介:この記事では、Mac システムのショートカット キーを変更する方法をご紹介いたしますので、ご参考になれば幸いです。今すぐ見てみましょう! Mac で入力方法を切り替えるにはどうすればよいですか? Mac コンピュータで Mac 入力方法のショートカット キーを設定し、左上隅の Apple アイコンをクリックして、「システム環境設定」を選択します。次のインターフェイスで、「キーボード」を見つけてクリックします。次に、上の「ショートカット キー」オプションをクリックします。左側のメニューで「入力方法」を選択します。最後に、右側の 2 つの機能オプションを確認します。キーボード設定インターフェイスで、[ショートカット キー] をクリックし、入力方法を確認します。入力方式のキー設定を選択した後、キーボードのキーを設定して入力方式を切り替えることができます。 Mac では、中国語と英語を切り替える一般的な方法がいくつかあります。このうち、最もよく使われるのは、ショートカット キー Co を使用することです。
2024-01-12
コメント 0
1654
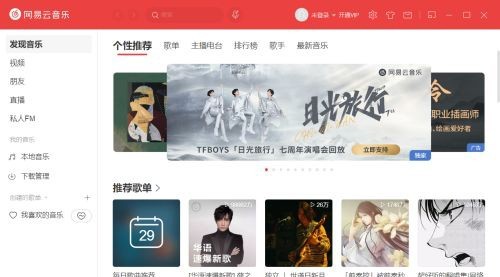
NetEase Cloud Musicのショートカットキーを変更する方法_NetEase Cloud Musicのショートカットキーを変更する操作手順
記事の紹介:1. まず、「NetEase Cloud Music」をダブルクリックしてアプリケーションを開きます。この見慣れたインターフェイスが表示されます。その後、次のステップに進みます。 2. 上の列にある [小さな歯車] のようなアイコンをクリックすると、[設定] インターフェイスが表示されます。デフォルトでは [アカウント] オプションが表示されます。 3. [設定] のオプションから [ショートカット キー] を選択すると、[ショートカット キー] 設定インターフェイスにジャンプし、関連する設定を行うことができます。 4. 今回は前の曲のショートカット キーを変更したいので、[ショートカット キー] を探します。下にショートカット キーを変更できる入力ボックスが複数あることがわかります。 5. [前の曲]の後のショートカットキー入力ボックスをクリックし、キーボードから変更したいショートカットキーを入力します。
2024-03-26
コメント 0
1168

Source Insight でショートカット キーを変更する方法 Source Insight でショートカット キーを変更する方法
記事の紹介:まず、SourceInsight のメイン インターフェイスを開きます。次に、[オプション -> キー割り当て] を選択して、ショートカット キー設定インターフェイスに入ります。すると、ショートカット キー設定ダイアログ ボックスが表示されます。次に、強調表示されたコマンドを見つけて、デフォルトのショートカット キーが Shift+F8 であることがわかります。[ Assignnewkey] で、新しいショートカット キーを割り当てます。最後に、SourceInsight でショートカット キーを変更する方法を共有します。
2024-06-06
コメント 0
555
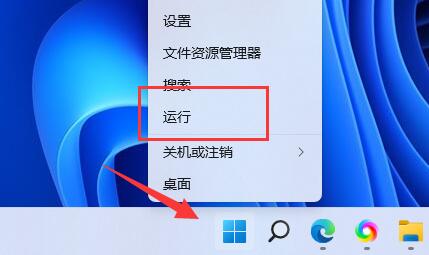
Win11システムでWinショートカットキーが使用できない場合はどうすればよいですか? Win11システムでWinショートカットキーが使用できない問題の解析
記事の紹介:Win ショートカット キーは、コンピューター上でいくつかの操作をすばやく開くのに役立ちますが、多くの win11 ユーザーは、ショートカット キーの機能が誤動作し、その結果、win11 システムやさまざまなソフトウェアにショートカット キーが存在することに気づきました。 Win11 システムで動作しない場合はどうすればよいですか?さて、このサイトでは、Win11 システムの Win ショートカット キーがユーザーに対して機能しない問題を分析してみましょう。 Win11システムでwinのショートカットキーが使えない問題の解決策1. 1.キーボードが使えることを確認したら、スタートメニューを右クリックして「ファイル名を指定して実行」を開きます。 2. 次に、実行中に「gpedit.msc」と入力し、Enter キーを押してグループ ポリシーを開きます。 3. 「ユーザー」を入力します。
2024-02-12
コメント 0
578

Macコンピュータでショートカットキーを変更するにはどうすればよいですか?
記事の紹介:はじめに: 今日、このサイトでは、Mac コンピューターのショートカット キーを変更する方法に関する関連コンテンツを共有します。現在直面している問題を解決できる場合は、このサイトをフォローして今すぐ開始することを忘れないでください。 Mac コンピュータでスポットライト検索のショートカット キーを変更する方法 アイコンによると、コンピュータの電源を入れた後、左側のランチパッドをクリックし、システム環境設定オプションを見つけてクリックします。 「システム環境設定」ページで、「フォーカス」オプションをオンにします。次に、左下隅にある「キーボード ショートカット」ボタンをクリックします。 MacBookでショートカットキーを設定するにはどうすればいいですか?ステップ 1: 「システム環境設定」に入り、「キーボード」を選択します; ステップ 2: 「ショートカット キー」を選択します; ステップ 3: 必要に応じてショートカット キーが必要かどうかを選択します。ショートカットキーを変更したい場合は、項目を選択してキーの組み合わせをクリックします。
2024-02-17
コメント 0
1175

Windows 10 の Microsoft Pinyin で中国語と英語を切り替えるためのショートカット キーを変更する方法を説明します。
記事の紹介:Windows 10 Microsoft Pinyin で中国語と英語を切り替えるためのショートカット キーを変更できます。多くのユーザーは、システムの既定のショートカット キーで切り替えることに慣れていません。キーの位置をカスタマイズしたい場合、それは実際には非常に簡単です。詳細な変更チュートリアルを参照してください。 win10 で中国語と英語 Microsoft Pinyin を切り替えるためのショートカット キーを変更する方法に関するチュートリアル: 1. まず、左下隅にある Windows ロゴをクリックし、[設定] を選択します。 2. 設定を入力したら、「時刻と言語」を選択します。 3. 言語をクリックし、「優先言語」を選択して、「オプション」を選択します。 4. 次に、使用する入力方法をクリックし、オプションを選択して、 ボタンをクリックします。 5. 最後に、「中国語/英語モード切り替え」を選択し、使用するショートカットキーを選択し、完了したら終了します。 PS: 中国語と英語を切り替えるためのデフォルトのショートカット キーは Sh です。
2023-12-24
コメント 0
1460