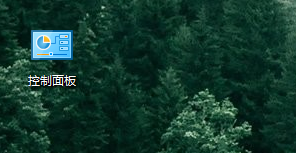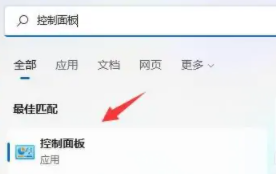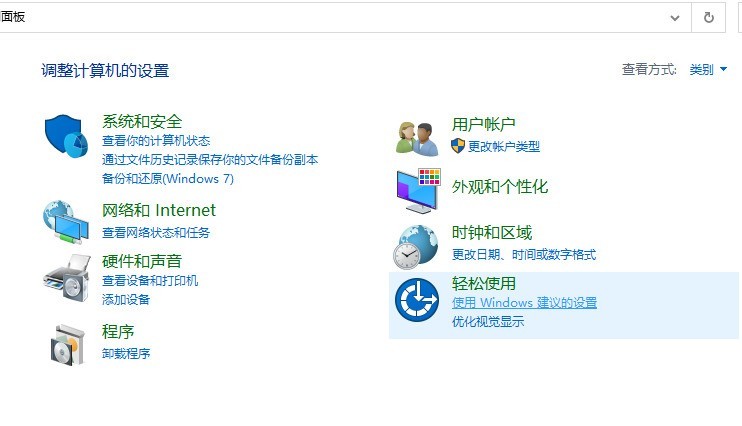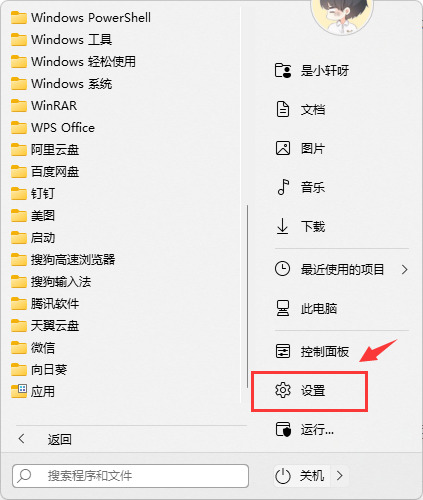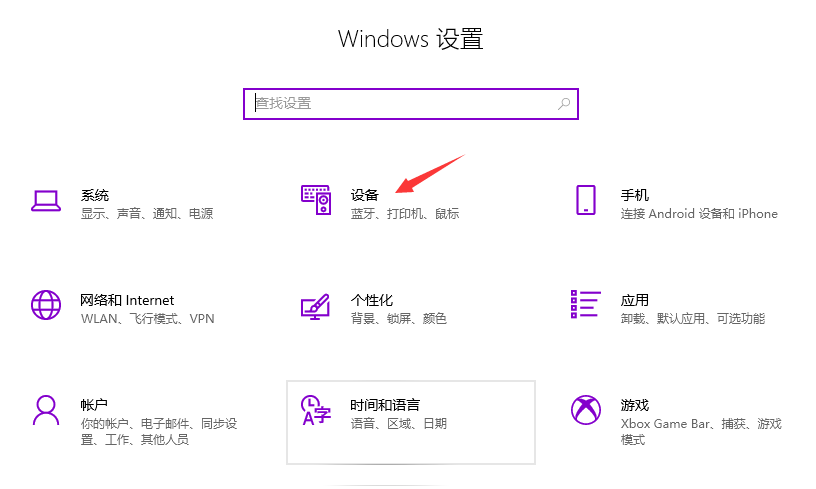合計 10000 件の関連コンテンツが見つかりました

Windows 10 でプリンターを共有する方法 Windows 10 共有プリンターの例のチュートリアル
記事の紹介:ユーザーは Windows 10 コンピューターのプリンターを共有したいと考えていますが、プリンターの共有方法がわかりません。まず、コントロール パネルを開き、[ホーム グループ] および [ネットワーク] オプションをクリックし、次に [詳細な共有設定の変更] をクリックして、 [印刷プロパティ] を選択します。このプリンターを共有するオプションを有効にして、最後に [保存] をクリックします。以下は、Windows 10 でプリンターを共有するためのチュートリアルの例です。 Windows 10 共有プリンターのチュートリアル 1. [スタート] アイコンを右クリックし、[コントロール パネル] をクリックして、[ホーム グループとネットワーク] と入力します。 2. [詳細な共有設定の変更] を選択し、[ネットワーク探索を有効にする] を選択し、[有効にする] を選択します。ドキュメントとプリンターの共有について
2023-07-12
コメント 0
2341
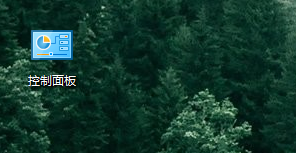
win10 LAN共有プリンターの設定方法
記事の紹介:プリンターを使用する際に LAN 上のコンピューターを共有することを選択するユーザーもいますが、win10 環境でプリンターの共有を設定する方法がわからない人もいます。 win10 LAN プリンター共有の設定方法 1. コンピューターの「コントロール パネル」を開きます。 2. 右上隅の表示モードを「小さいアイコン」に変更します。 3. 「デバイスとプリンター」を選択します。 4. プリンターを右クリックします。共有したいプリンターを選択し、「プリンターのプロパティ」を選択します。 5. 上の「共有」をクリックします。 6. 「このプリンターを共有する」にチェックを入れて保存します。
2024-01-14
コメント 0
5149

win10でプリンターを共有する方法
記事の紹介:win10 でプリンターを共有する方法: 1. Windows 共有機能で、[スタート] ボタンをクリックし、[設定] を選択し、[デバイス] オプションをクリックして、[プリンターとスキャナー] をクリックし、共有するプリンターを見つけて、 [共有] ボタンをクリックし、ポップアップ ウィンドウで [このプリンターを共有する] を選択します; 2. ホーム グループ共有機能の場合は、[設定] ウィンドウで [ネットワークとインターネット] をクリックし、[ホームグループ」をクリックし、「」
2023-08-21
コメント 0
8025

win7とwin10でプリンターを共有する方法
記事の紹介:win7とwin10でプリンターを共有する方法:まず、プリンターを共有したいコンピューターで「スタート」メニューを順に開き、「設定」→「デバイス」→「プリンターとスキャナー」をクリックし、「共有の変更」をクリックします。 「オプション」; 最後に「このプリンターを共有する」にチェックを入れ、プリンターの「共有名」を入力して「OK」をクリックします。
2020-03-11
コメント 0
43050

共有プリンターがプリンターに接続できない
記事の紹介:デジタル時代の発展に伴い、共有プリンターは現代のオフィス環境に欠かせないものとなっています。しかし、場合によっては共有プリンターに接続できないという問題が発生し、作業効率に影響を与えるだけでなく、トラブルが続発してしまうこともあります。この記事は、共有プリンターがプリンターに接続できない理由と解決策を探ることを目的としています。共有プリンタがプリンタに接続できない理由は数多くありますが、最も一般的なのはネットワークの問題です。共有プリンターとプリンター間のネットワーク接続が不安定または切断されると、正常に動作できなくなります。
2024-02-22
コメント 0
569
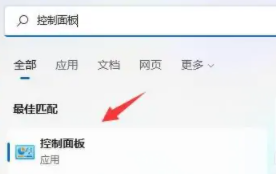
win11の共有プリンター設定
記事の紹介:プリンターの共有も可能 同じプリンターを共有できるので、一緒に印刷するのにとても便利です これらの設定はコントロールパネルで確認できますので、見てみましょう。 Win11 共有プリンターの設定: 1. まず、「設定」を開き、「コントロール パネル」を検索してクリックします。 2. 次に、「デバイスとプリンターの表示」をクリックします。 3. 上の「プリンターの追加」をクリックします。 4. システムは自動スキャンを実行します。 5. 最後に検索したら、接続できます。読み上げ拡張: ブラウザでは開けません
2024-01-11
コメント 0
1432

Windows 10でプリンターを共有する方法
記事の紹介:Windows 10 でプリンターを共有する方法: まず、[スタート] をクリックし、[ホーム グループとケーブル ネットワーク] を見つけ、次に [詳細な共有設定の変更] で [ネットワーク探索を有効にする] と [ファイルとプリンターの共有を有効にする] を選択し、最後にプリンターのプロパティ パネル スタンドアロン [共有] にチェックを入れます。
2021-01-05
コメント 0
52531

Windows 7 でワイヤレス ネットワークとプリンターを共有する方法
記事の紹介:1. Win7 ワイヤレス ネットワークでプリンターを共有する方法: Win7 でワイヤレス ネットワーク経由でプリンターを共有するには、次の手順に従ってセットアップする必要があります: プリンターを接続します: プリンターがワイヤレス ネットワークに正しく接続されていることを確認します。 。プリンター共有のセットアップ: [コントロール パネル] > [デバイスとプリンター] に移動します。共有したいプリンターを右クリックし、「共有」を選択します。ネットワーク共有を構成する: ネットワークと共有センターを開きます。左側の「詳細な共有設定の変更」を選択します。ファイルとプリンターの共有が有効になっていることを確認してください。別のコンピューターを接続する: 他のコンピューターで [デバイスとプリンター] を開きます。ネットワークプリンターを追加し、共有プリンターを選択します。ドライバーのインストール: ドライバーのインストールを求めるメッセージが表示されたら、対応するプリンター ドライバーをインストールしてください。 2. 合計 2 台の Win7 HP プリンター
2024-01-24
コメント 0
1211

win11はwin10とプリンターを共有できますか?
記事の紹介:はい、Win11 と Win10 はプリンターを共有できます。次の手順が必要です: Win11 にプリンターを接続し、ドライバーをインストールします。 Win11でプリンター共有を有効にします。ネットワーク プリンターを追加し、Win10 にドライバーをインストールします。共有が成功したことを確認します。
2024-04-18
コメント 0
1029
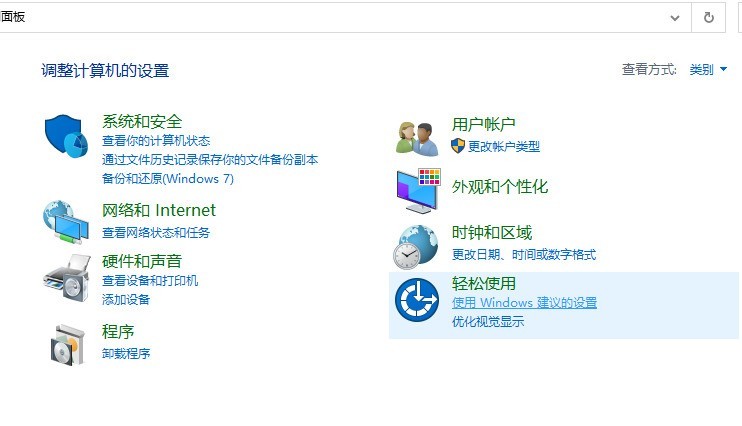
win10 で 2 台のコンピューター間でプリンターを共有する方法_win10 で 2 台のコンピューター間でプリンターを共有する方法
記事の紹介:1. Win10 システムのデスクトップで [コントロール パネル] をクリックし、コントロール パネルで [ビューの種類] を選択します。 2. 表示タイプを小さいアイコンに変更し、[デバイスとプリンター]をクリックします。 3. [デバイスとプリンター]画面で共有したいプリンターを選択し、右クリックして[プリンターのプロパティ]を選択します。 4. をクリックして、対応するプリンタのプロパティ ダイアログ ボックスに入り、[共有] タブをクリックします。 5. [共有]タブの[このプリンターを共有する]にチェックを入れ、[OK]をクリックします。 6. プリンターの共有設定が完了すると、他のコンピューターからネットワーク経由で共有プリンターにアクセスできるようになります。
2024-03-27
コメント 0
1060

0X0000000d 共有プリンターの問題の解決策
記事の紹介:ユーザーは、win10 共有プリンターで 0X0000000d というプロンプトが表示される問題に遭遇しました。この問題に遭遇するのは初めてであり、この現象を解決する方法がわかりません。一般的には、コントロール パネルでプリンターを追加するだけです。見てみましょう。 win10 共有プリンターで 0X0000000d が表示される場合の解決策。 win10 共有プリンター 0X0000000d: 1. [スタート] メニュー - [コントロール パネル] - [デバイスとプリンターの表示] をクリックします。 2. 上の [プリンターの追加] を選択します。 3. [次へ] を選択してローカル プリンターを追加します。 4. [新しいポートの作成 - ローカルポート] オプションを選択すると、ポート名の入力と共有プリンタの絶対パスの入力を求められます。形式は次のとおりです。 //***(コンピュータ名または共有プリンタの IP アドレス)/***(共有印刷
2024-01-08
コメント 0
1430

Win10 共有プリンター 0x0000011b の障害解決方法 Win10 共有プリンター 0x0000011b の障害解決方法
記事の紹介:プリンターを共有しているユーザーは、2021 年 9 月のパッチをアップグレードした後、win10 コンピューターが共有プリンターに接続できないことがわかりました。では、win10 共有プリンター 0x0000011b の障害が発生した場合はどうすればよいでしょうか? この問題は多くのユーザーが遭遇しています。 win10 共有プリンター 0x0000011b の障害解決方法の具体的な内容を提供します。方法は非常に簡単で、お客様は一目で理解できます。 win10 共有プリンター 0x0000011b が失敗した場合の対処方法 1. コントロール パネルを開き、プログラムと機能を入力し、インストールされているアップグレードを確認します; 2. 次のパッチをアンインストールします: KB5005569/KB5005573/KB5005568/KB
2023-07-18
コメント 0
7888

アクセス拒否の問題 - Win10 システム共有プリンター
記事の紹介:Win10 システムの共有プリンターへのアクセスが拒否されました (共有プリンターに接続できない問題の解決策) Windows 10 オペレーティング システムを使用している場合、共有プリンターへのアクセスが拒否される、つまり共有プリンターに接続できないという問題が発生することがあります。この問題により、ファイルを正常に印刷できなくなり、仕事や生活に不便が生じる可能性があります。この問題の解決に役立つ解決策をいくつか紹介します。 1. ネットワーク接続を確認します。まず、コンピュータと共有プリンタが同じネットワークに接続されていることを確認します。ネットワーク接続が正常かどうかを確認し、ネットワーク接続が安定していることを確認します。 2. 共有許可を確認します。共有プリンターが配置されているコンピューターで、「コントロール パネル」を開き、「デバイスとプリンター」を選択します。共有プリンターを右クリックし、「」を選択します。
2024-01-29
コメント 0
1821

win10とwin7でプリンターを共有する方法
記事の紹介:友達によっては、コンピュータを使用するときにプリンタやファイルを共有する必要がある場合があります。共有ファイルやプリンターの設定方法ですが、ワークグループを設定することで共有できると思います。この方法を実装するには、コントロール パネルで設定し、プリンターとデバイスを追加する必要があります。具体的かつ詳細な手順について、編集者がどのように行ったかを見てみましょう~お役に立てれば幸いです。 win10 と win7 の間でプリンターを共有する方法。Win10 はプリンター ファイルを共有します。 >>> win10 はプリンターとファイルを共有します。<<< Win7 はプリンター ファイルを共有します。 1. 右下のネットワーク信号にある [ネットワークと共有センターを開く] をクリックします。デスクトップ。 2. 「アクティブなネットワークの表示」をクリックします。
2024-01-11
コメント 0
2259

win11で共有プリンターを設定する方法
記事の紹介:Windows 11 で共有プリンターを設定する手順は次のとおりです。 プリンターの共有を有効にし、ネットワーク名を決定します。もう一方のコンピューターでプリンターを追加し、「WSD ポート」を選択します。 「ポート名」フィールドにネットワーク名を入力します。共有プリンタをテストして、正しく動作していることを確認します。
2024-03-27
コメント 0
968
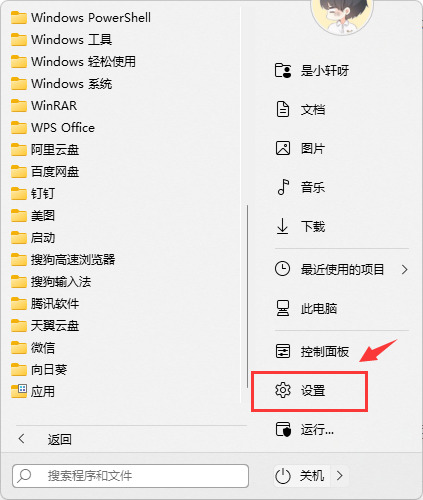
Win11 コンピューター上のプリンターを他のユーザーと共有する手順
記事の紹介:プリンターはオフィスに必要な機器の一つであり、現在では自宅にもプリンターを設置している人も多いでしょう。コンピューターの設定を共有すると、ユーザーの効率が大幅に向上します。では、win11 コンピューターの印刷設定を共有した後、他のコンピューターに接続するにはどうすればよいでしょうか?以下のエディターが詳細な接続チュートリアルを提供しますので、ぜひご覧ください。 win11で他の人とプリンター共有を設定しますか?まず、タスクバーのスタートメニューをクリックし、ピン留めされた領域の[設定]をクリックするか、ショートカットキーWIN+Iを押します。プリンターとスキャナーの管理インターフェイスに入ったら、共有するプリンターを選択します。 5. ポップアップ プリンターのプロパティ タブで、共有オプション ウィンドウに入るように選択し、[このプリンターを共有する] オプションをオンにします。他のコンピュータが LAN 経由で共有を検索できるようになりました
2024-01-30
コメント 0
3242

Win10 プリンター共有 0x0000709 を解決する方法
記事の紹介:プリンターの共有は日常のオフィス業務でよく行われる操作であり、複数のコンピューターでオフィスの印刷操作を実行すると便利ですが、ユーザーが共有プリンターを設定すると、0x0000709 エラー メッセージが表示され、正常に印刷できなくなります。この問題を解決するために、エディターはこれらの方法を使用してエラーを簡単に解決し、共有プリンターを正常に動作させることができるようにするための複数の解決策をまとめました。 Win10 共有プリンター エラー 0x0000709 解決方法 1: 1. 実行機能 [ショートカット キー Win+R] を開くか、スタート メニューから開き、実行ウィンドウで [devmgmt.msc] コマンドを入力し、[OK] をクリックするか、Enter キーを押します。デバイスマネージャーを開きます。 2. 設備管理
2024-06-08
コメント 0
935

Win11 プリンター共有 709 エラーの原因と解決策
記事の紹介:win11共有プリンター0x00000709を解決するにはどうすればよいですか?プリンターを共有すると、システム プロンプトが表示されます: エラー コード 0x00000709、プリンターに接続できません。何が起こっているのでしょうか?このサイトでは、エラー コード 709 を解決する方法をユーザーに詳しく紹介します。 Win11 プリンター共有 709 エラーの原因と解決策 方法 1. 1. まず、キーボードの [Win+X] キーの組み合わせを押すか、タスクバーの [Windows スタート アイコン] を右クリックし、表示される隠しメニュー項目で、【実行】を選択します。 2. 実行ウィンドウで [gpedit.msc] コマンドを入力し、[OK または Enter] を押してローカル グループ ポリシー エディターを開きます。 3. ローカル
2024-02-11
コメント 0
1916

win11 での共有プリンターの設定ガイド
記事の紹介:現在、多くの企業が共有プリンターを使用していますが、一部のユーザーは、システムを更新した後、win11 に共有プリンターを追加する方法が分からず、実際にはプリンターデバイスを入力するだけで共有プリンターを追加できます。 win11 で共有プリンターを追加する方法: 1. まず、「コントロール パネル」を検索して開きます。 2. 開いたら、「デバイスとプリンターの表示」をクリックします。 3. 次に、上の「プリンターの追加」をクリックします。 4. システムが自動的にスキャンします。 、スキャンされた場合は、それを選択し、「次へ」をクリックして追加します。 5. スキャンされない場合は、左下隅の「必要なプリンターがリストにありません」をクリックします 6. 次に、プリンター情報のフィルター方法を選択し、「次のページ」をクリックします 7. 最後に、該当する情報を入力し、「次へ」をクリックします「 」で追加が自動的に完了します
2023-12-31
コメント 0
1319
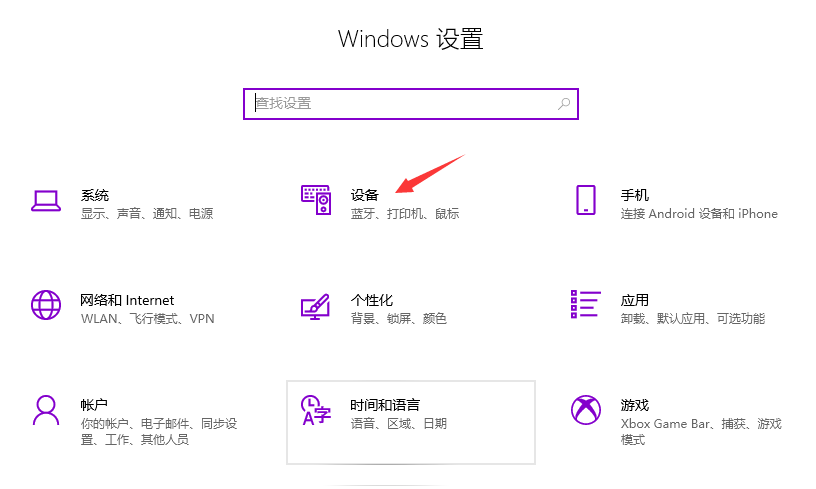
win10とwin7の間で共有プリンターを設定する方法
記事の紹介:win10とwin7の間で共有プリンターを接続するにはどうすればよいですか?プリンターはオフィスでよく使用される印刷デバイスですが、オフィスにプリンターが 1 台しかない場合もあるため、便宜上 LAN 経由でプリンターを共有できます。 LAN?次にwin10とwin7で共有プリンターを接続する方法を紹介します。 win10とwin7の間で共有プリンターを設定するにはどうすればよいですか? win10 を win7 プリンタに接続する具体的な操作方法は次のとおりです。 1. システムに入った後、「スタート」メニューをクリックし、「設定」を選択します。または、ショートカットキー「Win+I」を入力して設定インターフェイスに入り、「デバイス」をクリックします。 2. ポップアップした新しいウィンドウで、
2023-07-08
コメント 0
20909