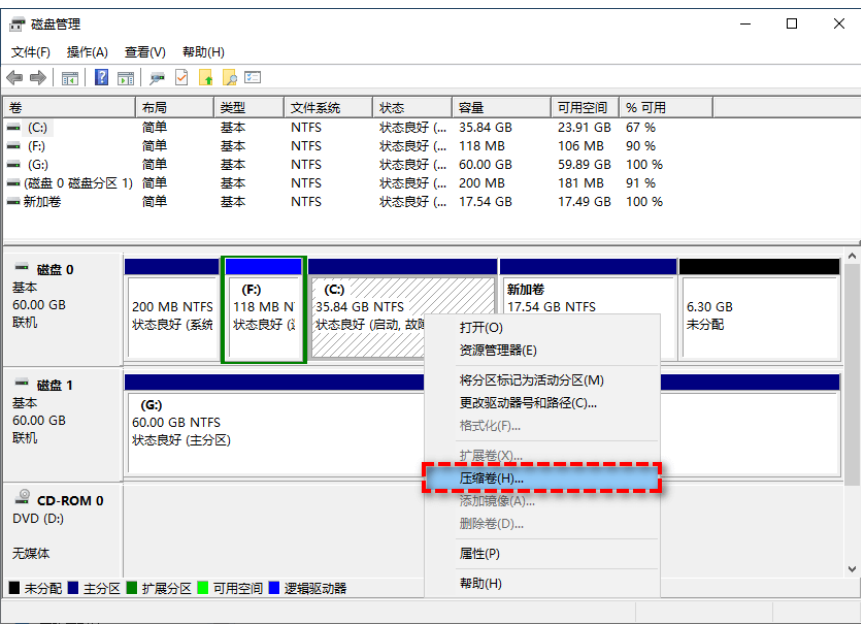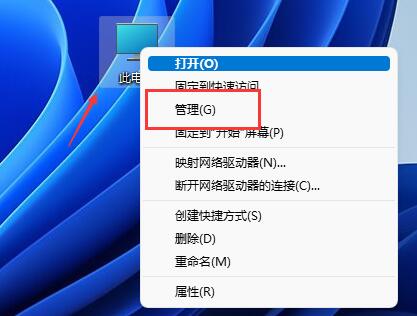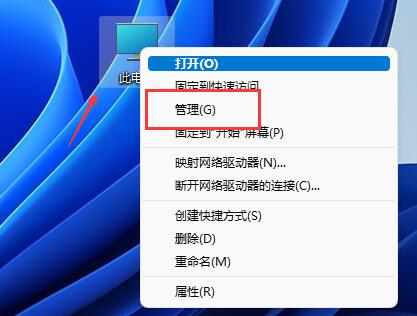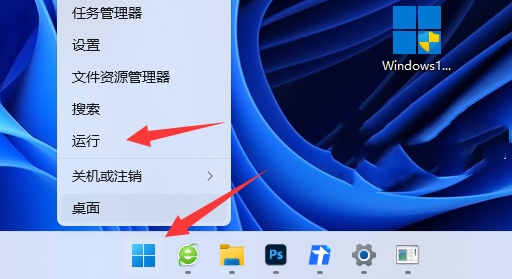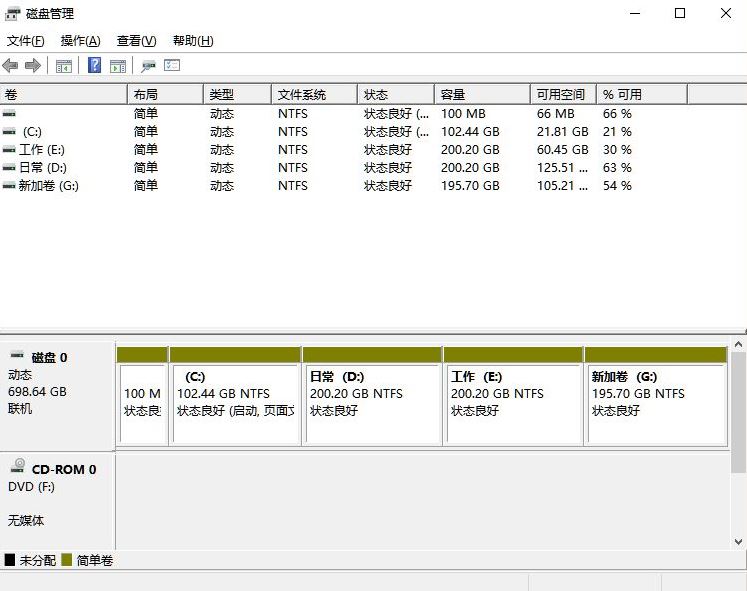合計 10000 件の関連コンテンツが見つかりました

win システム ディスク 0 ディスク パーティション 1 とはどういう意味ですか?
記事の紹介:Win システムのディスク 0 は最初のハードディスクを指し、ディスク パーティション 1 は通常 C ドライブと呼ばれる最初のパーティションを指します。 2 つのハード ドライブが取り付けられている場合、それらはディスク 0 とディスク 1 になります。これらは通常、Win システムをインストールするときにハードドライブをパーティション分割するときに表示されます。
2021-09-26
コメント 0
46210

win10キーボードのwinキーがロックされています
記事の紹介:最近、一部の友人が、Win10 キーボードの Win キーがロックされていると言いました。 Windows 101607 バージョンの場合、ゲーム(GTAV)で Windows+Space キーを押して入力方式を切り替えることが原因で、Windows+L キーを押してロックとロック解除を行うことで解決します。具体的にはどのような方法があるのか、以下で見ていきましょう。 win10 キーボードのロックされた win キーをオンにする方法 1. 「Win キー」または「Win キー」と呼ばれる Windows キーは、コンピューターのキーボードの左下隅にある Ctrl キーと Alt キーの間にあるキーです。デスクトップのメインキーボード領域の右隅には、多くの場合フルサイズキーボードもあります。 (通常、マウスの右ボタンと同等の機能を持つショートカット メニュー ボタンを組み合わせます)、パターンは MicrosoftWin
2023-12-25
コメント 0
1337

WinシステムUディスク価格お問い合わせ
記事の紹介:皆さん、こんにちは。今日は、Win システムでの U ディスクの価格問い合わせを紹介したいと思います。日常的にコンピューターを使用する中で、USB フラッシュ ドライブを購入する必要がある場面がよくありますが、USB フラッシュ ドライブは多くのブランドやモデルが市場に出ており、価格もさまざまであり、最もコストの高いものを見つけるのは困難です。 -一度に効果的なUSBフラッシュドライブ。したがって、この記事では、Win システム USB フラッシュ ドライブの価格をすぐに確認して、最適な USB フラッシュ ドライブを選択できる、簡単で効果的な方法を紹介します。ツール資料: Win システムで U ディスク価格照会を実行する前に、次のツール資料を準備する必要があります: オペレーティング システム バージョン: Windows10 コンピューター ブランド モデル: DellXPS15 ソフトウェア バージョン: U ディスク価格照会ツール v1.0 テキスト: 1. U ディスク ブランド問い合わせ
2024-04-01
コメント 0
991

ハードディスクフォーマット+Mac+Win?
記事の紹介:はじめに: この記事では、ハードディスクのフォーマット + Mac + Win に関する関連コンテンツを紹介しますので、お役に立てれば幸いです。 Windows で Mac でフォーマットされたディスクを読み書きする方法. MAC でフォーマットされたモバイル ハードディスクを Windows に接続する場合は、ハードディスクのフォーマットを NTFS/FAT32 に変更する必要があります。 Windows コンピュータ: NTFS MAC コンピュータ: HFS+ Windows コンピュータと MAC コンピュータの両方で使用する場合: FAT32 が正しくフォーマットされていない場合、ハードディスクの読み取りまたは書き込みができない可能性があります。 「開く」をクリックし、ファイルの種類として「Mac (*.dmg; *.timg; *.hfs)」を選択し、ファイルを選択して完了です。 UltraISO を使用して dmg ファイルを変換する
2024-01-15
コメント 0
1499
求磁盘分区办法,该如何解决
記事の紹介:
求磁盘分区办法小弟win系统 想把c盘多出来的10G容量分配给d盘 不知如何能做到 在线等好心人解决办法 跪谢 祝好心人一生平安 分享到
2016-06-13
コメント 0
983

Windows 11C ディスクにパーティションを作成する方法 Windows 11C ディスクにパーティションを作成する方法
記事の紹介:1. まず、キーボードの win+r キーを押して実行ウィンドウを開き、diskmgmt.msc コマンドを入力して、「OK」をクリックしてディスク管理ページに移動します。 2. 次に、マージする必要がある拡張ボリュームを選択します。 3. 次に、C ドライブを右クリックします。拡張ボリュームはグレー表示されず、クリックして使用できるようになります。 4. 最後に、必要なディスク パーティションを選択します。を追加し、「次へ」をクリックして設定を完了します。
2024-06-06
コメント 0
714

初心者向けに、基礎知識ゼロで Win システム U ディスクのブートディスクを作成するための 10 分間のチュートリアル
記事の紹介:はじめに: コンピュータの普及に伴い、ますます多くの人がコンピュータを使い始めています。ただし、さまざまな理由により、システムを再インストールする必要があることがよくあります。初心者ユーザーにとって、システムの再インストールは非常に難しい作業になる可能性があります。ただし、正しい方法を習得していれば、10 分で Win システム USB ブート ディスクを作成し、システムの再インストール作業を簡単に完了できます。ツール材料: システム バージョン: Windows1020H2 ブランド モデル: Lenovo Xiaoxin Air14 2021 ソフトウェア バージョン: Pocket machine システム ソフトウェア V1.0 のワンクリック再インストール 1. 準備 1. 少なくとも 8GB の容量を持つ U ディスクを準備します。上記のインターフェイスを備えた USB3.0 U ディスクを使用すると、より高速になります。 2. Windows システム イメージ ファイルをダウンロードします。
2024-03-22
コメント 0
776

ディスクパーティションの分割方法 添付ファイル:ディスクパーティション分割チュートリアル
記事の紹介:ディスクをパーティション分割するにはどうすればよいですか?時々、自分のコンピューターが他の人のコンピューターと少し違うことに気づくことがあります。その違いは何ですか?ハードディスクのパーティションは若干異なり、ハードディスクが 1 つまたは 2 つしかないパーティションや、冗長なハードディスク パーティションが存在する場合もあります。日常の娯楽やオフィスのファイル分類に不都合が生じる可能性があります。しかし、座して見守る必要はありません。以下では、コンピュータのディスクをパーティション分割する方法と、ディスクをパーティション分割した後のデータ損失を防ぐ方法を紹介します。お役に立てれば幸いです!概念科学: ディスク パーティションとは何ですか?ディスクをパーティション分割するにはどうすればよいですか? Chen Min さんは、その方法を理解する前に、まずディスク パーティショニングとは何なのかを知っておきましょうと考えています。多くのユーザーは、ディスクのパーティショニングのこのステップの面倒さのために無感覚に感じていますが、まず最初に行う必要があります。
2024-02-07
コメント 0
654
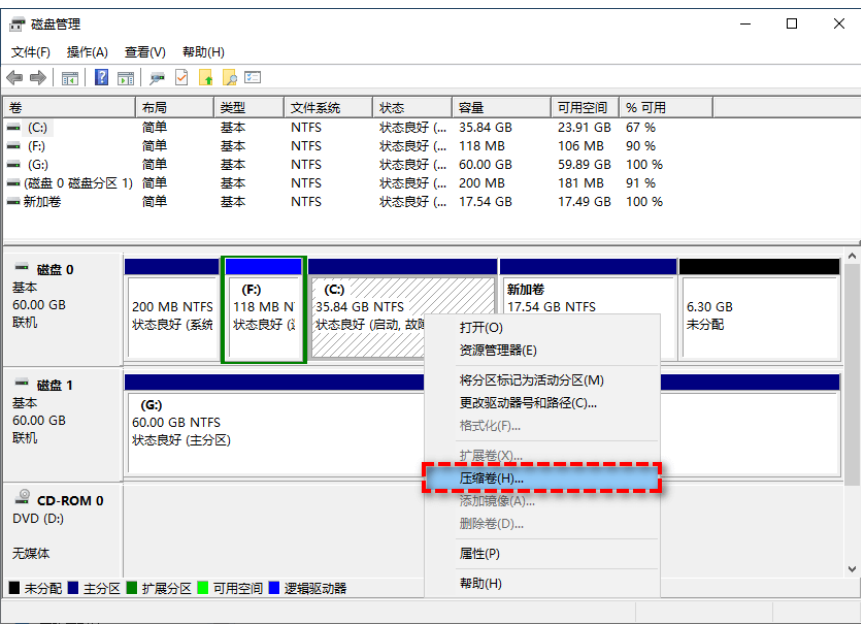
win11でハードディスクを割り当てる方法
記事の紹介:多くの win11 ユーザーは、自分のコンピュータにディスクが 1 つしかなく、パーティションの作成方法が分からず、非常に不便であると感じています。今日、エディターは、win11 でハードディスクを割り当てる方法を紹介します。あなたがこの問題を解決します。 win11 でハードディスクを割り当てる方法 1. まず、Win+R キーを使用して実行ウィンドウを表示し、入力ボックスに diskmgmt.msc と入力し、Enter キーを押してディスク管理ツールを開きます。ディスク管理インターフェイスで、ユーザーはパーティション分割されたディスクを右クリックし、ポップアップ選択ボックスで [ボリュームの圧縮] をクリックする必要があります。 2. 次に、圧縮インターフェイスで割り当てたいスペースの値を設定し、入力が完了したらインターフェイスの下部にある圧縮ボタンをクリックします。 3. 操作が完了すると、ディスク管理に未割り当て領域が表示されるので、ユーザーは右クリックする必要があります。
2024-03-01
コメント 0
909

win10のディスクパーティションでCドライブを拡張する方法
記事の紹介:この記事では、Cドライブの空き容量不足の問題を解決するための4つの一般的で効果的な方法を紹介します。DiskPartの使用、Windowsシステム内蔵のディスク管理、無料のAOMEI Partition Assistant、ハードドライブのアップグレードなどを取り上げます。手段。 win10ディスクパーティションでCドライブを拡張する方法 方法1:DiskPartを使用してCドライブを拡張する 1. まず、Win + Rキーを押し、ポップアップ実行ダイアログボックスに「diskpart」と入力し、Enterキーを押すと、簡単にdiskpartを起動できます。 2. 次のコマンドを順番に入力し、各コマンドの後で Enter キーを押します。 (各行の後に Enter を入力する必要があることに注意してください) - 「listvolume」と入力し、キーボードで「Enter」を押して、コンピュータを参照して表示します。
2024-01-12
コメント 0
2286

ディスク管理でディスクを分割する方法
記事の紹介:ディスク管理はコンピュータ システムの重要な部分であり、ハード ディスク領域の割り当てと管理を担当します。ハードディスクの場合、複数の論理パーティションに分割でき、各パーティションは独立したハードディスクに相当します。では、ディスクを管理し、分割するにはどうすればよいでしょうか?まず、オペレーティング システムでディスク管理ツールを開く必要があります。 Windows オペレーティング システムでは、「コンピュータの管理」または「ディスクの管理」からディスク管理ツールを開くことができます。 Linux システムでは、f などのコマンド ライン ツールを使用できます。
2024-02-23
コメント 0
598

win11のディスクを分割する方法
記事の紹介:Windows 11 パーティション分割ガイド: ディスクの管理を開き、パーティション分割するディスクを選択します。ディスクを右クリックし、「ボリュームの縮小」を選択します。新しいパーティションのサイズを指定し、プライマリ パーティションを縮小します。未割り当てスペースを右クリックし、「新しいシンプル ボリューム」を選択します。ウィザードの手順に従って、新しいパーティションを作成します。注: 新しいパーティションに十分なスペースがあることを確認するために、パーティションを分割する前にファイルをバックアップしてください。
2024-04-02
コメント 0
854
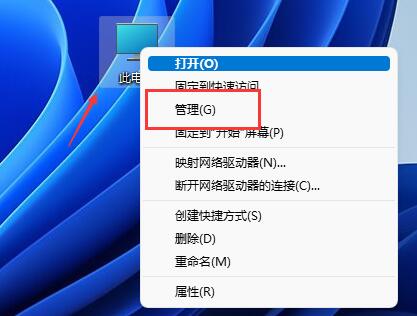
Win11でハードディスクのパーティションを分割するにはどうすればよいですか? win11ディスクでハードディスクをパーティション分割する方法のチュートリアル
記事の紹介:多くのユーザーは、システムのデフォルトのパーティション領域が小さすぎると感じていますが、Win11 でハードディスクをパーティション分割するにはどうすればよいですか?ユーザーは、このコンピュータの管理を直接クリックし、次にディスクの管理をクリックして動作設定を行うことができます。このサイトでは、Win11 でハード ドライブをパーティション分割する方法に関する詳細なチュートリアルをユーザーに提供します。 Win11 でハードディスクをパーティション分割する方法のチュートリアル 1. まず、「このコンピュータ」を右クリックし、コンピュータの「管理」を開きます。 2. 次に、左側のストレージオプションの下に「ディスクの管理」と入力します。 3. 次に、右側のディスクのステータスをチェックして、利用可能なスペースがあるかどうかを確認します。 (空き容量がある場合は、手順 6 に進みます)。 4. 利用可能なスペースがない場合は、右クリックして、
2024-03-16
コメント 0
805

Windows 11 をパーティション分割するにはどうすればよいですか? Windows 11 システムディスクのパーティション分割の詳細な手順
記事の紹介:Windows 11 をパーティション分割するにはどうすればよいですか?多くの友人が最新の win11 システム コンピュータを入手したとき、大きな C ドライブしか持っていませんでした。では、どのようにディスクに分割すればよいでしょうか?ディスクをパーティション分割することは間違いなく有益です。異なるパーティションは異なる処理に使用されます。分業計画を立てれば、より使いやすくなります。今日は、このサイトの編集者がハードディスクのパーティション分割の方法と手順を説明します。 win11システムで。 Win11 システムディスクのパーティション分割の詳細な手順 1. まず、デスクトップの下部にあるメニュー アイコンを右クリックし、[ディスクの管理] 項目を選択します。 2. 次に、パーティションリストでパーティションを右クリックし、「ボリュームの圧縮」をクリックします。 3. 分離したいスペースのサイズを入力しますが、少なくとも 50G を残す必要があることに注意してください。
2024-02-15
コメント 0
1526

Windows 11 コンピューターのディスクを合理的に分割する方法
記事の紹介:ハード ドライブが非常に大きく、システム ファイルとソフトウェア ファイルを分離したい場合は、インストール中に必ずディスクに分割する必要があります。ただし、初心者には、Win11 コンピュータのディスクを適切に分割する方法がわからないかもしれません。実際、それはディスクによって異なります。タイプ。 win11 コンピュータのディスクを合理的に分割する方法: 回答: 最も合理的な分割は、使用要件とハード ディスクの種類に基づいています 1. ソリッド ステート + メカニカル ハード ディスクを使用する場合は、ソリッド ステート ハード ディスク全体を次のように使用することをお勧めします。システム ディスクとメカニカル ハード ディスクは、ファイル、写真、ビデオ、ソフトウェア ディスクの保存に使用できます。 2. ソリッド ステート ドライブのみの場合、ソリッド ステート ドライブのパフォーマンスは非常に強力であるため、どのように分割しても差はほとんどありません。ディスクを分割するのが面倒な場合は、ソリッド ステートを 1 つのディスクに分割することができます。整然としたパーティションが必要な場合は、好みに応じてシステムを分割します。
2024-01-07
コメント 0
727

Win11でディスクを分割する方法
記事の紹介:Win11でディスクを分割するにはどうすればいいですか?多くの友人が win11 をダウンロードしてインストールすると、ハードディスクのパーティションが分割されません。すべてのソフトウェア ファイルは C ドライブにのみインストールできます。これにより、コンピューターの遅延が発生しやすくなります。コンピューターの遅延が発生すると、正常に機能できなくなります。コンピューターの使用について。ディスクの分割方法がわからない場合は、エディターが Win11 でのディスク分割方法のチュートリアルをまとめていますので、興味のある方はエディターをフォローして以下をご覧ください。 Win11 ディスク分割チュートリアル 1. まず、Windows 11 で [この PC] を右クリックし、[管理] を選択し、[コンピューターの管理] ウィンドウの左側のリストで [ディスクの管理] 項目を選択します。図に示すように、2. 次に、図に示すように、パーティションリストでパーティションを右クリックし、「ボリュームの圧縮」をクリックします。
2023-06-29
コメント 0
30299

win11のディスクパーティションを分割する方法
記事の紹介:ディスク管理ツールを使用して、Win11 をパーティション分割できます。 1. ディスク管理を開きます。 2. ディスク領域を確認します。 3. ディスクを右クリックし、 [新しいシンプル ボリュームの作成] を選択します。 4. サイズ、ドライブ文字、およびファイル システムを指定します。新しいパーティション; 5. パーティションをフォーマットし、ドライブ文字とファイル システムを割り当てます。
2024-04-14
コメント 0
1239
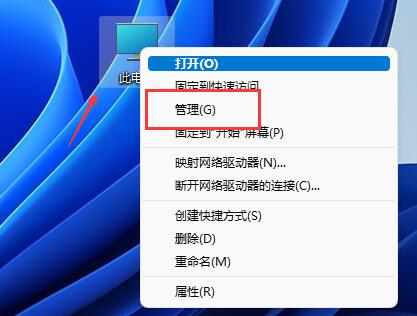
Win11でハードディスクをパーティション分割するにはどうすればよいですか? win11ディスクでハードディスクをパーティション分割する方法のチュートリアル
記事の紹介:多くのユーザーは、システムのデフォルトのパーティション領域が小さすぎると感じていますが、Win11 でハードディスクをパーティション分割するにはどうすればよいですか?ユーザーは、このコンピュータの管理を直接クリックし、次にディスクの管理をクリックして動作設定を行うことができます。このサイトでは、Win11 でハード ドライブをパーティション分割する方法に関する詳細なチュートリアルをユーザーに提供します。 win11 でハードディスクをパーティション分割する方法に関するチュートリアル 1. まず、このコンピューターを右クリックし、コンピューターの管理を開きます。 3. 次に、右側のディスクのステータスをチェックして、利用可能なスペースがあるかどうかを確認します。 (空き容量がある場合は、手順 6 に進みます)。 5. 次に、解放する必要があるスペースの量を選択し、「圧縮」をクリックします。 7. 希望するシンプル ボリューム サイズを入力し、[次へ] をクリックします。 9. 最後に、「完了」をクリックして新しいパーティションを作成します。
2024-02-19
コメント 0
1045
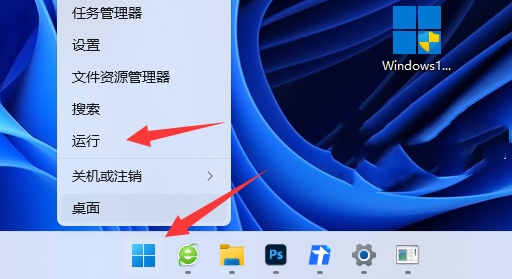
Win11 で間違ったディスクのパーティションが作成された場合の対処方法 Win11 でコンピュータのパーティションを再作成する方法
記事の紹介:Windows 11 オペレーティング システムを使用するとき、誰もがコンピューターのハード ディスク領域を分割したいと考えますが、一部のユーザーは、Win11 パーティションが間違っている場合はどうすればよいのかと尋ねるでしょう。問題ありませんが、「ファイル名を指定して実行」でディスク分割ツールを開き、ハードディスクの状態を確認すれば操作できるようになります。次に、コンピュータを再配布する方法を教えましょう。 Win11 でコンピュータを再配布する方法 1. まず、Windows アイコンを右クリックし、「ファイル名を指定して実行」を開きます。 2. 次に「diskpart」と入力し、Enter キーを押してディスク パーティション ツールを開きます。 3. 次に「listvolume」と入力し、Enter キーを押して自分のディスクを表示します。 4. 次に、「selectvolumec」と入力して、C ドライブを選択します。 5. 最後に「extend[siz」と入力します
2024-09-09
コメント 0
895
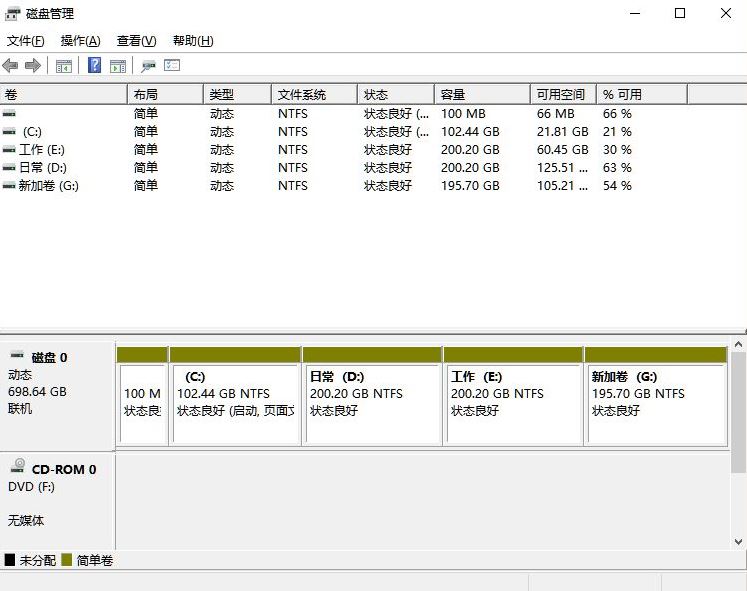
Win11 コンピューターの C ドライブのパーティション分割: C ドライブを複数のパーティションに分割するにはどうすればよいですか?
記事の紹介:Win11でCドライブを複数のドライブに分割するにはどうすればよいですか?最近、一部のユーザーが新しい Win11 システムをコンピュータにインストールしました。その後の使用中に、コンピュータのディスクに C ドライブが 1 つしかないことがわかりました。将来のディスク管理を容易にするために、次に従ってディスクを慎重にパーティション分割する必要があります。このチュートリアルの編集者は、Win11 コンピューターでディスクをパーティション分割する方法を共有します。 Win11コンピュータのディスクをパーティション分割する方法: 1. まず、Windows 11で「このPC」を右クリックし、「管理」を選択し、「コンピュータの管理」ウィンドウの左側のリストで「ディスクの管理」を選択します。 。 2. 次に、右側のパーティションリストで
2023-12-28
コメント 0
1841