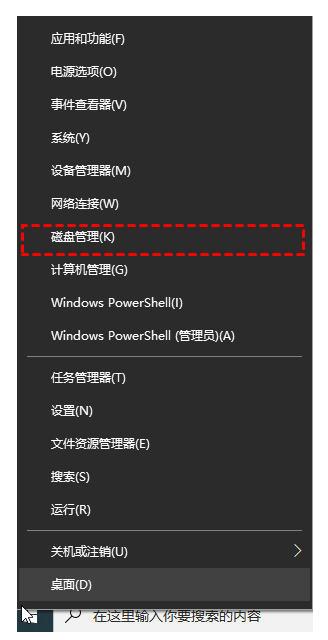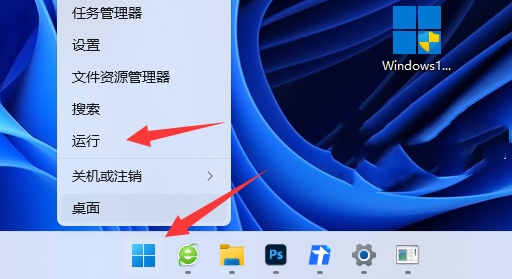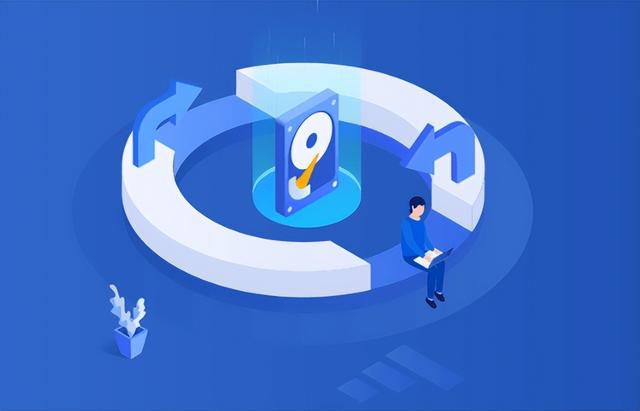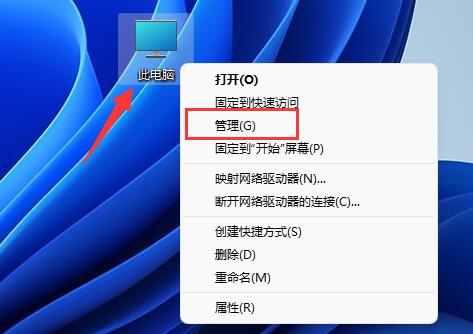合計 10000 件の関連コンテンツが見つかりました

win10キーボードのwinキーがロックされています
記事の紹介:最近、一部の友人が、Win10 キーボードの Win キーがロックされていると言いました。 Windows 101607 バージョンの場合、ゲーム(GTAV)で Windows+Space キーを押して入力方式を切り替えることが原因で、Windows+L キーを押してロックとロック解除を行うことで解決します。具体的にはどのような方法があるのか、以下で見ていきましょう。 win10 キーボードのロックされた win キーをオンにする方法 1. 「Win キー」または「Win キー」と呼ばれる Windows キーは、コンピューターのキーボードの左下隅にある Ctrl キーと Alt キーの間にあるキーです。デスクトップのメインキーボード領域の右隅には、多くの場合フルサイズキーボードもあります。 (通常、マウスの右ボタンと同等の機能を持つショートカット メニュー ボタンを組み合わせます)、パターンは MicrosoftWin
2023-12-25
コメント 0
1392
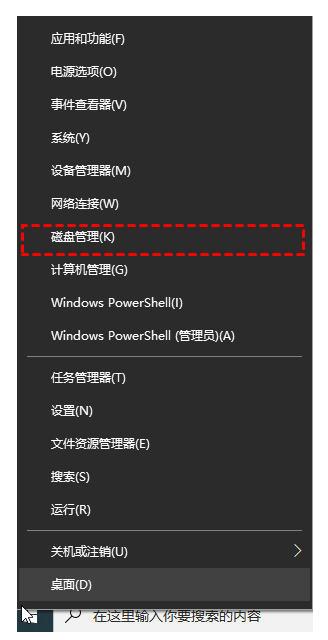
Win10 ディスク パーティションの例チュートリアル C ドライブをパーティション分割する方法
記事の紹介:一部のネットユーザーは、Win10 コンピュータに大きな C ドライブ パーティションが 1 つしかありません。自分のファイル データのパーティションを分類するのは非常に不利なので、複数のパーティションに分割したいのですが、C ドライブを分割する方法がわかりません。 Win10 でディスクを分割する方法に関するチュートリアル. 以下では、Win10 システム C ドライブをパーティション分割する方法を説明します. 方法 1: ディスク管理機能でパーティションを作成する 1. Windows の左下隅にあるスタート ボタン上でマウスの右ボタンを使用します。 win10 デスクトップ ソフトウェアを選択し、「ディスクの管理」を選択して開きます。 2. 次に、圧縮する C ドライブを右クリックし、「ボリュームの圧縮」を選択し、入力圧縮スペース (MB) に圧縮するスペースの量を入力します。100G を圧縮したい場合は、100* を入力します。 1024=102400、
2023-07-09
コメント 0
3311

Win11でディスクを分割する方法
記事の紹介:Win11でディスクを分割するにはどうすればいいですか?多くの友人が win11 をダウンロードしてインストールすると、ハードディスクのパーティションが分割されません。すべてのソフトウェア ファイルは C ドライブにのみインストールできます。これにより、コンピューターの遅延が発生しやすくなります。コンピューターの遅延が発生すると、正常に機能できなくなります。コンピューターの使用について。ディスクの分割方法がわからない場合は、エディターが Win11 でのディスク分割方法のチュートリアルをまとめていますので、興味のある方はエディターをフォローして以下をご覧ください。 Win11 ディスク分割チュートリアル 1. まず、Windows 11 で [この PC] を右クリックし、[管理] を選択し、[コンピューターの管理] ウィンドウの左側のリストで [ディスクの管理] 項目を選択します。図に示すように、2. 次に、図に示すように、パーティションリストでパーティションを右クリックし、「ボリュームの圧縮」をクリックします。
2023-06-29
コメント 0
30343
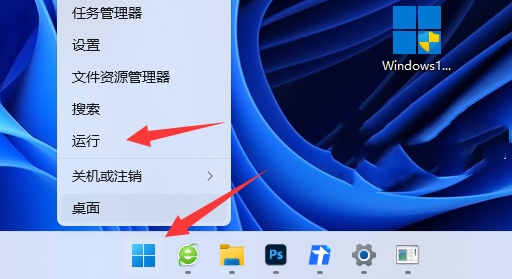
Win11 で間違ったディスクのパーティションが作成された場合の対処方法 Win11 でコンピュータのパーティションを再作成する方法
記事の紹介:Windows 11 オペレーティング システムを使用するとき、誰もがコンピューターのハード ディスク領域を分割したいと考えますが、一部のユーザーは、Win11 パーティションが間違っている場合はどうすればよいのかと尋ねるでしょう。問題ありませんが、「ファイル名を指定して実行」でディスク分割ツールを開き、ハードディスクの状態を確認すれば操作できるようになります。次に、コンピュータを再配布する方法を教えましょう。 Win11 でコンピュータを再配布する方法 1. まず、Windows アイコンを右クリックし、「ファイル名を指定して実行」を開きます。 2. 次に「diskpart」と入力し、Enter キーを押してディスク パーティション ツールを開きます。 3. 次に「listvolume」と入力し、Enter キーを押して自分のディスクを表示します。 4. 次に、「selectvolumec」と入力して、C ドライブを選択します。 5. 最後に「extend[siz」と入力します
2024-09-09
コメント 0
947
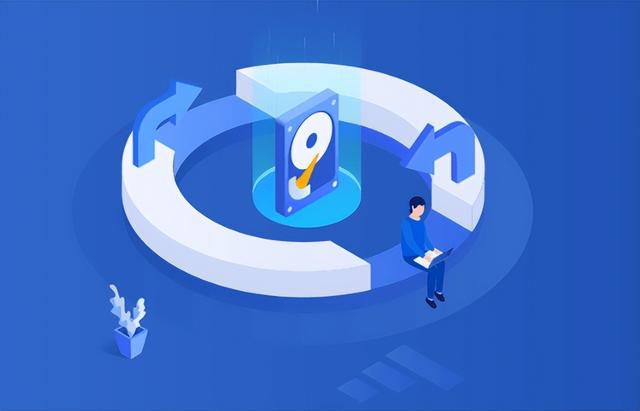
win10でCドライブをパーティション分割する方法
記事の紹介:いとこが私にメッセージを送ってきました。「お姉さん、問題が発生しました。今年のダブル12、ダブル12イベントを利用して新しいノートパソコンを購入しました。ノートパソコンを開いてみたら、Cドライブが1つしかありませんでした。すべてのディスクを使用しました ディスクは分割されていますが、なぜディスクを分割してくれなかったのかわかりません。C ドライブを 1 つだけ使用してコンピュータをパーティション分割するにはどうすればよいですか? パーティションの数はいくつが適切ですか? 各ディスクには何が推奨されますか?お姉さん、知ってる?」 1. ハードディスクのパーティションとは何ですか?ハードディスクのパーティショニングとは、オペレーティング システム、アプリケーションのインストール、およびデータ ファイルの保存のために、ハードディスクの記憶領域を複数の独立した領域に分割することです。一般的なパーティションには、C ドライブ、D ドライブ、E ドライブなどが含まれます。 2. 分割数はいくつが適切ですか?買ったばかりのパソコンにはCドライブが1つしかありません データが多すぎて整理できていないのでファイルが見つかりません 強迫性障害の患者さんの中にはディスクが1つしかないことに耐えられない人もいるので彼らはそれを自分自身に与えることを検討するでしょう。
2024-02-11
コメント 0
741

Quark Network Disk でファイルを共有する方法 Quark Network Disk でファイルを共有する方法
記事の紹介:Quark Browserはさまざまなコンテンツを検索できるだけでなく、必要なファイルをネットワークディスクに保存することもでき、ネットワークディスク内のファイルをHaoyoと共有することもできるため、全員がファイルを検索する時間を節約できます。では、ネットワーク ディスク ファイルを他の人と共有するにはどうすればよいでしょうか? 多くの方法を試してみましたが、それでもネットワーク ディスク ファイルを友達と共有できないことが判明したユーザーもいます。そこで、ネットワーク ディスク ファイルの詳細な共有プロセスについて説明します。 「Quark」ネットワーク ディスク共有ファイル方法: Quark ネットワーク ディスク - ファイル - 共有の作成 - リンクのコピー 1. Quark ブラウザを開き、共有するファイルを選択します。 2. 下の図に示すように、上記の共有が表示されます。 3. 共有ファイルで、「ここに共有を作成」を選択します。 4. リンクをコピーして友達と共有します。
2024-07-12
コメント 0
635

初心者向けに、基礎知識ゼロで Win システム U ディスクのブートディスクを作成するための 10 分間のチュートリアル
記事の紹介:はじめに: コンピュータの普及に伴い、ますます多くの人がコンピュータを使い始めています。ただし、さまざまな理由により、システムを再インストールする必要があることがよくあります。初心者ユーザーにとって、システムの再インストールは非常に難しい作業になる可能性があります。ただし、正しい方法を習得していれば、10 分で Win システム USB ブート ディスクを作成し、システムの再インストール作業を簡単に完了できます。ツール材料: システム バージョン: Windows1020H2 ブランド モデル: Lenovo Xiaoxin Air14 2021 ソフトウェア バージョン: Pocket machine システム ソフトウェア V1.0 のワンクリック再インストール 1. 準備 1. 少なくとも 8GB の容量を持つ U ディスクを準備します。上記のインターフェイスを備えた USB3.0 U ディスクを使用すると、より高速になります。 2. Windows システム イメージ ファイルをダウンロードします。
2024-03-22
コメント 0
810

Windows 11 をパーティション分割するにはどうすればよいですか? Windows 11 システムディスクのパーティション分割の詳細な手順
記事の紹介:Windows 11 をパーティション分割するにはどうすればよいですか?多くの友人が最新の win11 システム コンピュータを入手したとき、大きな C ドライブしか持っていませんでした。では、どのようにディスクに分割すればよいでしょうか?ディスクをパーティション分割することは間違いなく有益です。異なるパーティションは異なる処理に使用されます。分業計画を立てれば、より使いやすくなります。今日は、このサイトの編集者がハードディスクのパーティション分割の方法と手順を説明します。 win11システムで。 Win11 システムディスクのパーティション分割の詳細な手順 1. まず、デスクトップの下部にあるメニュー アイコンを右クリックし、[ディスクの管理] 項目を選択します。 2. 次に、パーティションリストでパーティションを右クリックし、「ボリュームの圧縮」をクリックします。 3. 分離したいスペースのサイズを入力しますが、少なくとも 50G を残す必要があることに注意してください。
2024-02-15
コメント 0
1549

Windows 11 ディスクが正しく割り当てられていない場合はどうすればよいですか? Win11 でコンピューターを再配布する方法
記事の紹介:Win11 オペレーティング システムを使用するときは、コンピューターにディスク領域を割り当てることを選択しますが、多くのユーザーは、Win11 パーティションが間違って割り当てられたらどうすればよいか尋ねています。ユーザーは、実行中のディスク分割ツールを直接開き、自分のディスクを表示して操作を実行できます。このサイトでは、Win11 でコンピューターを再配布する方法をユーザーに丁寧に紹介します。 Win11 でコンピュータを再配布する方法 1. まず、Windows アイコンを右クリックし、「ファイル名を指定して実行」を開きます。 2. 次に「diskpart」と入力し、Enter キーを押してディスク パーティション ツールを開きます。 3. 次に、「listvolume」と入力します。
2024-03-16
コメント 0
1339

win11のディスクを分割する方法
記事の紹介:Windows 11 パーティション分割ガイド: ディスクの管理を開き、パーティション分割するディスクを選択します。ディスクを右クリックし、「ボリュームの縮小」を選択します。新しいパーティションのサイズを指定し、プライマリ パーティションを縮小します。未割り当てスペースを右クリックし、「新しいシンプル ボリューム」を選択します。ウィザードの手順に従って、新しいパーティションを作成します。注: 新しいパーティションに十分なスペースがあることを確認するために、パーティションを分割する前にファイルをバックアップしてください。
2024-04-02
コメント 0
874

Windows 11 コンピューターのディスクを合理的に分割する方法
記事の紹介:ハード ドライブが非常に大きく、システム ファイルとソフトウェア ファイルを分離したい場合は、インストール中に必ずディスクに分割する必要があります。ただし、初心者には、Win11 コンピュータのディスクを適切に分割する方法がわからないかもしれません。実際、それはディスクによって異なります。タイプ。 win11 コンピュータのディスクを合理的に分割する方法: 回答: 最も合理的な分割は、使用要件とハード ディスクの種類に基づいています 1. ソリッド ステート + メカニカル ハード ディスクを使用する場合は、ソリッド ステート ハード ディスク全体を次のように使用することをお勧めします。システム ディスクとメカニカル ハード ディスクは、ファイル、写真、ビデオ、ソフトウェア ディスクの保存に使用できます。 2. ソリッド ステート ドライブのみの場合、ソリッド ステート ドライブのパフォーマンスは非常に強力であるため、どのように分割しても差はほとんどありません。ディスクを分割するのが面倒な場合は、ソリッド ステートを 1 つのディスクに分割することができます。整然としたパーティションが必要な場合は、好みに応じてシステムを分割します。
2024-01-07
コメント 0
753
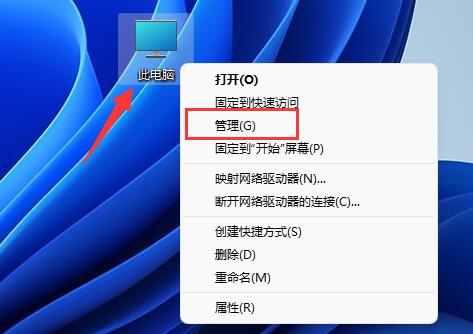
チュートリアル: D ドライブの領域を C ドライブに割り当てる方法
記事の紹介:C ドライブの容量が足りないので、D ドライブの容量を C ドライブに割り当てたいと考えている友人が多いですが、Win11 の操作方法がわかりません。実際、C ドライブの容量を削除すれば、C ドライブを拡張できます。 Dドライブ。 win11でDドライブの容量をCドライブに割り当てる方法: 1. まず、このコンピュータを右クリックして、コンピュータの「管理」を開きます。 2. 次に、左側のストレージの下に「ディスクの管理」と入力します。 3. 次に、「Dドライブ」を右クリックします。 4. もう一度「はい」をクリックすると、d ドライブが削除されます。 (dドライブを削除すると、dドライブ内のファイルが失われますので、事前にバックアップしておくことをお勧めします) 5. 削除後、「cドライブ」を右クリックし、「ボリュームの拡張」を選択します 6. 拡張ボリュームを入力します7. 最後に、「完了」をクリックして、D ドライブの領域を C ドライブに割り当てます。
2023-12-25
コメント 0
3440

Win11 ディスクの間違ったパーティション分割に対する解決策は何ですか? Win11 でコンピューターを再配布する方法
記事の紹介:Win11 オペレーティング システムを使用するときは、コンピューターにディスク領域を割り当てることを選択しますが、多くのユーザーは、Win11 パーティションが間違って割り当てられたらどうすればよいか尋ねています。ユーザーは、実行中のディスク分割ツールを直接開き、自分のディスクを表示して操作を実行できます。このサイトでは、Win11 でコンピューターを再配布する方法をユーザーに丁寧に紹介します。 Win11 でコンピュータを再配布する方法 1. まず、Windows アイコンを右クリックし、[ファイル名を指定して実行] を開きます。 3. 次に「listvolume」と入力し、Enter キーを押して自分のディスクを表示します。 5. 最後に、extend [size=n] と入力して Enter キーを押し、ディスクを再分配します。 (n は拡張したい容量です)
2024-02-27
コメント 0
1318

win11にCドライブが1つしかない場合、ドライブを分割する必要がありますか?
記事の紹介:Win11 には C ドライブが 1 つしかないため、ディスクを分割する必要があります。ディスクを個別に分類することによってのみ、システム ストレージのバランスが取れ、システム操作への負担が軽減されます。メイン パーティションは、ユーザーがファイル (通常は C ドライブ) を区別しやすくすることができます。ドライブ システムを保存するためにのみ使用され、長期間にわたって過剰なゴミが原因でコンピュータの動作が遅くなることがありません。
2022-11-09
コメント 0
25056

パソコンにおけるCドライブとDドライブの役割の分析
記事の紹介:コンピューターにおける C ドライブと D ドライブの役割の分析 コンピューターでは、C ドライブと D ドライブは 2 つの一般的なハードディスク パーティションであり、データの保存と管理において重要な役割を果たします。この記事では、読者がそれぞれの機能と用途をよりよく理解できるように、コンピューターにおける C ドライブと D ドライブの役割を分析します。まずはCドライブを見てみましょう。コンピュータのメイン システム ディスクとして、C ドライブには通常、コンピュータの通常の動作に必要なオペレーティング システムおよび関連システム ファイルが含まれています。 Windows システムでは、デフォルトで C ドライブがシステム インストール ディスクになります。
2024-03-25
コメント 0
876

Windows 11 のパーティションを作成する方法。Win11 システムをパーティション分割する詳細な手順。
記事の紹介:皆さんこんにちは。Windows 11 でディスクを分割する方法を紹介します。新しいコンピュータを購入したばかりの友人の多くは、非常に大きな C ドライブしか持っていないことに気づきました。ディスクをパーティション分割すると、それぞれのパーティションに独自の目的があり、より便利に使用できます。今日は、Win11 システムをパーティション分割する方法の手順を共有します。 Win11 システムディスクをパーティション分割するための詳細な手順 1. まず、デスクトップの下部にあるメニュー アイコンを右クリックし、[ディスクの管理] 項目を選択します。 2. 次に、パーティションリストでパーティションを右クリックし、「ボリュームの圧縮」をクリックします。 3. 分割したい領域のサイズを入力しますが、少なくとも50GBの容量を残す必要があることに注意してください。容量を決定したら、「圧縮」を選択します。 4.それでは右
2024-09-09
コメント 0
568

新しいコンピューターwin10を1つのCドライブのみでパーティション分割する方法
記事の紹介:新しいコンピューター Win10 を C ドライブ 1 つだけでパーティション分割するにはどうすればよいですか?新しいコンピュータ Win10 には C ドライブが 1 つしかなく、日常のコンピュータ管理に役立たないため、ディスクにパーティションを作成する必要があります。そうすると、新しいコンピュータには C ドライブが 1 つしかなくなり、多くの友人がこの問題に遭遇したことがあるでしょう。 Win10 パーティションの作成方法の問題です。一部の初心者は Win10 のパーティションの作成方法を知らないため、次に、新しいコンピュータ Win10 のパーティションの作成方法を説明します。新しいコンピューター Win10 を C ドライブ 1 つだけでパーティション分割する方法: 1. WIN + X キーの組み合わせを押し、ポップアップ メニューで [ディスクの管理] を選択します。 2. ディスク管理を開いた後、下のディスク グラフィックの C ドライブを右クリックし、「ボリュームの圧縮」を選択します (エディターはすでにパーティションを作成しています。以下の手順に従ってください。)
2023-07-21
コメント 0
3634

標準キーボードの 4 つのキー領域は何ですか?
記事の紹介:標準キーボードは通常、ファンクション キー領域、メイン キーボード領域、小さなキーボード領域、およびカーソル コントロール キー領域の 4 つのキー領域に分かれています。現在、より一般的なキーボードは 102 キー、104 キー、および 107 キー キーボードであり、これらのキーボードの配置は非常に似ているため、機能に応じて、キーボードは 4 つの主要な領域、つまりファンクション キー領域、メイン キーボード領域、カーソル制御領域、および小キーボード領域に分割できます。
2020-08-21
コメント 0
38804

USBフラッシュドライブの隠しパーティションを開く方法
記事の紹介:一般的に、USB フラッシュ ドライブには 1 つのパーティションのみが作成されます。これは、複数のパーティションが作成されても、以前の Windows システムでは最初のパーティションしか認識できないためですが、現在はどうなっているのでしょうか。 Windows 101703 以降にアップグレードすると、USB フラッシュ ドライブ上の複数のパーティションも認識できるようになります。現在、U ディスクの容量はますます大容量化しているため、複数のパーティションに分割できれば、データをカテゴリ別に保存することもできます。一部のコンピュータ ユーザーは、USB フラッシュ ドライブのパーティション分割方法を知らないかもしれません。次のエディタでは、Win10 システムを例として、USB フラッシュ ドライブのパーティション分割方法を説明します。まず、専門的なパーティション分割ツールである EaseUS Partition Master を使用する必要があります。EaseUS Partition Master を使用して、USB フラッシュ ドライブ上の元のパーティションを縮小し、USB フラッシュ ドライブのスペースを解放します。イウコに行ってください
2024-02-11
コメント 0
1521

ディスクの管理でDドライブの容量をCドライブに割り当てる方法
記事の紹介:パソコンのアプリケーションが増えたり、ファイルが蓄積されたりすると、Cドライブのストレージ容量が足りなくなることがあります。 Cドライブの残り容量が少なすぎると、コンピュータの動作が遅くなったり、アプリケーションが正常にインストールまたは実行されなかったりするなどの問題が発生する可能性があります。この問題を解決する 1 つの方法は、D ドライブの領域の一部を C ドライブに割り当てて、C ドライブの記憶領域を増やすことです。この記事では、ディスク管理の具体的な手順を紹介します。まず最初に、D ドライブの利用可能なスペースが C ドライブに割り当てたいスペースより大きくなければならないことを明確にする必要があります。それ以外の場合は、最初に D ドライブ内のファイルを解放する必要があります
2024-02-20
コメント 0
1713