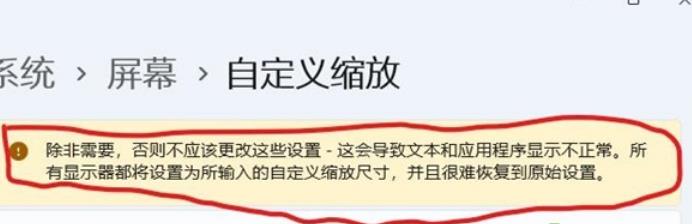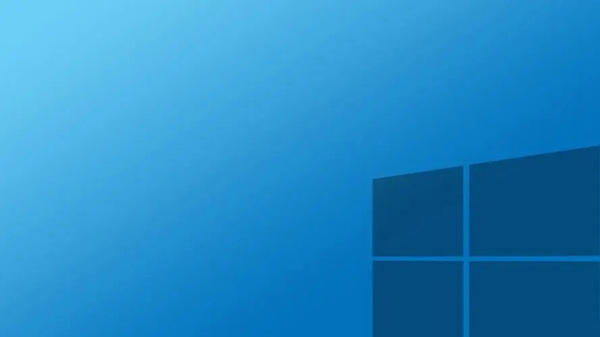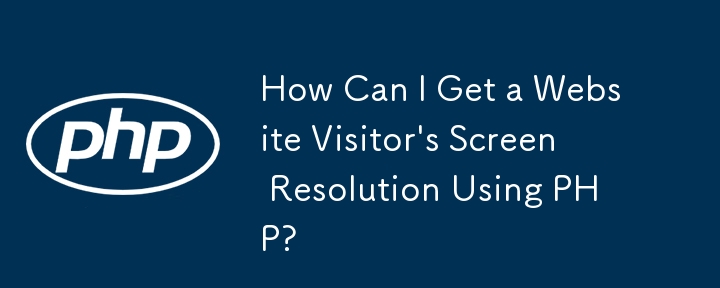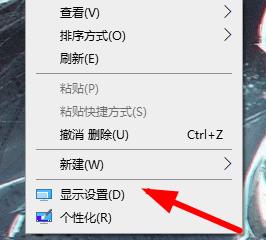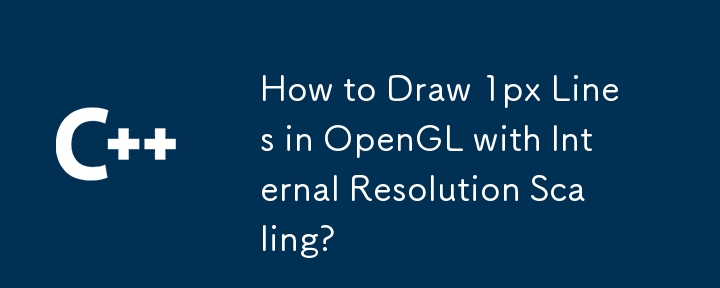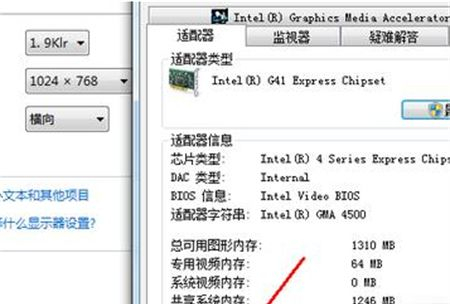合計 10000 件の関連コンテンツが見つかりました

Win11 コンピューターの解像度を 500% に変更した後、元に戻せない場合はどうすればよいですか? win11の解像度が変更できない問題の解析
記事の紹介:Win11 システムを使用する場合、多くのユーザーはコンピューターの解像度を 500% に調整し、必要なときに元に戻すことができません。では、Win11 コンピューターの解像度が 500% に変更され、元に戻せない場合はどうすればよいでしょうか?ユーザーは、win+S ショートカット キーを押して設定を実行することも、設定の下の画面を直接見つけて操作を実行することもできます。このサイトはWin11の解像度が変更できない問題の分析をユーザーに丁寧に紹介しましょう。 win11の解像度を変更できない問題を分析する方法1: 1.「win+S」を押します。 2.次に「解像度」と入力してEnterを押しますshift+tabを押します。 3.もう一度入力して100を入力し、次にTabを押してEnterを押します。
2024-02-11
コメント 0
1345

win11 の解像度関連の問題についての詳細な説明
記事の紹介:解像度は画面の表示効果と密接に関係しています。多くのユーザーは、Win11 の解像度をどこで調整すればよいのか、どの解像度が適切なのかもわかりません。そこで、今日は Win11 の解像度に関するよくある質問をいくつかまとめました。必要な友達は見に来てください。 win11 の解像度を調整する方法: 最初のステップ、Windows ロゴをクリックして [スタート メニュー] を開きます; 2 番目のステップ、スタート メニューで [設定] を見つけて開きます; 3 番目のステップ、画面上の [ディスプレイ] 設定をクリックします。入る権利。ステップ 4: モニター解像度の右側にあるボックスをクリックして、解像度を調整します。写真が示すように。 Win11 の解像度に関する問題、デスクトップの解像度を調整する場所と調整できない、1024×768 にロックされ、モニターがカスタム解像度と一致しない、適切なポイントは何かなどを詳しく紹介します。
2024-01-02
コメント 0
1161

画像超解像技術におけるディテール復元の問題
記事の紹介:画像超解像技術におけるディテール回復の問題 要約: デジタル画像処理技術の継続的な発展に伴い、画像超解像技術は研究のホットスポットの 1 つとなっています。画像超解像技術の目標は、画像の低解像度バージョンを利用して高解像度画像の細部を復元することです。この記事では、画像超解像技術におけるディテール回復の問題を紹介し、対応するコード例を示します。 1. はじめに 画像超解像技術とは、画像の解像度を上げて画質を向上させる技術です。これは、次のような多くの応用分野にとって非常に重要です。
2023-10-09
コメント 0
964
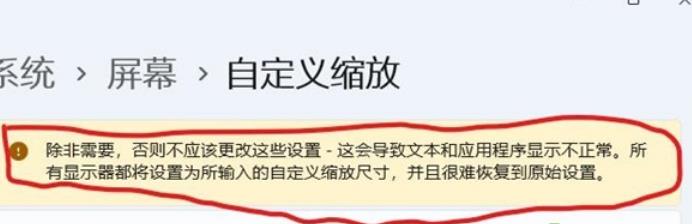
Win11 コンピューターの解像度を 500% に戻せない場合はどうすればよいですか? Win11 の解像度を変更できない問題の分析
記事の紹介:win11 システムを使用していたとき、一部のユーザーがコンピューターの解像度を 500% に調整し、元に戻そうとしましたが、戻すことができませんでした。それで、どうすればいいでしょうか? win+S ショートカット キーを長押しして設定することも、設定で画面を直接見つけて操作することもできます。次にwin11の解像度が変更できない問題の解決方法を詳しく紹介します! win11 解像度が変更できない問題分析の解決策 1: 1. 「win+S」を押します。 2. 次に、「解像度」と入力し、Enter キーを押しながらShift+Tab キーを押します。 3. もう一度入力して 100 を入力し、Tab キーを押して Enter キーを押して復元します。方法 2: 1. 左下隅にある Microsoft アイコンをクリックすると、図に示すページが表示されます。 2. 上の図にマークされている右上隅をクリックして、すべてのアプリケーションに移動します。
2024-09-10
コメント 0
941

画像超解像技術における画像アーチファクト問題
記事の紹介:画像超解像技術における画像アーティファクトの問題を解決するには、特定のコード例が必要です。近年、画像処理とコンピュータ ビジョンの分野の継続的な発展に伴い、画像超解像は人気のある研究方向になっています。画像超解像技術は、低解像度画像から高解像度画像を再構築し、画像の鮮明さと詳細を向上させることを目的としています。ただし、画像超解像技術の実際の適用中に画像アーティファクトが発生することが多く、再構成された画像の品質と信頼性に影響を与えます。画像アーチファクトとは、画像の超解像度アルゴリズムで現れる視覚的なアーチファクトを指します。
2023-10-08
コメント 0
1119

画像超解像技術における画像ディテール回復の問題
記事の紹介:画像超解像技術における画像の細部の復元の問題には、具体的なコード例が必要です はじめに: 近年、コンピュータビジョンと機械学習の発展に伴い、画像超解像技術は徐々に人々の注目を集めています。画像の超解像とは、アルゴリズムとモデル処理を通じて低解像度の画像を高解像度の画像に復元することを指します。重要な問題の 1 つは、画像復元プロセス中に画像の詳細をどのように保存して復元するかです。この記事では、画像超解像技術における画像の細部の復元の問題について説明し、具体的なコード例を示します。画像超
2023-10-09
コメント 0
852

画面の解像度を上げた後に発生する黒い画面の問題に対処する方法
記事の紹介:多くの友人は、コンピューターの解像度を調整すると、画面の解像度が上がって画面が真っ黒になることに気づきました。どうすればよいでしょうか?実際、コンピューターの画面解像度も自由に調整できます。グラフィック カードに障害がある場合、問題があるか、コンピュータが適切にセットアップされていない場合は、コンピュータの画面解像度を上げると黒い画面が表示される解決策がエディターによって提供されました。見てみましょう。詳細。画面解像度を上げると黒い画面が表示される場合の解決策 1. コンピューターの電源を入れ、F8 キーを押して「詳細モード」に入ります。 2. 「セーフ モード」を選択し、Enter キーを押して確認します。 3. 入力後、デスクトップの空白部分を右クリックし、画面解像度を選択し、画面に適した解像度を選択し、設定が完了したら「OK」をクリックします。解決策関連の問題>>>画面
2024-01-15
コメント 0
2174

win10ハースストーンの解像度が変更できない問題を解決
記事の紹介:ハースストーン ゲームをプレイしているときに、多くのユーザーがゲームの解像度を調整できないと言っていますが、この問題を解決するのは実際には難しくありません。ぜひ、解像度を変更する方法に関する詳細なチュートリアルをご覧ください~win10 ハースストーンHearthstone の解像度は変更できません。 1. まずコンピューターの電源を入れ、パスに従って「C:\Users\your username\AppData\Local\Blizzard\Hearthstone」をクリックして入力します。 2. 次に、「options.txt」テキスト ファイルを見つけて開きます。「graphicswidth:i=1280graphicsheight:i=800」が解像度です。 3. そして、次のことを知っておく必要があります。
2024-01-05
コメント 0
1042

解像度が1920x1080にならない場合の対処方法
記事の紹介:多くの友人が、コンピュータの解像度を調整するときに、希望の解像度がないことに気づきました。どうすればよいでしょうか? 実際、コンピュータの画面解像度も自由に調整できます。調整できない場合は、グラフィックカードが故障しています。問題は、コンピュータが適切に設定されていないことです。今日は調整方法をご紹介しました。詳細を見てみましょう。解像度が 1920x1080 ではない問題の解決策 1. まず、グラフィック カード ドライバーが最新バージョンであるかどうかを確認するか、更新します。 2. 上記のシステムが最新であることが確実な場合は、図に示すように、1920x1080 に設定してクリックします。 3. 図に示すように、win10 ホームページですぐにクリックします。 4. 次に、次のようにクリックします。
2023-12-24
コメント 0
1184

Win10で1920x1080の解像度が表示されない問題を解決する方法
記事の紹介:win10 システムは非常に優れたシステムであり、その強力な安定性がシステムの最も強力な部分ですが、今日、エディターは win10 の解像度が 1920x1080 にならない問題の解決策を提供します。必要に応じて一緒に見てみましょう。 win10 システムの解像度が 1920x1080 ではない問題の解決策: 注: win10 の解像度が 1920x1080 ではない問題は、グラフィック カード ドライバーが原因です。したがって、グラフィックカードドライバーを更新する必要があるだけです。 (具体的な手順は次のとおりです) 1. コンピュータを右クリックし、「管理」を選択して開きます。 2. 開いた管理インターフェイスの左側からデバイス マネージャーを見つけます。 3. 開いたデバイス マネージャー インターフェイスの左側からディスプレイ アダプターを探して開きます。 4. 最後に、右クリックして選択します。
2024-01-06
コメント 0
2875

Win11 での解像度の不一致の問題を解決するにはどうすればよいですか?
記事の紹介:win11の解像度とモニターの不一致を解決するにはどうすればよいですか?最近、多くのユーザーがコンピュータの電源を入れたときにこの問題に遭遇しています。デスクトップ上の多くのアイコンが通常のサイズで表示できず、非常に見苦しく見えます。この状況は通常、解像度とモニタの不一致によって引き起こされます。それが設定されている場合にのみ、マッチングが成功します。win11 チュートリアルのこの号では解決策を共有します。具体的な手順を見てみましょう。 win11 の解像度がモニターと一致しない場合の対処方法: 1. デスクトップの空白スペースを右クリックし、ディスプレイ設定を開きます。 3. 解像度がモニターと一致しない場合は、デスクトップ モードとアクティブ信号モードが異なることがわかります。 5. 最後に、以下のディスプレイ解像度を見つけて、アクティブな信号モードと同じに変更します。
2024-01-29
コメント 0
2463
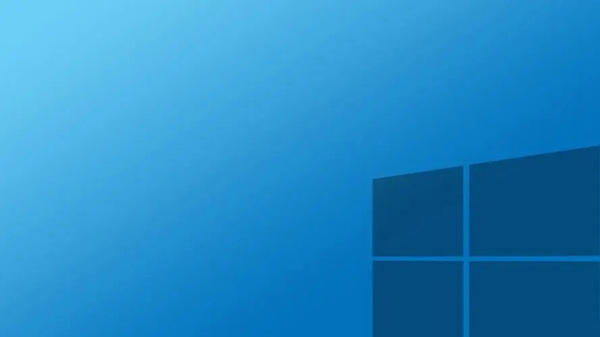
win10 Home版の解像度がフルスクリーンにならない問題の解決方法
記事の紹介:ユーザーの皆様、Win10 Home Edition ではモニターを全画面表示できないというような問題に遭遇したことはありませんか? 心配しないでください。次の 6 つのステップで問題を簡単に解決できます。解像度をシステムが推奨する解像度に設定するだけです。 win10 ホーム バージョンの最高解像度が 1024*768 で、全画面表示にならない場合はどうすればよいですか? 1. まず、コンピューターの電源をオンにすると、画面の左側と右側に長い黒い領域が表示されます。 2. 次に、マウスを使用してデスクトップ上の空白スペースをクリックし、右クリック後にポップアップ表示されるメニューで、ディスプレイ設定オプションを見つけて選択します。 3. 設定インターフェイスは自動的にシステム モジュールにジャンプし、表示ページに直接入ります。現在の解像度は 1024X768 です。 4. 解像度の右側にある逆三角形の記号をクリックすると、プルアウト メニューにさまざまな設定が表示されます。
2024-01-18
コメント 0
1540

win11の解像度エラーによる黒い画面の問題を解決するにはどうすればよいですか?
記事の紹介:Win11システム使用時の解像度エラーによる黒い画面の問題については、いくつかの解決策を紹介します。まず、コンピュータを再起動し、セーフ モードに入ります。ログイン画面で、Shiftキーを押しながら「電源」ボタンをクリックし、「再起動」を選択します。セーフモードに入ったら、デスクトップの空きスペースを右クリックし、「ディスプレイ設定」を選択します。 「ディスプレイ設定」で正しい解像度値を選択し、「適用」をクリックして変更を保存します。問題が解決しない場合は、グラフィック カード ドライバーを更新してみてください。デバイス マネージャーを開き、[ディスプレイ アダプター] を展開し、グラフィック カードを右クリックして、[ドライバーの更新] を選択し、更新プログラムを自動的に検索するを選択します。上記の方法がうまくいかない場合は、システムの復元機能を使用してみてください。 「設定」→「アップデートとセキュリティ」→「また
2024-01-30
コメント 0
1222
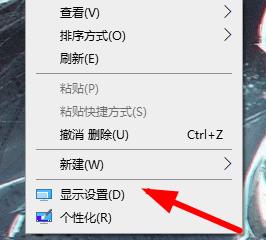
Windows 10システムでコンピュータの解像度がロックされ、調整できない問題を解決する
記事の紹介:最近、一部の友人が、Windows 10 オペレーティング システムの使用中にコンピューターの画面解像度がロックされ、カスタム調整ができないという問題に遭遇しました。この状況が発生すると、視覚体験やさまざまなアプリケーション シナリオへの適応に多大な不便が生じることは間違いありません。誰もがこの問題を効果的に解決できるように、以下に詳細な解決策を示しますので、見てみましょう。解決策 1. デスクトップの空白部分を右クリックし、「ディスプレイ設定」を選択して開きます。 2. 新しいインターフェースに入ったら、右側の「ディスプレイの詳細設定」をクリックします。 3. 次に、現在のモニターの「アダプターのプロパティ」をクリックします。 4. 開いたウィンドウで、[アダプター タイプ] 列の [プロパティ] ボタンをクリックします。 5. 新しいウィンドウに入ったら、上部の「ドライバー」オプションをクリックする必要があります。
2024-04-12
コメント 0
1097

Windows 11 でディスプレイ解像度を調整できないのはなぜですか?
記事の紹介:Win11 がモニターの解像度を調整できない場合は、次のような理由が考えられます。 グラフィック ドライバーの問題: ドライバーを更新します。モニターの問題: モニターがサポートしている解像度を確認してください。 Windows セットアップの問題: 適切なモニターを選択し、必要な解像度を選択します。その他の問題: 高解像度の非ネイティブ モニター、互換性モード、マルチモニター設定など。各解決策を試した後、コンピューターを再起動することをお勧めします。
2024-04-14
コメント 0
787

黒い画面の問題: Win10 の解像度が高すぎる
記事の紹介:win10 システムは非常に優れたインテリジェント システムであり、ユーザーは自分の好みに応じてさまざまな設定や調整を行うことができますが、今日は、解像度が高すぎる win10 システムで無限に黒い画面が表示される問題の解決策をエディターが提供します。見てみましょう。 win10 システムの解像度が高すぎる場合に無限に黒い画面が表示される場合の解決策: 1. まず、電源ボタンを直接押したままにし、コンピューターをシャットダウンしてから再起動します。 2.再起動後、デスクトップに入ることができますので、まずデスクトップの何もない部分を右クリックし、「ディスプレイ設定」をクリックします。 3. 次に、右側の解像度をクリックして推奨解像度を選択します。 4. 選択したら完了です。一般的には、推奨されたものを選択することをお勧めします。不快に感じる場合は、さらにいくつか試してみることもできます。 5. 最後に、ポップアップ インターフェイスで [変更を維持] をクリックします。
2024-01-05
コメント 0
1190
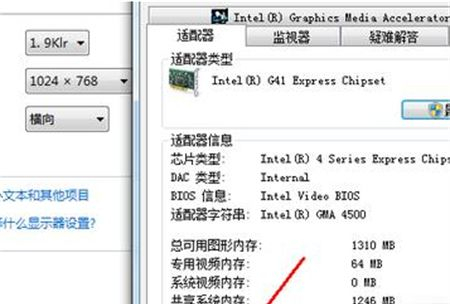
Win7 コンピュータの解像度がロックされて調整できない場合はどうすればよいですか? Win7システムの解像度が調整できない問題の解決策
記事の紹介:Win7 コンピュータの解像度がロックされて調整できない場合はどうすればよいですか?最近、あるユーザーからこの質問がありました。コンピュータを使用しているときに、コンピュータの解像度を調整したいのですが、解像度がロックされていることがわかりました。解決方法がわかりません。何が起こったのでしょうか?この問題に対して、この記事では簡単な操作で詳細な解決策を紹介しますので、皆さんに共有しましょう。 Win7 コンピュータの解像度がロックされて調整できない場合はどうすればよいですか? 1. デスクトップの空白スペースを右クリックし、「画面解像度」を見つけます。 2. 設定パネルに入り、解像度オプション「解像度(R)」があるので、クリックして選択します。 3. 設定を調整した後、コンピュータに LCD ディスプレイが搭載されている場合は、以下の操作を実行する必要はありません。 crtモニターの場合、いくつかのポイントが必要です
2024-02-12
コメント 0
1265