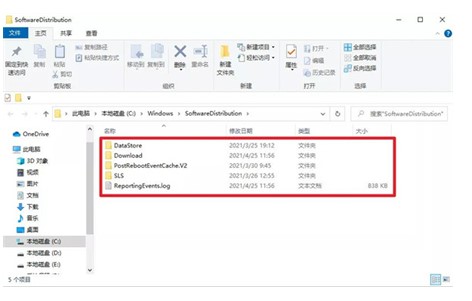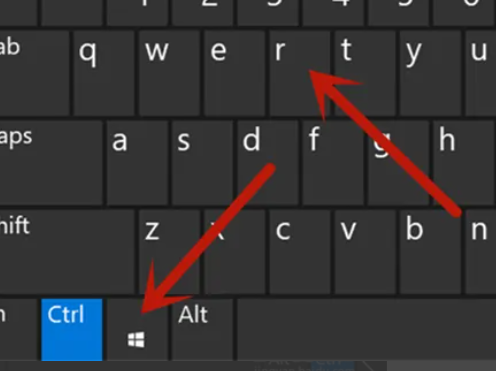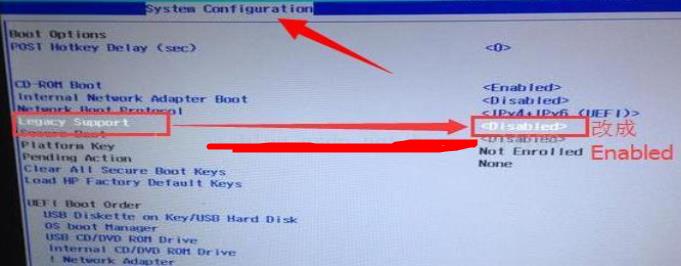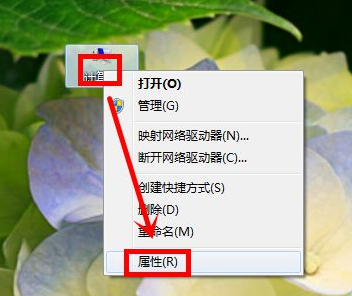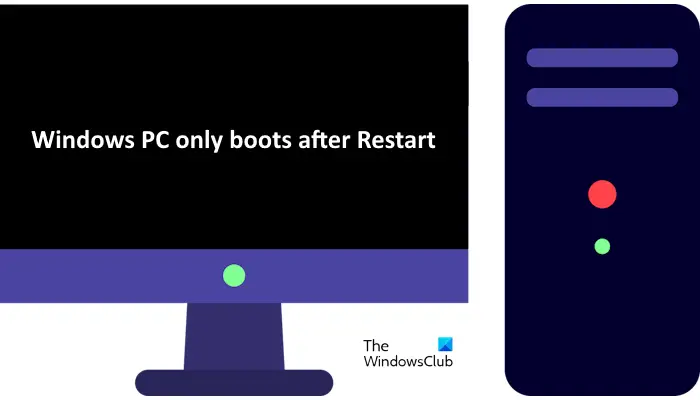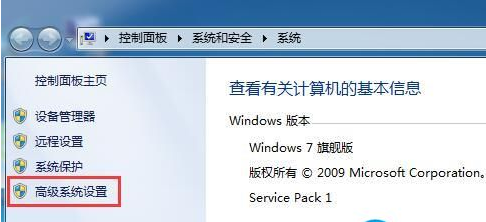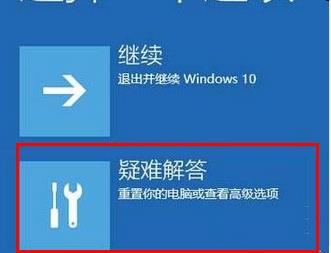合計 10000 件の関連コンテンツが見つかりました

スタートアップ修復ではコンピュータを自動的に修復できません
記事の紹介:コンピュータの起動時に、Windows がこのコンピュータを自動的に修復できません。どうすればよいですか? 1. システム リカバリ ディスクまたはインストール ディスクを使用する: Windows のシステム リカバリ ディスクまたはインストール ディスクをお持ちの場合は、それを使用してシステム ファイルを修復できます。 CD または USB ドライブを挿入し、コンピュータを起動します。ブート メニューから [コンピュータを修復する] または [システムを復元する] を選択し、プロンプトに従います。 2. 修復モードの開始: コンピュータを再起動し、システム起動プロセス中に対応するファンクション キー (通常は F8 または F12) を押して、詳細起動オプションまたは修復モードに入ります。ここから、スタートアップ修復、システムの復元、回復イメージなど、コンピューターを修復するためのオプションを選択できます。 3. コンピュータを再起動します 通常、この問題は異常なシャットダウンによって発生する可能性があります。まずは味わっていただけます
2024-03-28
コメント 0
1156

破損したWin7スタートアップファイルを修復する方法
記事の紹介:破損した Win7 スタートアップ ファイルを修復する: スタートアップ修復またはコマンド プロンプトを使用して、スタートアップの問題を解決します。失敗した場合は、Bcd ファイルを手動で修復します。最後の手段として、Win7 を再インストールして、破損したスタートアップ ファイルを修復します。
2024-04-13
コメント 0
590

win7スタートアップ修復が修復できない場合の対処法
記事の紹介:Windows 7 スタートアップ修復で解決できない問題の解決手順は次のとおりです。 スタートアップ項目を無効にする システム ファイル チェッカーを実行する ブート構成データを再作成する MBR と Bootsect を修復する BIOS 設定をリセットする Windows 7 を再インストールする
2024-04-13
コメント 0
1211

win7が起動できない場合の対処法
記事の紹介:Windows 7 が起動しない場合の修正: セーフ モードを試して、個人ファイルに影響を与えずにシステムを以前の状態に復元し、破損したシステム ファイルをスキャンして修復します。ハードドライブのブートセクターは Windows をリセットし、すべての個人ファイルとアプリケーションを削除します (データのバックアップが必要です)。
2024-04-13
コメント 0
933

WeGame で自動修復を有効にする方法 WeGame 自動修復起動チュートリアル
記事の紹介:WeGame は Tencent が所有するゲーム プラットフォームで、ユーザーはここで Tencent PC ゲームを購入およびダウンロードできます。ソフトウェアには自動修復機能が備わっていますが、多くのプレイヤーはそれを有効にする方法を知りません。この問題については、今日のソフトウェアチュートリアルでその方法を共有しますので、一緒に学びましょう。 WeGame で自動修復を有効にする方法: 1. インターフェイスに入ったら、右上隅にある 3 本の水平線のアイコンをクリックします。 2. 次に、以下のオプション リストからシステム設定を選択して入力します。 3. 開いた新しいウィンドウで、左側の「一般設定」オプションをクリックします。 4. 次に、右側の自動修復で「WeGame 自動修復をオンにする」を見つけてチェックを入れます。 5. 最後に「保存」をクリックします。
2024-08-29
コメント 0
566
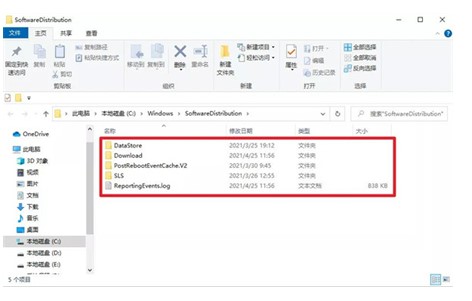
Windows 10が正常に起動しない場合の対処法
記事の紹介:Windows 10 が正常に起動しない問題を修正するにはどうすればよいですか? この状況は、ユーザーがバグに遭遇したときによく相談されます。実際、ユーザーは win10 を使用しているときにいくつかの起動バグに遭遇しました。さまざまな理由が原因である可能性があります。起動できないため、ここで修復方法を紹介します。 Windows 10 が正常に起動できない場合の対処方法 この状況に遭遇した場合は、この方法で解決できると思います。 Windows 10 が正常に起動しない場合の対処方法 1. [win] + [r] キーを押してセーフ モードで実行ウィンドウを開き、[cmd] を入力します。 2. 開いたコマンド プロンプト ページにコード [netstopwuauserv] と [netstop] を入力します。
2023-07-19
コメント 0
3859
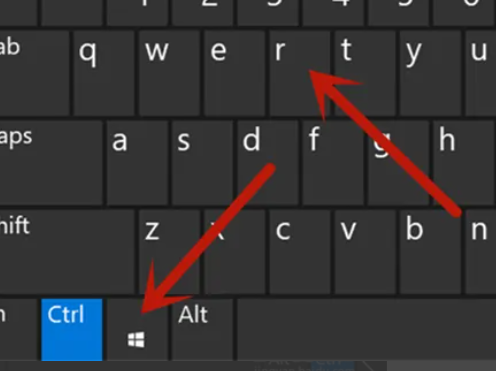
Windows 7 コンピューターでスタートアップ修復をスキップするにはどうすればよいですか? win7スタートアップ修復はセットアップ手順をスキップします
記事の紹介:Win7 コンピュータを使用しているユーザーの中には、デバイスの起動時に修復インターフェイスに頻繁に入ることがあり、システムに入るまでに長い時間がかかります。多くの人がこの修復プロセスをスキップしたいと考えています。どのように操作すればよいでしょうか?この問題については、今日の win7 チュートリアルで大多数のユーザーが解決できるでしょう。 win7 コンピューターのスタートアップ修復をスキップする方法 1. まずコンピューターで Win+R キーの組み合わせを押します。 2. msconfigコマンドを入力し、「OK」ボタンをクリックします。 3. 表示されるページで「一般」をクリックします。 4. [選択的スタートアップ] をオンにし、以下のチェック ボックスをすべてオフにし、[適用] をクリックして確認すると、修復は起動時に自動的にスキップされます。
2024-02-11
コメント 0
920

スタートアップ修復後にWin7が起動できない場合はどうすればよいですか? Win7 スタートアップ修復で起動できない解決策
記事の紹介:スタートアップ修復後に Win7 が起動できない場合はどうすればよいですか?最近、一部のユーザーからこの問題が報告されていますが、コンピューターを長期間使用すると、さまざまな故障が発生することは避けられません。スタートアップ修復中にシステムの電源が入らない場合は、どうすればよいですか?この問題に対処するために、この記事では詳細な解決策を皆さんと共有しますので、見てみましょう。 Win7 スタートアップ修復では解決策を開始できません: 1. Win7 64 ビット ピュア バージョン システムに入るとき、次の図に示すようなインターフェイスに入り、コンピューターの修復を選択して Win7 システム修復を開始します。これにより、いくつかの問題を効果的に解決できます。 Win7 起動時のシステムの問題を防ぐことができる問題。 2. 修復を開始した後、コンピューターをスキャンし、起動上の問題を検出した場合は自動的に解決します。ただし、次のような問題もあります。
2024-02-12
コメント 0
943

WeGame の自動修復機能を有効にするにはどうすればよいですか? WeGame が自動修復メソッドをオンにします
記事の紹介:WeGame プラットフォームには、自動修復機能があります。プログラムが正常に使用できない場合、修復されて正常に戻ります。多くの人がこの機能をオフにしており、有効にする方法がわかりません。 , 編集者は、WeGame で自動修復を有効にする方法を共有します。このソフトウェア チュートリアルがお役に立てば幸いです。 WeGame で自動修復を有効にする方法: 1. プラットフォームを開き、ホームページに入り、右上隅にある 3 本の水平バーのボタンをクリックします。 2. ドロップダウンボックスがポップアップ表示されるので、システム設定機能を選択する必要があります。 3. システム設定ページに入ったら、左側の一般設定機能をクリックします。 4. 次に、一般設定ページで自動修復機能を見つけてクリックします。
2024-03-13
コメント 0
551

win7が起動と修復を繰り返して入れない場合はどうすればよいですか?
記事の紹介:Windows 7 が起動に失敗し、スタートアップ修復ループに入った場合の解決手順は次のとおりです。 セーフ モードで再起動し、問題の解決を試みます。スタートアップ修復は、起動時の問題を自動的に修復しようとします。システムの復元は、システムを以前の状態に復元します。システムをリセットすると、システムがリセットされ、個人ファイルが保持または削除されます。ハードウェアの問題を確認し、破損したハードウェア コンポーネントを交換します。
2024-04-13
コメント 0
1345

Win10の「スタートアップ修復」でコンピューターを修復できない場合はどうすればよいですか?
記事の紹介:一部のユーザーは、コンピュータの電源を入れたときにコンピュータが起動できないという問題に遭遇し、自動修復を開始しますが、ブルー スクリーンが発生し、「スタートアップ修復」というメッセージが表示されてコンピュータを修復できません。ブート ファイルが破損しているため、起動できず、修復できない問題が発生している可能性があります。解決策 1: セキュア ブートをオフにして、システム ソフトウェアに入ることができるかどうかを確認します 1. BIOS の [セキュリティ] メニュー バーに移動し、セキュア ブートを [有効] から [無効] に変更します。具体的な手順は次のとおりです: (Lenovo コンピュータを例に挙げます。他のコンピューターを自分で検索できます。) lenovo ノートパソコンの場合は、「F2」キーまたは「FN+F2」キーを押して BIOS に入り、lenovo デスクトップコンピューターの場合は、「F1」キーを押して BIOS に入ります。
2023-07-12
コメント 0
5810

win7でスタートアップ修復が停止する問題を解決する方法
記事の紹介:win7 がスタートアップ修復でスタックし続ける場合はどうすればよいですか? win7 がスタートアップ修復でスタックし続ける場合の解決策は何ですか? 最近、多くの友人が、win7 システムを使用しているときにコンピューターがスタートアップ修復でスタックしていることに気付きましたが、彼らはそれを知りません。それを解決する方法。まず、コンピュータを右クリックし、[プロパティ] オプションを選択し、[システムの詳細設定] をクリックして変更を加えます。次に、このサイトでは、Win7 が起動時に停止する問題を修正する方法について詳しく説明します。 Win7 がスタートアップ修復で停止し続ける解決策: 1. まず、[コンピューター] を右クリックし、[プロパティ] をクリックします。 2. 次に、「システムの詳細設定」をクリックします。 3. [詳細設定] の [起動と回復] の下にある [設定] をクリックします。 4. 「必要な場合に回復オプションを表示する」にチェックを入れ、「OK」をクリックします。
2024-01-26
コメント 0
1548
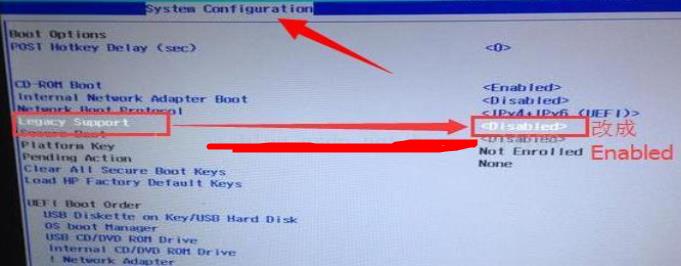
Lenovo win10自動修復を開始できない場合はどうすればよいですか?
記事の紹介:コンピューターに問題が発生した場合、多くのユーザーは自動修復を選択しますが、一部の Lenovo Windows 10 ユーザーは、自動修復を選択した後に起動できなくなったと報告しました。どうしたの? Lenovo Win10 が自動的に修復されない場合の完璧な解決策を見てみましょう。 Lenovo win10自動修復を開始できない場合はどうすればよいですか? 1. まず電源ボタンを押し、入力後に F10 を押します 2. コンピューターが正常に起動したら、検索に「cmd」と入力してコマンド プロンプトを開きます。 3. コード: bcdedit/setrecoveryenabledNO を入力し、Enter キーを押して自動回復をオフにします。 4. コンピュータの BIOS を入力した後、システム構成インターフェイスに切り替え、LegacySupport を無効に変更します。重い
2023-07-20
コメント 0
1496

win7スタートアップ修復を使用して工場出荷時の設定に戻す方法
記事の紹介:Win7 のスタートアップ修復に遭遇したときに、システムを工場出荷時の設定に戻したいが、その方法がわからないユーザーもいます。実際、その方法は非常に簡単です。ここで、具体的な操作方法を簡単に紹介します。あなたのお役に立てますように。 Win7 スタートアップ修復の工場出荷時の設定を復元する方法 1. まず、コンピューターで Win+R キーの組み合わせを押します。 2. sysprepコマンドを入力し、「OK」ボタンをクリックします。 3. 「sysprep.exe」をダブルクリックします。 4. 「システムの新しいエクスペリエンス (OOBE) を入力する」を選択し、下の「全般」チェックボックスをオンにして、「シャットダウン オプション」を「再起動」として選択し、「OK」をクリックします。
2023-12-21
コメント 0
1056
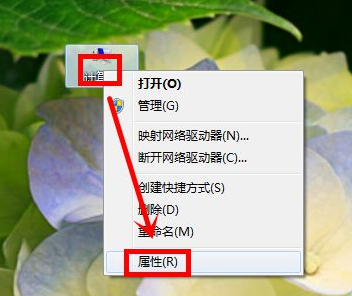
win7スタートアップ修復プログラムを終了する方法
記事の紹介:Win7ユーザーはパソコンの電源を入れたときにスタートアップ修復が頻繁に発生しますが、スタートアップ修復を終了したい人もいますので、再度表示されないように設定する方法について、具体的な操作方法を簡単に紹介します。 win7 スタートアップ修復を終了する方法 1. デスクトップでコンピュータを見つけてアイコンを右クリックし、ポップアップ メニューで [プロパティ] を選択し、プロパティ パネルをクリックします。 2. 左側の「システムの詳細設定」をクリックして、「システムのプロパティ」ウィンドウを開きます。 3. ポップアップの詳細オプションで、「設定」をクリックします。 4. [必要な場合に回復オプションを表示する] オプションの前にあるチェックボックスをオフにします。 「OK」をクリックして保存します。このようにすると、システムが再起動すると、スタートアップ修復メニューが表示されなくなります。 5. 復元したい場合は、「必要なときに表示」を再度チェックするだけです。
2023-12-31
コメント 0
2213
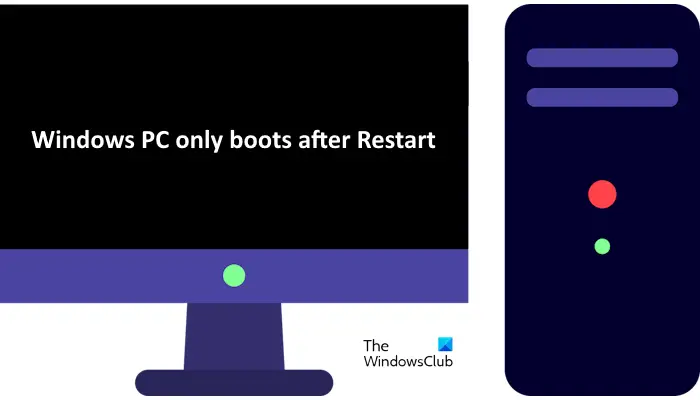
Windows PC は再起動後にのみ起動する [修正]
記事の紹介:この記事では、再起動するまで Windows PC が起動しない場合の対処法について説明します。ユーザーはコンピュータの電源を再度オンにしなければならないため、これは厄介な問題です。報告によると、スタート ボタンを押すとコンピューターの電源が入り、コンピューター ケース内はすべて正常ですが、画面は黒いままです。モニターは、ユーザーがコンピュータを強制的に再起動した場合にのみ機能します。このような問題が発生した場合は、この記事で提供されている修正プログラムを使用してください。 Windows PC は再起動後にのみ起動する Windows 11/10 PC が再起動後にのみ起動する場合は、次の修正が問題の解決に役立ちます。モニターに接続されているケーブルを確認します。 電源プランを変更するか、新しいプランを作成します。 高速スタートアップを無効にします。
2024-03-06
コメント 0
744

Win7のスタートアップ修復にはどれくらい時間がかかりますか?
記事の紹介:win7 システムを使用しているときに、システム起動修復に遭遇することがありますが、修復にはどのくらい時間がかかりますか? この問題に興味があるユーザーもいますので、この記事を見てみましょう。 Windows 7 の修復を開始するまでにどのくらい時間がかかりますか? 回答: 通常は 30 分以内です。これは、実行されている修復の種類によって異なります。ファイル アロケーション テーブルのような修復の場合は、現在修復されているディスク上にあるファイルの数によって異なります。また、ハードウェアのパフォーマンスが低いため、数分から数十分程度で可能です。 win7 システムでの詳細な読み取り: 1. win7 には、ジャンプ リスト、クイック最大化、クイック システム障害修復、半画面ウィンドウ表示など、Windows 7 の使用をより便利にするシンプルなデザインがたくさんあります。 2. Windowsの起動速度
2023-12-26
コメント 0
3076
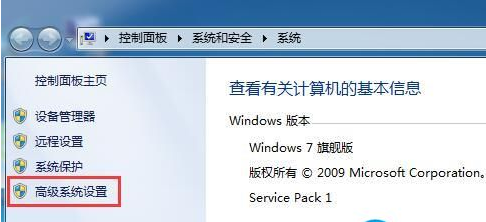
Win7のスタートアップ修復機能を無効にする方法
記事の紹介:多くのユーザーは、コンピューターの電源を入れると修復を開始する必要がある状況に遭遇しますが、この機能をオフにする方法を知りたいユーザーもいますので、ここで具体的な手順を簡単に紹介します。 Win7 でスタートアップ修復をオフにする方法 1. まず、コンピュータを右クリックし、[プロパティ] → [システムの詳細設定] を選択する必要があります。 2. 次に、システムのプロパティ ウィンドウで、[詳細設定] タブの [起動と回復] 列の下にある [設定] ボタンをクリックします。 3. 「必要な場合に回復オプションを表示する」のチェックを外し、「OK」をクリックして設定を保存します。 4. win+r キーを押して実行インターフェイスを開き、「cmd」と入力して Enter キーを押すこともできます。 5. bcdedit/set{current}recoveryenabledNo と入力します
2024-01-01
コメント 0
2407

win7 がスタートアップ修復で停止し続ける場合はどうすればよいですか?
記事の紹介:win7 が常にスタートアップ修復でスタックする場合はどうすればよいですか? 一部のユーザーが win7 を起動すると、前回の異常シャットダウンによりスタートアップ修復でスタックしていることがわかります。このとき、ユーザーはシステムに入ることができないため、この問題を解決するには、以下の Win7 起動時に停止する修復解決策に従ってください。問題が発生した場合は、それを参照してください。 win7 がスタートアップ修復でスタックし続ける場合はどうすればよいですか? 1. コンピューターを再起動し、F8 キーを押してシステム詳細オプション モードに入り、最後に確認された正しい構成を選択してシステムを復元します。 2. システムに正常にログインした後、上記で検出されたパスに移動してエラー ファイルを見つけ、それを削除します。それでも入力できない場合は、コマンドプロンプトでセーフモードに入ります。
2023-07-14
コメント 0
9019
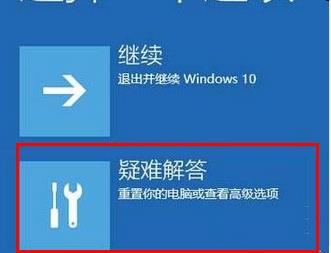
win10コンピュータの起動問題を解決する自動修復方法
記事の紹介:電子アラームに問題がある場合、ほとんどの友人は自動修復を選択しますが、場合によっては、コンピュータが正しく起動していないと表示されるなど、自動修復によって問題が発生することもあります。この問題を解決するにはどうすればよいですか?見てみましょう。 Win10 がコンピュータを自動的に修復し、正しく起動しない場合の対処方法: 1. 自動修復の [詳細オプション] をクリックし、[トラブルシューティング] を選択します。 2. [この PC をリセットする] をクリックし、[ファイルを保持する] または [すべて削除] を選択します。 3. 「Windows がインストールされているドライブのみ」をクリックし、システムがリセットされるまで辛抱強く待ちます。
2024-01-05
コメント 0
1089