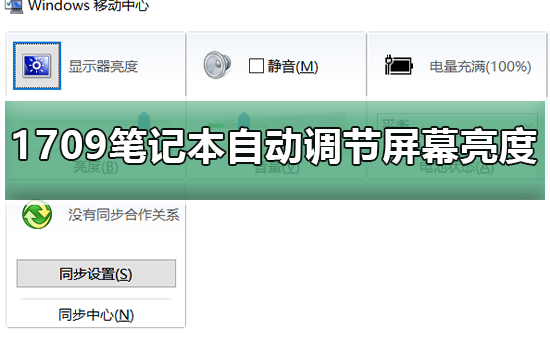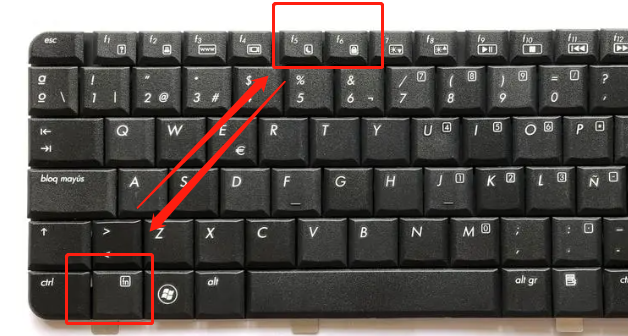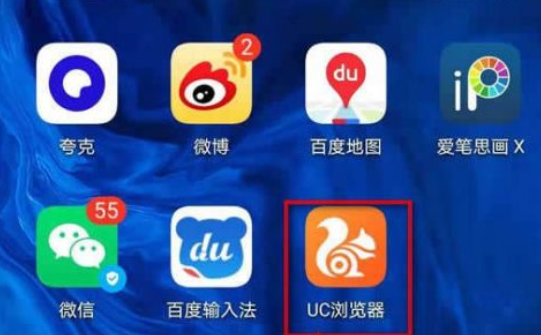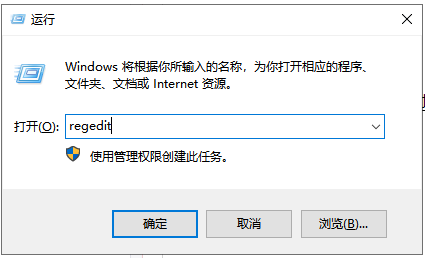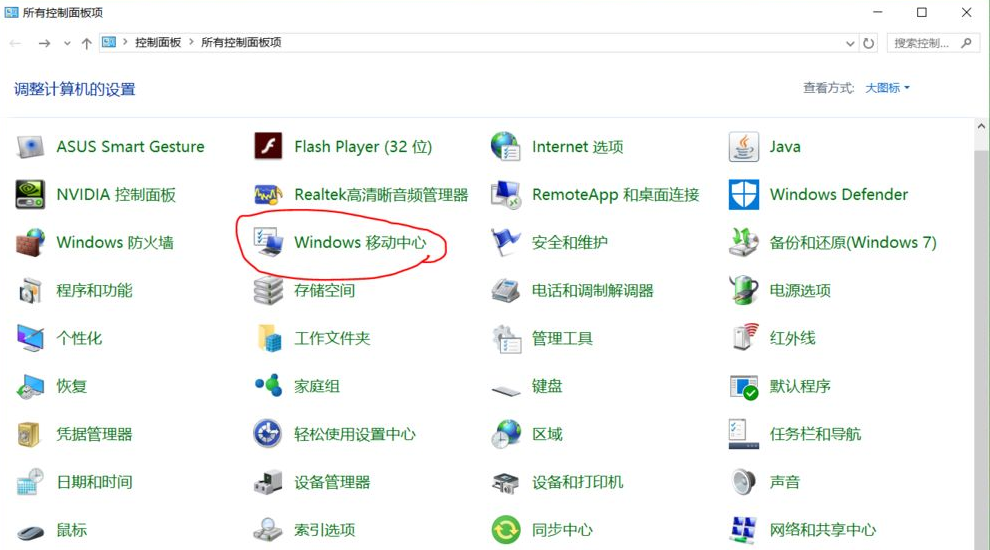合計 10000 件の関連コンテンツが見つかりました

win10プロフェッショナル版の明るさを調整する方法
記事の紹介:win10プロフェッショナル版の明るさを調整するにはどうすればいいですか?夜間にコンピュータを使用する場合、コンピュータ画面の明るさが明るすぎると、ユーザーの視力に影響を及ぼし、目の疲れや近視などの問題を引き起こすため、コンピュータの適切な明るさを自分で調整することができます。ただし、Win10 Professional Edition の一部のユーザーは、コンピューターに画面調整機能がないと報告しました。以下にいくつかの解決策をまとめました。 win10 professional バージョンの明るさを調整するためのヒント: 1. デスクトップの左下隅にあるスタート ボタンを右クリックし、ポップアップ メニューで [設定と個別の項目] を選択します。 2. Windows 10の設定画面が開くので、画面内の「システムと」アイコンをクリックします。 3. 開いた Windows システム設定ウィンドウで、
2023-06-29
コメント 0
14012

Windows 7 Ultimateで画面の明るさが調整できない問題の解決方法
記事の紹介:win7 Ultimate オペレーティング システムを使用している場合、コンピューターの明るさを調整する必要がある場合があります。多くの友人は、コンピューターの主力バージョンのディスプレイの明るさを調整する方法、および調整できない場合の対処方法を知りません。編集者は、コンピュータの詳細設定の基本設定で関連する調整を行うことができると考えています。エディターがどのように行ったかを確認するための詳細な手順を見てみましょう ~ Win7 Ultimate で明るさを調整できない場合の対処方法 1. 通常、モニターの右下隅には、明るさを調整できるボタンの列があります。ここで MENU キーを押してメニューを開き、ディスプレイの下にある上下の矢印を使用して明るさを調整できます。 2. 詳細設定の基本設定で、ここのスライド ボタンをドラッグして明るさまたはコントラストを調整できます。
2024-01-04
コメント 0
1170
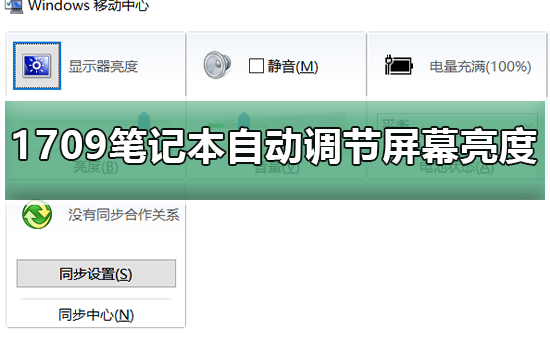
ラップトップ Win10 プレビュー バージョン 1709 で画面の明るさが自動的に調整される問題
記事の紹介:最近、友達がコンピューターを使用する時間が増えていますが、コンピューターを長時間使用すると、目に非常に悪影響を及ぼします。コンピュータを 1 ~ 2 時間使用した後は、10 分間立ち止まって休憩し、遠くを見つめることをお勧めします。さらに、コンピュータ画面の明るさを制御することも必要です。しかし、win10 の画面の明るさは常に自動的に調整されることがわかりました。どうすればよいですか? 以下に解決策を示します。 Win10 プレビュー バージョン 1709 ラップトップの画面の明るさを自動的に調整する解決策 1. Windows 10 デスクトップで、「スタート/Windows システム/コントロール パネル」メニュー項目を順にクリックします。 2. 開いたコントロール パネル ウィンドウで、電源ボタンを見つけます。オプションアイコンをクリックしてアイコン3をクリックします。これが開きます
2023-12-25
コメント 0
1187

マウス回転角度調整、動的感度曲線、Razer Viper V3 Professional Edition および Infernal Viper V3 Express Edition のアップデートをサポート
記事の紹介:7月13日のこのWebサイトのニュースによると、RazerはViper V3 Professional EditionおよびViper V3 Extreme Editionマウスにアップデートを提供し、MouseRotationマウス回転角度調整機能とDynamicSensitivity動的感度機能を追加すると発表しました。 MouseRotation この Web サイトは、MouseRotation 機能を使用すると、ユーザーが最適な持ち方に合わせてマウス センサーの出力角度をカスタマイズでき、デスクトップ上の左から右へのマウスの動きがゲーム内の水平方向の動きに直接対応するようにできることに気づきました。 。ダイナミック感度ダイナミック感度ダイナミック感度機能は、プレーヤーが選択できる 3 つの DPI カーブを提供し、カスタマイズもサポートしています
2024-07-18
コメント 0
994

パソコン画面の明るさを調整するにはどうすればよいですか?パソコン画面の明るさを調整する方法を詳しく解説
記事の紹介:1. コンピュータ画面の明るさを調整するにはどうすればよいですか?パソコン画面の明るさ調整方法を詳しく解説 パソコン画面の明るさを調整するにはどうすればいいですか?コンピューター画面の明るさを調整することは、視力を保護し、ユーザー エクスペリエンスを向上させるために非常に重要です。さまざまなオペレーティング システムでコンピューター画面の明るさをすばやく調整する方法を見てみましょう。 Windows システムでの調整方法 Windows システムでは、コンピュータ画面の明るさを調整するさまざまな方法があります。最も一般的な方法は、キーボードのショートカット キーを使用して調整することです。一般的に、ノートパソコンのキーボードには専用の明るさ調整キーがあり、Fn キーを押しながら明るさ調整キーを追加することで明るさを増減できます。さらに、システム設定を通じて調整することもできます。 Windows 10 システムでは、「スタート」メニューをクリックします。
2024-08-06
コメント 0
1140

パソコンの画面の明るさを調整する方法 win10で画面の明るさを調整する方法
記事の紹介:NVIDIA コントロール パネルの NVIDIA 設定インターフェイスで画面の明るさを調整できます。チュートリアル 対象機種:Lenovo AIO520C システム:Windows 10 Professional Edition 分析 1 まず、デスクトップの空白部分を右クリックし、ポップアップ ウィンドウで [NVIDIA コントロール パネル] を選択します。 2 コントロール パネルで [デスクトップ カラー設定の調整] をクリックし、[NVIDIA 設定を使用する] チェックボックスをオンにします。 3 この時点で、個人のニーズに応じて明るさを調整でき、調整が完了したら、「適用」をクリックします。補足: Apple コンピュータの画面の明るさを調整する方法 1. まず、コンピュータのシステム環境設定を開きます。 2 次に、設定インターフェイスで [表示] をクリックします。 3. ディスプレイインターフェイスで明るさを見つけ、スライダーをドラッグして明るさを調整します。概要/注意事項 NVIDIA コントロール パネルを開き、[デスクトップ カラーの調整] をクリックします。
2024-02-22
コメント 0
1399

Win11 23H2の明るさが調整できない場合はどうすればよいですか? Win11 23H2の明るさ調整が反応しない場合の解決策
記事の紹介:Win1123H2の明るさが調整できない場合はどうすればよいですか? win1123h2 バージョンにアップグレードした後、多くのユーザーが明るさを調整できないことに気づきました。実は、その方法は非常に簡単で、Win1123H2の明るさ調整が反応しない問題の解決策をこのWebサイトでユーザーに丁寧に紹介していきます。 Win1123H2 の明るさ調整が反応しない 解決策 1. キーボードの「Win+R」を同時に押して、「ファイル名を指定して実行」を開きます。 2. 「regedit」と入力し、Enter キーを押してレジストリを開くことを確認します。 3.「Computer\HKEY_LOCAL_MACHINE\SYSTEM\ControlSet001\Co」を変更します
2024-02-14
コメント 0
813

デスクトップコンピュータの画面の明るさを調整するにはどうすればよいですか? | デスクトップコンピュータの画面の明るさを調整する方法
記事の紹介:1. デスクトップコンピュータの画面の明るさを調整するにはどうすればよいですか? |デスクトップ コンピューターの画面の明るさの調整方法 デスクトップ コンピューターの画面の明るさの調整方法を理解する デスクトップ コンピューターの画面の明るさを調整すると、ユーザーがさまざまな環境での使用ニーズに適応しやすくなります。デスクトップコンピュータの画面の明るさを調整する方法を見てみましょう。 1. Windows システムでデスクトップ コンピュータの画面の明るさを調整する ほとんどのデスクトップ コンピュータは Windows オペレーティング システムを使用しているため、最初に Windows システムで画面の明るさを調整する方法を紹介します。 Windows では、次の方法でデスクトップ コンピュータの画面の明るさを調整できます。 キーボード ショートカットの使用: 多くのデスクトップ コンピュータのキーボードには、画面の明るさを調整するための専用のファンクション キーが装備されており、対応するキーを押すことができます。
2024-08-07
コメント 0
451
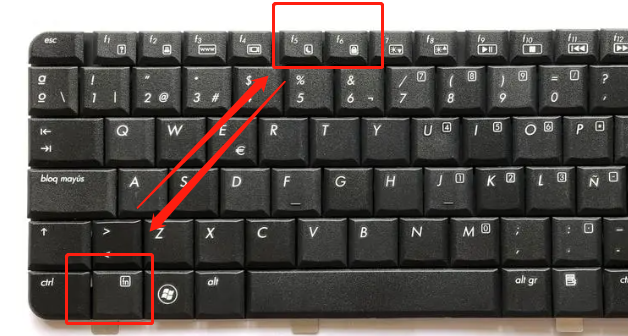
win11のショートカットキーを使ってパソコンの明るさを調整する方法
記事の紹介:Windows 11 オペレーティング システムの画面の明るさの調整は、手動またはショートカット キーを使用して行うことができます。明るさ調整のショートカット キーを簡単に知りたいですか? 操作方法がわからない場合は、次の方法と手順を参照してください。 パソコンの明るさを調整するショートカット キー win111、Fn キー。 Fn キーと輝度調整キーを同時に押します (通常は F5 キーと F6 キー) ) 2. Win キー + ショートカット キーでオペレーション センターを開き、ボタンを操作してオペレーション センターで輝度調整を開くことができます。その他の方法 1. [コンピューターのスタート] をクリックし、[設定] に入ります。 2. システム設定を入力するセクションを選択します。 3. ここで「ディスプレイ」オプションを見つけて、「画面の明るさと色」を見つけます。 4. ここのスライダーで明るさを調整できます。参考文献
2024-03-04
コメント 0
1220

win7では明るさ調整の解決策がありません
記事の紹介:Windows 7 で明るさの調整が消えた場合はどうすればよいですか?多くの友人は、コンピュータを使用する過程で、コンピュータ画面の明るさなど、コンピュータの基本設定を調整することがよくあります。 Win7の明るさ調整が消えてしまう状況に遭遇した友達もいますが、Win7の明るさ調整が消えた場合の対処法を知っていますか? win7で明るさ調整が消えてしまう問題の解決策を見てみましょう。 Win7 の明るさ調整がありません。解決策: 方法 1: win7 レジストリの値を変更し、win7 の明るさ調整を取得します。キーボードの win+R ショートカット キーを押して操作ウィンドウを開き、regedit コマンドを入力して [OK] をクリックします。 2. レジストリ エディタでパス HKEY_LOCAL_MACHINE\SYSTEM\ControlSet001\ を展開します。
2023-07-18
コメント 0
2151

パソコン画面の明るさを調整する方法
記事の紹介:1. コンピュータ画面の明るさを調整する方法 コンピュータ画面の明るさを調整する方法は、多くのユーザーがよく遭遇する問題です。コンピューター画面の明るさを調整すると、視覚体験が向上するだけでなく、目の疲労も軽減されます。オペレーティング システムやブランドが異なると、コンピューター画面の明るさを調整する方法が異なる場合がありますが、一般的には似ています。 Windows オペレーティング システム Windows オペレーティング システムのユーザーにとって、コンピュータ画面の明るさの調整は非常に簡単です。一般的な方法をいくつか紹介します。 ショートカット キーを使用する: ほとんどのラップトップには、キーの組み合わせで画面の明るさを調整できるショートカット キーが付属しています。通常は、Fn+F5 または Fn+F6 など、Fn キーと明るさ調整ファンクション キーの組み合わせです。オペレーティング システム設定の使用: Windows 10 での動作
2024-08-01
コメント 0
705

画面を切り替えてもモニターが常に明るい問題を解決する(モニターの明るさを調整して目の疲れを軽減する方法)
記事の紹介:コンピューターやその他のデバイスを使用するとき、モニターの明るさが過剰になるという問題に遭遇することがよくあります。これは目の疲労を引き起こすだけでなく、視力の健康にも影響を与える可能性があります。この記事では、画面を切り替えてもモニターが常に明るいという問題を解決し、モニターの明るさを調整し、目の負担を軽減するためのいくつかの方法を紹介します。モニターの明るさ調整の重要性 モニターの明るさが目の健康に与える影響 明るさを正しく調整すると目の疲れを軽減できます オペレーティング システムのディスプレイ設定を使用する Windows でモニターの明るさを調整する方法 macOS でモニターの明るさを調整する方法 モニターの用途を使用してモニターのハードウェア設定を調整するパネル上のボタンを使用して明るさを調整します。 モニターの省電力モードを設定して明るさを調整します。 モニターの明るさを調整できるソフトウェアをいくつかお勧めします。
2024-08-07
コメント 0
352
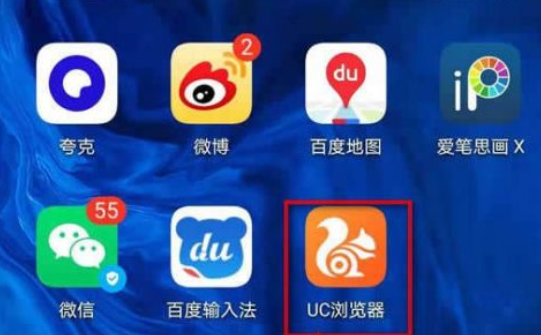
「UC Browser」の明るさを調整する方法
記事の紹介:UC ブラウザの明るさを調整するにはどうすればよいですか? UC ブラウザ使用時に明るさを調整したい場合は、UC ブラウザの設定メニューの「明るさ調整」オプションで明るさを調整するか、携帯電話システムの明るさ調整機能を使用して明るさを変更する方法をお試しください。 UCブラウザの。ここではその方法を詳しく見ていきます。 uc ブラウザの明るさを調整する方法 1. まず、携帯電話のロックを解除してデスクトップに入り、[uc ブラウザ] アプリを選択してメイン ページに入ります。 2. 次に、uc ブラウザのメイン ページで右下の [マイ] をクリックします。 3. [マイ機能] インターフェイスで、右上隅にある [設定] サービス機能を見つけます。 4. 最後に、下のページに移動し、明るさの下の水平線を左にスライドします。それを調整する権利があります。
2024-04-15
コメント 0
430
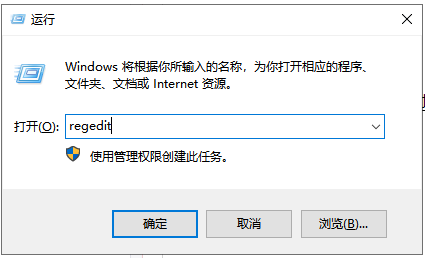
Windows 7で輝度調整ができない場合の解決策
記事の紹介:win7 で明るさ調整ができない場合はどうすればよいですか? 多くの友人は、コンピューターを使用するときに、コンピューター画面の明るさなど、コンピューターの基本設定を調整することがよくあります。 Win7の明るさ調整ができない状況に遭遇した友人もいますが、Win7の明るさ調整ができない場合の対処法を知っていますか? Win 7で明るさ調整ができない問題の解決策を見てみましょう。 win7 で輝度調整が欠落している場合の解決策は次のとおりです。 方法 1: win7 レジストリの値を変更して、win7 で輝度調整を取得します。 1. キーボードの win+R ショートカット キーを押し、ファイル名を指定して実行ウィンドウを開き、 regedit コマンドを入力し、「OK」をクリックします。 2. レジストリ エディタでパス HKEY_LOCAL_MACHINE\SYSTEM\Contr を展開します。
2023-07-09
コメント 0
3009

Win11 で明るさ調整が機能しない場合はどうすればよいですか? Win11の明るさ調整失敗問題の解析
記事の紹介:多くのユーザーは、コンピューターを使用するときに画面の明るさを調整したいと思っていますが、win11 で明るさの調整が機能しないことに気づきました。このサイトはWin11の明るさ調整失敗問題の分析をユーザーに丁寧に紹介しましょう。 Win11の明るさ調整失敗問題の解決策1. 1.「win+R」ショートカットキーで実行を開始し、「regedit」と入力し、Enterを押して開きます。 2. レジストリ エディタに入ったら、「ComputerHKEY_LOCAL_MACHINESYSTEMControlSet001ControlClass{4d36e968-e325-11ce-bfc1-」を変更します。
2024-02-12
コメント 0
974

win11システムで画面の明るさを調整する方法
記事の紹介:Win11 システムで画面の明るさを調整する方法 Microsoft が発売した最新のオペレーティング システムとして、Win11 システムには多くの新機能と改善が加えられています。その1つは画面の明るさの調整です。 Win11 システムでは、画面の明るさを調整するのは非常に簡単で、以下の手順に従うだけです。方法 1: ショートカット キーを使用して画面の明るさを調整する Win11 システムには、画面の明るさを直接調整できる一連のショートカット キーが提供されています。キーボードの「Fn」キーと明るさ調整キー (通常は F1 キーと F2 キー) を押して、画面の明るさを増減します。これらのショートカット キーには通常、太陽のアイコンが付いており、キーボード上にあります。方法 2: システム設定を使用して画面の明るさを調整する 1. 画面の右下隅にある通知センター アイコンをクリックして、通知センターを開きます。 2. 通知内
2024-01-31
コメント 0
1771

Win7で明るさ調整オプションが消える問題の解決方法
記事の紹介:適切な明るさ調整を行うことでコンピューターを保護できますが、Win7 コンピューターの明るさ調整が欠落していることに気付いた友人もいます。では、Win7 の明るさ調整が欠落している場合はどうすればよいでしょうか?以下のエディタでは、Win7 の明るさ調整ができない問題の解決策を詳しく紹介しますので、困っている友達は見に来てください。 1.「win+R」ショートカットキーを開いて「regedit」と入力し、Enterを押してレジストリエディタに入り、左側の「HKEY_LOCAL_MACHINESYSTEMControlSet001ControlClass{4d36e968-e325-11ce-bfc1-08002be」をクリックします。
2024-01-14
コメント 0
1515
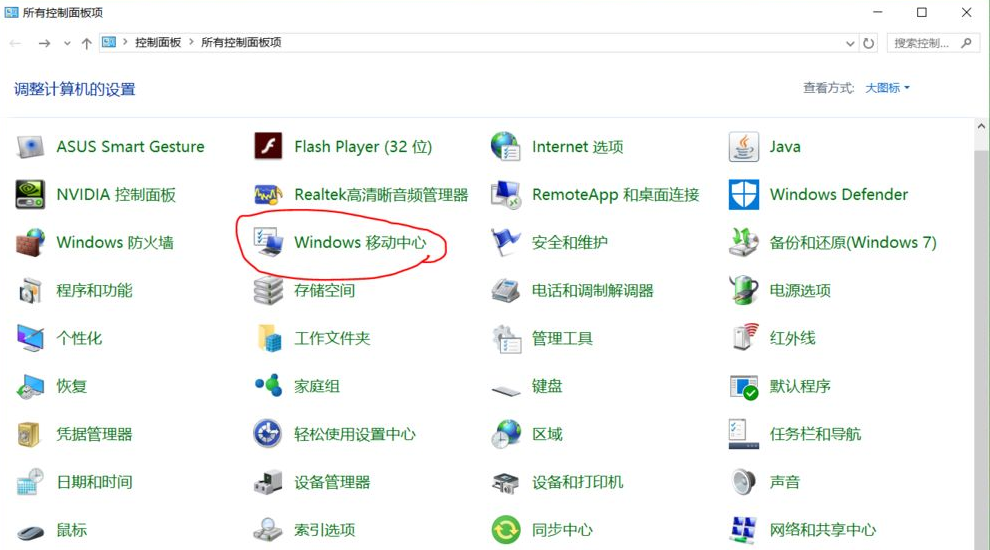
win10システムでの明るさの調整に関するチュートリアル
記事の紹介:画面の明るさを調整することで、最近ますます視力が低下していると感じる目の疲れを効果的に防ぐことができます。この点に関して、私は今も記事を書いてコンテンツを共有しています。若い人は目を大切にしましょう。 Windows 10 の明るさを調整するためのヒントをいくつか紹介します。見てみましょう。 win10システムで明るさを調整するチュートリアル。 1. Windows 10 コントロール パネルを開き、パネルに大きなアイコンを設定し、Windows モビリティ センターを見つけて開きます。 2. 開いた Windows Mobile センターで画面の明るさをすばやく調整できます。 3. Win+I を押して Windows の設定をすばやく開き、設定でシステムを見つけ、ここでディスプレイを見つけることもできます。また、明るさレベルを調整するオプションも表示されます。以上が勝利です
2023-07-16
コメント 0
1785

Windows コンピュータで画面の明るさとコントラストを調整する方法
記事の紹介:Windows コンピューターを使用している場合、画面の明るさとコントラストがニーズに合わないことがあり、使用体験に影響を与えることがあります。この記事では、Windowsパソコンの画面の明るさとコントラストを調整する方法をいくつか紹介します。 1. 画面設定で明るさとコントラストを調整する まず、オペレーティング システムに付属の画面設定で明るさとコントラストを調整できます。 Windows の設定を開き、「システム」オプションを選択し、「ディスプレイ」をクリックして画面設定に入ります。画面設定では、明るさとコントラストの値を調整できます。
2023-06-17
コメント 0
8988

pycharmコミュニティバージョンとプロフェッショナルバージョンの違いは何ですか?
記事の紹介:pycharmコミュニティ版とプロフェッショナル版には、機能、認可、サポートプラットフォーム、コードエディタ、デバッガ、統合開発環境などの違いがあります。詳細説明: 1. PyCharm Professional Edition はより豊富な機能を提供しますが、Community Edition は Python の基本的な機能のみを提供します; 2. PyCharm Professional Edition は有料ですが、Community Edition は無料で非営利使用に制限されます; 3. PyCharm Professional バージョンのサポートWin、Mac OS X、Linux、その他のプラットフォームをサポートしますが、コミュニティ バージョンは Win および Linux プラットフォームのみをサポートします。
2023-12-08
コメント 0
6061