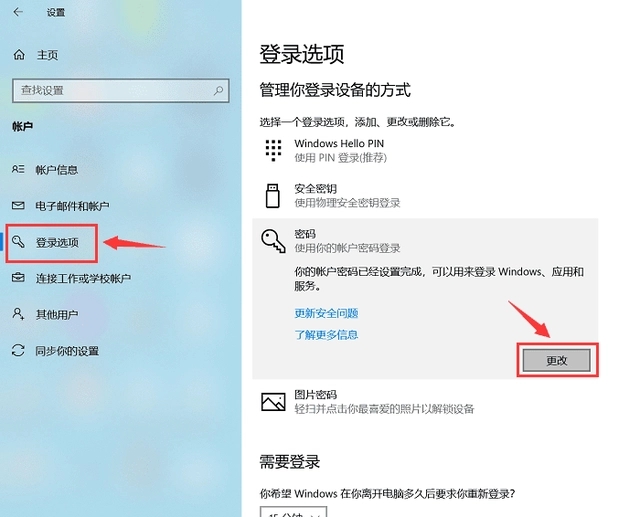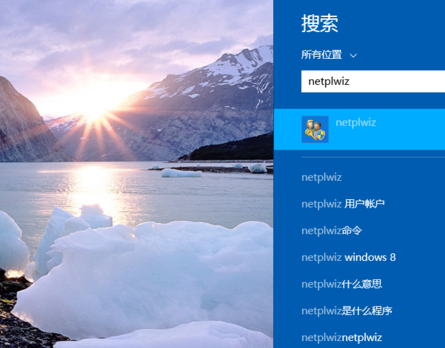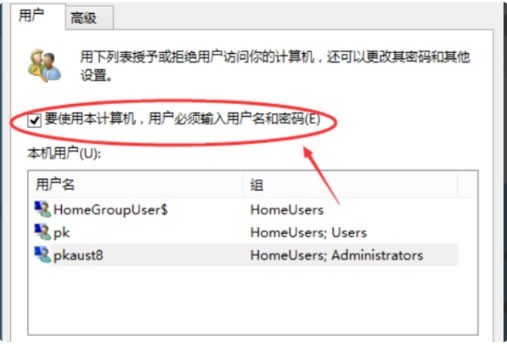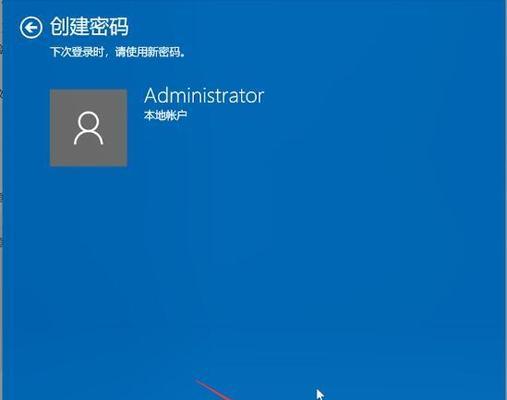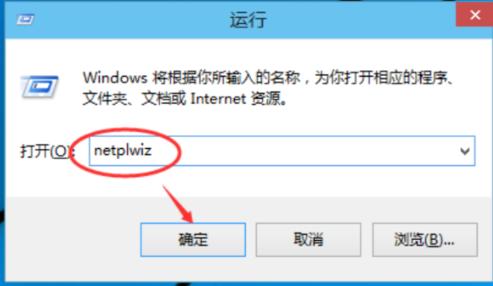合計 10000 件の関連コンテンツが見つかりました
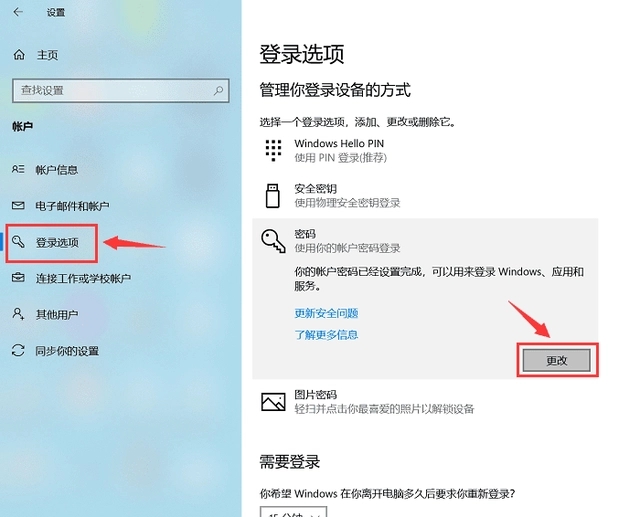
win10でパワーオンパスワードを解除するにはどうすればいいですか? win10でパワーオンパスワードを解除する方法
記事の紹介:win10でパワーオンパスワードを解除するにはどうすればいいですか? win10のシステムを使用していると、システムに入るたびにパスワードを入力する必要があり、非常に面倒に感じますが、パワーオンパスワードを解除する方法はありますか?ユーザーは、[Windows 設定] でアカウントを直接クリックし、ログイン オプションで変更を見つけて操作を実行できます。このサイトでは、Win10 でパワーオン パスワードをキャンセルする方法をユーザーに丁寧に紹介します。 win10 でパワーオン パスワードをキャンセルする方法 方法 1: Windows の設定アプリケーションを使用してパワーオン パスワードをキャンセルします。 1. [Win I] キーを押して、Windows の設定アプリケーションを開きます。 2. Windowsの設定アプリケーションウィンドウで、[アカウント]を選択します。 3. 左のお皿
2024-03-16
コメント 0
688
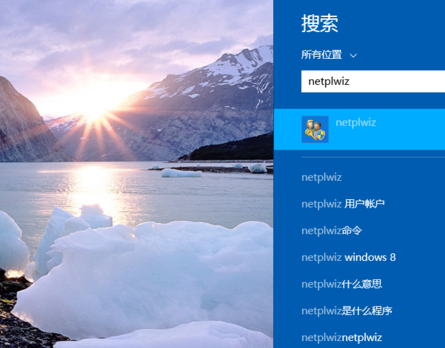
Win8でパワーオンパスワード機能をオフにする方法
記事の紹介:多くのコンピューターはパワーオン パスワードを設定しますが、コンピューターの電源を入れるたびにパワーオン パスワードを入力するのが面倒だと感じている友人もいます。パスワードをキャンセルしたいのですが、パワーオン パスワードをキャンセルする方法がわかりません。 Win8. 次のエディターでは、Win8 でパワーオン パスワードをキャンセルする方法を詳しく紹介します. パワーオン パスワードを簡単にキャンセルする方法を教える方法!見てみましょう! 1. ショートカット キー「win+R」を押して検索ボックスを開き、「netplwiz」と入力して開きます。 2. 開いたインターフェイスで、「このコンピュータを使用するには、ユーザーはユーザー名とパスワードを入力する必要があります」を見つけてチェックを外します。 3. 最後に、ポップアップ ウィンドウでログイン アカウントのパスワードを入力し、[OK] をクリックして保存してパワーオン パスワードをキャンセルします。これにより、次回電源をオンにするときに使用できるようになります。
2024-01-16
コメント 0
876
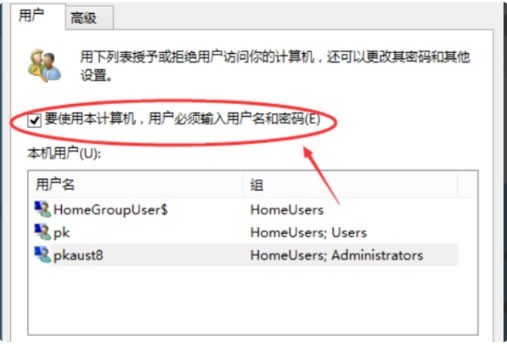
Win10 でパワーオン パスワードを削除する方法 Win10 でパワーオン パスワードを削除する詳細な方法
記事の紹介:1. win+R ショートカット キーを押してファイル名を指定して実行ウィンドウを開き、[netplwiz] コマンドを入力して Enter を押します。 2. 開いたユーザー アカウント ウィンドウで、[このコンピューターを使用するには、ユーザーはユーザー名とパスワードを入力する必要があります] のチェックを外し、[OK] をクリックします。 3. ユーザー名とパスワードを入力し、「OK」をクリックすると、パワーオン・パスワードは表示されなくなります。方法 2。 1. win+I ショートカット キーを押して設定ウィンドウを開き、[アカウント] をクリックします。 2. 左側のログイン オプションをクリックし、右側のパスワードの下にある変更ボタンをクリックします。 3. 現在のパスワードを入力し、「次へ」をクリックします。 4. このステップでは何も入力せず、「次へ」をクリックして完了します。
2024-06-09
コメント 0
370

winxpでパワーオンパスワードをキャンセルする方法
記事の紹介:WinXP でパワーオン パスワードをキャンセルする方法は、[パスワードの変更] をクリックして入力し、古いパワーオン パスワードを入力し、新しいパスワード フィールドを空白のままにして、[パスワードの変更] をクリックします。さらに詳しく知りたい場合は、以下の WinXP でパワーオン パスワードをキャンセルする方法をご覧ください。 winxp でパワーオン パスワードをキャンセルする方法 1. まず XP システム インターフェイスに入り、次に win メニュー アイコンをクリックし、表示されるインターフェイスで [コントロール パネル] をクリックします; 2. コントロール パネルに入った後、[ユーザー アカウント] を見つけます。 3. [パワーオン パスワードが設定されているアカウント (通常は管理者)] を選択します。 4. 次に、[パスワードの変更] をクリックして入力します。 5. 古いパワーオン パスワードを入力し、新しいパスワードはそのままにしておきます。パスワードフィールドを空白にして、「パスワードの変更」をクリックします。
2024-02-18
コメント 0
1025

win11のパワーオンパスワードの設定方法
記事の紹介:コンピューターの機能はますます増えており、セキュリティの重要性はますます高まっています。コンピューターの電源を入れるときにパワーオン パスワードを設定する人も多いでしょう。今日は、win11 のパワーオン パスワードを設定する方法をお届けします。まだあると思います。やり方がわからないユーザーも多いので、ぜひ一緒に見てみてください。 win11 パワーオン パスワードの設定方法 1. まずシステムに入り、ショートカット キー「win+i」を押して設定を開きます。 2.設定の「アカウント」をクリックします。 3. 次に、設定ページの左側にある「ログイン オプション」をクリックします。 4. 左側のパスワードの下にある「追加」をクリックします。 5. 最後に赤色のパワーオンパスワード追加画面が表示されるので、パスワードを入力するだけです。
2024-01-06
コメント 0
826

XPでパワーオンパスワードをキャンセルする方法
記事の紹介:キャンセル方法: 1. XP システム インターフェイスに入り、Win メニュー アイコンをクリックし、表示されるインターフェイスで [コントロール パネル] をクリックします; 2. [ユーザー アカウント] を見つけます; 3. 通常、パワーオン パスワードを持つアカウントを選択します。管理者; 4. 、[パスワードの変更] をクリックして入力します; 5. 次に、古いパワーオン パスワードを入力し、新しいパスワード フィールドを空白のままにして、[パスワードの変更] をクリックします。
2023-12-27
コメント 0
4814

win8システムでパワーオンパスワードをキャンセルする方法
記事の紹介:Windows 8 のパワーオン パスワードは、次の手順で削除できます。 [コントロール パネル] > [ユーザー アカウント] > [サインイン オプション] に移動します。 「パスワード」セクションで、「変更」をクリックします。現在のパスワードを入力します。「新しいパスワード」フィールドと「新しいパスワードの確認」フィールドは空白のままにしてください。 「次へ」をクリックして「完了」をクリックします。コンピューターを再起動してパワーオン・パスワードをキャンセルします。
2024-04-14
コメント 0
499

win8 コンピューターのパスワードを忘れた場合にパワーオン パスワードを削除する方法
記事の紹介:忘れた Windows 8 パワーオン パスワードを解決する: Microsoft アカウントを使用してパスワードをリセットします。パスワード リセット ディスクを使用してパスワードをリセットします。コマンド プロンプトを使用して、非表示の管理者アカウントを有効にし、パスワードをリセットします。サードパーティ製ソフトウェアを使用してパスワードをリセットします。パワーオンパスワードを無効にします (セキュリティが低下します)。
2024-04-14
コメント 0
490
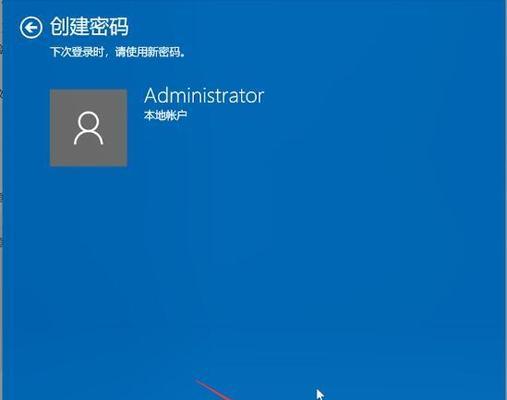
携帯電話のパワーオンパスワードの設定方法(携帯電話情報を簡単に保護するため)
記事の紹介:スマートフォンの普及に伴い、人々は個人情報を保存するために携帯電話にますます依存しています。安全な電源投入時パスワードを設定することは、電話機のプライバシーを保護するために非常に重要です。読者が携帯電話の情報を簡単に保護できるように、この記事では携帯電話のパワーオン パスワードを設定する方法を紹介します。 1. パワーオン・パスワードの重要性を理解する 2. 携帯電話でパワーオン・パスワードを設定する目的 3. パワーオン・パスワード設定インターフェースに入る方法 4. 適切なパワーオン・パスワードのタイプを選択する 5. 手順と注意事項デジタルパスワードの設定手順と注意事項 6. グラフィックパスワードの設定手順と注意事項 注意事項 7. 指紋パスワードの設定手順と注意事項 8. 顔認証パスワードの設定手順と注意事項 9. 声紋パスワードの設定手順と注意事項 10. 設定方法11. パスワード設定に関するよくある問題の解決策
2024-05-05
コメント 0
903
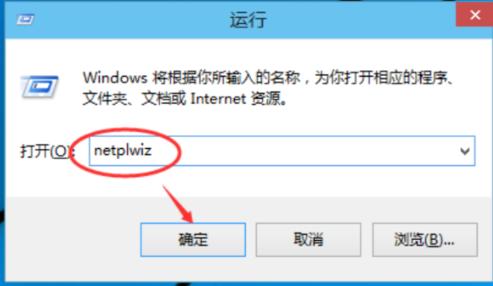
Win10 システムでパワーオン パスワードをキャンセルするためのガイド: ログイン パスワードの削除に関するチュートリアル
記事の紹介:最近、win10 システムを使用している多くの友人が、パワーオン パスワードを削除する入り口が見つからないと報告しています。パスワードが設定されている場合、パスワードは削除できないのでしょうか?実際、win10のパワーオンパスワードを削除する方法は、考え方を変える必要があります。次に、Windows 10 でパワーオン パスワードを削除する方法についていくつかのヒントをお教えします。パワーオン パスワードについては誰もがよく知っており、プライバシーを保護するために携帯電話やコンピューターにパワーオン パスワードを設定しています。携帯電話ではパワーオン パスワードをキャンセルするのは非常に簡単ですが、コンピュータでは少し複雑です。次に、コンピューターのパワーオン パスワードを削除する方法を説明します。パワーオン パスワードを削除する方法を見てみましょう。方法 1. 1. win+R ショートカット キーでファイル名を指定して実行ウィンドウを開き、次のコマンドを入力します。 「netplwiz」コマンドを入力し、Enter キーを押します。コンピューターのパワーオン・パスワードを削除する方法 図 12. 開くとき
2024-01-13
コメント 0
1643

win10 2004版のパワーオンパスワードを解除する方法
記事の紹介:Win10 コンピュータの電源を入れるときに、パワーオン パスワードが面倒だと感じている人は多いと思いますが、最新の 2004 バージョンでは、そのパスワードを解除する方法がわからないかもしれません。今日は、その解決策を紹介します。 win102004 でパワーオン パスワードをキャンセルする方法: 1. 「win+r」を押してファイル名を指定して実行を開き、ControlUserpasswords2 を入力します。 2. 開いたユーザー アカウントで、「このコンピューターを使用するには、ユーザーは次の操作を行う必要があります」の前にある √ をキャンセルします。ユーザー名とパスワードを入力してください。」 3. ポップアップ ウィンドウ インターフェイスにユーザー名とパスワードを入力し、[確認] をクリックします。 4. コンピューターを再起動した後は、パワーオン パスワードを使用する必要はなくなります。
2024-01-02
コメント 0
851

Win8でパワーオンパスワード設定をオフにする方法
記事の紹介:パソコンを長期間使用していると、パワーオン パスワードの設定を解除したい場合がありますが、ここでは win8 システムを例として、win8 でのパワーオン パスワードの設定を解除する方法を説明します。お役に立てば幸いです。 win8 でパワーオン パスワード設定をキャンセルする方法 1. まず、Win+Q を押してシステム検索バーを開き、検索バーに netplwiz2 と入力し、「このコンピューターを使用するには、ユーザーユーザー名とパスワードを入力する必要があります。」 3. パスワードボックスが表示されるので、コンピュータのログインアカウントのパスワードを入力します。保存すると、次回コンピュータを起動するときにパスワードを再入力する必要はありません。
2024-01-11
コメント 0
1300

パワーオン パスワードを削除するにはどうすればよいですか? win10 でパワーオン パスワードを削除するにはどうすればよいですか?
記事の紹介:win10 の起動パスワードを設定したのに、長期間コンピューターを使用しなかった後にパスワードを忘れてしまったとき、どうすることもできないと思いませんか? 私と同じように、何らかの理由で win10 の起動パスワードを忘れてしまう人は多いと思います。長い間コンピューターを使用していなかった、または仕事が忙しかったなどの理由で、win10 の起動パスワードを忘れた場合はどうすればよいでしょうか?今日、エディターは win10 起動パスワードを削除する方法についてのチュートリアルを説明します。これにより、将来 win10 起動パスワードを忘れることを心配する必要がなくなります。いつでも削除できます。 win10ユーザーが増えてきており、私もその一人ですが、パソコンを使うとき、ほとんどの人がwin10の起動パスワードを設定しますが、設定したくない人もいます。
2024-04-12
コメント 0
556

win11のパワーオンパスワードピンをキャンセルします
記事の紹介:パワーオン パスワードを設定すると、ログインするたびにパスワードを入力する必要があり、非常にイライラすることがありますが、この場合はパワーオン パスワードを削除することでこの問題を解決できます。 win11 でパワーオン パスワードのピンをキャンセルするには: 1. まず、デスクトップの下部にある [スタート] をクリックします。 2.「設定」ボタンをクリックします。 3. 次に「アカウント」をクリックして選択します。 4. 次に「ログインオプション」をクリックします。 5. 次に、ログイン設定をオフにする必要があります。 6. PIN オプションを見つけて入力します。 7. 次に「削除」をクリックします。 8. 最後にパスワードを入力して削除は完了です。拡張・拡張:開始管理項目
2024-01-03
コメント 0
3810

win11の起動パスワードの問題を解決する方法
記事の紹介:通常、システムのインストール時にデフォルトでパワーオン パスワードはありませんが、これを設定すると、win11 でパワーオン パスワードを削除できないという問題が発生する可能性があります。パスワードを削除するコマンドコード。 win11 ではパワーオン パスワードを削除できません。 1. まず、図に示すように、キーボードの「win+r」を同時に押して実行を開きます。 2. 開いたら、「ファイル名を指定して実行」に「cmd」と入力し、「OK」を押します。 3. cmd を開いた後、「netusersadministrator」と入力します (スペースがあることに注意してください) 4. 最後に Enter キーを押すと、パスワードがなくなったことを示すアイコンがポップアップ表示されます。
2024-01-09
コメント 0
928

win8システムでパワーオンパスワードをキャンセルする方法
記事の紹介:はい、Windows 8 のパワーオン パスワードを削除する手順は次のとおりです。 [ログイン オプション] 設定に移動します。 「パスワードが必要」チェックボックスのチェックを外します。現在のパスワードを入力して変更を確認します。コンピュータを再起動して変更を適用します。
2024-04-14
コメント 0
439

win10でパワーオンパスワードを無効にする方法
記事の紹介:パワーオン パスワードは、他人によるコンピュータの使用を防ぐ効果的な方法ですが、他人によるコンピュータの使用を防ぐ必要がない場合、パワーオン パスワードはスムーズな起動の障害になります。現時点では、システムのパワーオン・パスワードをオフにして、パスワード・リンクをスキップしてシステムに直接入力できるようにすることができます。 win10 でパワーオン パスワードをオフにする方法 方法 1: 1. まず、左下隅で「netplwiz」を検索し、クリックして開きます。 2.「ユーザー」タブで画像内の場所のチェックを外します。 3. 次に、下の「OK」をクリックします。方法 2: 1. キーボードの「win+r」キーの組み合わせを押して「ファイル名を指定して実行」を開き、「netplwiz」と入力して Enter キーを押して確認します。上記のインターフェイスを開くこともできます。 2. 後は、方法 1 に従ってセットアップするだけです
2023-12-24
コメント 0
1307

Win11 システムでパワーオン パスワードを設定する方法
記事の紹介:Win11 システムのパワーオン パスワードを設定する方法 (パワーオン パスワードを設定するためのチュートリアル) Win11 システムのリリースに伴い、ユーザーはシステムのセキュリティにますます注目しています。パワーオン パスワードの設定は、個人のプライバシーとデータのセキュリティを保護するための重要な手順の 1 つです。この記事では、Win11 システムでパワーオン パスワードを設定する方法の詳細な手順を紹介します。ステップ 1: 設定を開く まず、画面の左下隅にある「スタート」ボタンをクリックし、ポップアップ メニューの「設定」アイコンを選択します。ショートカット「Win+I」を使用して設定を開くこともできます。ステップ 2: アカウントを選択する 設定ウィンドウで、左側の「アカウント」オプションをクリックし、右側のウィンドウで「ログイン オプション」を選択します。ステップ 3: パワーオン・パスワードを設定する ログイン・オプション・ウィンドウで、次のことが確認できます。
2024-02-23
コメント 0
1137

Win8起動パスワード設定チュートリアル
記事の紹介:コンピューターを使用するときに、誰にもコンピューターを開けられたくない場合があるので、パワーオン パスワードを設定したいことがあります。では、win8 でコンピューターのパワーオン パスワードを設定するとどうなるでしょうか? ここでは、具体的な操作手順を簡単に紹介します。 Win8 でパワーオン パスワードを設定する方法 1. win8 の左下隅にあるスタート メニューを開き、[コンピューターの管理] を選択してに入ります。 2. コンピュータ管理ウィンドウで、「システム ツール → ローカル ユーザーとグループ → ユーザー」をクリックします。 3. パスワードを設定する必要があるアカウントを右クリックし、「パスワードの設定」を選択します。 4. パワーオン パスワードを入力し、「OK」をクリックします。パスワードの入力を求められたら、パスワードは正常に設定されています。
2024-01-05
コメント 0
1259

Windows 10のパワーオンパスワード設定を詳しく解説
記事の紹介:【Windows 10のパワーオンパスワード設定を詳しく解説】 Windows 10はマイクロソフト社が発売したOSで、そのセキュリティが注目されています。パワーオン パスワードは個人データのセキュリティを保護するための重要な手段の 1 つであり、この記事では Windows 10 のパワーオン パスワードの設定および管理方法を詳しく紹介します。 1. パワーオン パスワードを設定する必要があるのはなぜですか?個人のプライバシーを保護: パワーオン パスワードを使用すると、他人が許可なく個人ファイルやデータにアクセスするのを防ぎ、個人のプライバシーを保護できます。データ漏洩の防止: コンピュータを紛失または盗難された場合、パワーオン パスワードが使用できない可能性があります。
2024-03-28
コメント 0
1095