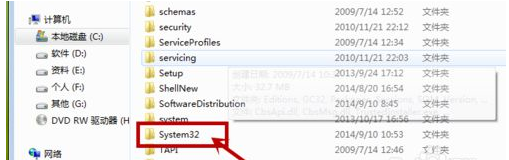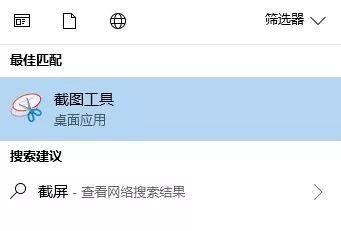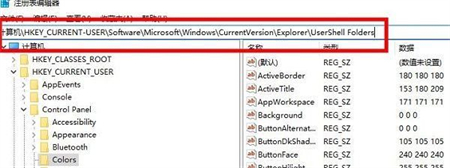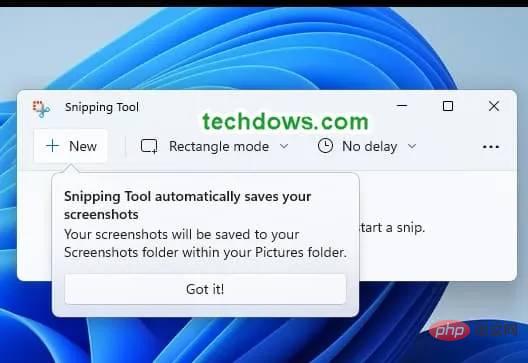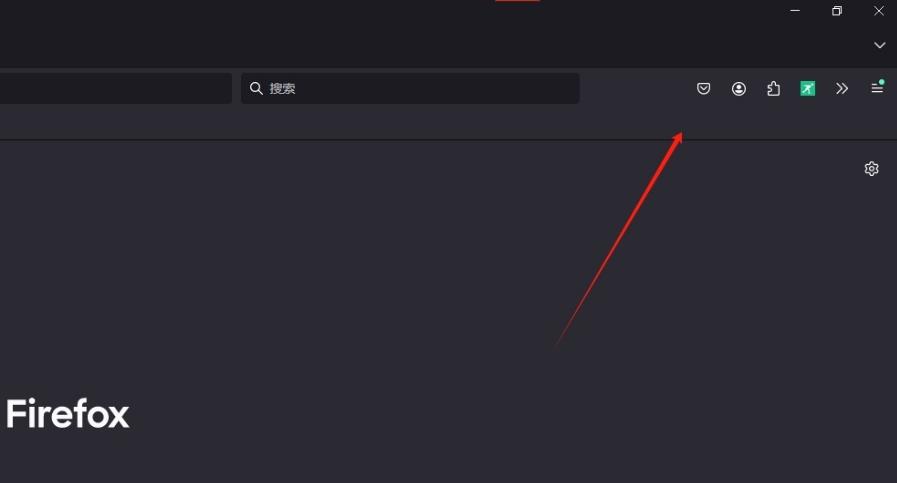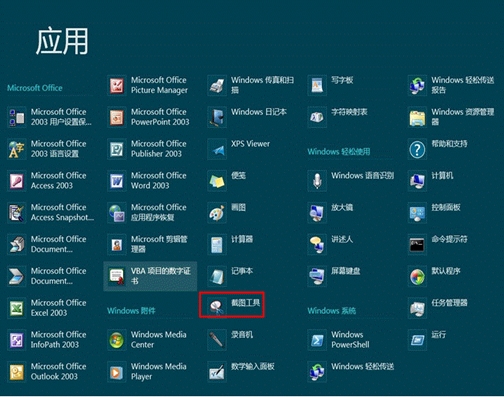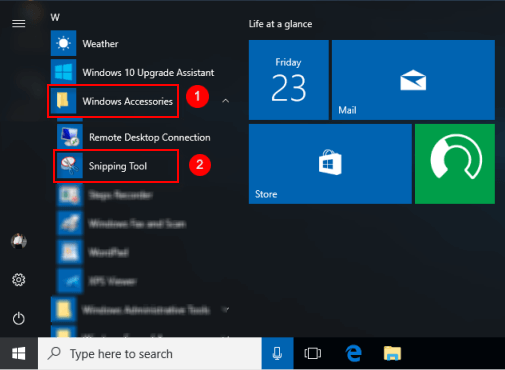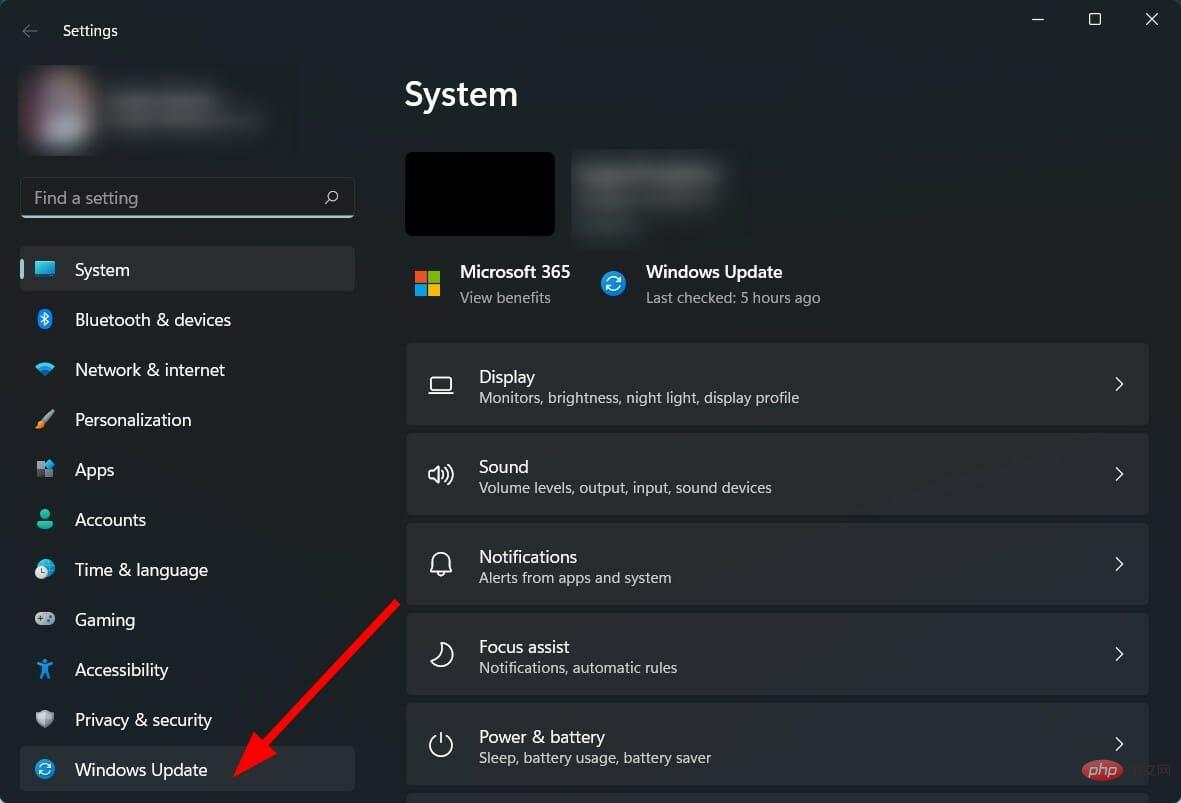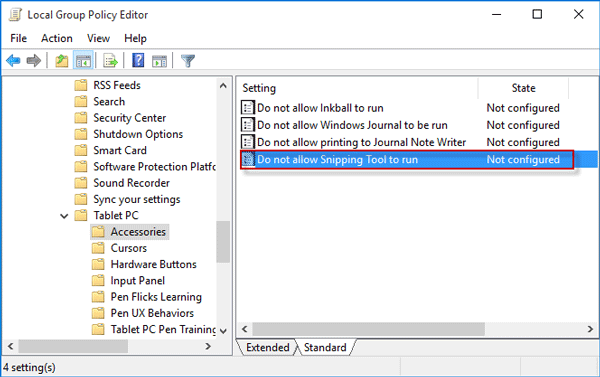合計 10000 件の関連コンテンツが見つかりました

Win10 のスクリーンショット ツールはどこにありますか? Win10 のスクリーンショット ツールの使用方法の紹介
記事の紹介:http://www.jqdzw.com/Windows 10 システムを使用している場合、システムに付属しているスクリーンショット機能を使用したいと思います。それで、win10 のスクリーンショット ツールはどこにありますか? 次のエディターでは、win10 でスクリーンショット ツールの使い方を紹介します。見てみましょう~ win10 のスクリーンショット ツールはどこにありますか? win10 でスクリーンショット ツールの使い方の紹介 1.左下隅にあるウィンドウ アイコンをクリックし、[Windows アクセサリ] をクリックします。 2. スクリーンショット ツールをクリックして使用します。上記記事はwin10でのスクリーンショットツールの使い方の紹介です http://www.jqdzw.com/
2023-05-27
コメント 0
2274
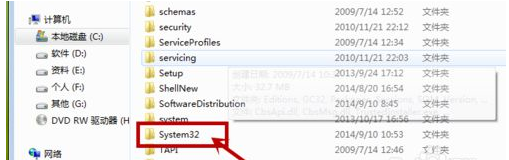
Windows 7 にスクリーンショット ツールがない場合はどうすればよいですか? win7で見つからないスクリーンショットツールを復元するにはどうすればよいですか?
記事の紹介:Win7 システムには多くの実用的なツールが付属していますが、実際にはスクリーンショット ツールもその 1 つですが、Win7 システムを使用しているときにスクリーンショット ツールがないことに気付くユーザーも多いと思います。ユーザーは、C ドライブの下で Windows を開き、system32 フォルダーを見つけて探索できます。このサイトでは、Win7 で失われたスクリーンショット ツールを復元する方法をユーザーに詳しく紹介します。 win7で見つからないスクリーンショットツールを復元するにはどうすればよいですか? 1. まず「コンピュータ」をクリックし、「Cドライブ」を開きます。 2. その中で「windows」を見つけます。 3. 「勝つ」で
2024-02-12
コメント 0
1557
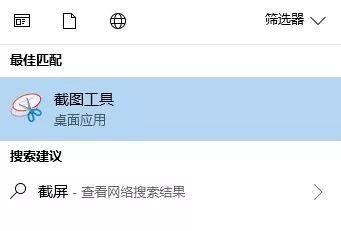
Win10 スクリーンショットツールの使い方_Win10 スクリーンショットツールの使い方のご紹介
記事の紹介:コンピューターを使用するときに、スクリーンショットを撮ってデータ情報を記録する必要がある場合があります。そこで問題となるのは、Win10 スクリーンショット ツールの使用方法です。このため、システムハウスでは、遭遇した問題を解決し、簡単な操作で必要なコンテンツをキャプチャできる、Win10 スクリーンショット ツールの使い方を簡単に紹介します。 Win10 スクリーンショット ツールの使用方法の紹介 1. まず、下隅のスタート メニューにスクリーンショットを直接入力し、表示される結果で開くツールを選択します。 2. 次に、「新規」を選択して、単純なコンテンツのインターセプトを実行します。 3. モードオプションで最適なスクリーンショットモードを選択することもできます。 4. 独自のスクリーンショット遅延設定により、傍受するコンテンツをより適切に選択できます。 5
2024-09-05
コメント 0
1027
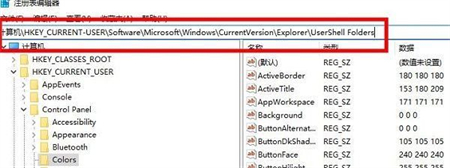
win11 23h2 でスクリーンショットが撮れない場合はどうすればよいですか? Win11 23h2 スクリーンショットツールが使えない問題解析
記事の紹介:win1123h2でスクリーンショットが撮れない場合はどうすればいいですか?コンピューターを使用する場合、コンピューターに付属のスクリーンショット ツールを直接使用してスクリーンショットを撮ることを選択しますが、23h2 バージョンにアップグレードした後、スクリーンショット ツールが使用できないことが判明したと多くのユーザーが報告しています。 ?このサイトは、win1123h2 スクリーンショット ツールが使用できない問題の分析をユーザーに丁寧に紹介しましょう。 win1123h2 スクリーンショット ツールが機能しない問題分析 1. win11 スクリーンショットが応答しない場合は、win + r キーを押して実行インターフェイスを開き、regedit と入力して、レジストリ ページに入ることができます。 2. フォルダー HKEY_CURRENT-USER\Software\Microsoft\Wi を見つけます。
2024-02-11
コメント 0
955

win10でスクリーンショットツールを閉じる方法
記事の紹介:Windows 10 Snipping Tool をオフにすることができます。 1. Snipping Tool ショートカットをオフにします。 Windows + PrtScn キーを押し、[アクセス許可] が [永久] に設定されます。
2024-04-14
コメント 0
693
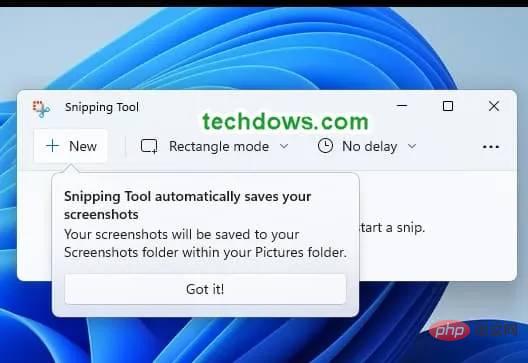
Windows 11 Snipping Tool にスクリーンショットの自動保存機能が追加されました
記事の紹介:Windows 11 の Snipping Tool を使用してキャプチャしたスクリーンショットを手動で保存する必要はなくなりました。アプリのバージョン 11.2209.2.0 以降では、クリップボードにコピーされるだけでなく、「マイ ピクチャ」の「スクリーンショット」フォルダに PNG 形式で自動的に保存されます。この動作を有効または無効にする方法は次のとおりです。 Windows 11 の Snipping Tool これまで、Snipping Tool を使用して、ショートカット キー Win+Shift+S を使用してスクリーンショットをキャプチャしました。自動的にクリップボードにコピーされ、ペイントやその他の画像エディタに貼り付けることも、SnippingTool を開いてマークアップして共有することもできます。ただし、このアプリには自動保存機能が大幅に欠如しています
2023-05-14
コメント 0
3550
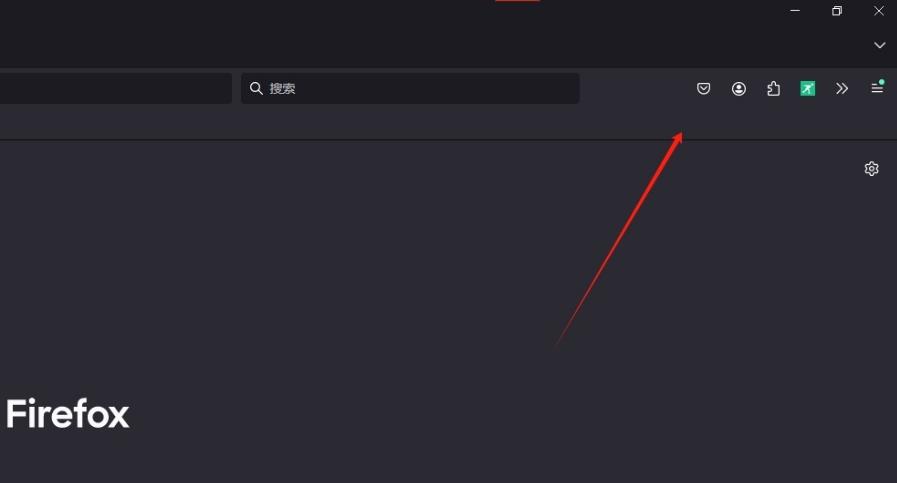
Firefox のツールバーにスクリーンショット ツールを配置する方法 Firefox のツールバーにスクリーンショット ツールを配置する方法のチュートリアル。
記事の紹介:Firefox を使用しているとスクリーンショット機能を使用することがよくありますが、毎回開くのは非常に面倒です。では、Firefox はどのようにしてスクリーンショット ツールをツールバーに配置するのでしょうか。ユーザーは、Firefox ブラウザーでツールバーを直接開き、その中にあるスクリーンショット ソフトウェアを直接見つけて操作を書き留めることができます。このサイトでは、Firefox のツールバーにスクリーンショット ツールを配置する方法に関する詳細なチュートリアルをユーザーに提供します。 Firefox のツールバーにスクリーンショット ツールを配置するチュートリアル 1. ユーザーがコンピューターで Firefox ブラウザ ソフトウェアを開き、ホームページにアクセスすると、ツールバーにスクリーンショット ツールのアイコンがないことがわかります。 2. このとき、ユーザーはツールバーを右クリックし、ポップアップ右クリック メニューでツールバーのカスタマイズ オプションを選択します。
2024-09-14
コメント 0
776

Windows 7 にスクリーンショット ツールがない場合はどうすればよいですか? Win7のスクリーンショットツールには解決策がありません
記事の紹介:win7 システムには、スクリーンショット ツールを含むさまざまな実用的なツールが用意されており、これを使用すると、ユーザーはスクリーンショットを撮るためにサードパーティのツールを使用する必要がなくなります。ただし、一部の win7 ユーザーは、自分のコンピュータにこのツールが見つからないことに気付きました。何が起こっているのでしょうか?この問題に対応して、編集者は信頼できる解決策をまとめたので、以下で共有します。 win7のスクリーンショットツールがなくなったらどうすればいいですか? 1. まず「コンピュータ」をクリックし、「Cドライブ」を開きます。 2. その中で「windows」を見つけます。 3. 「windows」をプルダウンして「System32」を見つけます。 4. インターフェースで見つけます
2024-02-13
コメント 0
1421

win7スクリーンショットツールのショートカットキーの設定方法
記事の紹介:Win7 Snipping Toolのショートカットキーの設定方法: Snipping Toolを開きます。 「オプション」をクリックします。ショートカット キーの組み合わせ (「Print Screen」など) を入力します。 「割り当て」をクリックします。 「OK」をクリックします。
2024-04-13
コメント 0
677
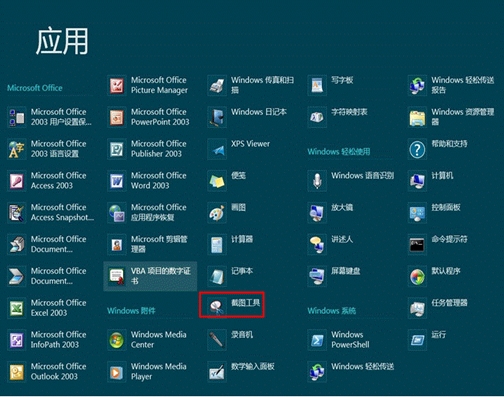
Windows 8 システムに付属のスクリーンショット ガジェットの使用方法
記事の紹介:Windows 8 システムに付属のスクリーンショット ガジェットの使用方法 1. キーボードの「Windows」キーと「F」キーを同時に押したまま、検索メニューを開き、「適用」オプションをクリックします。以下の図を参照してください。 2.「アプリケーション」で「Snipping Tool」を見つけてクリックし、スクリーンショット機能を開始します。以下の図を参照してください。 3. 毎回「アプリケーション」の「Snipping Tool」を開くのは面倒なので、「Snipping Tool」を右クリックして「タスクバーにピン留め」を選択すると、タスクバーで使用することができます。未来。下の図 4 を参照してください。スクリーンショット ツールを起動した後、「新規」ボタンをクリックし、ドロップダウン メニューでスクリーンショット モードを選択します。オプションは 4 つあります:「任意の形式のスクリーンショット」、「長方形のスクリーンショット」、「ウィンドウのスクリーンショット」、 「全画面スクリーンショット」 に従ってモードを選択してください
2024-01-11
コメント 0
1493

Windows 7 にスクリーンショット ツールがない場合はどうすればよいですか?
記事の紹介:win7 にスクリーンショット ツールがない場合はどうすればよいですか? コンピューター上の写真を取得したい場合、スクリーンショット ツールは私たちにとって不可欠な部分です。必要な写真リソースの一部をすばやく取得するのに役立ちますが、一部の win7システム しかし、組み込みのスクリーンショット ツールがないので、この時点ではどうすればよいでしょうか? エディターが以下のすべての人のためにこの問題を解決します。興味のある友達は見てください。 snipping Tool を使用しない win7 の解決策は、コンピューターのデスクトップで [コンピューター] をダブルクリックすることです; 2. C:WindowsSystem32 フォルダーに入力します; 3. 検索ボックスに「snippingtool」と入力します; 4. snippingtool アプリケーションを右クリックし、 [送信先]--[デスクトップのショートカット]; 5.
2023-07-02
コメント 0
7222

Win10の内蔵スクリーンショットツールが正常に使用できない場合はどうすればよいですか?
記事の紹介:一部のユーザーは、Win10 に付属のスクリーンショット ツールを使用することを好みますが、突然それが失敗することに気づきました。ここでは、Win10の内蔵スクリーンショットツールが使えない場合の解決策を編集者が詳しく紹介しますので、興味のある方はぜひご覧ください。 1. ショートカット キー「win+R」を押して「ファイル名を指定して実行」を開き、「regedit」と入力して「OK」をクリックして開きます。 2. レジストリ エディタに入り、「HKEY_CURRENT-USERSoftwareMicrosoftWindowsCurrentVersionExplorerUserShellFolders」を変更します。
2024-01-15
コメント 0
1250
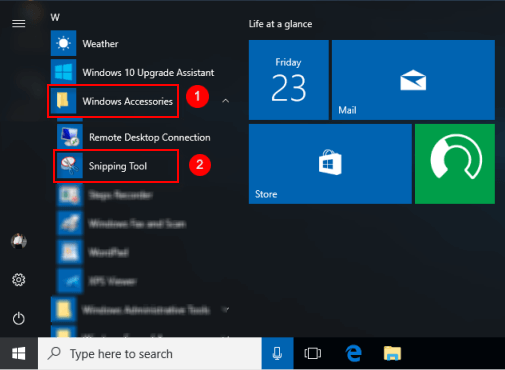
Windows 10でSnipping Toolを開いて使用する方法
記事の紹介:スクリーンショット キャプチャ ツールにはさまざまな種類があります。 Snipping ツールは使いやすく、Windows ユーザーにとって優れたツールであるため、最も人気があります。 Snipping Tool は、Windows PC に組み込まれているアプリケーションです。あらゆるグラフィックをカットするために使用されます
2024-08-05
コメント 0
1107

win7システムでスクリーンショットツールのショートカットキーを設定する方法
記事の紹介:win7 システムで Snipping Tool ショートカット キーを設定する方法は次のとおりです: 1. まず、[スタート] メニューをクリックして Snipping Tool を見つけます; 2. 次に、Snipping Tool プロパティ パネルを開きます; 3. 次に、ショートカット キー オプションを見つけます; 4最後に、必要なショートカットを入力し、キーを押すだけです。
2020-03-03
コメント 0
5877
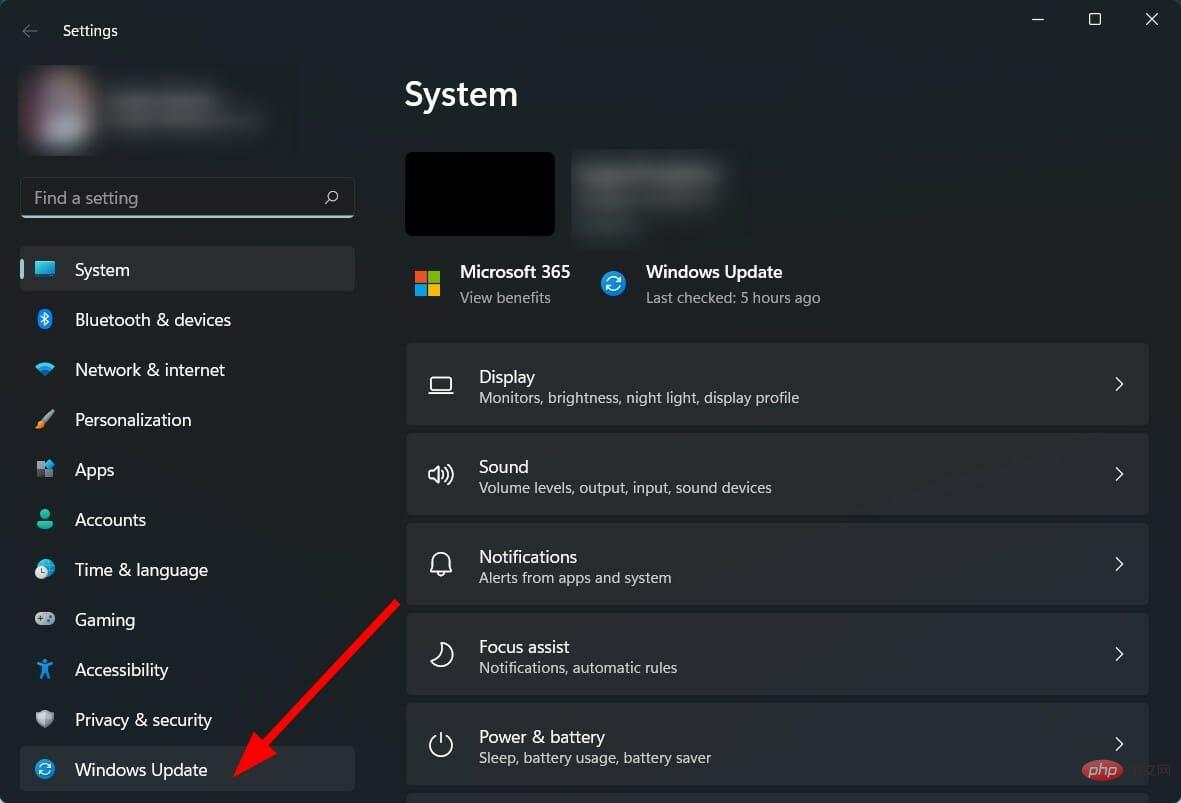
Windows 11 には Snipping ツールがありませんか?これは何ですか
記事の紹介:問題を簡単に解決し、解決するのに役立ちます。さらに、この問題が発生している場合は、提案を提供することもできます。上で述べたように、このスニッピング ツールが Windows 11 で機能しない、または PC に見つからない理由は複数あります。報告された理由の一部を以下に示します。 最近の Windows アップデートにバグがあった Snipping ツール システム ファイルが破損している アプリケーションに必要なアプリケーション権限がすべてない Windows 11 PC がウイルスまたはマルウェアの影響を受けている 一部の重要なファイルが欠落しているPC のポリシー設定により、PC での SnippingTool の実行が禁止されている可能性があります。これらは通常、Windows 11 で Snipping Tool が見つからない、または Windows 11 で Snipping Tool が見つからないことを引き起こす原因となります。
2023-05-12
コメント 0
4205

コンピューターに付属の win7 スクリーンショット ツールの使用方法
記事の紹介:コンピューターのスクリーンショットを撮る方法はたくさんあります。win7 システムでは、システム独自のツールを使用してスクリーンショットを撮ることもできます。win7 に付属のスクリーンショット ツールの使用方法を説明しましょう。 1. [スタート] メニューをクリックし、添付ファイルを見つけます。 2.「添付ファイル」で「Snipping Tool」を見つけます。 3.「Snipping Tool」を右クリックし、「プロパティ」を選択します。 4. 「プロパティ」ダイアログボックスが表示されるので、「ショートカット」を見つけ、「ターゲット」アドレスを右クリックしてコピーします。 5. 次に、デスクトップに戻り、図に示すように、デスクトップを右クリックして、[新しいショートカット] を選択します。 6. 新しいショートカット ウィザードが表示されるので、先ほどコピーした「Snipping Tool」のパスを貼り付けます。次のステップ。 7. 「Snipping Tool」という名前を付けて、「完了」をクリックします。 8. この時点で、最終的な処理を実行します。
2023-07-11
コメント 0
4910

Windows 7でスクリーンショットツールが使用できない問題の解決方法
記事の紹介:Windows 7 Snipping Tool が機能しない場合は、次の手順を試すことができます。 レジストリ キー DisableScreenCapture が 0 かどうかを確認します。キーボード ショートカットの Print Screen または Fn + Print Screen を使用してみてください。スクリーンショットが必要なアプリケーションを管理者として実行します。コマンド sfc /scannow を実行して、破損したファイルを修復します。スニッピングツールを再インストールします。上記の方法が機能しない場合は、Snipping Tool や Greenshot などのサードパーティ製の切り取りツールを使用できます。
2024-04-13
コメント 0
1287
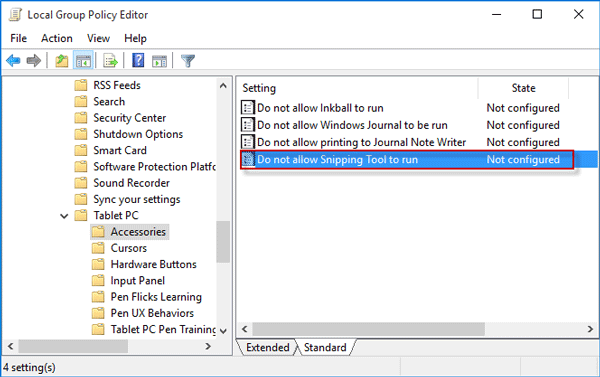
Windows 10でSnipping Toolを無効または有効にする2つの方法
記事の紹介:Snipping Tool は Windows に組み込まれた画面キャプチャ ツールで、ユーザーはこれを使用してスクリーンショットを撮って編集できます。 Snipping Tool をほとんどまたはまったく使用しない場合、またはサードパーティの画面キャプチャ プログラムを使用したい場合は、Sn を無効にすることをお勧めします。
2024-08-02
コメント 0
1008