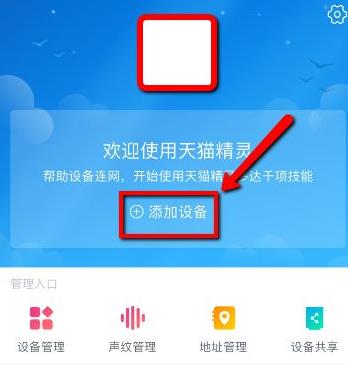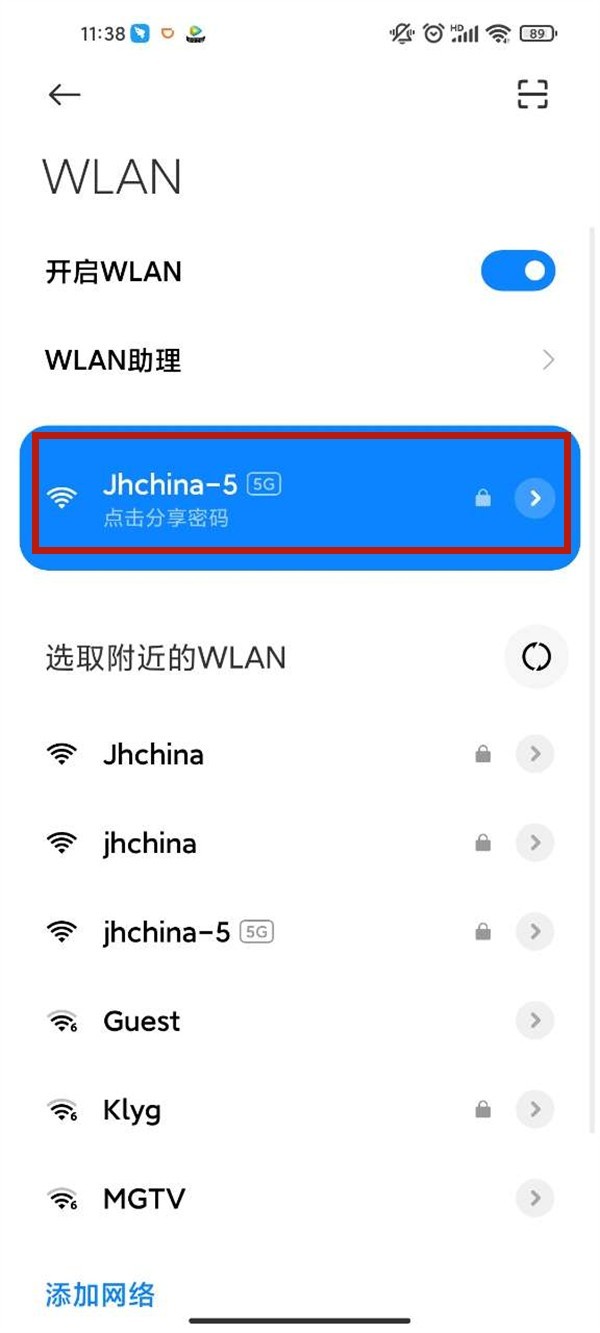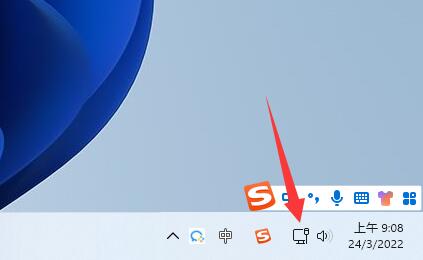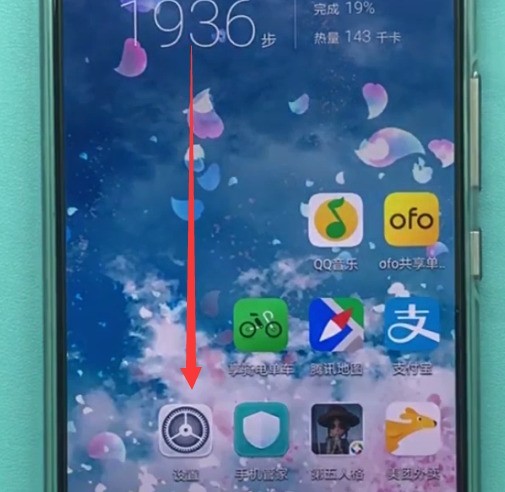合計 10000 件の関連コンテンツが見つかりました
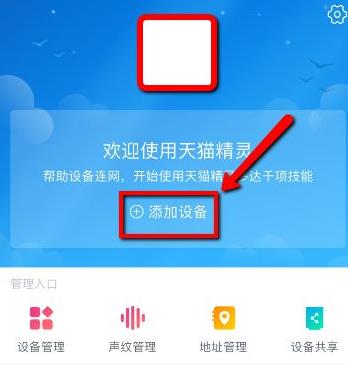
Tmall Elf 接続 Wi-Fi チュートリアル
記事の紹介:Tmall Genie は多くのユーザーが自宅で使用するものですが、インターネットに接続できない、操作方法がわからないというユーザーも多いため、以下のような接続方法があります。 Genie は動作します。Wi-Fi に接続してください。 Tmall GenieをWi-Fiに接続する方法: 1.まずTmall Genieをインストールして開き、インターフェースの「デバイスの追加」をクリックします。 2. 次に、独自のタイプに応じて追加する必要があるデバイスを選択できます。 3.このとき、システムは自宅のWi-Fiを自動的に検出し、Wi-Fiが正しいかどうかを自動的に確認することもできます。 4. 次に、上記のプロンプトに従って、下の「ネットワーク構成モードに入りました、次のステップ」をクリックします。 5. 携帯電話は Wi-Fi パスワードを Tmall Genie に転送し、自動的に Wi-Fi に接続できます。
2024-01-11
コメント 0
1429
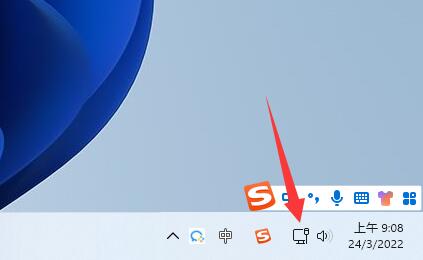
win12でWi-Fiに接続するチュートリアル
記事の紹介:最近では、ラップトップでもデスクトップ コンピューターでも、有線ネットワーク ダイヤルアップよりも便利な Wi-Fi ワイヤレス ネットワークに接続することが増えています。 win12 で Wi-Fi に接続する方法: 最初のステップは、図に示すように、右下隅にある「ネットワーク アイコン」をクリックすることです。 2 番目のステップは、ワイヤレス ネットワークを見つけてオンにすることです。ステップ 3: 入力後、接続したい Wi-Fi を選択し、「接続」をクリックします。 ステップ 4: ダイアログ ボックスに Wi-Fi パスワードを入力し、「次へ」をクリックします。最後に、Wi-Fi 接続が完了するまで待ちます。無線ネットワークを使用します。
2024-01-06
コメント 0
1462
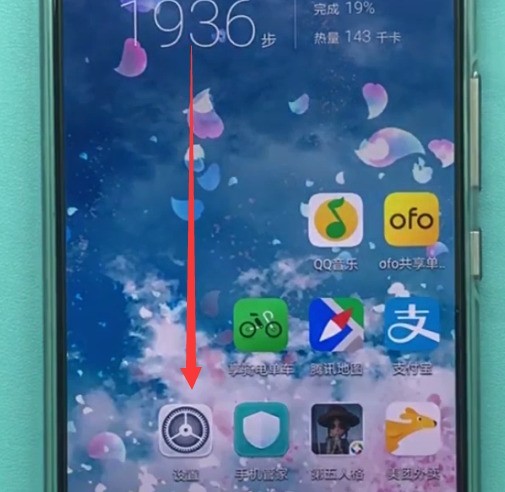
Huawei P20でWi-Fiに接続する方法のチュートリアル
記事の紹介:1. クリックして Huawei P20 のデスクトップを開き、[設定] を見つけてクリックします。 2. [無線とネットワーク]をクリックします。 3. クリックして [WLAN] を入力します。 4. 次に、WLAN の右側にあるスイッチをクリックします。下図に示すように、開いた状態になっています。下に接続可能な近くの Wi-Fi が表示されます。接続する必要がある Wi-Fi をクリックします。 。 5. 次のページに入ったら、Wi-Fi パスワードを入力し、[接続] をクリックして Wi-Fi に接続します。
2024-03-30
コメント 0
864

Mac接続用のWi-Fiパスワード(Mac接続用のWi-Fiパスワードは無効です)
記事の紹介:はじめに: この記事では Mac 接続用の Wi-Fi パスワードを紹介しますので、お役に立てれば幸いです、見てみましょう。 Mac コンピュータで WiFi パスワードを忘れる方法 Apple ラップトップでワイヤレス ネットワークを忘れるには、Wi-Fi 設定を使用する方法とネットワーク名オプションを使用する方法の 2 つがあります。 Wi-Fi設定を通じて、画面の右上隅にあるWi-FiアイコンをクリックしてWi-Fi設定ページを開き、接続されているネットワークを見つけて名前をクリックし、「このネットワークを忘れる」を選択します。ネットワーク名のオプションを使用して、画面の右上隅にある Wi-Fi アイコンをクリックして Wi-Fi 設定ページを開き、接続されているネットワークを見つけて名前をクリックし、ポップアップから「このネットワークを忘れる」を選択します。オプション。まず、下の図の矢印に従って上部をクリックします
2024-02-08
コメント 0
841


Wi-Fiに接続されたコンピュータホスト
記事の紹介:1. Wi-Fi に接続されたコンピューター ホスト Wi-Fi に接続されたコンピューター ホストは、今日新しいコンピューターを購入するときに多くの人が考慮する重要な要素です。無線ネットワーク技術の急速な発展に伴い、従来の有線接続に頼るのではなく、Wi-Fi 接続を介してネットワーク アクセスとデータ送信を実現したいと考えるユーザーが増えています。では、コンピュータホストをスムーズに Wi-Fi ネットワークに接続するにはどうすればよいでしょうか?このブログ記事では詳しくご紹介します。 1. コンピュータ ホストがワイヤレス ネットワーク接続をサポートしていることを確認してください。コンピュータ ホストを Wi-Fi に接続する前に、まずホスト自体にワイヤレス ネットワーク接続機能があることを確認してください。最新のコンピュータ ホストのほとんどには Wi-Fi モジュールが組み込まれていますが、一部の古いホストでは、ワイヤレス接続を確立するために外部 Wi-Fi アダプタが必要になる場合があります。したがって、設定を開始する前に、
2024-09-03
コメント 0
735

プリンターをWi-Fiに接続する方法
記事の紹介:プリンターを Wi-Fi に接続するにはどうすればよいですか?プリンターが Wi-Fi 接続をサポートしていることを確認します。Wi-Fi ネットワーク名とパスワードを準備します。コントロール パネルまたは製造元のソフトウェアを使用してプリンターを設定します。Wi-Fi 情報を入力します。接続を待ちます。プリンターが次の場所に接続されていることを確認します。ネットワーク。
2024-03-27
コメント 0
1280

カメラの Wi-Fi が接続できない
記事の紹介:1. カメラが WiFi に接続できない プロのブログ記事: カメラが WiFi に接続できない問題を解決する プロの写真家は、カメラが WiFi に接続できない問題に遭遇することがあります。この記事では、この問題の解決をお手伝いします。問題の説明: カメラが Wi-Fi に接続できない これは、カメラが Wi-Fi 経由でネットワークに接続できないか、接続後に写真やビデオを正常に転送できないことを意味します。考えられる理由: カメラと Wi-Fi レシーバー間の距離が遠すぎる。 カメラと Wi-Fi レシーバーの間に干渉源がある。 ネットワーク環境が不安定である。次の解決策を提供します。 カメラと Wi-Fi レシーバーの間に隙間があることを確認します。距離は有効範囲内であり、通常は 10 メートルを超えないようにすることをお勧めします。診る
2024-09-02
コメント 0
745

Windows 10 で Wi-Fi に接続する方法 Windows 10 で Wi-Fi に接続する方法を詳しく紹介します。
記事の紹介:多くのユーザーは、Windows 10 で Wi-Fi に接続する方法を心配しています。初めて Win10 を使用するユーザーは、Wi-Fi への接続の問題について非常に混乱しており、Wi-Fi への接続方法がわかりません。 Windows 10 で Wi-Fi に接続するプロセスはそれほど難しくありませんが、それはユーザーが必要とするものです Wi-Fi パスワードを知っている場合にのみ接続できます もちろん、パスワードを必要としない公衆 Wi-Fi もあります。 Windows10でWi-Fiに接続する方法を紹介します。 Windows 101でWi-Fiに接続する方法. タスクバーアイコンの右下にあるネットワークアイコンを右クリックし、表示される2つの項目のうち、「ネットワークとインターネットの設定」を選択します; 2. インターネットとインターネット
2023-07-08
コメント 0
22048

win7システムでWi-Fiに接続するためのステップチュートリアル
記事の紹介:Wi-Fi は、パソコンや携帯端末などの端末を無線で接続できる技術です。 Win7 システムのワイヤレス ネットワーク カード ルーティングを設定して、Wi-Fi 共有インターネット アクセスを実現できます。以下は、Windows 7 で Wi-Fi に接続するためのチュートリアルです。ぜひご覧ください。 1. ラップトップの場合は、右下隅の WiFi アイコンをクリックして接続するワイヤレス接続を選択し、パスワードを入力してセットアップせずに直接接続します。 2. デスクトップ コンピューターが WiFi に接続されている場合は、ワイヤレス ネットワーク カードとドライバーをインストールし、WiFi に接続するようにセットアップする必要があります。まずコントロール パネルを開きます; 3. 表示モードを小さなアイコンに変更し、[ネットワークと共有センター] を選択します; 4. 左側の [ワイヤレス ネットワークの管理] をクリックします; 5. をクリックします
2023-07-20
コメント 0
9184

win10アップデート1903でWi-Fiに接続できません
記事の紹介:win10 update 1903 で Wi-Fi に接続できない問題は非常にイライラします。システムは正常に使用できますが、ネットワークと Wi-Fi に接続できません。解決策は実際には非常に簡単ですが、システムのネットワーク検出機能がオンになっていません。の上。 win10 update 1903 で Wi-Fi に接続できないチュートリアル 1. 解決策: [スタート] - [ファイル名を指定して実行] - [regedit] - [OK]; 2. HKEY_LOCAL_MACHINE\SYSTEM\CurrentControlSet\services\NlaSvc\Parameters\Internet\ を展開し、右側のウィンドウで EnableActiveProbing 項目をダブルクリックし、後続の数値データを入力します
2023-12-24
コメント 0
787

コンピューターで Wi-Fi に接続できませんか?
記事の紹介:1. コンピューターが Wi-Fi に接続できませんか?方法 1: ステップ 1. コンピューターが Wi-Fi に接続できない場合は、右下隅にあるワイヤレス Wi-Fi アイコンを右クリックし、[ネットワークと共有センター] をクリックして開きます。ステップ 2. 「ネットワークと共有センター」の左上隅にある「アダプター設定の変更」をクリックします。入力すると、通常、Bluetooth、有線、ワイヤレス Wi-Fi ネットワークの 3 つの接続が表示されます。ステップ 3. Wi-Fi 接続を右クリックし、「診断」をクリックします。このとき、コンピューターは Wi-Fi に接続できない理由を自動的に診断し、エラーを修正します。通常、この方法で DHCP エラーが修正されます。方法 2: ステップ 1. [マイ コンピュータ] (コンピュータ、win8 ではこのコンピュータと呼ばれます) を右クリックします。
2024-08-01
コメント 0
610

Wi-Fiログイン接続ページが表示されない問題の解決方法
記事の紹介:Wi-Fi ログイン接続ページがポップアップしない問題の解決策: 1. 接続をチェックして Wi-Fi ネットワークに正常に接続されていることを確認します; 2. Wi-Fi ログイン ページのリロードに役立つキャッシュと Cookie をクリアします; 3.特定のブラウジングとの競合を防ぐためのブラウザまたはデバイス サーバーまたはデバイスに互換性がない; 4. Wi-Fi ネットワークを切断して再接続し、Wi-Fi 接続を更新します; 5. 詳細については、Wi-Fi ネットワークのテクニカル サポート スタッフにお問い合わせください。
2023-06-12
コメント 0
56787

モバイル Wi-Fi の接続速度
記事の紹介:携帯電話の Wi-Fi 接続速度が非常に遅いのはなぜですか? 1. 携帯電話の Wi-Fi 接続速度が非常に遅い原因としては、Thunder や Windows Update などのネットワークを占有するソフトウェアがオンになっていることが考えられます。ルーターには帯域幅制御が設定されています。無線ルーターがハッキングされました。ネットワーク ケーブルが安定して接続されていない、ネットワーク ケーブルの品質が悪い、回線の順序が間違っているなどの回線の問題。 2. 環境上の理由を確認します。WiFi 信号の強さは使用環境 (壁、距離が遠すぎるなど) に関連しています。信号が弱く、インターネットが遅い場合は、距離を調整することをお勧めします。再試行する前に、携帯電話と WiFi ルーターの間の接続を確立してください。 3. ホーム ネットワークまたはプライベート ネットワーク環境でネットワーク速度が遅すぎる場合は、ルーターの所有者がネットワーク速度制限サービスを有効にし、ルーター内またはネットワークに接続されているデバイスのピーク ネットワーク速度を制限していることが原因である可能性があります。 Wi-Fi管理ソフトウェア。
2024-03-09
コメント 0
643

Windows7でWi-Fiに接続する方法
記事の紹介:Windows 7でWi-Fiに接続する方法:[コンピューター]をダブルクリックし、[コントロールパネルを開く]をクリックし、コントロールパネルの[ハードウェアとサウンド]をクリックし、[デバイスマネージャー]-[ネットワークアダプター]を開いて確認してください。ネットワークカードドライバーが正常かどうか ;最後に、コンピューターの右下隅にあるネットワークアイコンをクリックし、接続するWi-Fiを選択します。
2020-12-03
コメント 0
391302

コンピューターをワイヤレス Wi-Fi に接続する方法
記事の紹介:コンピューターを Wi-Fi ネットワークに接続する方法 1. コンピューター システムのタスクバーで、アイコンをクリックして開きます。 [ワイヤレス接続] ポップアップ ドロップダウン ボックスで、受信した Wi-Fi をクリックします。 Wi-Fi 接続セクションで、クリックします。 2. ワイヤレス ネットワーク Wi-Fi に接続する手順は次のとおりです。 コンピューターのワイヤレス ネットワーク機能をオンにします。 3. まず、コンピューターのコントロール パネルを開きます。コントロール パネルの [ネットワークとインターネット] オプションを開きます。次に、「アダプター設定の変更」をクリックします。ネットワークセンターに入ったら、イーサネットを無効にします。次に、無線LAN機能を有効にします。有効にした後、対応する WiFi 名を見つけて接続するだけです。 4. コンピュータを WiFi に接続する手順は次のとおりです。 コンピュータのワイヤレス ネットワーク機能をオンにします。通常は、タスク バーの右下隅にあるネットワーク アイコンにあります。
2024-04-08
コメント 0
516

win8システムでWi-Fiに接続する方法
記事の紹介:Windows 8 で Wi-Fi に接続するにはどうすればよいですか? 「設定」を開き、「ネットワーク」と「Wi-Fi」を選択します。利用可能なネットワークを見つけて、接続したいネットワークを選択し、(必要に応じて) 接続に成功したら「接続」をクリックします。テキストを入力すると、Wi-Fi 経由でインターネットにアクセスできます。
2024-04-14
コメント 0
975

携帯電話の Wi-Fi に接続するようにプリンターをセットアップする方法
記事の紹介:次の 6 つの手順でプリンターを携帯電話の Wi-Fi に接続します。 プリンターが Wi-Fi をサポートしていることを確認します。プリンターの Wi-Fi を有効にします。携帯電話を Wi-Fi ネットワークに接続します。プリンターの Wi-Fi パスワードを見つけます。プリンターのコントロール パネルまたはモバイル アプリを通じてプリンターを Wi-Fi ネットワークに接続します。印刷設定の選択やプリンタードライバーのインストールなど、セットアップを完了します。
2024-03-27
コメント 0
645

Centos が Wi-Fi ソリューションに接続できない
記事の紹介:centos が Wi-Fi に接続できない場合の解決策: 1. ファームウェアをインストールする必要があるかどうかを確認します。 2. ワイヤレス ネットワーク ポートを確認し、「ip link set [name] up」コマンドを使用してワイヤレス ネットワーク ポートをアクティブにします。 3. 接続可能な Wi-Fi をスキャンして接続します。
2020-03-31
コメント 0
9321