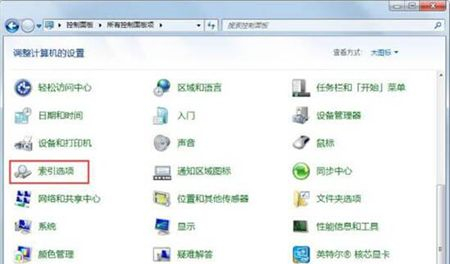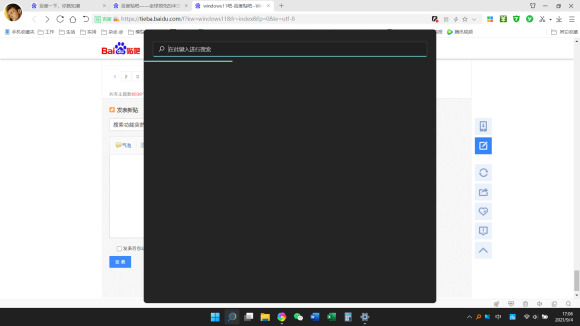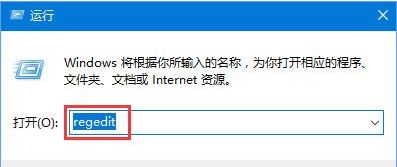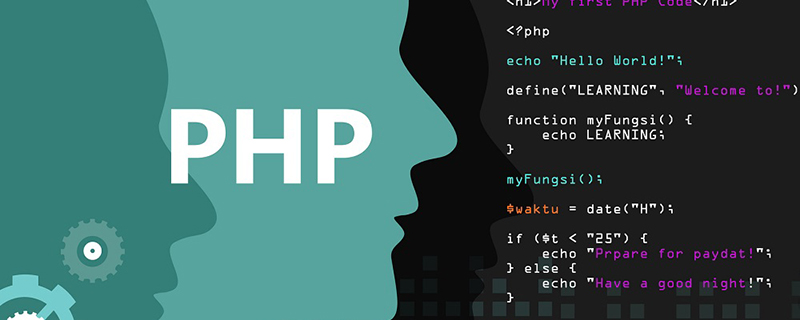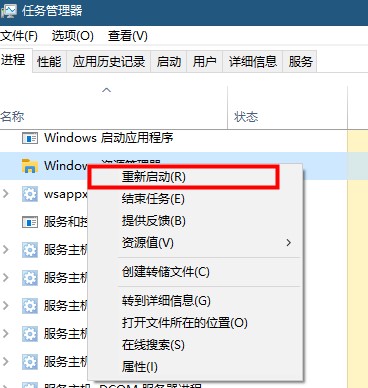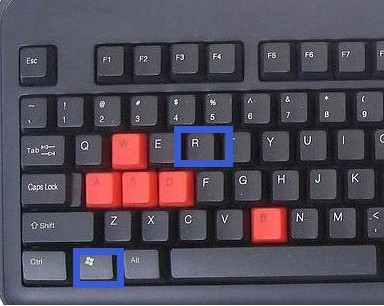合計 10000 件の関連コンテンツが見つかりました
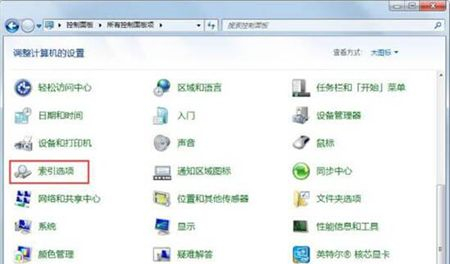
Windows 7の検索機能でファイルが見つからない問題を解決するにはどうすればよいですか?
記事の紹介:Windows 7の検索機能でファイルが見つからない問題を解決するにはどうすればよいですか?最近、ユーザーからこの質問が寄せられました。コンピュータを使用している場合、検索機能を使用してファイルを検索できますが、ファイルが検索できず、検索時間が非常に長い場合はどうすればよいですか?この問題に対処するために、この記事では詳細な解決策を皆さんと共有します。 Windows 7の検索機能でファイルが見つからない問題を解決するにはどうすればよいですか? 1. 「Win キー + R」を押して「ファイル名を指定して実行」を開き、入力ボックスに「services.msc」と入力し、「OK」ボタンをクリックしてサービスを開きます。 2. サービス ウィンドウで WindowsSearch 項目を見つけ、サービスの状態を [開始] に設定します。 3. 画面左下隅のスタートボタンをクリックします。
2024-02-11
コメント 0
936

Win10 Professional Editionの検索機能が使えない問題の解決方法
記事の紹介:Win10 Professional Editionの検索機能が使えない問題を解決するにはどうすればよいですか? win10の検索機能は非常に便利なツールで、検索を通じて一部のシステム設定を開いたり、ファイルなどを直接検索したりすることができるため、検索時間を大幅に節約できます。しかし、検索機能が機能しない場合はどうすればよいでしょうか?詳細な操作方法を知らない友人も多いと思いますが、Win10 Professional Edition の検索機能が使用できない問題を解決する手順を以下のエディターにまとめましたので、興味のある方はエディターをフォローして以下をご覧ください。 Win10 Professional Edition の検索機能が使用できない問題が発生する場合は、以下の方法を参考にして解決してください。方法 1: 1. Win + R キーを押して [ファイル名を指定して実行] を開き、次のパスを入力して Enter キーを押します: %LocalAppData%P
2023-06-29
コメント 0
2179

Win10のファイル検索機能の一時停止アニメーション問題の解決方法
記事の紹介:Win10でファイル検索機能が一時停止される問題を解決するにはどうすればよいですか?コンピュータにはファイル検索機能があります。この機能を使用すると、必要なファイルをすぐに見つけることができます。しかし、最近、ファイル検索機能を使用すると、一部の友人が一時停止に遭遇するようになりました。この状況を解決するにはどうすればよいでしょうか? 毛糸。 Win10 のファイル検索機能における一時停止問題を解決するためのヒントを以下のエディターにまとめてありますので、興味のある方はフォローして読み進めてください。 Win10 のファイル検索機能における一時停止アニメーションの問題を解決するためのヒント. 最初のステップは、図に示すように、デスクトップ上でこのコンピューターを右クリックし、「管理」を開きます。 2 番目のステップでは、図に示すように、下の「サービスとアプリケーション」を展開し、「サービス」と入力します。 3 番目のステップは、図に示すように、サービス リストで「windowssearch」をダブルクリックして開きます。
2023-06-29
コメント 0
1857

win7の検索機能でファイルが見つからない問題の解決方法
記事の紹介:Windows システムには非常に強力な検索機能があり、特に win10 の Cortana では、ワンクリックで必要なファイルやアプリケーションを見つけることができます。しかし、実はwin7の検索機能も非常に使いやすいのですが、ファイルが検索できない場合は、検索機能がオフになっている可能性がありますので、以下の解決策を見てみましょう。 Win7 でファイルが見つからない 解決策 1: 検索機能をオンにする 1. まず、ショートカット キー「win+r」を使用して「ファイル名を指定して実行」を開き、「service.msc」と入力します。 2. 開いたウィンドウで「WindowsSearch」を見つけて「スタート」に設定します。方法 2: win7 インデックスを設定する 1. まず、「スタート」メニューの「コントロール パネル」を開きます。 2. コントロールサーフェス上で
2024-01-04
コメント 0
1155

win10のファイル検索機能が完了しない場合の対処法
記事の紹介:コンピューターを使用して情報を検索する場合、ファイル検索機能を使用することがありますが、win10 のファイル検索機能ではすべてのファイルを見つけることができないことに気づくユーザーもいます。実際には非常に簡単で、大きなアイコン表示モードに切り替えて、詳細オプションで操作するだけです。次に、win10のファイル検索機能ですべてのファイルが見つからない問題の解決策を詳しく紹介します。 win10 の不完全なファイル検索機能の問題の分析 1. まず、キーボードの [Win+S] キーの組み合わせを押して Windows サーチを開き、検索ボックスに [コントロール パネル] と入力し、[開く] をクリックします。システムによって提供されるコントロール パネル アプリケーションと一致します。 2. すべてのコントロール パネル項目ウィンドウで [大きなアイコン] 表示モードに切り替え、コンピューターの設定を調整します。
2024-09-03
コメント 0
554
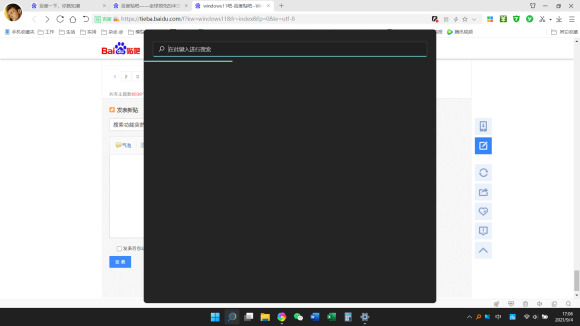
win11システムで検索バーが使用できない問題を解決するにはどうすればよいですか? win11の検索機能が動作しない場合の解決策
記事の紹介:win11 システムのタスクバーには虫眼鏡の検索アイコンがあります。これをクリックすると、必要なファイルをすぐに見つけることができます。この機能は使用できないと報告されています。この問題では、どのように解決すればよいでしょうか。 2 つの一般的な解決策を共有します。完全な設定方法を見てみましょう。 2. [コンピュータの構成] - [管理モジュール] - [Windows コンポーネント] - [検索] を入力します。 3. 「Web を検索しない」または「検索で Web 結果を表示する」を有効に変更します。 4. このようにして、Win11 の検索バーが通常の状態に戻ります。
2024-07-26
コメント 0
996
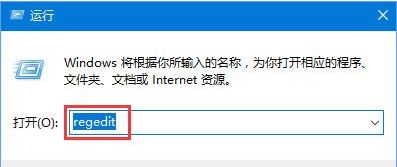
win10でフローティング検索機能を有効にする方法_win10でフローティング検索機能を有効にする方法の紹介
記事の紹介:win10のフローティング検索機能は新しく追加された検索方法ですが、使い方はご存知ですか? win10でフローティング検索機能を有効にするにはどうすればよいですか?このため、システムハウスは、遭遇する問題を解決し、より良いコンピューター操作方法を作成するのに役立つように、win10 でフローティング検索機能を有効にする方法を詳しく紹介します。 win10 でフローティング検索機能を有効にする方法の紹介 1. まずコンピューターのショートカット キーの組み合わせ [Win+R] を使用してファイル名を指定して実行ウィンドウを開き、次に [regedit] と入力して [OK] をクリックしてレジストリ ウィンドウに入ります。 2. レジストリ エディタで、次の列を順番に開く必要があります: HKEY_CURRENT_USERSoftwareMicrosoftWindowsCurren
2024-09-05
コメント 0
343

Windows 10 システムの検索機能が使用できない場合の対処方法
記事の紹介:パソコンを使用する際、検索機能は頻繁に使用する機能と言えますが、Windows 10 のシステム検索機能が使用できない場合はどうすればよいですか。そのため、システムハウスでは、次のような問題に対する簡単な解決策を提供します。 Windows 10 のシステム検索機能が使用できない場合は、この方法で問題を簡単に解決できます。 Windows 10 のシステム検索機能が使用できません。 解決策 1. まず、ショートカット キーの組み合わせでファイル名を指定して実行機能を開き、「2」と入力します。 開いたフォルダー内にインデックス付きフォルダーが表示されるので、それをクリックして開きます。 3. ポップアップ リストで [プロパティ] を選択すると、[インデックス付きプロパティ] ウィンドウが表示され、[詳細 (D)] ボタンをクリックします。 4. まず、[詳細プロパティ] ウィンドウに入ります。
2024-06-02
コメント 0
426

Windows10で検索機能が使えない場合の対処法
記事の紹介:win10 の検索機能は、ユーザーが必要なファイルやアプリケーションをすばやく見つけるのに役立ちますが、最近、一部の友人が win10 コンピューターの検索機能を使用できないと報告しました。この問題を解決するにはどうすればよいですか? win10パソコンが使えない解決策に興味がある方はぜひご覧ください。 win10 コンピュータの検索機能が使用できない問題の解決策: 1. このコンピュータを右クリックし、表示されるオプションから [管理] を選択します。 2. 新しいインターフェースに入ったら、「サービスとアプリケーション」の下の「サービス」オプションをクリックします。 3. 「Windowssearch」サービスを見つけてダブルクリックします。
2024-07-19
コメント 0
696

Discuzが検索機能を停止しユーザーに迷惑をかける
記事の紹介:タイトル: Discuz が検索機能を停止し、ユーザーにトラブルが発生し解決策を求めている オンライン コミュニティの発展に伴い、Discuz フォーラムでコミュニケーションや交流を行うユーザーが増えています。しかし、最近、Discuz が検索機能をオフにしていることをユーザーが発見し、エクスペリエンスに問題が生じています。この記事では、特定のコード例を分析して、検索機能をオフにするという Discuz の問題を解決し、ユーザーが検索機能を復元できるようにし、フォーラムのエクスペリエンスを向上させる方法について説明します。まず、Discuz がオフになっている理由を理解する必要があります
2024-03-10
コメント 0
487

PHP簡易検索機能実装説明
記事の紹介:多くの Web サイトに検索機能があることがわかりますが、PHP ではどのように検索機能を実装しているのでしょうか? 実際、PHP には検索機能を実装するための非常に簡単な方法があります。PHP の単純な検索機能がどのように実装されているかを見てみましょう。
2018-03-05
コメント 0
16807

win11の検索バーの入力問題を解決する
記事の紹介:検索バーは win11 システムの非常に便利な機能で、必要な設定、機能、サービスを見つけるのに役立ちます。しかし、一部の友人は Win11 の検索バーに入力できない状況に遭遇しました。レジストリ内の関連データを変更することで問題を解決できます。エディターに従って問題を解決しましょう。 win11 の検索バーに入力できない場合の対処方法 1. まず、キーボードの「win+r」を押して「ファイル名を指定して実行」を表示します。 2. 次に「regedit」と入力し、Enter キーを押してレジストリ エディタを開きます。 3. 次に、上記のパスに「HKEY_LOCAL_MACHINE\SOFTWARE\Microsoft\Windows\CurrentVersion\Expl」と入力します。
2023-12-26
コメント 0
1197

Vuejsの検索マッチング関数例を詳しく解説
記事の紹介:この記事では主に Vuejs の検索マッチング関数の例を紹介します。私は最近 Vue を読んで、多くの情報を確認し、多くのドキュメントやブログを読んで、おそらくそれについて少しは理解しました。そして、理解した知識を使用しました。単純な検索一致関数を作成します。
2018-02-26
コメント 1
2754

Vue開発の検索問題の解決策
記事の紹介:Vue 開発で遭遇する検索機能の問題に対処する方法 Web アプリケーションの継続的な開発に伴い、検索機能は現代のアプリケーションに不可欠な機能の 1 つになりました。 Vue 開発では、検索機能を実装する必要がある状況によく遭遇します。検索機能の実装は、キーワード一致によるデータのフィルタリングと同じくらい単純なものにすることも、バックエンド API を使用するより複雑なものにすることもできます。単純なものであっても複雑なものであっても、Vue 開発で遭遇する検索機能の問題にどう対処するかは、解決すべき重要な課題です。まず、検索機能を実装したい場合
2023-06-29
コメント 0
1389

PHP 開発チュートリアル: Algolia 検索機能の統合方法
記事の紹介:PHP 開発チュートリアル: Algolia 検索機能を統合する方法 はじめに: 最新の Web 開発では、検索機能は多くのアプリケーションの重要な部分です。 Algolia は、開発者に高速でカスタマイズ可能な検索ソリューションを提供する強力なクラウド検索エンジンです。このチュートリアルでは、PHP を使用して Algolia 検索機能を統合し、アプリケーションに効率的な検索機能を実装する方法を紹介します。ステップ 1: AlgoliaPHPSDK をインストールする まず、Compos を渡す必要があります
2023-07-23
コメント 0
779

win11 の検索クラッシュを解決するためのチュートリアル
記事の紹介:最近、Win11 システムの一部のユーザーから、アップデート後に検索クラッシュの問題が発生し、検索機能が使用できなくなったとの報告がありました。現時点では、システム独自のトラブルシューティング ツールを使用することで、検索クラッシュの問題を解決できます。起きて見てください。 win11 検索がクラッシュした場合の対処方法: 1. まず、システム設定を開き、「システム」と入力し、「トラブルシューティング」を選択します。 2. 入力後、「その他のトラブルシューティング」を選択します。 3. 「検索とインデックス作成」を見つけて、右 "実行" 4. 次に、発生した問題を選択し、[次のページ] をクリックします。 5. 最後に、システムは検索クラッシュの問題を自動的に解決します。
2024-01-06
コメント 0
1089
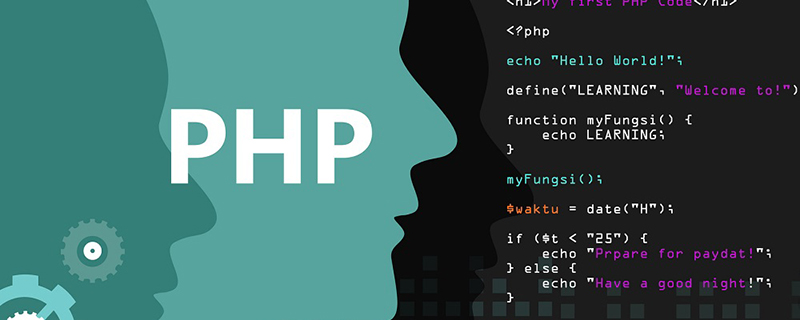
PHP検索機能の原理
記事の紹介:PHP の検索機能の原理は、Mysql の全文検索「一致」を使用することです。実装方法は、まず Mysql の全文を使用して全文の前提条件を検索し、次に mysql を設定し、テーブルにインデックスを追加します。 ; そして最後に全文検索を使用します。
2019-11-09
コメント 0
2847
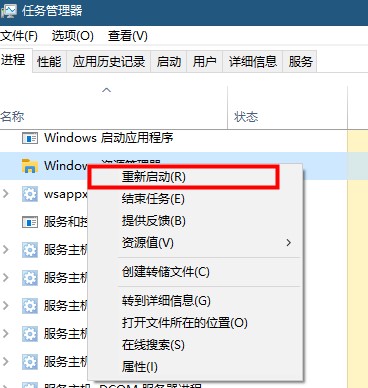
win10で検索ボックスが応答しない問題を解決する方法
記事の紹介:ユーザーは、Win10 の検索ボックスを使用するときにスタックの問題が発生し、その結果、検索機能が使用できなくなります。強制的にシャットダウンして再起動する限り、この問題を解決するにはどうすればよいですか? Win10 の検索ボックスのスタックの解決策を見てみましょう! win10 の検索ボックスが固まる: 1. 検索をクリックしても固まります。応答していない可能性があります。しばらくお待ちください。 2. しばらく待ってもまだスタックする場合は、タスクバーを右クリックしてタスク マネージャーを開き、Windows エクスプローラーを再起動します。 3. 検索設定を開き、アクセス許可と履歴でセーフサーチをオフにし、クラウド検索をオフにします。
2024-01-03
コメント 0
1077
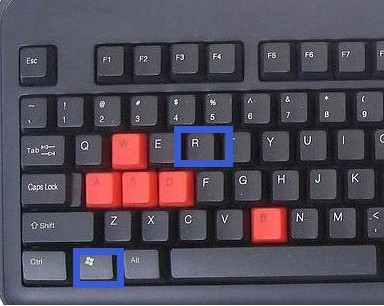
win11の検索バーに入力できない問題を解決するにはどうすればよいですか? win11の検索バーで入力できない問題の解決方法
記事の紹介:win11 システムには検索バーが組み込まれており、必要なファイルやプログラムをすぐに見つけることができます。多くのユーザーは、検索バーをクリックしてもコンテンツを入力できません。この問題に直面して、多くの人がその方法を知りません。今回の win11 チュートリアルでは、大多数のユーザーに解決策を共有しますので、詳細な手順を見てみましょう。 win11 の検索バーに入力できない場合の解決策 1. まず、キーボードの win+r を押して「ファイル名を指定して実行」を表示します。 3. 次に、上記のパスに「HKEY_LOCAL_MACHINESOFTWAREMicrosoftWindowsCurrentVersionExplorerFolderTypes{ef87b4」と入力します。
2024-02-15
コメント 0
649