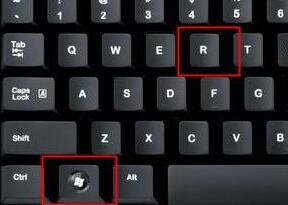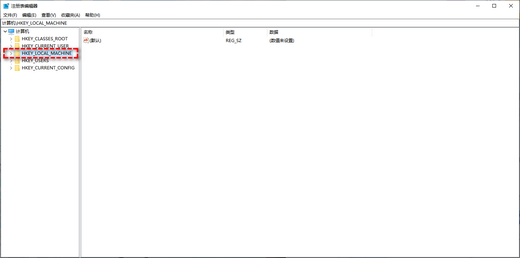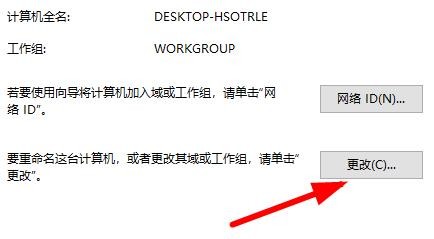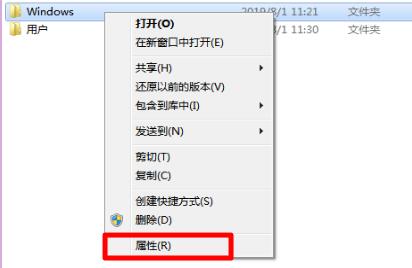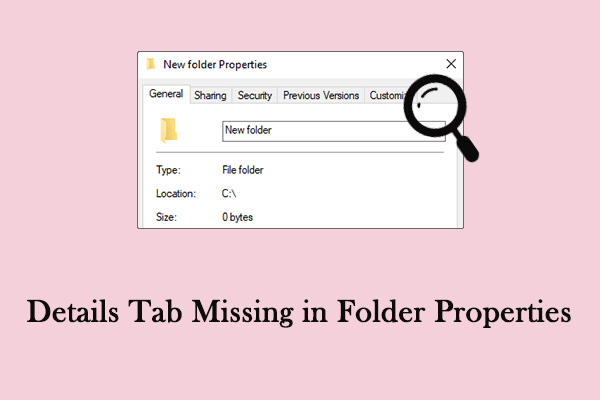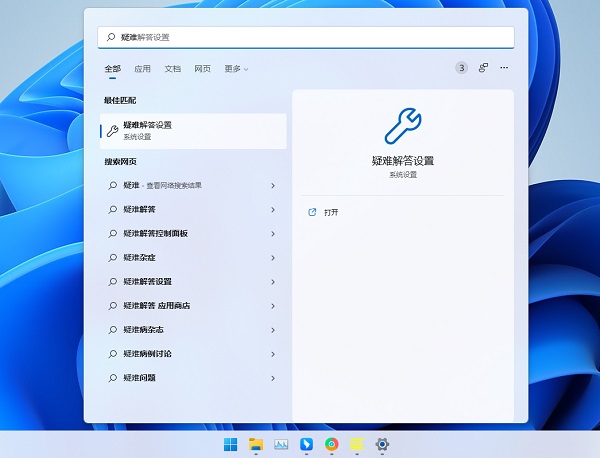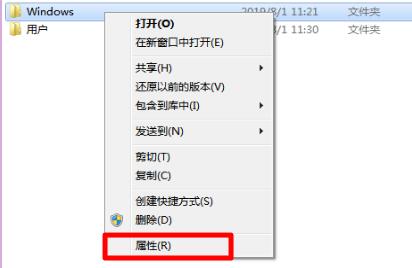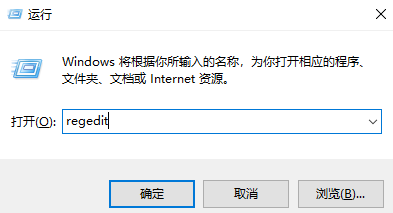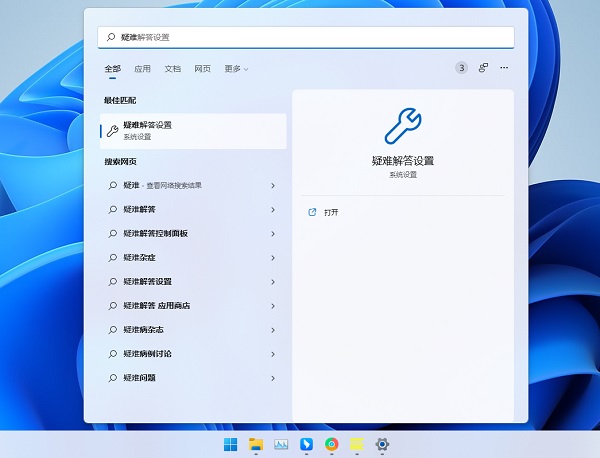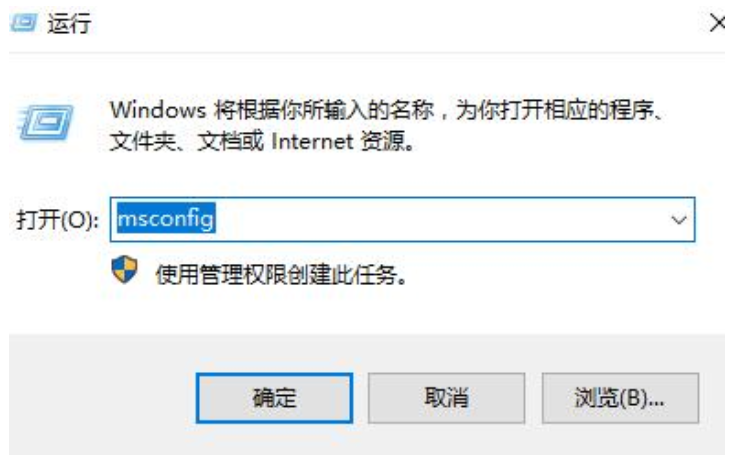合計 10000 件の関連コンテンツが見つかりました

Win10フォルダーの読み取り専用属性を変更できない場合はどうすればよいですか? Win10フォルダーの読み取り専用属性が変更できない問題
記事の紹介:Win10コンピューターを使用する場合、ファイルの属性を変更する必要がありますが、Win10フォルダーの読み取り専用属性を変更できない場合はどうすればよいかという質問が多くのユーザーからあります。ユーザーは、[プロパティ] で [編集] を直接選択し、[追加] ボタンをクリックして操作を実行できます。このサイトは、Win10フォルダーの読み取り専用属性を変更できない問題の分析をユーザーに丁寧に紹介します。 Win10 フォルダーの読み取り専用属性を変更できない 問題分析 1. 変更する必要があるフォルダーを右クリックし、[プロパティ] を選択します。 2. 「セキュリティ」に切り替え、「編集」をクリックします。 3. もう一度「追加」をクリックします。 4. 左をクリックします
2024-03-16
コメント 0
859

Win7システムのフォルダープロパティには「場所」オプションがありません
記事の紹介:Win7 のシステム フォルダー プロパティには場所のオプションがありません。Windows 7 オペレーティング システムでは、フォルダー プロパティはユーザーがフォルダーのプロパティ情報を表示および変更できる非常に便利な機能です。ただし、フォルダーのプロパティに場所のオプションがないという問題が発生する場合があります。場所オプションを使用すると、コンピューター上のフォルダーの場所をすぐに見つけることができるため、この質問は一部のユーザーを混乱させる可能性があります。この記事では、この問題の解決策について説明します。まず、フォルダーのプロパティに場所のオプションがない理由を見てみましょう。この問題は通常、オペレーティング システムの設定またはフォルダー自体のプロパティ設定が原因で発生します。場合によっては、フォルダーのプロパティを誤って変更してしまうことがあります。
2024-01-29
コメント 0
1428

Uディスクフォルダーを削除できない問題を解決する方法
記事の紹介:はじめに: U ディスクフォルダーが削除できないという問題に遭遇したことがありますか?この問題は多くの人を悩ませていますが、この記事ではこの問題の解決策を提供しますので、ご安心ください。実際のケースを紹介することで、記事の内容を簡単に要約し、U ディスク フォルダーが削除できない問題を解決するという私たちの主張を詳しく説明します。ツール資料: システム バージョン: Windows10 ブランド モデル: HPPavilion ソフトウェア バージョン: USBDiskStorageFormatTool6.0 1. フォルダーの隠し属性を確認する 1. まず、フォルダーの隠し属性を確認する必要があります。 Windows エクスプローラーでフォルダーを右クリックし、[プロパティ] オプションを選択します。プロパティウィンドウで、「非表示」オプションのチェックを外します。
2024-01-15
コメント 0
1774
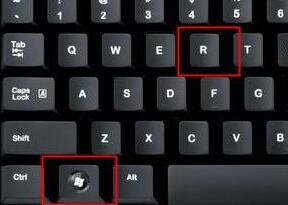
Win7フォルダーのプロパティに場所オプションがない問題を解決する方法
記事の紹介:フォルダーの location 属性を変更することで、保存パスを直接変更できますが、Win7 システムでは、フォルダー属性に location オプションがない状況に遭遇する可能性があります。このとき、変更することで問題を解決できます。以下はレジストリです。立ち上がって見てください。 win7 フォルダーのプロパティに場所のオプションがない場合はどうすればよいですか? フォルダーの場所のオプションが異なると解決策も異なります。例として私のドキュメント フォルダーを示します: 1. まずキーボードの「win+r」を押してファイル名を指定して実行を開きます。 2. 実行ウィンドウに「regedit」と入力し、下の「OK」をクリックします 3. 次に、「HKEY_CURRENT_USER\Software\Microsoft\Windows\CurrentVers」を変更します
2023-12-22
コメント 0
810
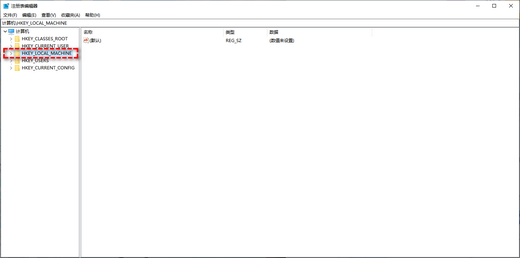
Win10 フォルダーを暗号化できないのはなぜですか? Windows10フォルダが暗号化できない問題の解析
記事の紹介:通常の状況では、フォルダーのプロパティ ウィンドウを暗号化できますが、多くのユーザーはフォルダーの暗号化オプションがグレーになっているので、どうすればよいでしょうか?ユーザーはレジストリ エディタを直接開き、FileSystem フォルダに移動して設定を行うことができます。このサイトでは、Windows 10のフォルダーが暗号化できない問題の分析をユーザーに丁寧に紹介しましょう。 Windows 10 のフォルダーが暗号化できない問題の分析 1. 「Win + R」キーを押して「ファイル名を指定して実行」ダイアログ ボックスを開き、「regedit」と入力して「レジストリ エディター」を開きます。
2024-02-12
コメント 0
862
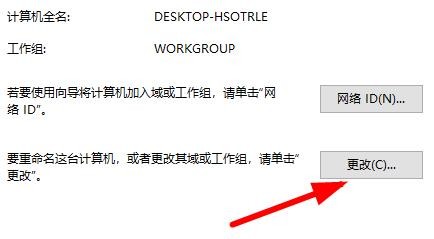
win7が共有フォルダーにアクセスできない場合はどうすればよいですか? Windows 7 が共有フォルダーにアクセスできない問題の分析
記事の紹介:win7が共有フォルダーにアクセスできない場合はどうすればよいですか? win7 システムも多くのユーザーに愛用されていますが、使用中に共有フォルダーにアクセスできないという問題が多くのユーザーに発生しています。ユーザーは、このコンピュータの下のプロパティをクリックし、[変更] をクリックしてコンピュータを再起動し、ネットワークとインターネットに接続して操作できます。このサイトでは、Windows 7 で共有フォルダーにアクセスできない問題について詳しく説明します。 Windows 7 で共有フォルダにアクセスできない問題の解析 1. まず、デスクトップ上のこのコンピュータを右クリックし、「プロパティ」をクリックします。 2. 次に、下の「変更」をクリックします。 3. 次に入力します
2024-02-10
コメント 0
942

Win7 フォルダーのプロパティにセキュリティ オプションがない場合の対処方法
記事の紹介:Win7 フォルダーのプロパティにセキュリティ オプションがない場合はどうすればよいですか? Win7 ユーザーがフォルダーのアクセス許可を変更したいと考えましたが、フォルダーのプロパティを開いたところ、セキュリティ オプションがないことがわかりました。どうしたの?この状況は通常、システム設定に問題があります。次の短いシリーズでは、Win7 フォルダーのプロパティにセキュリティ オプションがない問題を解決する方法を説明します。 1. 図に示すように、スタート メニューを開き、検索ボックスに「cmd」と入力します; 2. コマンド ラインを入力します:convertX:/FS:NTFS (注: X は、フォルダーが存在するドライブ文字を表します。たとえば、D ドライブ ファイルのフォルダーのプロパティにセキュリティ オプションがない場合は、コマンド ラインに「convertd:/FS:NTFS)」と入力して車に戻ります。 。システム変換が完了したら、再度実行してください。
2023-07-16
コメント 0
3313
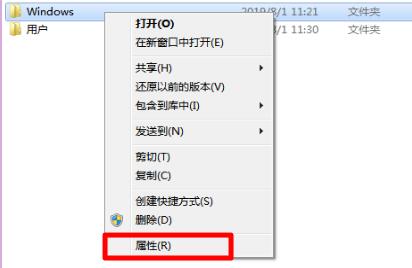
win7のフォルダープロパティ設定の詳細説明
記事の紹介:フォルダーは win7 システムの非常に重要な部分であり、すべてのファイルとプログラムが保存されます。したがって、多くの友人が win7 システムのフォルダー属性に興味を持っていますが、実際、これは比較的広い概念であり、さまざまな説明が可能です。一緒に見てみましょう。 win7 のフォルダー プロパティとは何ですか? 1. 広い意味では、フォルダーを右クリックして [プロパティ] をクリックします 2. これはフォルダーのプロパティ インターフェイスであり、すべての内容がこのフォルダーのプロパティです。 3. これには、「一般」、「共有」、「セキュリティ」、「場所」、「以前のバージョン」、「カスタマイズ」などの複数の属性が含まれます。 4. 一般属性の下には、「サイズ」、「占有スペース」、「読み取り専用」、「非表示」などの属性があります。
2024-01-02
コメント 0
1876

win10 フォルダーのプロパティはどこですか_win10 フォルダーのプロパティを開く方法の概要
記事の紹介:win10のフォルダープロパティはどこにありますか?フォルダーを使用するときに、プロパティを開いて操作する必要がある場合がありますが、そのフォルダーがどこにあるのかわからない友人もいます。そのため、System House では、Win10 フォルダーのプロパティを簡単に見つけられるようにするための紹介を提供します。機能的なゲームプレイにより、より高品質なコンピューター操作ゲームプレイが実現します。 win10 でフォルダーのプロパティを開く方法の概要 1. まずデスクトップでコンピューターを開き、左上隅にある [整理] オプションを見つけます。 2. クリック後、[フォルダーと検索のオプション]を選択し、クリックします。 3. コンピュータパネルの上にメニューバーがない場合は、まず [組織] から [レイアウト - メニューバー] を開きます。 4. 上にメニューバーが表示されるので、直接 [
2024-09-05
コメント 0
1063
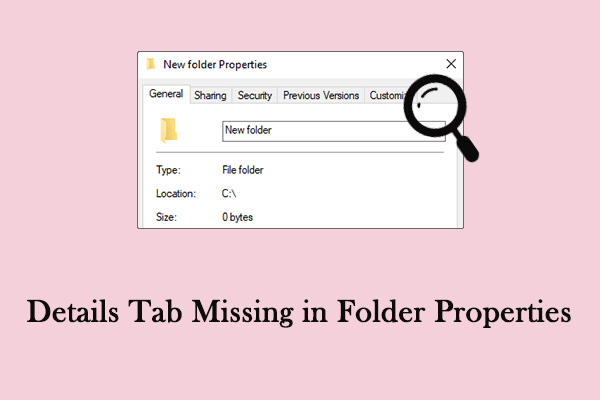
Windowsのフォルダープロパティに表示されない「詳細」タブを修正する方法
記事の紹介:フォルダーのプロパティの詳細タブは、ファイルの管理において重要な役割を果たします。 Windows のフォルダー プロパティに [詳細] タブが表示されないという問題に遭遇したことはありますか?どうすれば修正できますか? MiniTool のこの投稿を読んで、いくつかの理由と
2024-11-24
コメント 0
380

iTunesバックアップフォルダが無効な場合の対処法
記事の紹介:iTunes バックアップ フォルダーが無効な場合の対処法. 最近、iTunes バックアップ フォルダーが無効であるという問題について多くの人々が不満を抱いているのを聞きました。これは、データの損失やバックアップの復元不能につながる可能性がある非常に一般的な問題です。この記事では、iTunes バックアップ フォルダーの有効性を復元するために考えられるいくつかの解決策について説明します。バックアップフォルダーの場所を確認する まず、iTunes バックアップフォルダーの場所が正しいかどうかを確認する必要があります。デフォルトでは、iTunes バックアップ フォルダーは次の場所にあります。
2024-02-18
コメント 0
1158
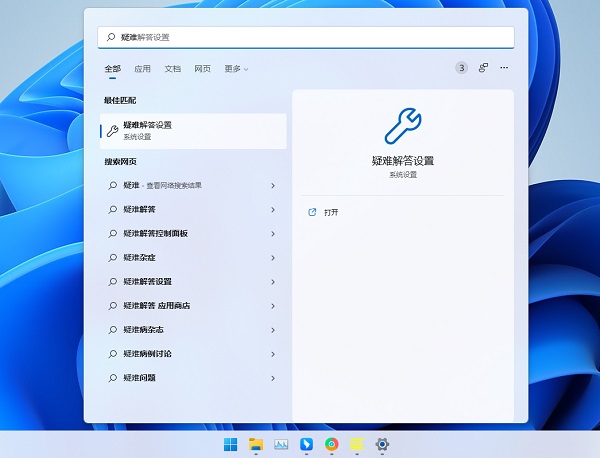
Win11 共有フォルダーにアクセスできない場合の対処方法 Win11 共有フォルダーにアクセスできない問題の分析
記事の紹介:共有フォルダーは、チームが協力するための優れた方法です。しかし、ユーザーが共有フォルダーを開きたいのに開けないことがあります。なぜでしょうか?実際には非常に簡単で、「トラブルシューティング」メニューに入り、右側の「実行」をクリックするだけで問題を解決できます。操作方法を教えましょう。 Win11 共有フォルダーにアクセスできない問題の分析 1. まず、スタートボタンをクリックし、検索ボックスに「トラブルシューティングの設定」と入力します。 2. [その他のトラブルシューティング]をクリックします。 3. 共有フォルダーの右側にある[実行]をクリックします。 4. 次に、プログラムはユーザーにアクセスしたい共有フォルダーのアドレスを入力するよう求めます。これにより、プログラムが問題を見つけて独自に解決するため、非常に便利です。
2024-09-13
コメント 0
350
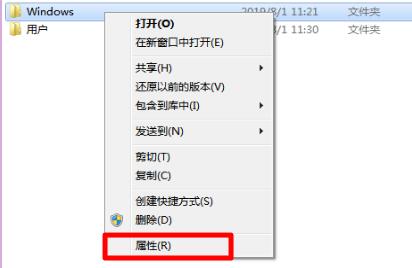
win7フォルダー属性の場所と開き方
記事の紹介:フォルダーのプロパティでは、このフォルダーのさまざまなプロパティ (一般、共有、場所など) を確認できます。また、関連するプロパティを変更することもできます。しかし、多くの友人は、Win7 フォルダーのプロパティがどこにあるのかわからないと言っています。実際、あなたは右クリックして選択することで見つけることができます。それでは、以下を見てみましょう。 win7 のフォルダーのプロパティはどこにありますか? 1. まず、表示したいフォルダーを見つけて右クリックして選択すると、下部に「プロパティ」があります。 2. プロパティでは、「全般」タブにあるフォルダーの場所、サイズ、インクルード、プロパティなどを確認できます。 3. [共有] をクリックして共有プロパティを表示し、詳細な共有プロパティなどを設定して、他のユーザーとの共有を容易にします。 4. 「セキュリティ」タブでは、さまざまな権限設定も確認できます。
2024-01-11
コメント 0
1939
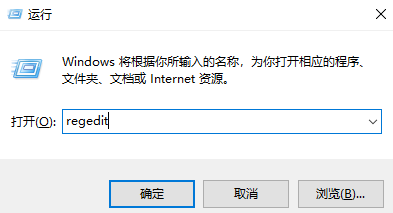
Win11 でフォルダーを開くのが遅い場合はどうすればよいですか? Win11のフォルダーを開く遅延問題の分析
記事の紹介:win11のパソコンでフォルダーを開くと遅延が発生するのですが、どうなっているのでしょうか?ユーザーは、レジストリ エディターの ShellExtensions フォルダーに直接入り、右クリックして新しい項目を作成して設定することができます。このサイトでは、Win11 のフォルダーを開くのに時間がかかる問題をユーザーに向けて注意深く紹介し、分析していきます。 Win11 でフォルダーを開く際の遅延の分析 1. まず、win+r キーを押して実行ウィンドウを開き、コマンド「regedit」を入力して Enter キーを押して確認します。 2. レジストリエディタに入り、「Computer\HKEY_LOCAL_MACHINE\SOFT」を開きます。
2024-02-09
コメント 0
1259

win10のフォルダー共有問題を解決する方法
記事の紹介:Win10でフォルダーの共有ができません。ハードウェアや環境に問題がない場合、一般的には設定の問題です。解決策は非常に簡単です。まず、TCP/IPNetBIOSHelperがオンになっているかどうかを確認してください。詳しい設定方法を見ていきましょう。 Win10 でフォルダー設定を共有できない 方法 1: コンピューターを再起動する 1. ユーザーがコンピューターを再起動しようとしていない場合は、コンピューターを再起動して確認してください。 2. 次に、「共有フォルダー - プロパティ - 詳細オプション - アクセス許可」を右クリックし、全員を追加して、最後に「OK」をクリックします。方法 2: 設定は正しいですか? 1. 「スタート」→「コントロール パネル」→「ネットワークとインターネット」→「ネットワークと共有センター」→「詳細な共有設定の変更」を順に開きます。 2、
2023-12-28
コメント 0
1327
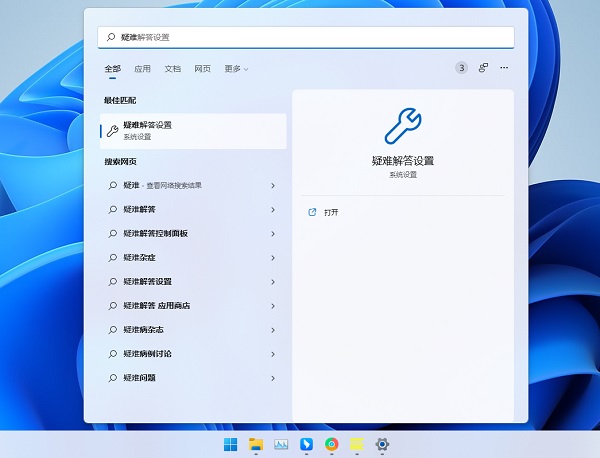
Win11の共有フォルダーにアクセスできない場合はどうすればよいですか? Win11の共有フォルダにアクセスできない問題の解析
記事の紹介:共有フォルダーはチームの共同作業に適した方法ですが、ユーザーが共有フォルダーを開こうとしても、常に正常にアクセスできません。ユーザーは、「トラブルシューティング」の下の他のトラブルシューティングに直接移動し、右側の「実行」をクリックしてこの問題を完全に解決できます。このサイトでは、Win11 共有フォルダーにアクセスできないことをユーザーに注意深く紹介します。 Win11 共有フォルダーにアクセスできない問題の分析 1. まず、スタートボタンをクリックし、検索ボックスに「トラブルシューティングの設定」と入力します。 2. [その他のトラブルシューティング]をクリックします。 3. 共有フォルダーの右側にある[実行]をクリックします。 4. 次に、プログラムはユーザーに、アクセスしたい共有フォルダーのアドレスを入力するように求めます。
2024-02-13
コメント 0
1655

Uディスクフォルダが削除できない問題の解決方法
記事の紹介:はじめに: U ディスクフォルダーが削除できないという問題に遭遇したことがありますか?この問題は多くの人を悩ませていますが、この記事ではこの問題を解決する方法を紹介しますので、ご安心ください。いくつかの実際のケースを散りばめながら、記事の内容を簡単に要約し、私自身の観点について詳しく説明します: U ディスク フォルダーが削除できない問題を解決するのは難しくありません。ツール資料: システム バージョン: Windows10 ブランド モデル: HPPavilion ソフトウェア バージョン: U ディスク管理ツール v2.0 1. U ディスク フォルダーを削除できない理由 1. フォルダーが他のプログラムによって占有されている: フォルダーが他のプログラムによって占有されている場合があります。プログラムを削除できなくなります。これは、プログラムがフォルダー内のファイルを使用しているか、フォルダーがシステム プロセスによって占有されていることが原因である可能性があります。 2、
2024-03-01
コメント 0
945

win10でフォントフォルダーへのアクセスが拒否される問題を解決する方法
記事の紹介:多くの友人が、個人用フォントをコンピュータに追加するときに、フォルダへのアクセスが拒否されるというメッセージを表示され、ユーザーを本当に混乱させています。ここでは、皆さん向けの解決策を紹介します。一緒に学びましょう。 win10 フォント フォルダーへのアクセスが拒否されました。 1. このコンピューターを右クリックし、[管理] をクリックします。 2. [システム ツール] -> [ローカル ユーザーとグループ] -> [ユーザー] をクリックします。 3. 右側のタスクバーの「adaministrat」を右クリックし、「プロパティ」を選択します。 4.「全般」の「アカウントが無効です」の前にある√を解除します。 5. コンピュータを再起動し、再度入力します。他の質問がある友人は、win10 フォントに関する一般的な問題について詳しく知ることができます~
2023-12-27
コメント 0
882
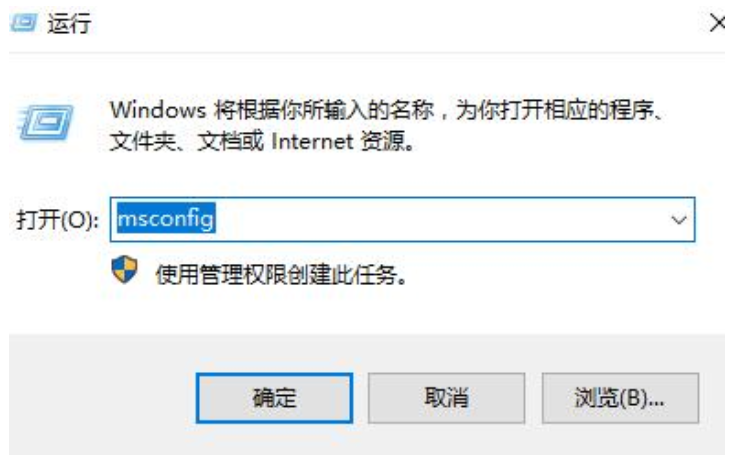
共有フォルダーを開いたときに Windows 11 がクラッシュした場合はどうすればよいですか? Windows 11 で共有フォルダーを開いたときにクラッシュする問題の分析
記事の紹介:共有フォルダーを開いたときに Windows 11 がクラッシュした場合はどうすればよいですか?共有フォルダーを使用すると、ユーザーはファイル転送などを迅速に完了できます。最近、多くの Win11 ユーザーが共有フォルダーを開くときにクラッシュすると言っています。このサイトでは、共有フォルダーを開いたときにwin11がクラッシュする問題の分析をユーザーに注意深く紹介しましょう。 win11 で共有フォルダーを開くときにクラッシュする問題の分析 1. ショートカット キー「win+R」で実行ウィンドウを開き、「msconfig」と入力し、Enter キーを押してインターフェイスを開きます。 2. 新しいインターフェースで、「サービス」タブに入り、左下隅の「非表示」ボタンを変更します。
2024-02-13
コメント 0
1063